Création et structure d'un questionnaire
From LimeSurvey Manual
(Redirected from Creating surveys - Introduction/fr)
Général
Plusieurs paramètres interconnectés dans la base constituent un questionnaire : ceux des langages, des groupes de questions, des questions, des attributs des questions, des réponses, des sous-questions, des réponses par défaut, des évaluations, des quotas, des membres des quotas et des langages de quota. Pour faciliter la gestion des questionnaires, une nouvelle fonctionnalité a été introduite (New in 3.0 ), il s'agit des groupes de questionnaires.
Les questionnaires
Il y a deux manières d'atteindre la page créer un nouveau questionnaire:
1. La première façon est de cliquer sur la flèche à côté de Enquêtes située sur la barre d'outils principale de la page d'accueil de votre installation LimeSurvey. Une liste déroulante s'affichera. Dans la liste déroulante, choisissez Créer une nouvelle enquête.
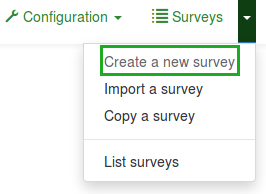
2. La deuxième façon consiste à cliquer sur la case Créer une enquête sur la page d'accueil de votre installation LimeSurvey.
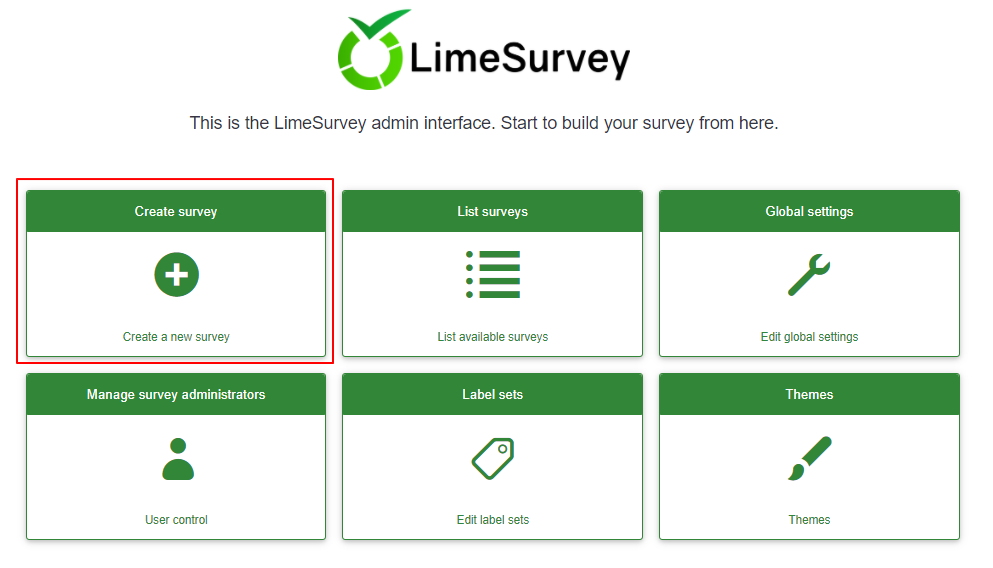
La « page Créer une nouvelle enquête » s'affichera.

Créer un nouveau questionnaire
Sur la page « Créer une nouvelle enquête » :
(1) Saisissez le Titre de l'enquête.
Note : Le champ Titre de l'enquête est obligatoire. Les champs restants sont facultatifs. Pour une explication détaillée de chaque champ, veuillez vous référer à la section Éléments de texte ci-dessous.
(2) Cliquez sur Enregistrer (En haut à droite juste en dessous de votre Nom d'utilisateur).

Pour ajuster les options disponibles pour votre questionnaire, vous pouvez parcourir les différents onglets présents dans la barre d'outils Paramètres :
- Paramètres généraux
- Éléments de texte
- Politique de confidentialité
- Options de thème
- Présentation
- Paramètres de participation
- Notifications & données
- Publication & accès
- Éléments de texte
- Paramètres généraux
- Présentation & navigation
- Publication & contrôle d'accès
- Notification & gestion des données
- Paramètres des participants
Les éléments textuels
Les options suivantes sont disponibles sur cet onglet :
- Titre du questionnaire Le titre du questionnaire peut être modifié depuis ce champ;
- Créer un exemple de question et un groupe de questions ? : (New in 3.0 ) Si activé, un exemple de question et un groupe de questions seront ajoutés à votre enquête par défaut lorsque vous créez une enquête. Cet exemple de question et de groupe de questions s'affichera lorsque vous cliquerez sur le bouton « Enregistrer » pour créer l'enquête.
- Langue de base : Ceci représente la langue principale de l'enquête. Si vous souhaitez ajouter d'autres langues d'enquête, créez d'abord une enquête, puis accédez aux general settings de l'enquête nouvellement créée et ajoutez des « langues supplémentaires ».
- Description : Vous pouvez saisir une description d'enquête. S'il est activé depuis les paramètres globaux, vous pouvez utiliser l'Éditeur HTML pour mieux personnaliser le champ de description.
- URL de fin : Vous avez la possibilité de rediriger les utilisateurs vers une autre page lorsqu'ils ont fini de remplir le questionnaire. Si vous souhaitez les rediriger, saisissez l'URL et activez l'option charger automatiquement l'URL qui se trouve sous l'Onglet Présentation & navigation.
- Description de l'URL : Une description d'URL courte peut être ajoutée dans les cas où l'utilisateur est redirigé vers une page Web d'enquête non liée. Il peut être utile que l'administrateur de l'enquête ajoute des notes relatives à l'utilisation de l'URL respective.
- Format de date : Cette option est importante lorsque vous souhaitez enregistrer les horodatages avec les réponses des participants à l'enquête. Si vous cliquez dessus, une liste déroulante apparaîtra avec plusieurs formats de date. Choisissez le format de date utilisé selon la localisation géographique de vos répondants. N'oubliez pas que différents formats de date sont utilisés à travers le monde. Par exemple, il est recommandé d'utiliser un format d'heure différent si votre questionnaire se concentre sur le marché américain (jj-mm-aaaa) et non sur le marché britannique (jj-mm-aa).
- Marque décimale : Deux options sont disponibles : point (.) et virgule (,). Choisissez celui qui correspond au lieu (l'emplacement géographique) où vous effectuez votre étude (par exemple les États-Unis contre l'Allemagne).
- Message de bienvenue : Saisissez un message qui accueillera les participants à l'enquête lorsqu'ils accéderont au lien de votre enquête.
- Message de fin : Saisissez un message qui sera affiché aux participants à l'enquête une fois qu'ils auront terminé le questionnaire. Si le champ URL de fin est chargé automatiquement, le message de fin n'est plus affiché.
Paramètres généraux
Les options suivantes sont disponibles sur cet onglet :

- Propriétaire de l'enquête : Tapez le vrai nom du propriétaire de l'enquête.
- Administrateur : Le nom de l'administrateur.
- 'E-mail de l'administrateur : ' Saisissez l'adresse e-mail de l'administrateur de l'enquête.
- E-mail rebondi : Il s'agit de l'adresse e-mail à laquelle les e-mails de notification d'erreur de livraison (e-mails rejetés) seront envoyés.
- Fax To: Ce champ est utilisé pour imprimer un numéro de fax sur le « sondage imprimable » - c'est-à-dire lorsque vous souhaitez envoyer une copie papier à quelqu'un parce qu'il ne peut pas utiliser le sondage en ligne.
- Groupe (New in 3.0 ): Sélectionnez le groupe d'enquête auquel l'enquête nouvellement créée doit être ajoutée.
- Format : Cette fonction vous permet de choisir la manière dont les questions seront présentées aux répondants de l'enquête. Trois options sont disponibles :
- Question par Question : Les questions seront affichées une par une (une question par page). Si cette option est choisie, une page "accueil" et une page "fin" distinctes seront affichées lors de la réponse à l'enquête.
- Groupe par groupe : Chaque page d'enquête affichera un groupe de questions. De plus, une page "accueil" et une page "fin" distinctes seront affichées lors de la réponse à l'enquête, comme pour les enquêtes "Question par Question".
- All In One : Si choisi, toutes les pages sera affiché sur une seule page. Si vous sélectionnez cette option, aucune page distincte ne sera affichée pour les pages « bienvenue » et « fin » - elles apparaîtront toutes sur la même page, avec les questions.
- Modèle : Le modèle par défaut est plutôt simple, mais fonctionnel. Plus d'informations sur la création de vos propres modèles sont disponibles ici.
Les options suivantes se trouvent sous l'onglet Présentation et navigation :

- Délai de navigation (secondes) : Cette fonctionnalité affiche le nombre de secondes avant l'activation des boutons précédent, suivant et soumettre. Si aucune n'est spécifiée, l'option utilisera la valeur par défaut, qui est "0" (secondes).
- Afficher l'index des questions / Autoriser le saut : Un index des questions peut être affiché dans l'enquête si cette fonction est activée, permettant à l'utilisateur de passer d'un groupe de questions à un autre. Vous pouvez choisir ce qui suit :
- Désactivé : Si cette option est sélectionnée, aucun index n'est affiché dans l'enquête.
- Incrémental : Si cette option est sélectionnée, la question les groupes seront affichés progressivement dans un menu d’index situé sur la page de l’enquête. Vous êtes autorisé à "revenir en arrière" uniquement aux groupes de questions qui ont été précédemment visités/accédés.
- Complet : Le passage d'un groupe de questions à un groupe de questions est autorisé via le menu d'index.
- Afficher "Il y a X questions dans cette enquête" : Ceci montre le nombre total de questions dans votre enquête.
- Afficher le nom du groupe et/ou la description du groupe : Cette fonction vous permet de choisir si votre enquête montrera aux participants le nom du groupe de questions uniquement, la description du groupe uniquement ou les deux. Vous pouvez également choisir de masquer les deux.
- Afficher le numéro et/ou le code de la question : Cette fonction vous permet de choisir si votre enquête montrera aux participants le numéro de la question uniquement, le code de la question uniquement ou les deux. Vous pouvez également choisir de masquer les deux. Veuillez noter que le numéro de la question est affiché au moment où quelqu'un démarre l'enquête, tandis que le code de la question est affiché à côté de chaque question de l'enquête.
- Afficher "Pas de réponse": Lorsqu'une question "bouton radio" ou "sélectionner le type" qui contient des réponses modifiables (par exemple : questions Liste et Tableau) a le Afficher l'option "Pas de réponse" activée et elle n'est également pas obligatoire, une entrée supplémentaire "Pas de réponse" est affichée pour chaque question/sous-question. De cette manière, les personnes interrogées peuvent choisir de ne pas répondre à la question/sous-question concernée. Les deux options suivantes sont disponibles pour les administrateurs d'enquête :
- On : Si cette option est sélectionnée, les répondants peuvent choisir l'option "Pas de réponse" pour une question non obligatoire.
- Off : Si sélectionnée, l'option "Pas de réponse" L’option ne sera pas affichée comme réponse possible pour toute question non obligatoire.
- Afficher l'écran de bienvenue : Si cette option est désactivée, le message texte de bienvenue ne sera pas affiché au début du questionnaire.
- Autoriser la navigation vers l'arrière : Si activé, cela permettra aux utilisateurs de naviguer en arrière et de modifier leurs réponses précédentes.
- Afficher le clavier à l'écran : Si cette option est activée, un clavier à l'écran s'affichera lorsque vous répondez à des questions nécessitant la saisie d'informations.
- Afficher la barre de progression : Lorsqu'elle est activée, cette fonction affiche une barre de progression qui montre aux participants la part de l'enquête qu'ils ont complétée et celle qui reste à compléter.
- Les participants peuvent imprimer les réponses : Si cette option est activée, les participants à l'enquête peuvent choisir, à la fin de l'enquête, d'imprimer leurs réponses.
- Statistiques publiques : Un lien vers un ensemble de statistiques sera affiché à la fin de l'enquête si cette option est activée.
- Afficher les graphiques dans les statistiques publiques : Si activé, les graphiques seront également affichés dans les statistiques publiques à la fin de l'enquête. Veuillez noter que l'option « Statistiques publiques » doit être activée pour permettre aux participants à l'enquête de voir les graphiques.
- Charger automatiquement l'URL une fois l'enquête terminée : L'URL de fin devient un lien de redirection une fois l'enquête terminée si cette option est activée.
Publication & contrôle d'accès
Les options suivantes se trouvent sous l'onglet Publication et contrôle d'accès :

- Date/heure de début : Il s'agit de la date/heure de début de l'enquête.
- Date/Heure d'expiration : Cette fonction vous permet de choisir une date d'expiration de votre enquête. Il s'agit de la dernière date à laquelle le script de l'enquête publique permettra aux gens de participer. (Exemple : si vous fixez la date d'expiration au 31 décembre, les personnes ne pourront plus remplir l'enquête le 1er janvier). Pour supprimer une date d'expiration, effacez simplement la date du champ de saisie.
- Liste publique de l'enquête : La valeur par défaut est « Non ». Lorsqu'il est défini sur « Oui », votre enquête sera répertoriée dans le portail « Enquêtes disponibles » où elle pourra être vue par tous les Utilisateurs de LimeSurvey.
- Définir un cookie pour empêcher une participation répétée : Si cette option est activée, un participant à l'enquête ne pourra pas répondre à une enquête une deuxième fois.
- Utiliser CAPTCHA pour accéder à l'enquête : Afin d'accéder à l'enquête, un code CAPTCHA a été saisi par le participant à l'enquête.
- Utiliser CAPTCHA pour l'inscription : Afin de s'inscrire à l'enquête, un code CAPTCHA a été saisi par le participant à l'enquête.
- Utiliser CAPTCHA pour enregistrer et charger : Activez cette fonction si vous souhaitez qu'un participant à l'enquête saisisse un code CAPTCHA lorsqu'il charge à nouveau l'enquête après qu'une partie seulement de celle-ci ait été complétée (pour empêcher les réponses automatisées ).
Notification et gestion des données
Les options suivantes se trouvent sous l'onglet Notification et gestion des données :

- Date : Activez cette fonctionnalité si vous souhaitez voir l'heure à laquelle les réponses ont été soumises.
- Enregistrer l'adresse IP : Si « oui » est sélectionné, l'adresse IP du répondant à l'enquête sera stockée avec ses réponses.
- Enregistrer l'URL du référent : Si « oui » est sélectionné, l'URL du référent sera stockée avec les réponses.
- Enregistrer les horaires : Si cette fonctionnalité est activée, le temps passé sur chaque page de l'enquête par chaque participant est enregistré.
- Activer le mode d'évaluation : Vous pouvez activer/désactiver les évaluations pour cette enquête avec ce paramètre.
- Le participant peut enregistrer et reprendre plus tard : Ce paramètre permet à un participant d'enregistrer ses réponses et de reprendre l'enquête plus tard. Veuillez noter que cela est plus utile pour les enquêtes ouvertes ou les enquêtes dans lesquelles les participants sont anonymes. Si vous utilisez des jetons et que l'enquête n'est pas anonyme, dans la plupart des cas, il est préférable d'activer la « persistance des réponses basée sur les jetons » à partir du Participant paramètres panneau.
- Envoyer un e-mail de notification d'administration de base à et Envoyer un e-mail de notification d'administration détaillée à : ces deux fonctions vous permettent d'envoyer des notifications ou des réponses à l'enquête à n'importe quelle adresse e-mail une fois l'enquête soumise. Vous pouvez modifier les modèles de ces e-mails à partir du Menu Modèles d'e-mail. Vous pouvez choisir l'option d'envoyer des e-mails à plusieurs destinataires simultanément en séparant les entrées d'adresse e-mail par un point-virgule (;) (par exemple "votrenom@test.com; monnom@test.com; sonnom@test.com" ou (si vous utilisez des espaces réservés ) "votrenom@test.com;{INSERTANS:82733X12X73};{TOKEN:EMAIL}").
Il existe différentes manières de saisir une adresse e-mail :
- Entrez une adresse e-mail spécifique (ex: votre nom@test.com).
- Entrez un code SGQA et la réponse sera envoyée à une adresse e-mail renseignée comme répondez à cette question particulière (utilisez le format {INSERTANS:9999X88X12} de la même manière que vous réutiliseriez les informations des réponses précédentes).
- Ce qui suit n'est possible que si votre enquête n'est pas anonyme. Entrez un code de jeton et la réponse sera envoyée à une adresse e-mail récupérée à partir d'un champ de jeton. Utilisez le format {TOKEN:EMAIL} ou {TOKEN:ATTRIBUTE_1} de la même manière que vous réutiliseriez les informations du tableau Participants à l'enquête.
- Paramètres Google Analytics : Si vous souhaitez obtenir des détails sur le trafic Web de l'enquête, utilisez Google Analytics. Trois options sont disponibles :
- Aucun : Google Analytics ne sera pas utilisé.
- Utiliser les paramètres ci-dessous : Si cette option est choisie, le propriétaire de l'enquête peut saisir son ou son identifiant de suivi Google Analytics doit être stocké uniquement avec l'enquête correspondante. Vous avez également la possibilité de choisir l'un des trois styles Google Analytics.
- Ne pas utiliser Google Analytics - donc {GOOGLE_ANALYTICS_JAVASCRIPT} est une chaîne vide.
- Google Analytics par défaut - {GOOGLE_ANALYTICS_JAVASCRIPT} utilise le code Google Analytics standard, en insérant la clé Google Analytics appropriée.
- SurveyName-[SID]/GroupName - {GOOGLE_ANALYTICS_JAVASCRIPT} contient un code Google Analytics personnalisé pour enregistrer l'URL sous la forme {SURVEYNAME}-[{SID}]/ {NOM DE GROUPE}. Cela peut être utile si vous souhaitez analyser les chemins de navigation dans votre enquête, le temps passé par page et les taux d'abandon par page.
- Utiliser les paramètres globaux : Si cette option est choisie, l'enquête sera utilisez le même identifiant de suivi Google Analytics que celui enregistré dans les paramètres globaux, puis choisissez le style Google Analytics souhaité.
Invitations
Les options suivantes sont disponibles :

- Définir la longueur du code à : Habituellement la valeur par défaut de 15 (valeur max; supportée : 35) digits n'a pas à être modifiée. Cependant vous pouvez, si vous le souhaitez, entrer un nombre (X) plus grand que 5. Si ce nombre renseigné est plus petit que 5, il sera alors redéfini à la valeur par défaut de 15. Lorsque vous générerez les codes d'invitation, ceux-ci auront tous une longueur de X digits;
- Réponses anonymisées : Cette fonctionnalité vous permet de déterminer si les réponses à votre enquête correspondent aux informations du tableau Participants à l'enquête (utilisées dans l'enquête respective) ou si elles sont conservées « anonymes ». La valeur par défaut est « Non ». Si vous choisissez « Oui », alors votre enquête est configurée pour anonymiser les réponses - « il n'y aura aucun moyen de relier les réponses et les participants ». Même l'administrateur de l'enquête ne sera pas en mesure de lier les données de réponse et les données des participants/jetons. Cependant, vous pourrez toujours visualiser spécifiquement chaque réponse saisie par vos participants à l'enquête. Ainsi, des analyses individuelles et anonymes peuvent toujours être effectuées.
- Activer la persistance des réponses basées sur des jetons : Si votre enquête utilise des jetons et que vos réponses ne sont pas anonymisées, vous souhaiterez peut-être activer cette fonctionnalité. Si vous activez cette fonctionnalité, vos participants pourront quitter l'enquête et la reprendre plus tard à tout moment sans utiliser la fonction « Reprendre plus tard » - par exemple, lorsqu'ils sont distraits ou que leur navigateur plante. En cliquant à nouveau sur le lien d'invitation, ils seront renvoyés au point de l'enquête où ils se sont arrêtés avec les entrées précédentes enregistrées.
- Autoriser les réponses multiples ou mettre à jour les réponses avec un seul jeton : Si cette option est activée, les participants pourront revenir à leur enquête en cliquant sur le lien d'invitation, même s'ils ont déjà soumis l'enquête. Si l'enquête est anonyme ou si « Activer la persistance des réponses basées sur des jetons » est défini sur « Non », une nouvelle réponse sera ajoutée. Si l'enquête n'est pas anonyme et que « Activer la persistance des réponses basées sur des jetons » est activé, l'utilisateur mettra à jour les réponses existantes.
- Autoriser l'inscription publique : Si vous utilisez des jetons pour contrôler l'accès à votre enquête, les seules personnes qui peuvent utiliser l'enquête sont celles qui disposent d'une entrée et d'un code de jeton unique attribué dans le champ Enquête tableau des participants. Si vous souhaitez utiliser des jetons, mais également autoriser l'enregistrement public, définissez cette option sur « Oui ». Le paramètre « Oui » permettra aux visiteurs d'enregistrer leur nom et leur adresse e-mail. Le script créera une nouvelle entrée dans votre tableau « Participants à l'enquête » pour cette personne, puis lui enverra un e-mail d'invitation. Le script garantira qu'une seule personne par adresse e-mail pourra répondre à votre enquête.
- Utiliser le format HTML pour les e-mails de jetons : Lorsqu'il est activé, tous les e-mails envoyés par l'interface de gestion des jetons (invitation, rappel, confirmation) seront formatés au format HTML. Vous pourrez alors utiliser une mise en forme riche pour ces e-mails. La valeur par défaut est « Oui ».
- Envoyer des e-mails de confirmation : Si cette option est activée, le participant recevra un e-mail de confirmation indiquant que l'enquête a été soumise.
Importer une enquête
Vous pouvez importer une enquête à partir de l'écran « Créer, importer ou copier une enquête ».
(1) Dans les options déroulantes Enquêtes (dans la barre d'outils supérieure de votre page d'accueil Limesurvey), sélectionnez Importer une enquête.
(2) Dans l'onglet Importer, cliquez sur Parcourir et choisissez le fichier que vous souhaitez importer.
(3) Cliquez sur le bouton Importer l'enquête.

Choisissez parmi les formats suivants :
- .Fichiers LSS (format XML créé par LimeSurvey 1.90 ou version ultérieure);
- .Fichiers LSA (Archive d'enquête qui peut également inclure des jetons, des réponses et des horaires - disponible depuis LimeSurvey 2.0);
- .fichiers TXT (format texte créé par Excel - disponible depuis LimeSurvey 2.0);
- .CSV (créés par les premières versions de LimeSurvey de 1.50 à 1.90).
La fonction d'importation renumérote « intelligemment » l'enquête, les groupes, les questions, les réponses et les identifiants de condition afin qu'ils correspondent tous. Aucune enquête existante ne sera écrasée lors du processus d'importation.
Par défaut, les liens de ressources et les champs d'expression sont également importés. Fondamentalement, les types de questions les plus avancés seront également importés avec des questions qui incluent des embranchements, des évaluations, une validation et une personnalisation complexes.
Une fois le processus d'importation terminé, un résumé de l'importation de la structure d'enquête s'affichera, indiquant si l'importation a réussi ou non :

Copier une enquête
(1) Accédez à votre page d'accueil LimeSurvey et dans les options déroulantes Enquêtes (dans la barre d'outils supérieure), sélectionnez Copier une enquête.
(2) Dans l'onglet Copier, choisissez l'enquête que vous souhaitez copier parmi les options « Sélectionner l'enquête à copier ».
(3) Remplissez les champs obligatoires et définissez les options préférées.
(4) Une fois que vous avez terminé de sélectionner les options préférées, cliquez sur le bouton Copier le sondage situé au bas de la page. Un résumé de la copie de l'enquête s'affichera :

Copier les champs d'enquête :
- Nouveau titre de l'enquête : Tapez le titre que vous souhaitez donner à l'enquête copiée.
- Nouvel identifiant d'enquête : Vous pouvez saisir un nouvel identifiant d'enquête ou laisser le champ vide. Si le champ est laissé vide, un identifiant d'enquête sera automatiquement attribué.
- Convertir les liens de ressources et les champs d'expression : Si vous désactivez cette option, les types de questions avancés qui utilisent le gestionnaire d'expression ne seront pas copiés.
- Exclure les quotas : Les quotas vont être exclus si cette option est désactivée.
- Exclure les autorisations d'enquête : Si cette option est activée, aucune autorisation d'enquête ne sera copiée dans la nouvelle enquête.
- Exclure les réponses : Exclure les options de réponse.
- Réinitialiser les conditions/pertinence : Vous pouvez choisir de réinitialiser les conditions qui ont été définies dans l'enquête d'origine.
- Réinitialiser la date/heure de début/fin ?: Vous pouvez choisir de réinitialiser la date/heure de début/fin de l'enquête.
- Réinitialiser l'ID de début de réponse ?: Chaque réponse a un ID correspondant. S'il est activé, l'ID des réponses sera réinitialisé. Cependant, gardez à l’esprit qu’il est préférable de ne pas avoir d’identifiant avec deux réponses correspondantes car cela pourrait influencer le résultat de votre enquête.
Vous trouverez ci-dessous une capture d'écran du résumé de la copie de l'enquête.

Pour accéder à l'enquête copiée, cliquez sur Aller à l'enquête pour être redirigé vers les paramètres de l'enquête nouvellement ajoutée.
Liste des enquêtes
Il existe désormais deux façons d'afficher une liste des enquêtes disponibles.
(1) Dans les options Enquêtes (dans la barre d'outils supérieure de votre page d'accueil LimeSurvey), sélectionnez Liste des enquêtes.
(2) Ou cliquez sur la case Liste des enquêtes sur votre page d'accueil LimeSurvey.

Une liste d’enquêtes s’affichera.

- ID de l'enquête : Une fois créée, l'enquête reçoit un identifiant unique qui est utilisé pour établir la connexion entre les différentes tables LimeSurvey.
- Statut : Statut des enquêtes disponibles :
**actif mais expiré -  .
.
- Titre : Le titre de l'enquête.
- Groupe : Le groupe d'enquête auquel appartient l'enquête.
- Créé : Le date de création de l'enquête.
- Propriétaire : Le nom de l'utilisateur propriétaire de l'enquête.
- Réponses anonymes : Ceci indique si les réponses sont anonymisées lorsque stockés ou non dans la base de données.
- Partial: Le nombre d'enquêtes partiellement complétées.
- Full: Le nombre d'enquêtes entièrement complétées.
- Total : Le nombre d'enquêtes partiellement et entièrement complétées.
- Groupe fermé : C'est soit "Oui" (si un Participants à l'enquête tableau est utilisé) ou "Non".
- Actions : La dernière colonne présente les actions disponibles pour chaque enquête :
 - Paramètres généraux & texte : Vous sera redirigé vers l'onglet Paramètres généraux & texte.
- Paramètres généraux & texte : Vous sera redirigé vers l'onglet Paramètres généraux & texte. - Ajouter une nouvelle question : Utilisé lorsque vous le souhaitez ajoutez rapidement une question à l'enquête.
- Ajouter une nouvelle question : Utilisé lorsque vous le souhaitez ajoutez rapidement une question à l'enquête. - Statistiques : Les statistiques de l'enquête (mode "simple") seront affichées si ce bouton est cliqué.
- Statistiques : Les statistiques de l'enquête (mode "simple") seront affichées si ce bouton est cliqué.

Si vous souhaitez rechercher une enquête spécifique, utilisez la barre de recherche et filtrez les résultats via le champ d'état de l'enquête ("actif", "actif et en cours d'exécution", "inactif", "actif mais expiré" et "actif mais pas encore commencé").
Supprimer une enquête
(1) Dans la liste des options déroulantes Enquêtes (dans la barre d'outils supérieure de votre page d'accueil LimeSurvey), sélectionnez Liste des enquêtes.
(2) Sélectionnez la ou les enquêtes que vous souhaitez supprimer (en cochant la case à gauche de l'identifiant de l'enquête).
(3) Cliquez sur le bouton Enquête(s) sélectionnée(s)... situé en bas à gauche de la page.
(4) Sélectionnez Supprimer.

(5) Lorsque vous cliquez sur Supprimer, une fenêtre de confirmation apparaîtra vous demandant de confirmer votre action. Sélectionnez Oui pour confirmer.
Exporter une enquête
(1) Dans les options déroulantes Enquêtes (dans la barre d'outils supérieure de votre page d'accueil LimeSurvey), sélectionnez Liste des enquêtes.
(2) Sélectionnez la ou les enquêtes que vous souhaitez exporter en cochant la case à gauche de l'ID de l'enquête.
(3) Cliquez sur la case Enquête(s) sélectionnée(s)... en bas de la liste des enquêtes.

Les options suivantes sont disponibles :
- Archive de l'enquête (*.lsa);
- Structure de l'enquête (*.lss);
- Enquête imprimable (*.html) : Cette option permet d'exporter l'enquête dans un format imprimable afin de la remplir "hors ligne".
(4) Sélectionnez le type de fichier d'exportation sous lequel vous souhaitez exporter l'enquête.
Pour plus de détails, consultez comment exporter une structure d'enquête.
Groupes d'enquête
(1) Pour accéder aux fonctionnalités du groupe d'enquête, cliquez sur Enquêtes situé sur la barre d'outils principale de la page d'accueil de LimeSurvey.
(2) Cliquez ensuite sur l'onglet Groupes d'enquête :

Une liste des groupes d’enquête s’affichera.
Sur cette page, vous pouvez :
- Créer un groupe d'enquête - situé au-dessus du tableau des groupes d'enquête;
- Modifier un groupe d'enquête - situé sur la dernière colonne (l'icône en forme de crayon vert);
- Supprimer un groupe d'enquête - situé sur la dernière colonne (l'icône de poubelle rouge ).
Créer un groupe d'enquête
Pour créer un nouveau groupe d'enquête :
(1) Cliquez sur Enquêtes situé sur la barre d'outils principale de la page d'accueil de LimeSurvey.
(2) Cliquez sur l'onglet Groupes d'enquête.
(3) Cliquez sur le bouton Créer un nouveau groupe d'enquête situé au-dessus de la liste des groupes d'enquête.
(4) Remplissez les champs suivants et Enregistrer :
- Nom : Tapez le nom du groupe d'enquête;
- Titre : Tapez le titre du groupe d'enquête;
- 'Description : ' Tapez une brève description du groupe d'enquête ;
- Ordre : Vous aide à organiser l'ordre des groupes d'enquête au sein d'un groupe parent ;
- Parent: Choisissez le groupe d'enquête qui sera le groupe d'enquête parent. L'option de groupe parent est utilisée pour faciliter la modification des options liées aux modèles d'un grand nombre de groupes d'enquête en quelques clics.
Pour ajouter des enquêtes au groupe :
(1) Allez dans l'onglet Paramètres généraux d'une enquête.
(2) Cliquez sur la flèche dans le champ Groupe pour afficher une liste des groupes d'enquête.
(3) Sélectionnez le groupe d'enquête et Enregistrer.
Modifier le groupe d'enquête
Les options suivantes d'un groupe d'enquête peuvent être modifiées :
- Enquêtes dans ce groupe;
- Paramètres pour ce groupe d'enquête;
- Options de modèle pour ce groupe d'enquête (New in 3.0 ).
(1) Dans la barre d'outils supérieure de votre page d'accueil LimeSurvey, cliquez sur Enquêtes.
(2) Cliquez sur l'onglet Groupe d'enquête.
(3) Sélectionnez le groupe d'enquête que vous souhaitez modifier en cliquant sur l'icône modifier sous la colonne Actions.
Le groupe d'enquête sera affiché en mode édition.
Enquêtes dans ce groupe
Si vous cliquez sur le premier onglet, toutes les enquêtes du groupe respectif seront affichées.

Cela fonctionne comme une fonction de filtrage, filtrant toutes les enquêtes non répertoriées dans le groupe d'enquêtes choisi. Vous pouvez maintenant sélectionner l'enquête souhaitée et commencer à la modifier. Pour voir quelles fonctionnalités d'édition d'enquêtes sont disponibles, consultez la section lister les enquêtes.
Paramètres pour ce groupe d'enquête
Les champs suivants peuvent être modifiés à partir de l'onglet Paramètres de ce groupe d'enquête :

- Titre : Tapez le titre du groupe d'enquête;
- Description : Tapez une brève description du groupe d'enquête;
- 'Ordre :' Vous aide à organiser l'ordre des groupes d'enquête au sein d'un groupe parent;
- Parent: Choisissez le groupe d'enquête qui sera le groupe d'enquête parent. L'option de groupe parent est utilisée pour faciliter la modification des options liées au modèle à un plus grand nombre de groupes d'enquête en quelques clics.
Options de modèle pour ce groupe d'enquête
Les fonctionnalités des options de modèle sont présentes dans LimeSurvey 3.0+. Il propose un ensemble de diverses options qui vous permettent de modifier rapidement et facilement les paramètres liés aux modèles des enquêtes appartenant au même groupe d'enquêtes :

La fonctionnalité Hériter tout vous permet de décider si vous souhaitez que le groupe d'enquête hérite ou non de tout du thème du groupe d'enquête parent.
Si vous ne souhaitez pas que cela se produise, sélectionnez "Non". Les options suivantes s'afficheront et vous permettront de choisir ce qui doit être hérité du thème du groupe d'enquête parent :

Ci-dessous, vous verrez que vous pouvez choisir un thème bootswatch pour votre groupe d'enquête. Les thèmes Bootswatch peuvent être utilisés pour modifier rapidement vos modèles. Fondamentalement, bootswatch est une collection d'échantillons thématiques qui peuvent être téléchargés gratuitement et déposés sur votre site Bootstrap. Certains de ces thèmes sont déjà inclus dans votre installation LimeSurvey et peuvent être sélectionnés dans la liste déroulante Thème Bootswatch.
Si vous souhaitez modifier davantage les options d'un modèle de groupe d'enquête, cliquez sur l'onglet option avancée (recommandé pour les utilisateurs avancés) :

Supprimer un groupe d'enquête
(1) Affichez une liste de vos enquêtes. (Dans l'onglet Enquêtes dans la barre d'outils supérieure de votre page d'accueil LimeSurvey, cliquez sur Liste des enquêtes ou cliquez sur la Boîte de liste des enquêtes).
(2) Cliquez sur l'onglet Groupe d'enquête.
(3) Sélectionnez le groupe d'enquête que vous souhaitez supprimer et cliquez sur l'icône Supprimer située dans la colonne Actions.
(4) Confirmez la suppression en cliquant sur Oui.










