Beknopte handleiding (voor versie 2.50+)
From LimeSurvey Manual
Wat is LimeSurvey?
LimeSurvey is een open source applicatie voor on-line enquêtes, het is geschreven in PHP en het is beschikbaar onder de GNU General Public License 2. De gebruiker kan met de applicatie on-line enquêtes ontwerpen en publiceren, de reacties verzamelen, statistieken aanmaken en gegevens exporteren. Je kunt LimeSurvey installeren op je eigen webserver (LimeSurvey CE) of je kunt een van de hosting services gebruiken.
In deze handleiding gaan we uit van het gebruik van een hosting service, ook bekend als LimeSurvey Pro. Als je LimeSurvey op je eigen webserver wilt zetten, lees dan installatie in de LimeSurvey Handleiding.
Aanmaken gratis LimeSurvey account
LimeSurvey staat elke gebruiker toe om een gratis account aan te maken om de applicatie uit te kunnen proberen. Ga met de muis over Editions & Pricing in de kopregel van LimeSurvey website heen en zoek de knop Editions & Pricing onder de LimeSurvey Pro tab:

De options zijn: free, basic, expert en enterprise. Klik op de knop Register Now onder de optie FREE:

Vul de volgende velden in:
- Username: de username van je account, met dit account krijg je ook toegang tot je LimeSurvey installatie;
- Email: het e-mailadres waarheen de link voor activatie wordt gestuurd;
- Password: het password van je account.

Als je met de muis over een veld gaat komt er een pop-up met een toelichting over dat veld. Je kunt je ook aanmelden voor de nieuwsbrief, je krijgt dan de laatste nieuwtjes, ondersteuning en eventueel kortingen.
LimeSurvey ondersteunt dat een gebruiker zich aanmeld via een eigen Twitter, Gmail of GitHub account. LimeSurvey neemt dan de benodigde basisinformatie over.
Na het aanmaken van je LimeSurvey-account door het klikken op de knop SIGN UP, wordt er een e-mail naar je verstuurd. Hierin staat een activatie-link, je moet door op de link te klikken je account activeren. Als je dit doet dan ga je vanzelf door naar de LimeSurvey website, je bent dan ingelogd met je net geactiveerde account.
Je begint met het aanmaken van een installatie. Klik op je username en ga naar your LimeSurvey profile:

Kies op het Profile Menu de keuze Installations om een installatie aan te gaan maken:
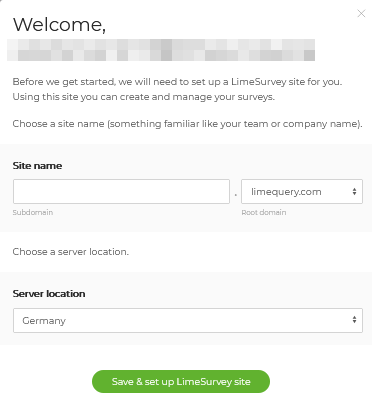
Daarna kun je invullen:
- de Domain name, de url-link van de enquête;
- de Server location, de serverlocatie die je het beste past.
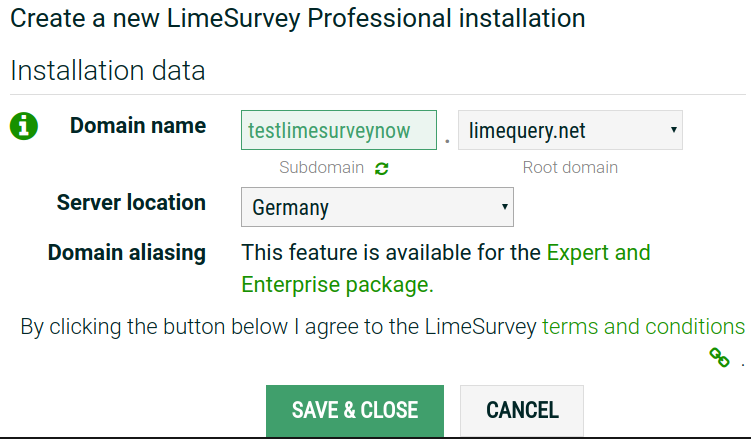
Na het invullen en opslaan van deze velden start de installatie, die ongeveer 10 seconden duurt. De instellingenpagina ziet er ongeveer als volgt uit:
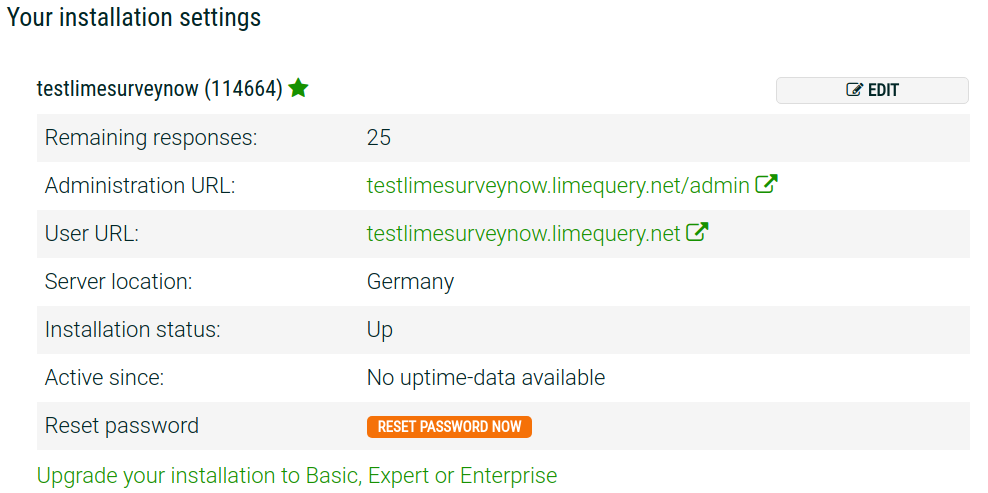
Je kunt nu de webserver benaderen door op de administration URL te klikken. Log daarna in met je LimeSurvey.org inloggegevens:

Het eerste gebruik van LimeSurvey
Na het inloggen kom je op de installatie-pagina van LimeSurvey. Rechtsboven is er een taakbalk. In het midden staan er zes blokken, elk met een van de LimeSurvey functionaliteiten.
De taakbalk heeft de volgende opties:
- Configuratie: Na selectie kun je de installatie beheren.
- Instellingen: Op deze tab staan de opties waarmee je de installatie kunt aanpassen.
- Startpagina instellingen: Gebruikers kunnen hun startpagina aanpassen.
- Algemene instellingen: Deze gegevens gelden voor alle gebruikers en beheerders.
- Pluginbeheer: Een gebruiker kan plugins activeren en ook plugins toevoegen aan de installatie.
- Gebruikers: Op deze tab staan de opties die gerelateerd zijn aan gebruikers en beheer van deelnemers aan enquêtes.
- Gebruikersbeheer: Beheerders beheren.
- Aanmaken/wijzigen gebruikersgroepen: Gebruikers indelen in groepen.
- Deelnemersdatabase: Een beheerder kan deelnemers beheren in een centrale database onafhankelijk van een token-table (die altijd bij één enquête hoort).
- Geavanceerd: Alle functies die niet te maken hebben met gebruikers of instellingen.
- Sjabloonbeheer: beheren van thema's/sjablonen. Een thema bepaalt het uiterlijk en de werking van een pagina in de enquête;
- Beheer labelsets: Een labelset is een lijst codes met per code een tekst die bij de meeste vraagtypes gebruikt kan worden als antwoorden of subvragen.
- Controleer dataintegriteit: Controleer de data op consistency en redundancy.
- Maak een back-up van de gehele database: Als je een upgrade wilt doen of een installatie wilt verplaatsen is een back-up handig;
- ComfortUpdate: Een eenvoudige manier om je LimeSurvey installatie via je webbrowser simpel bij te werken.
- Instellingen: Op deze tab staan de opties waarmee je de installatie kunt aanpassen.
- Enquêtes: Een enquête bestaat uit verschillende type gegevens: talen, vraaggroepen, vragen, vraagattributen, antwoorden, subvragen, standaardantwoorden, beoordelingen, quota, quota-leden en quota taalinstellingen. Klik op de groene pijl naast de tekst voor het tonen van de opties:
- Een enquête aanmaken
- Importeer een enquête
- Een enquête kopiëren
- Toon de enquêtes
- Responssaldo: Als je een account hebt, het aantal responses dat je deze maand nog kunt laten doen door deelnemers. Beginwaarde proefaccount 25. Je kunt dit aantal verhogen door hiervoor te betalen : responsen bijkopen.
- Opslag: Als je een account hebt, het aantal beschikbare MB voor opslag van de gegevens (enquêtes en responsen). Standaard proefaccount 10 MB. Zie opmerking bij veld hierboven.
- Je gebruikersnaam: Door hier op te klikken kun je je voorkeuren wijzigen of uitloggen.
- Meldingen: Hier kunnen verschillende meldingen komen te staan over je installatie.
Er staan 6 blokken op de startpagina van LimeSurvey:
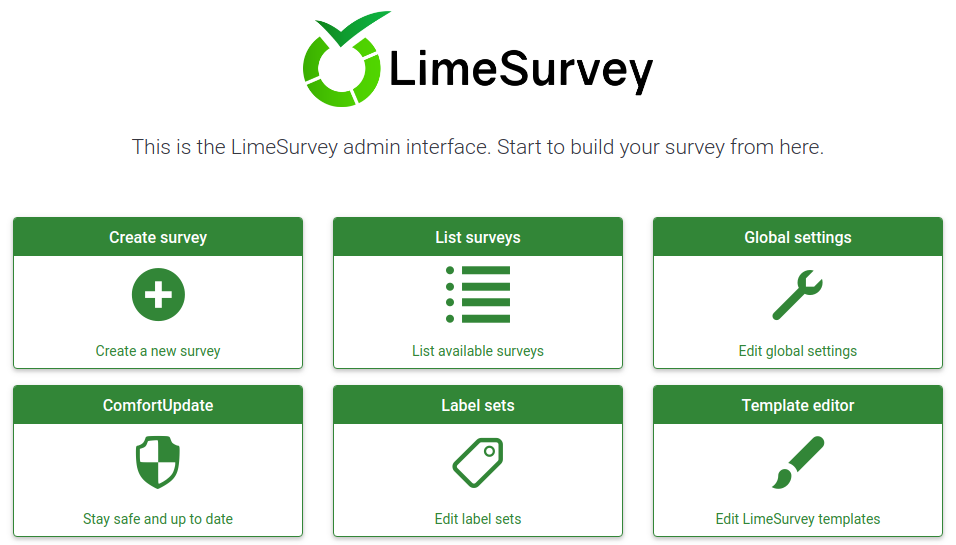
- Enquête aanmaken
- Toon de enquêtes
- Algemene instellingen
- ComfortUpdate
- Labelsets
- Sjabloonbeheer
Enquête aanmaken
Om een enquête aan te maken, klik op het blok Enquête aanmaken.

De pagina om een enquête aan te maken wordt getoond:
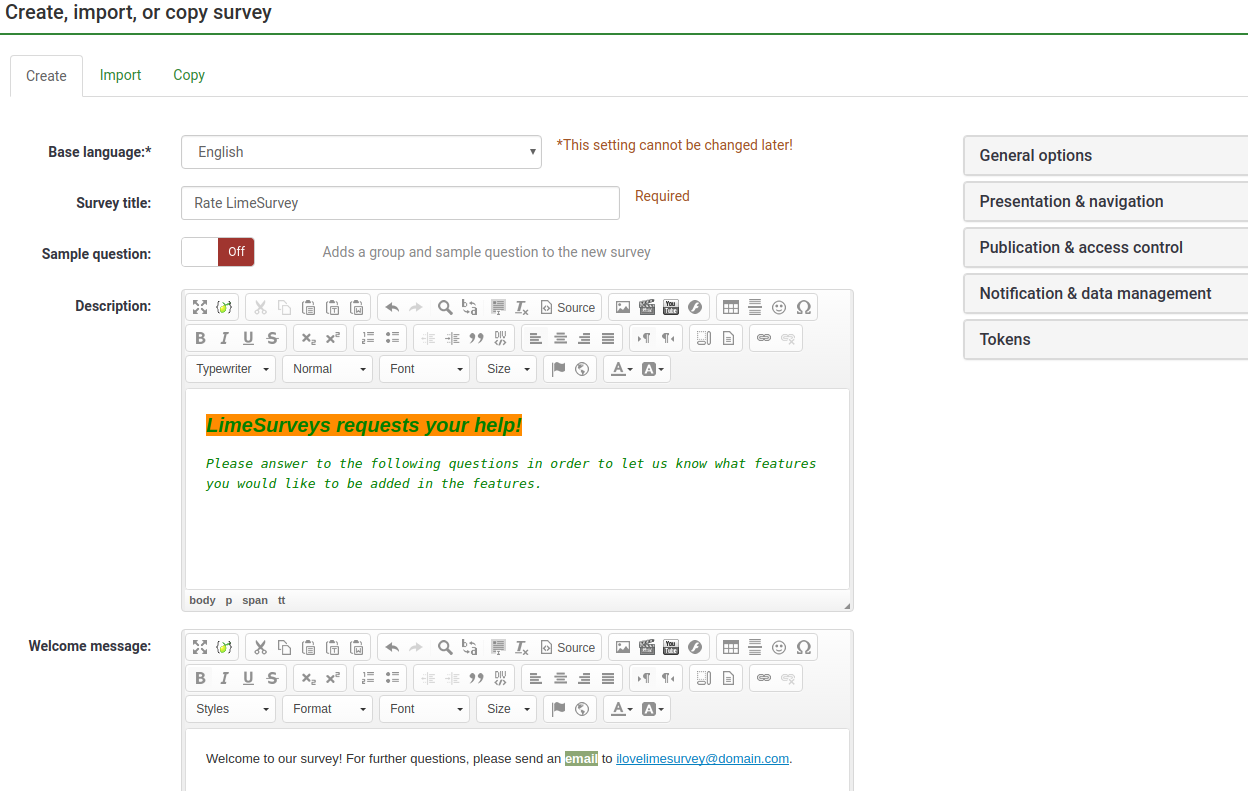
De velden zijn:
- Standaardtaal: De standaardtaal van de enquête, maar er kunnen later meerdere talen worden toegevoegd;
- Titel van de enquête: De titel van de enquête, dit veld kan later worden gewijzigd;
- Voorbeeldvraag: Als je dit aan zet dan wordt er een vraaggroep en voorbeeldvraag aangemaakt in je enquête. Staat standaard uit;
- Beschrijving: Een korte beschrijving;
- Welkomsttekst: Als hier iets wordt ingevuld dan krijgen de deelnemers eerst deze tekst te zien;
- Einde bericht: Een boodschap voor de deelnemers na het afronden van het invullen van de enquête.
Als je wijzigingen hebt aangebracht klik dan op de knop Bewaar en sluit rechtsboven. Je komt dan op de beginpagina van de net toegevoegde enquête:
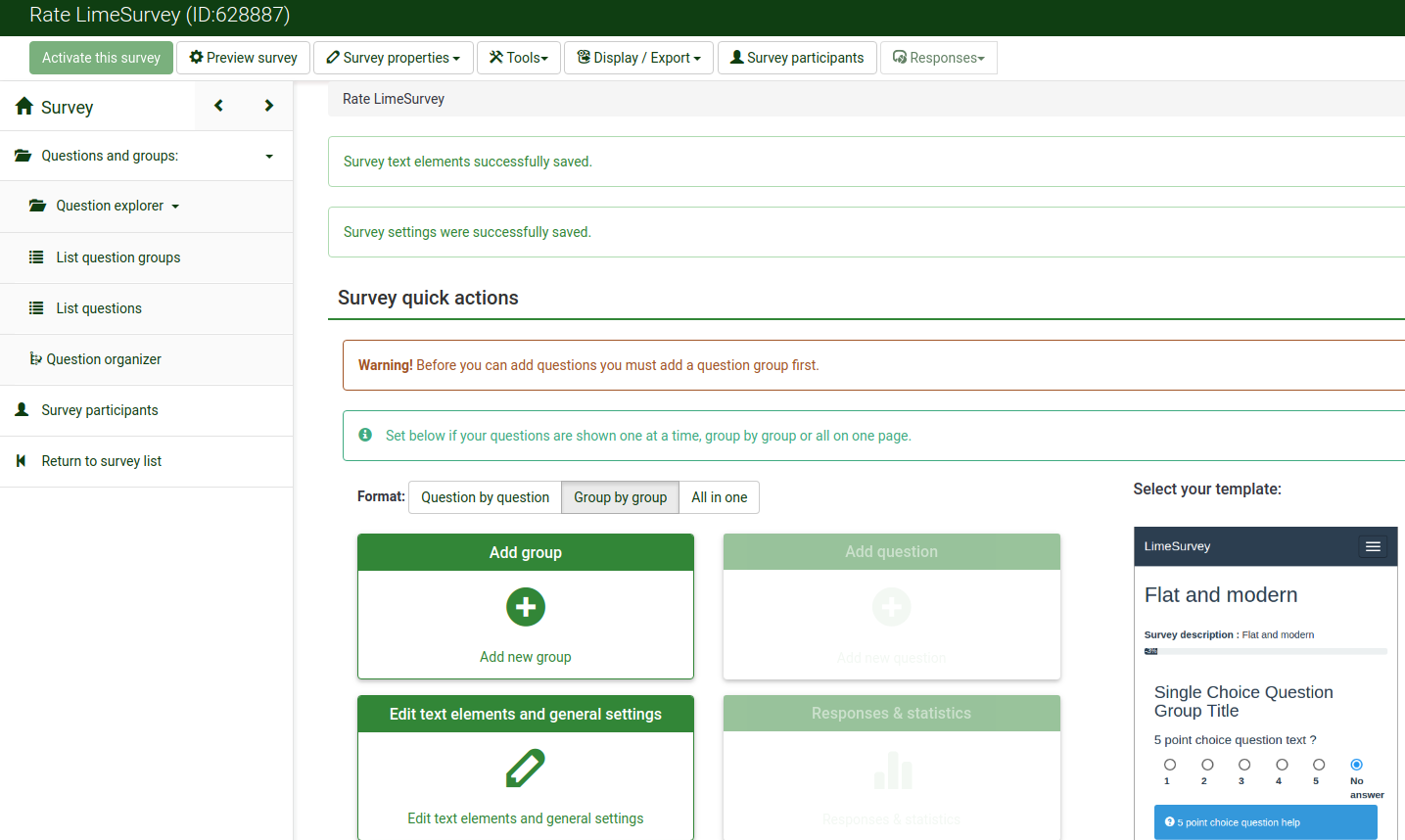
Groep toevoegen
Een vraaggroep wordt gebruikt om vragen per pagina te groeperen.
Om een vraaggroep toe te voegen moet je natuurlijk eerst naar de enquête gaan waarin je de vraaggroep wilt toevoegen. Dat kan door op de knop Enquêtes rechtsboven te klikken:
Klik dan op de enquête waaraan je de vraaggroep wilt toevoegen. Klik daarna op het blok Groep toevoegen.

De volgende pagina wordt getoond:
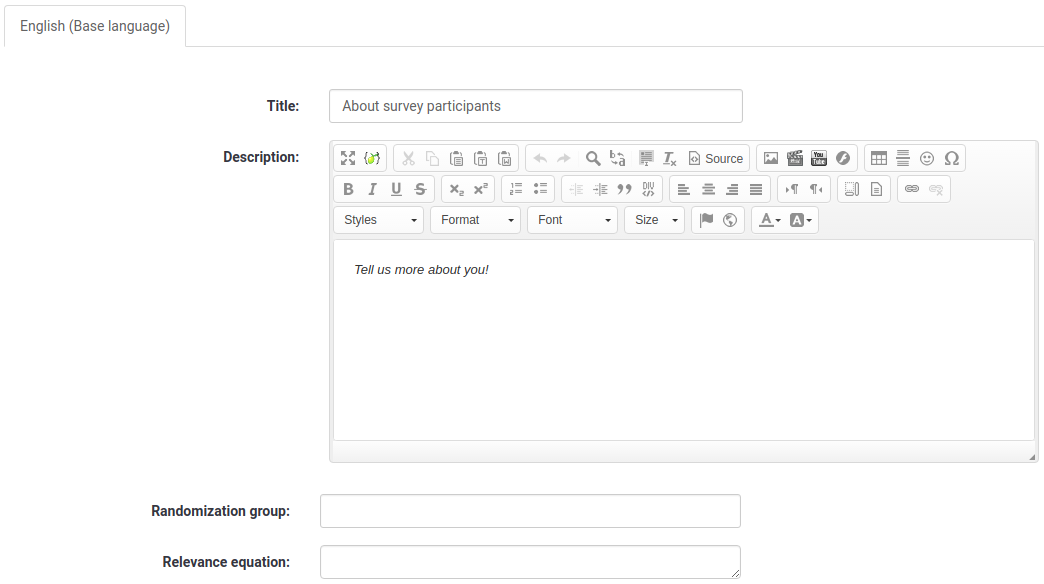
- Titel: De naam van de vraaggroep;
- Beschrijving: Een optionele beknopte beschrijving. Indien de bijbehorende optie aangezet is wordt het getoond aan de deelnemers van de enquête;
- Randomisatiegroep: Hiermee kun je de plaats van de vraaggroep willekeurig maken (dat moet je dan wel met de betreffende vraaggroepen ook doen);
- Relevantievergelijking: Hiermee kun je het laten beantwoorden van de vraaggroep afhankelijk maken van een eerder gegeven antwoord van die deelnemer.
Klik na het invullen op de knop Bewaar en sluit die rechtsboven staat.
Om alle vraaggroepen te zien, ga naar het enquête-menu en klik op: Vragen en groepen -> Toon de vraaggroepen:
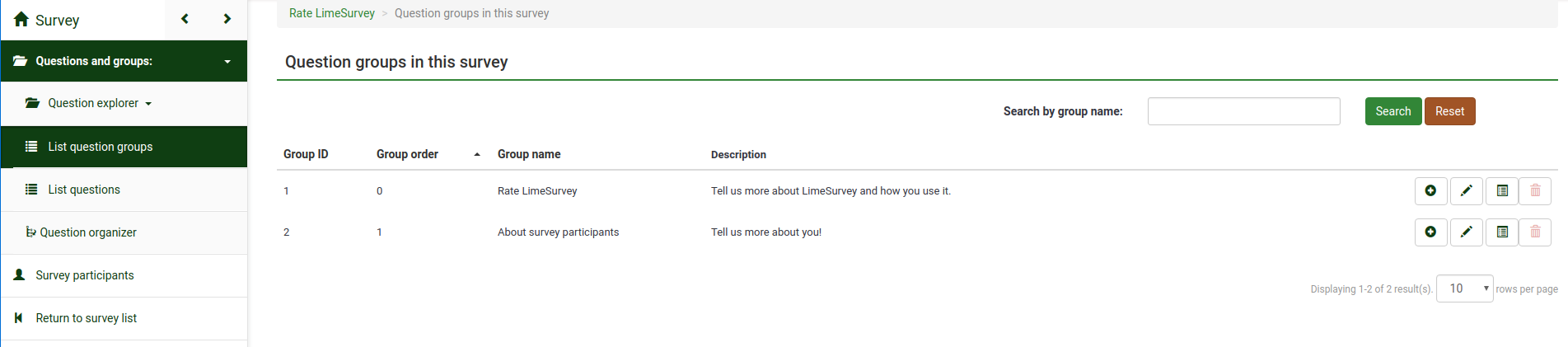
Vraag toevoegen
Als er nog geen vraaggroep is waar je de vraag in wilt aanmaken, maak dan eerst de vraaggroep aan. Lees de paragraaf hierboven. Klik op de knop Toon de vraaggroepen in het enquête-menu:
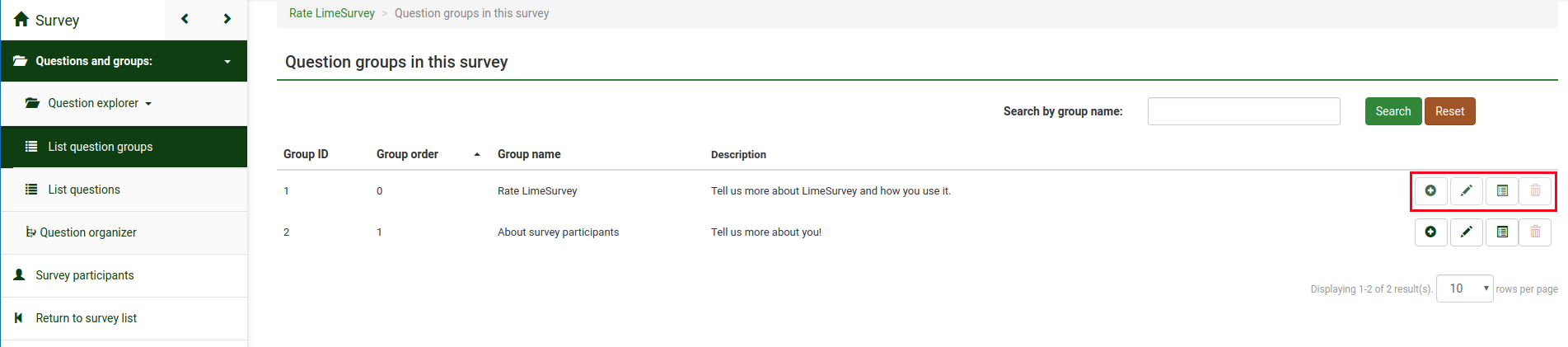
Alle vraaggroepen in de enquête worden getoond.
In de laatste kolom staan 5 mogelijke acties op de bijbehorende vraaggroep:
- Voeg een nieuwe vraag aan de groep toe;
- Wijzig groep;
- Groep samenvatting;
- Verwijder: Een optie om de groep te verwijderen is het klikken op de knop 'rode afvalbak'.
Klik op de eerste knop om een vraag toe te voegen in de regel van de vraaggroep waarin je de vraag wilt toevoegen. De pagina Vraag toevoegen wordt getoond. Er zijn de volgende opties:
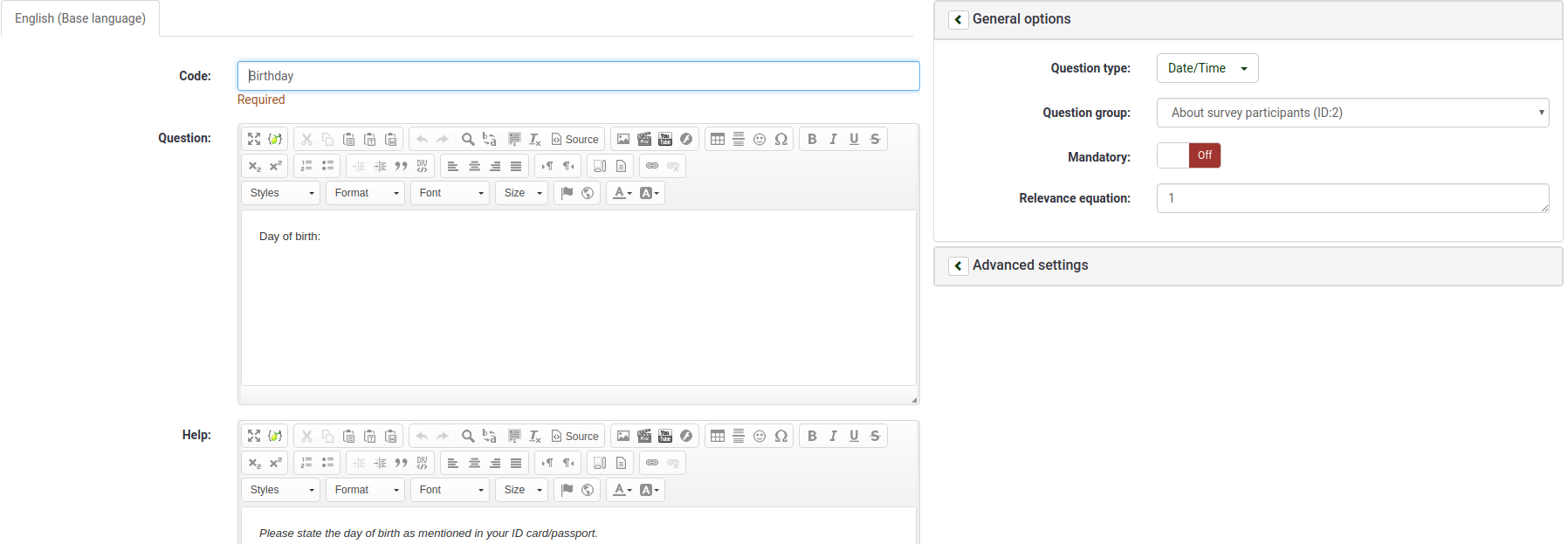
- Code: De code staat voor de vraagnaam/code waaronder de vraag in de database wordt opgeslagen, de code wordt gebruikt bij meer complexe vraagtypes;
- Vraag: De vraagtekst zoals de deelnemers die te zien krijgen;
- Help: Een korte toelichting op de vraag voor de deelnemers;
- Algemene opties: Hier worden de belangrijkste instellingen van de vraag bepaald. De velden zijn gedeeltelijk afhankelijk van het vraagtype, de velden kunnen zijn:
- Vraagtype: Er zijn veel vraagtypes beschikbaar. Bekijk elk vraagtype door met de muis erover te gaan of lees : vraagtypes;
- Vraaggroep: De vraaggroep waartoe de vraag behoord;
- Validatie: Beschikbaar bij tekstvragen en numerieke vragen. Gebruikt voor validatie van de invoer. Bij fouten wordt de deelnemer verplicht de invoer eerst goed te maken voordat de deelnemer verder kan;
- Verplicht: De deelnemer moet wel of niet de vraag beantwoorden;
- Relevantievergelijking: Alleen voor experts. De aanbevolen standaardwaarde is "1" (de vraag wordt dan altijd getoond);
- Speciale instellingen: De speciale instellingen verschillen per vraagtype. Bekijk de gewone handleiding voor het betreffende vraagtype.
Klik op de knop Bewaar'. Je krijgt dan een overzicht met de net toegevoegde vraag te zien:
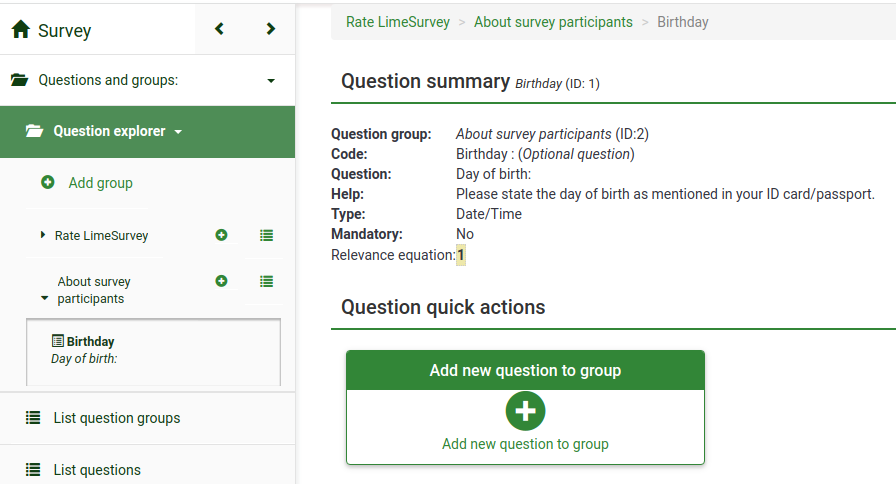
Klik op de knop Een nieuwe vraag toevoegen boven de weergave van de vraag als je nog een vraag wilt toevoegen.
Subvragen en antwoorden toevoegen
Verschillende vraagtypes hebben mogelijke subvragen of voorgedefinieerde antwoordsets nodig. Als je bijvoorbeeld naar de leeftijd vraagt heb je geen van beide nodig. Maar bij een eenvoudige arrayvraag zijn beide nodig.
Nu een voorbeeld met een array vraagtype:
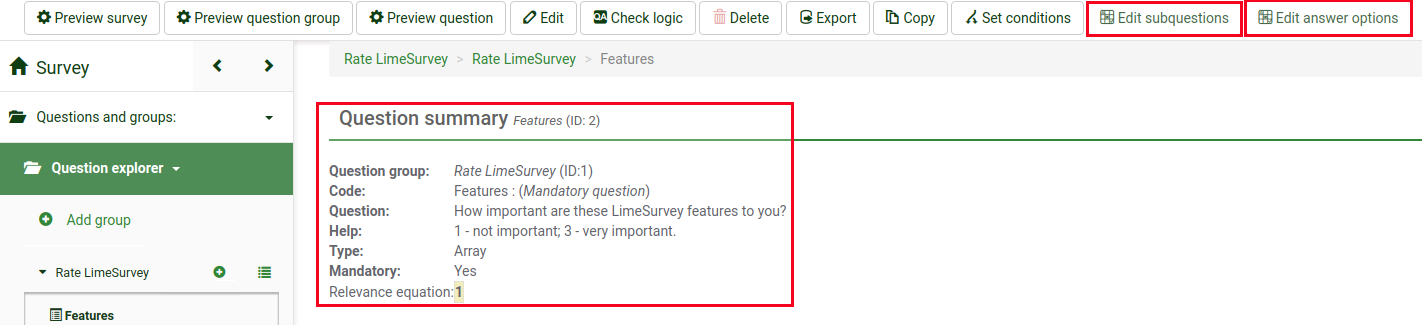
Subvragen toevoegen
Om een subvraag toe te voegen, klik op Wijzig subvragen. Tik de subvragen voor de deelnemers in:
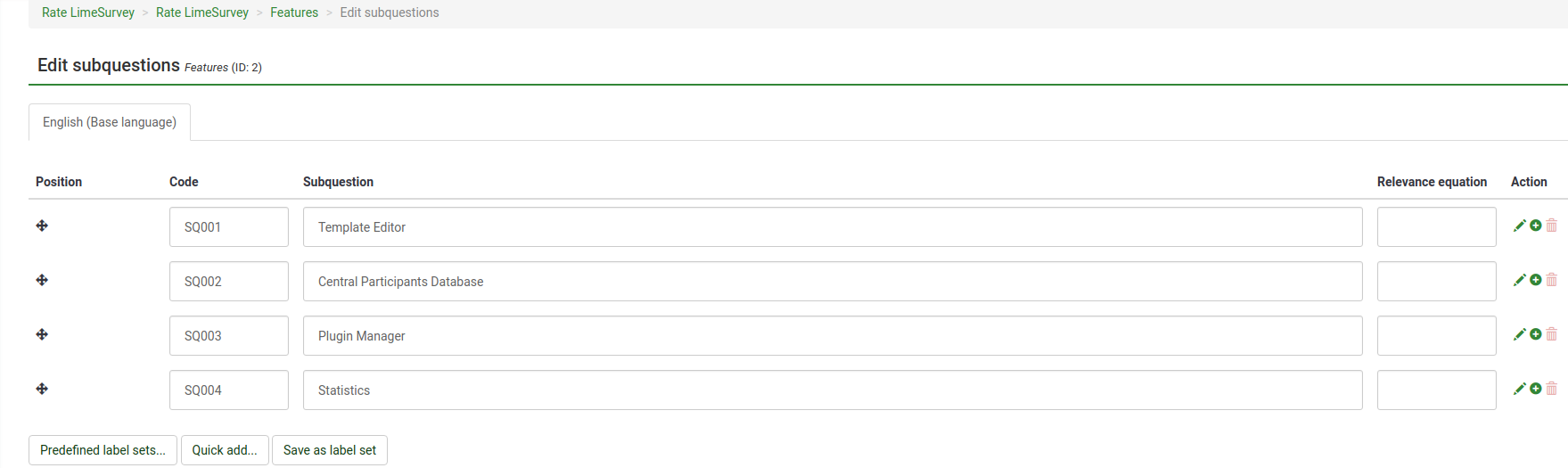
Antwoorden toevoegen
Om een antwoordset toe te voegen, klik op Wijzig antwoordopties. Tik de antwoorden in:
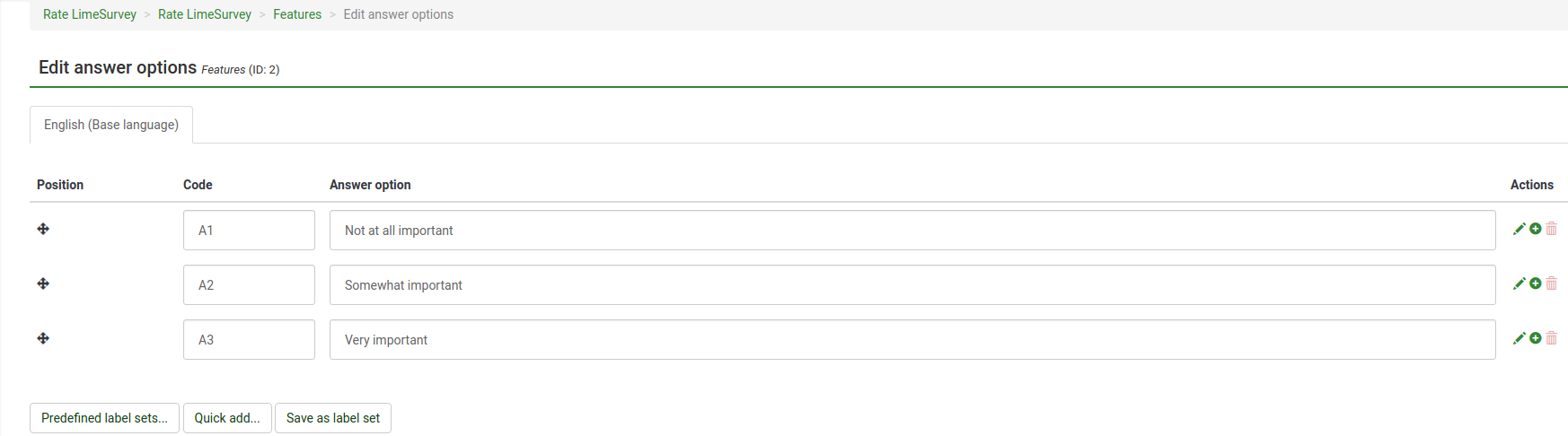
Sla de antwoorden op en bekijk de vraag. (Dit kan met de knop Voorvertoon.)
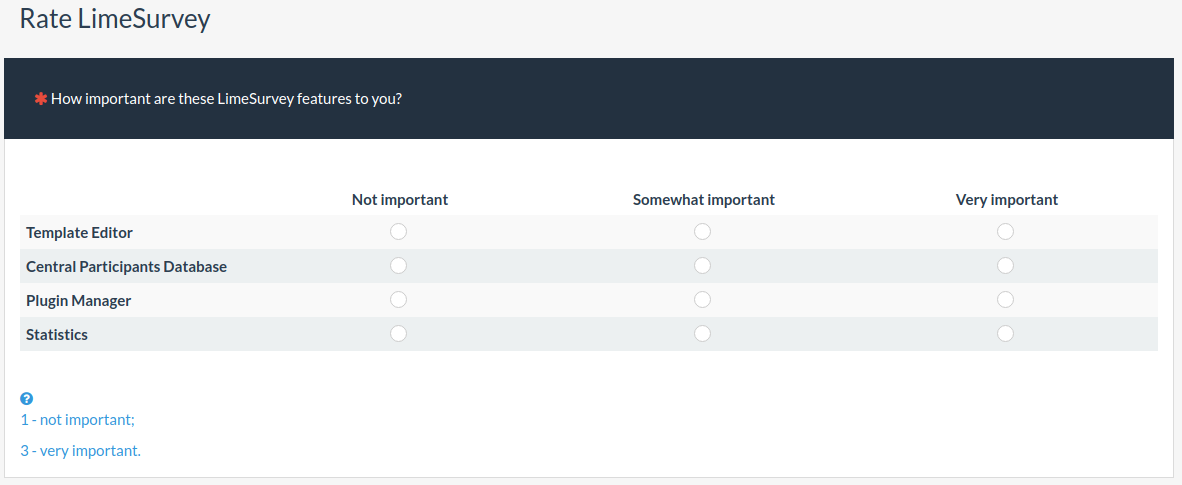
Goed gedaan! Je hebt net een vraag van het arraytype toegevoegd.
Vragen ordenen
Als je enquête al veel vragen heeft is het een hele klus als je de volgorde wilt wijzigen, je zou dan elke vraag of vraaggroep moeten lezen en wijzigen. Je kunt de vragen echter ook reorganiseren met de functie Ordenen vragen. (Enquête menu -> Vragen en groepen -> Ordenen vragen).
Om de volgorde te veranderen sleep je de vraag/groep naar de gewenste plaats. Vergeet niet om daarna de wijziging op te slaan.
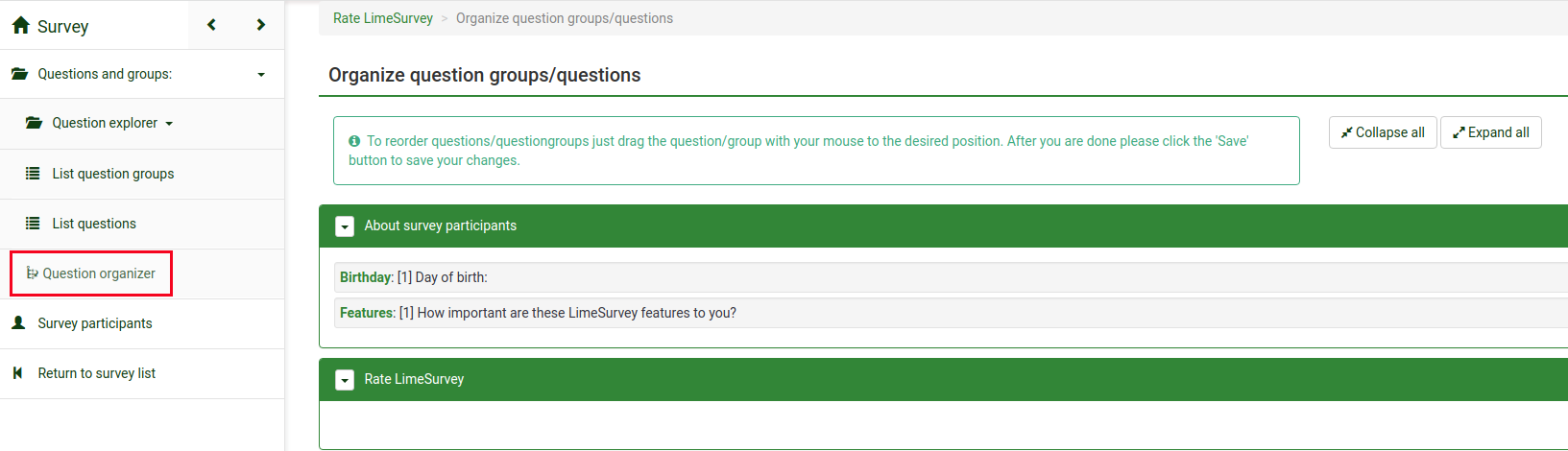
Enquête activeren/stoppen
Als er minimaal een vraag en een vraaggroep in de enquête is kun je de enquête activeren. Selecteer de enquête en klik op de knop Enquête in het menu:
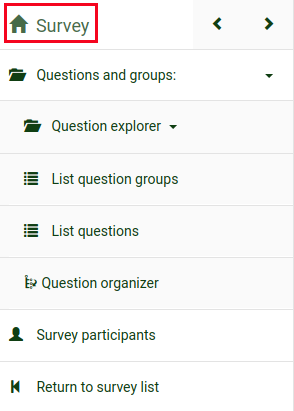
Als het goed is wordt daar de optie Activeer deze enquête getoond:
Voor de activatie wordt er eerst een scherm getoond waarin wat algemene instellingen van de enquête ingevuld kunnen worden:
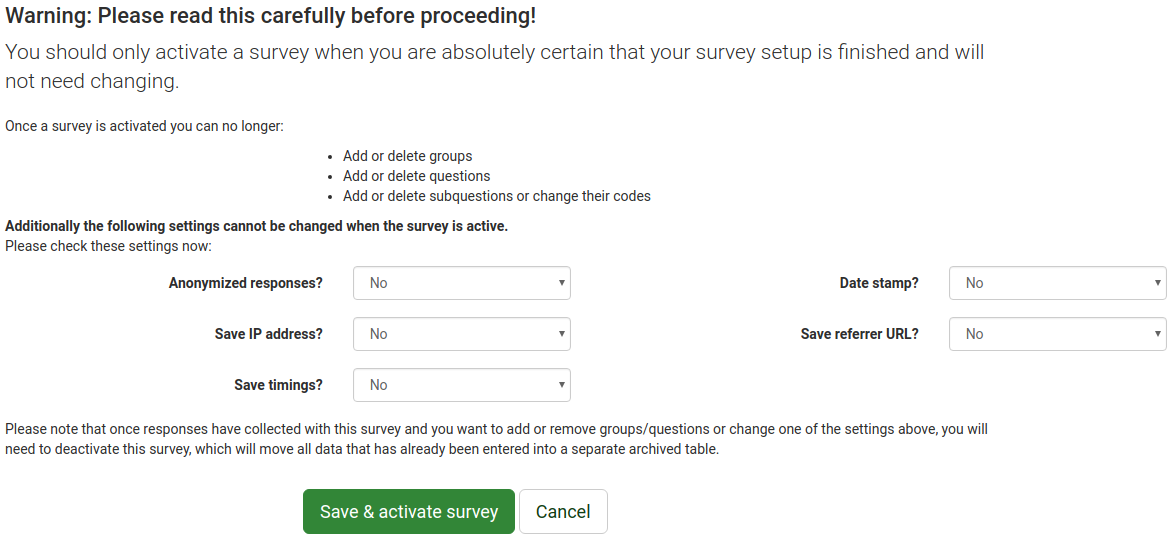
- Anonieme respons: Met deze optie kun je aangeven dat de respons niet gekoppeld wordt met de informatie in de token-table, dan is de enquête anoniem. Je kunt dan later, als deze optie is ingeschakeld, niet achterhalen wie welke antwoorden heeft gegeven;
- IP-adres opslaan: Indien ingeschakeld wordt het IP-adres van de deelnemer opgeslagen bij de antwoorden;
- Tijdmetingen opslaan: Indien ingeschakeld wordt de tijd opgeslagen die per pagina door de deelnemer is gebruikt voor het beantwoorden;
- Datering: Indien ingeschakeld wordt de tijd van het invullen opgeslagen;
- Verwijzer-URL opslaan: Indien ingeschakeld wordt dit veld opgeslagen bij de antwoorden.
Klik na het inschakelen van de gewenste functies op de knop Enquête opslaan en activeren. De volgende tekst wordt nu getoond:
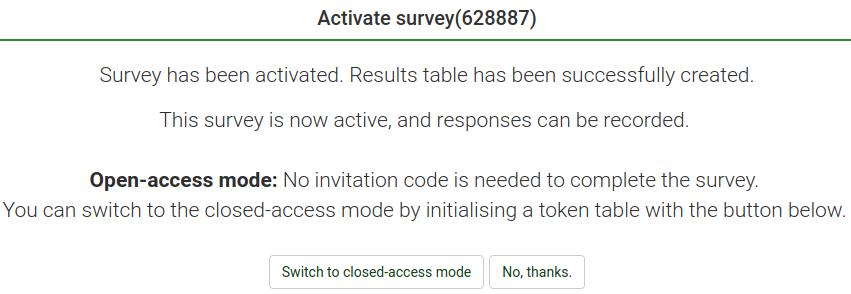
Kies de optie Nee, bedankt. om er een openbare enquête van te maken. Iedereen kan dan de enquête invullen!
Gefeliciteerd, je hebt je eerste enquête geactiveerd! Als je de URL wilt delen, ga dan naar de beginpagina van je enquête en zoek de URL op in de Enquête-samenvatting:
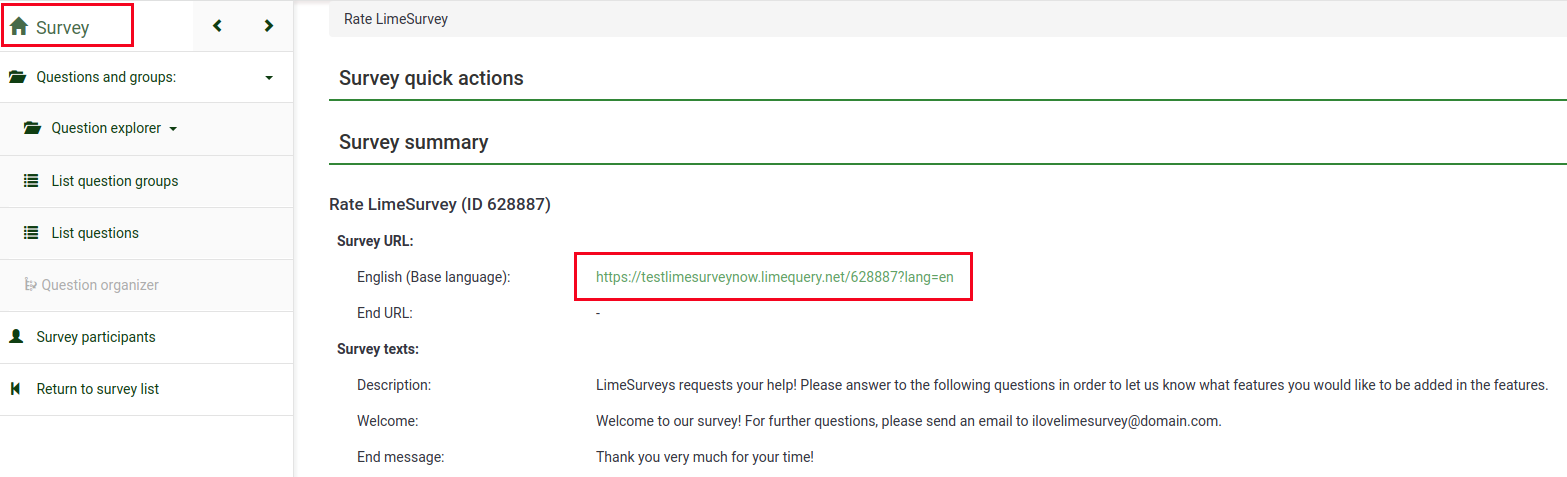
Kopieer de link en deel de link.
Als je het invullen van de enquête wilt beëindigen, dus de enquête wilt stoppen, zoek dan op de beginpagina van de enquête naar de knop Sluit deze enquête af.

Statistieken
Om snel de statistieken van de enquête te bekijken kun je op de knop Enquête in de taakregel van de LimeSurvey beginpagina klikken. De beschikbare enquêtes worden getoond. Klik in de regel met de gewenste enquête op de knop Statistieken (![]() ) in het laatste veld:
) in het laatste veld:

Op een nieuw scherm worden een aantal diagrammen getoond. Als je er een rapport van wilt maken, ga dan naar beneden en klik op de knop om de afbeeldingen te exporteren. Elk diagram wordt een png-bestand die tezamen in een zip-bestand worden opgeslagen.
Rechtsboven is een knop waarmee een ervaren gebruiker toegang krijgt tot wat filters om de gegevens nog wat meer te specificeren.
Klik na het selecteren van de gewenste filters op de knop Toon statistieken, deze knop staat rechtsboven.
Afhankelijk van de gekozen uitvoer wordt het resultaat getoond in HTML, Excel of PDF.
Vragen en responsen exporteren
Als je de resultaten in een ander formaat wilt exporteren om met een applicatie als SPSS, R, STATA, ,., een overzicht aan te maken, selecteer dan eerst de betreffende enquête. Klik op de knop Responsen bovenin en daarna op Responsen & statistieken:

Je bevind je nu op de pagina om de responsen te bekijken. Klik op de knop Exporteren bovenin en kies het gewenste formaat bij het exporteren. Bij de bovenste optie worden alle beschikbare formaten getoond:


Klik, na het instellen van de filters, op de knop Exporteren.
Andere functies in LimeSurvey - alleen voor experts
Bekijk de eigenschappen van LimeSurvey Pro : https://www.limesurvey.org/editions-and-prices/limesurvey-pro/professional-features.
Als je nog vragen hebt dan kun je ze stellen op ons forum of je aanmelden op ons IRC channel.