クイックスタートガイド - LimeSurvey 2.50+
From LimeSurvey Manual
はじめに - LimeSurveとは何か?
LimeSurveyは、PHPで書かれたフリーでオープンソースのオンラインアンケートアプリケーションであり、GNU General Public License 2のもとで配布されています。このソフトウェアを使用すると、ユーザーはオンラインアンケートの開発と公開、回答の収集、統計の作成、結果データの他のアプリケーションへのエクスポートが可能になります。あなた自身のサーバーにLimeSurveyをインストールすることも(LimeSurvey CE)、我々のホスティングサービスを介して直接利用することも(LimeSurvey Pro)できます。
このスタートガイドは、LimeSurvey Proの利用を前提にしたものです。LimeSurveyを自前のサーバーにインストールする方法については、LimeSurveyマニュアルのインストールを参照してください。
フリーのLimeSurveyアカウントを作成する
LimeSurveyでは、その特長とコア機能をテストするため、フリーのアカウントを作成することができます。トライするには、LimeSurveyウェブサイトのトップツールバーにあるEditions & Pricingにカーソルを合わせ、LimeSurvey ProタブにあるEditions & Pricingボタンをクリックします。

free、basic、expert、enterpriseの4つの選択肢が現れます。FREEオプションのボックスからRegister Nowボタンをクリックします。

次のステップでは、次のフィールドを入力します。
- Username: LimeSurveyのアクセスにも使用されるアカウントのユーザー名。
- Email: アクティベーションリンクが送信される電子メール。
- Password: アカウントのパスワードで、LimeSurveyのアクセスにも使用されます。

各フィールドの上にマウスを置くと、各フィールドの詳細がテキストボックスにポップアップ表示されます。必要に応じて、LimeSurveyのニュースレターに登録して、ヘルプ、ヒントとテクニック、サービスの割引、最新のニュースを入手することもできます。
手軽に登録できるよう、LimeSurveyではユーザーが自分のTwitter、Gmail、GitHubアカウントでサインアップすることもできます。LimeSurveyは、選択したソースから必要とされる基本情報を収集します。
SIGN UPボタンを クリックしてLimeSurveyアカウントを作成したら、Eメールが届きます。この電子メールには、新しく作成したアカウントにアクセスするためのアカウントアクティベーションリンクが含まれています。クリックすると、LimeSurveyのWebサイトにリダイレクトされ、LimeSurveyのアカウントに自動的にログインします。
アンケートリンクにアクセスするには、まずインストールする必要があります。メインツールバーからユーザー名をクリックし、YOUR LIMESURVEY PROFILEに移動します。

画面の左側にあるプロファイルメニューからInstallationsを選択し、インストールを作成します。
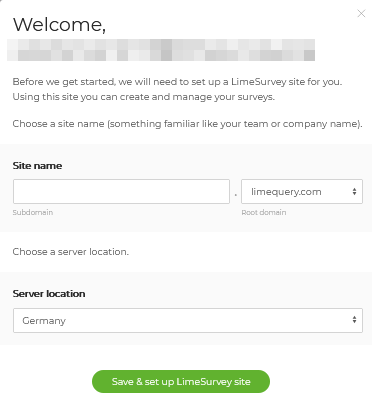
次のように求められます。
- ドメイン名(アンケートのURLリンク)を入力します。
- サーバーの場所を選択します。4つのサーバーの場所のうち、ニーズに適合する1つを選択できます。
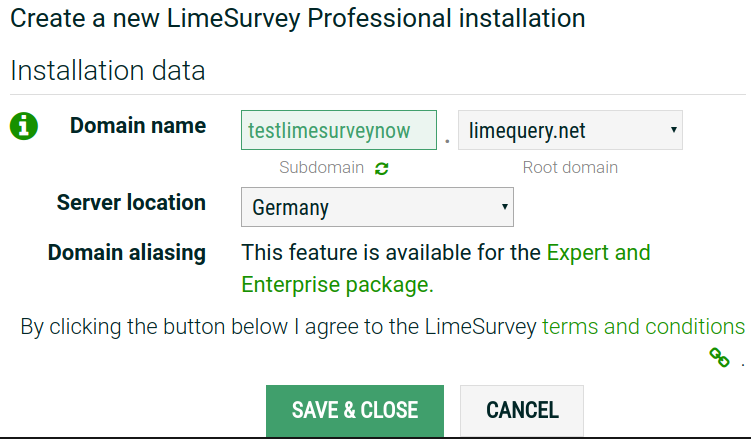
ドメイン関連のフィールドが完了して保存されると、インストールプロセスが開始されます。これには最大10秒かかります。インストール設定ページは次のようになります。
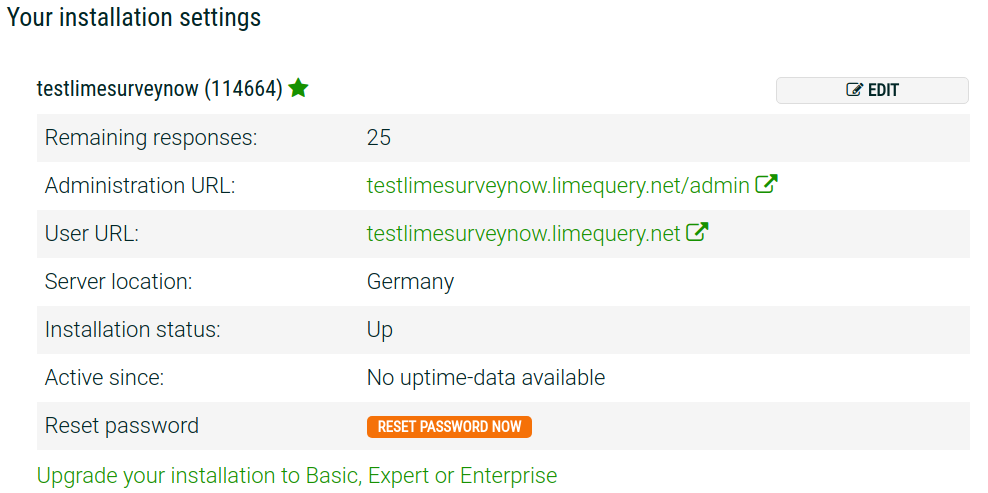
管理URLをクリックすると、サーバーにアクセスできます。LimeSurveyにサインインするには、LimeSurvey.orgの資格情報を使用してください。

LimeSurveyの使用開始
ログインすると、LimeSurveyのホームページが表示されます。ウィンドウの右上部分にあるツールバーと、ホームページの中央にある6つのLimeSurvey機能のショートカットボックスが表示されています。
このツールバーには次の設定があります。
- 設定: 選択すると、LimeSurveyのインストールを管理できるダイアログが表示されます。
- 設定: このタブには、LimeSurveyのインストールをカスタマイズするためのオプションがあります。
- ホームページ設定: このオプションを使用して、必要に応じてホームページの設定を調整できます。
- 全体設定: ここで行われた変更は、LimeSurveyのインストール全体に影響を与え、すべてのユーザーのスーパー管理者以外のユーザーの設定にも影響します。
- プラグインマネージャー: LimeSurveyチームがサポートしているプラグインをアクティブにできます。新しいプラグインを追加することもできます。
- ユーザー: このタブでは、ユーザーおよびアンケート参加者の管理に関連する設定ができます。
- アンケート管理ユーザ: ここから新しい管理ユーザーを追加できます。
- ユーザーグループの作成/編集: この機能は、管理ユーザーを個々のグループにグループ化するためのものです。
- 中央参加者データベース: 各管理者は、参加者の情報を個々のトークンテーブルから独立した中央テーブルに格納することができます。
- アドバンス: ここには、ユーザー設定またはアンケート設定以外のオプションが含まれます。これらは、LimeSurveyを強化するために使用できます。
- テンプレート: テンプレートを追加/編集/削除する場合に、このオプションにアクセスします。テンプレートでは、アンケートページの見た目を制御できます。
- ラベルセット管理: ラベルセットは基本的にリストテンプレートであり、各リストにはラベル付きのコードセットがあり、ほとんどの質問タイプで回答として、またはサブ質問として使用できます。
- データ整合性確認: データの一貫性と冗長性をチェックします。
- データベース全体のバックアップ: LimeSurveyの重要なアップグレードが公開されたとき、またはLimeSurveyを別のサーバーに移動するときに、LimeSurveyのデータをバックアップするために使用します。
- ComfortUpdate: 手動によるLimeSurveyの再インストールではなく、ウェブブラウザーからわずか数回のマウスクリックでLimeSurveyのインストールを簡単に更新するツールです。
- 設定: このタブには、LimeSurveyのインストールをカスタマイズするためのオプションがあります。
- アンケート: アンケートは、言語、質問グループ、質問、質問属性、回答、サブ質問、既定の回答、評価、クォータ、クォータメンバー、クォータ言語設定など、相互に接続されたたくさんのデータベースから構成されます。緑色の矢印をクリックすると、次のオプションのウィンドウが表示されます。
- 新規アンケート作成: 新しいアンケートを作成してアンケートリストに追加することができます。
- アンケートインポート: アンケートリストにアンケートをインポートする場合は、この機能を使用します。
- アンケートコピー: アンケートをすばやくコピーすることができます。これは、編集可能な場所からアンケートリストの中に表示されます。
- アンケートリスト: 既存のすべての調査の概要がわかります。
- 回答残数: サブスクリプションの中で残っている回答の数を表示します。無料のアカウントでは、毎月25件の回答しか利用できません。回答数が足りなくなったら、次のリンクからさらに購入してください。
- ストレージ: アンケートと回答を保存するために使用できるMBの量を表します。無料のアカウントでは、10MBの記憶領域が得られます。追加のストレージ容量をご希望の場合は、以下のオプションのいずれかを選択してください。
- ユーザー名: クリックすると、ユーザーの設定にアクセスするか、アカウントからログアウトすることができます。
- 通知: LimeSurveyに関するさまざまな通知がここに表示されます。
LimeSurveyインストールのホームページには、6つの既定のボックスがあります。
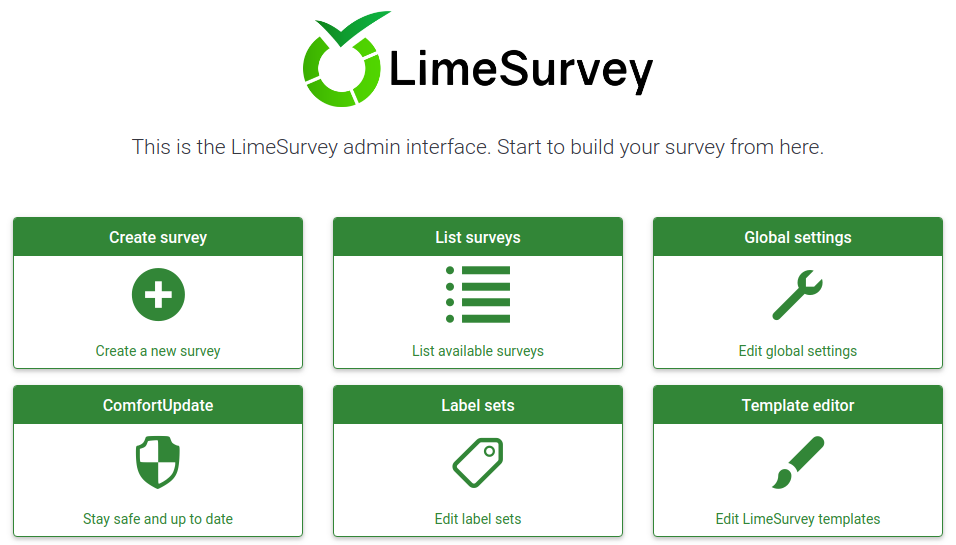
- アンケート作成
- アンケートリスト
- 全体設定
- ComfortUpdate
- ラベルセット
- テンプレート
アンケート作成
アンケートを作成するには、アンケート作成ボックスをクリックします。

アンケート作成ページが表示されます。
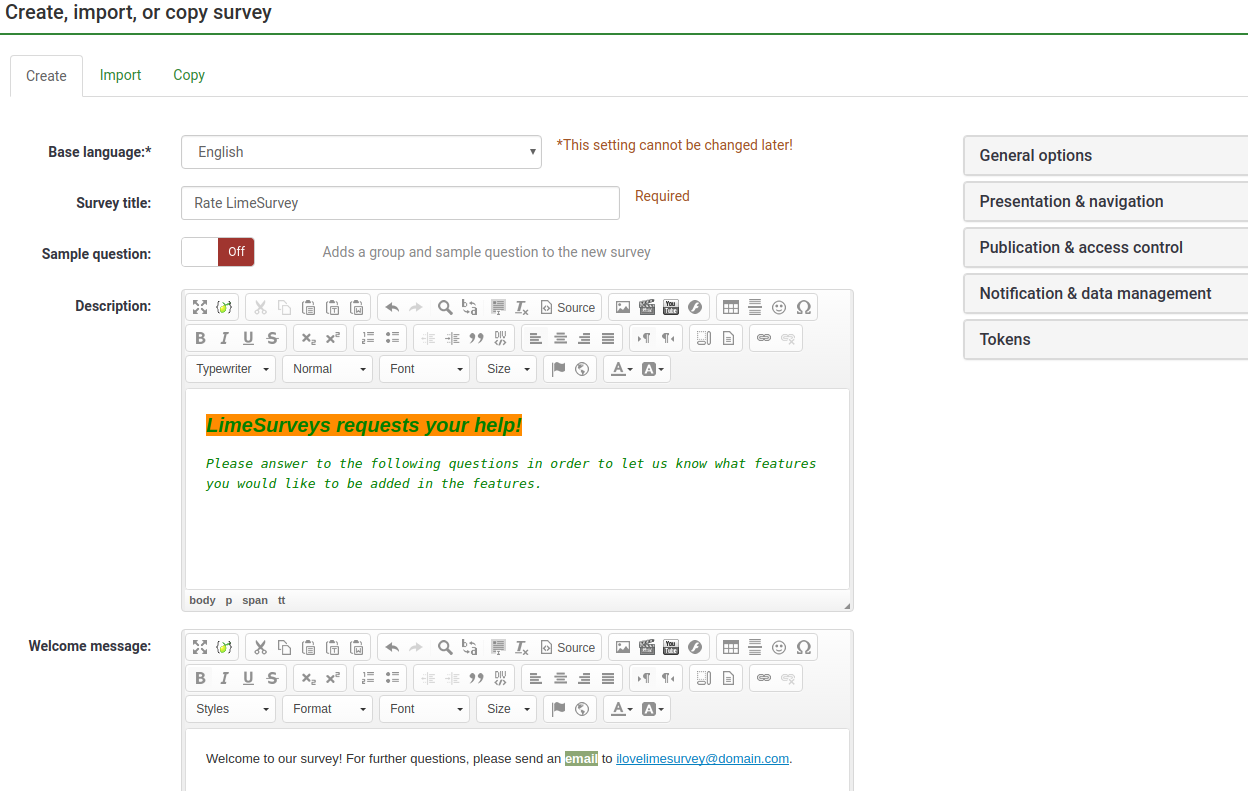
次のオプションが表示されます。
- 基本言語: アンケートの主たる言語です。後で追加の言語をアンケート設定から追加することができます。
- アンケートのタイトル: アンケートのタイトルを入力します。アンケートのタイトルは後で変更することができます。
- 質問グループと質問の例を作成しますか?: 既定では無効になっています。これを有効にすると、質問グループと質問例がアンケートに追加されます。
- 説明: ここにアンケートの簡単な説明を追加できます。
- ようこそメッセージ: ここに入力した文面がようこそメッセージとしてアンケート参加者に表示されます。
- 終了メッセージ: アンケートへの回答を送信したときにアンケート参加者に表示されるメッセージを入力します。
フィールドの入力が完了したら、ウィンドウの右上にある保存して閉じるボタンをクリックします。いま追加したアンケートのホームページにリダイレクトされます。
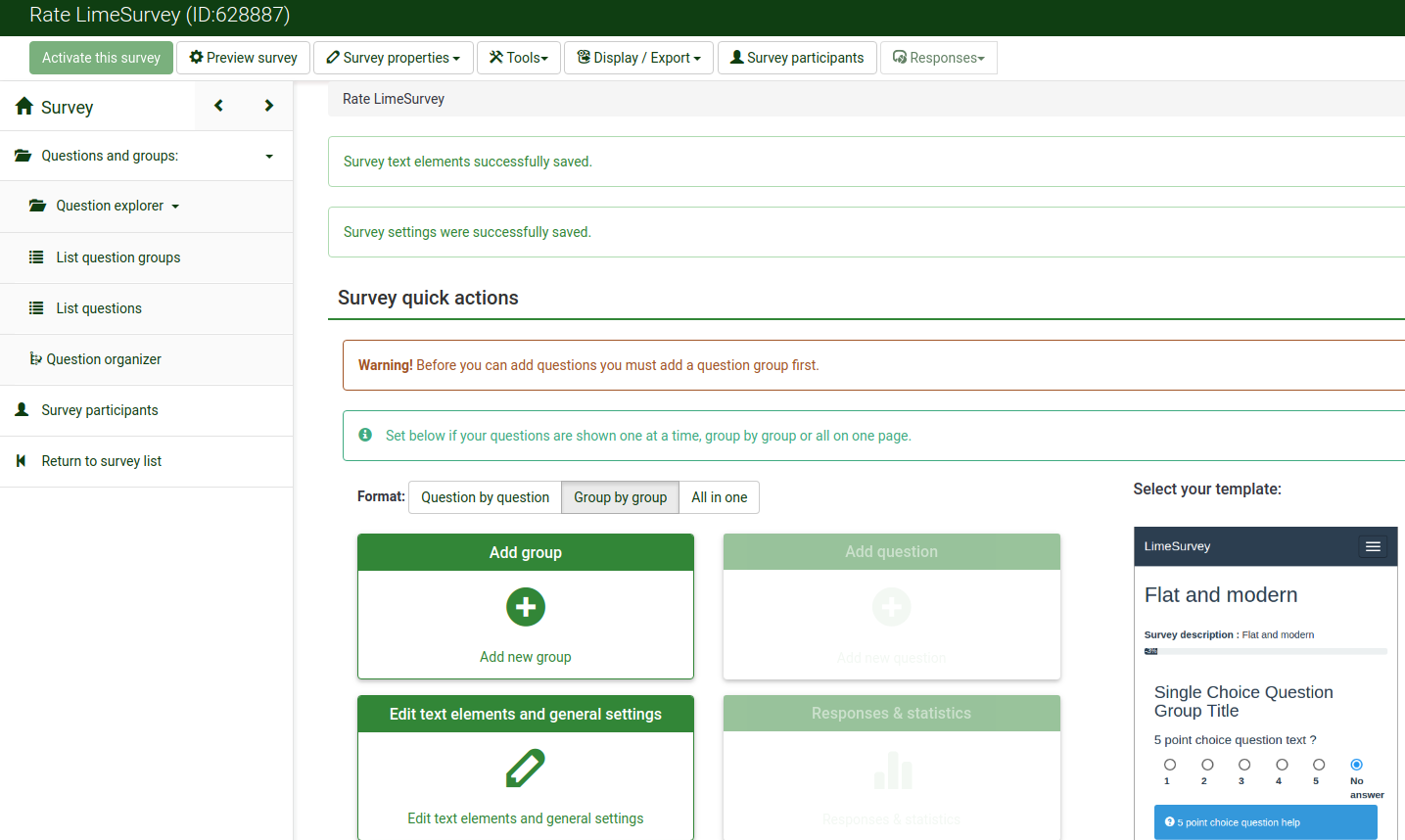
質問グループ追加
質問グループは、説明、質問、および回答のようなアンケートのさまざまな要素をグループ化するために使用します。
質問グループを作成するには、最初に質問グループを追加するアンケートにアクセスします。LimeSurveyのホームページから上部のツールバーにあるアンケートボタンをクリックします。
質問グループを追加するアンケートをクリックすると、アンケートページが表示されます。ページ中ほどにグループ追加パネルがあります。

以下のページが表示されます。
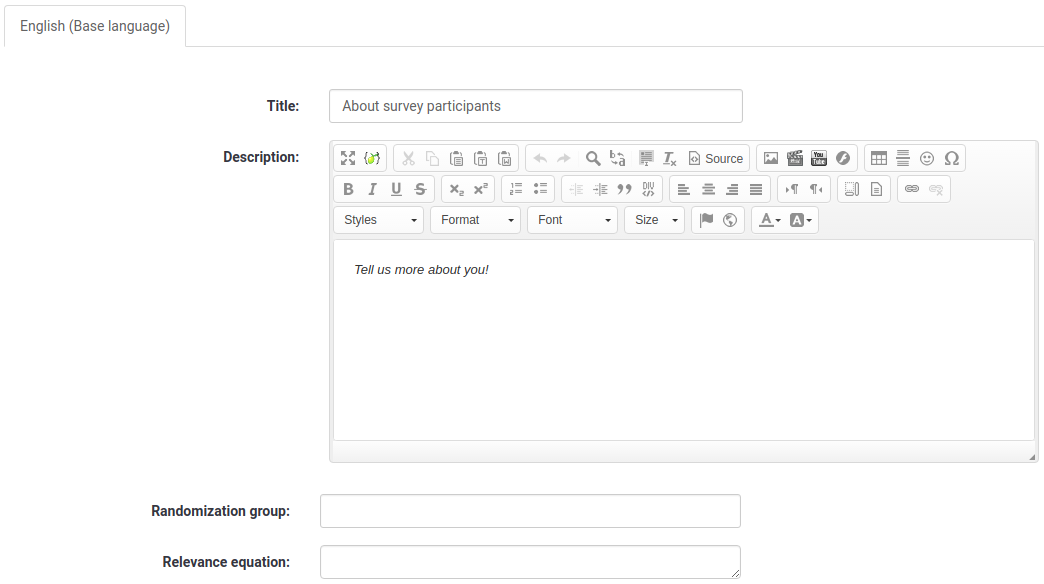
- 題名: 質問グループの名前
- 説明: 質問グループの簡単な説明を入力します。アンケートの設定で対応するオプションが有効になっている場合、アンケート参加者に表示されます。
- グループの表示順序を不規則にする: この機能により、質問グループの表示順序をランダム化します(ランダム化する対象の質問グループのそれぞれに同じ文字列の割り当てが必要です)。
- Relevance equation(出現条件): 先行する質問への回答によって特定の質問グループにしか回答できないようにするために使用します。
完了したら、画面の右上にある保存して閉じるボタンをクリックします。
すべての質問グループの概要を表示するには、調査メニューの 質問とグループ -> 質問グループリストをクリックします。
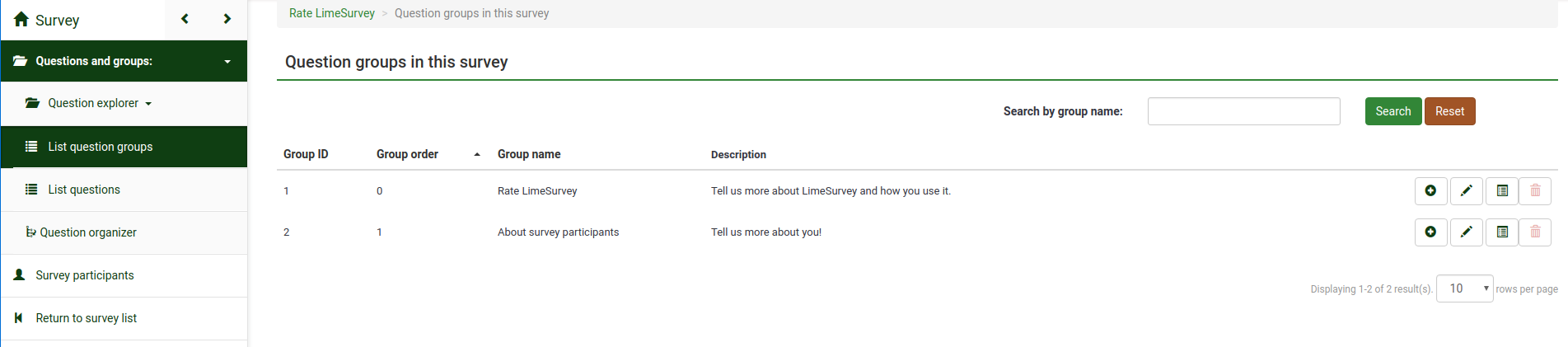
質問追加
新しい質問を作成するには、最初に質問グループを作成する必要があります。アンケートに質問グループを追加する方法については、上記の手順を確認してください。質問グループの作成が完了したら、アンケートメニューから質問グループのリストボタンを選択します。
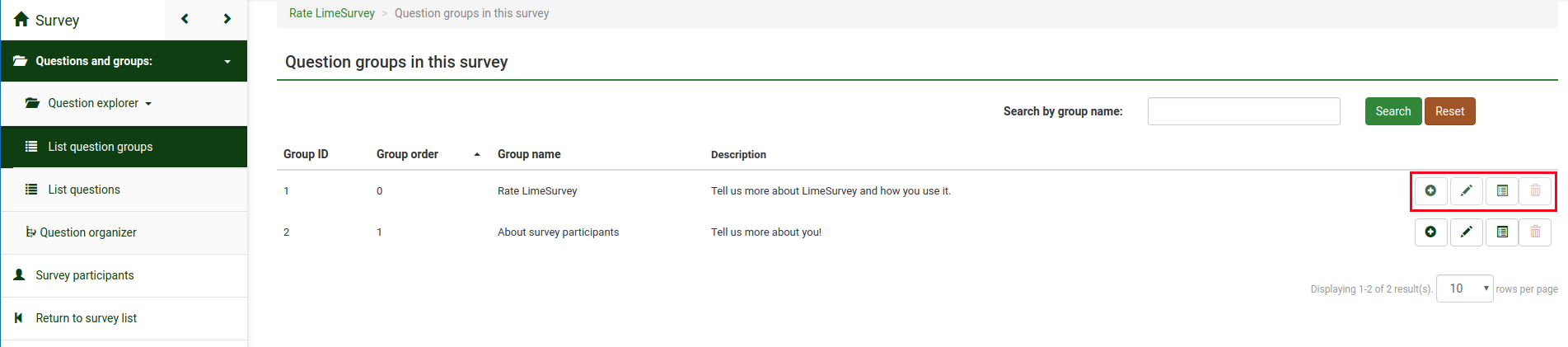
アンケートの質問グループのリストが表示されます。さて、最後の列を見てください。質問グループに対して行う操作を表す4つのボタンが表示されます。
- グループに新しい質問を追加: 質問グループに質問を追加する場合に使用します。
- グループの編集: 質問グループを編集します。
- グループの概要: クリックすると、質問グループの概要ページが表示されます。
- 削除: 赤いゴミ箱のボタンを押すと質問グループが削除されます。
最初のボタンをクリックして、質問を目的の質問グループに追加してください。クリックすると、新規質問を追加ページがロードされます。以下のオプションがあります。
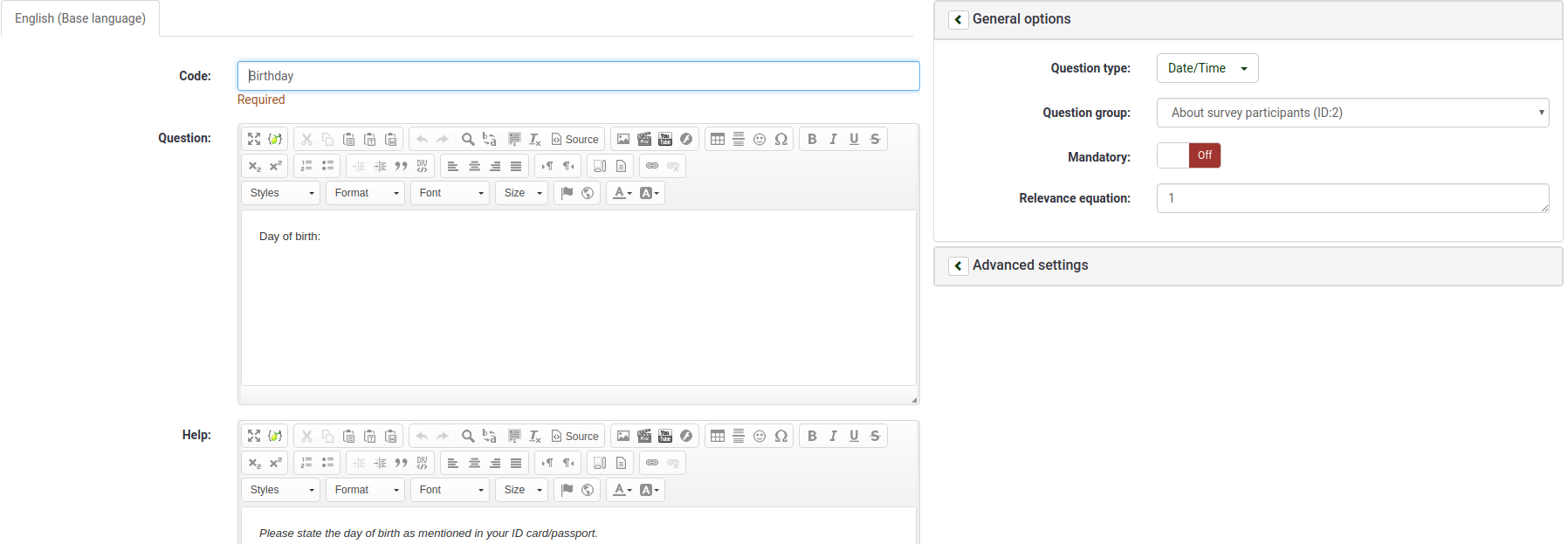
- コード: これは、アンケートがデータベースに保存されるときに使われる個々の質問名/コードを表し、複雑で高度な質問に使用することができます。
- 質問: アンケートで参加者に実際に表示される質問の名前。
- ヘルプ: アンケートの参加者が質問をよりよく理解できるようにするために短いテキストを提供できます。
- 全般オプション: このオプションに含まれる機能により、最も重要な質問関連の設定を変更できます。4つのオプションがあります。
- 質問タイプ: LimeSurveyでは、多くの質問タイプが使用できます。理解を深めるため、各オプションの上にマウスを置くか、質問に関するウィキを読んでください。
- 質問グループ: ここから質問の所属先となる質問グループを選択できます。
- 検証: この機能は、すべてのフリーテキストタイプまたは数値質問で利用できます。回答の検証に使用されます。回答が検証条件に適合しない場合、ユーザーは先に進める前にやり直すよう求められます。
- 回答必須: すべての質問タイプで利用可能です。この設定では、次の質問に進む前にユーザーが質問に回答するよう要求することができます。
- 出現条件: 上級ユーザー向けの設定です。既定値の"1"を使用することをお勧めします(アイテムが常に表示されることを意味します)。
- 高度な設定: 質問タイプごとに異なります。それぞれの質問タイプについて、詳細は、ドキュメントを参照してください。
保存ボタンをクリックすると、追加した質問の概要が記載されたページが表示されます。
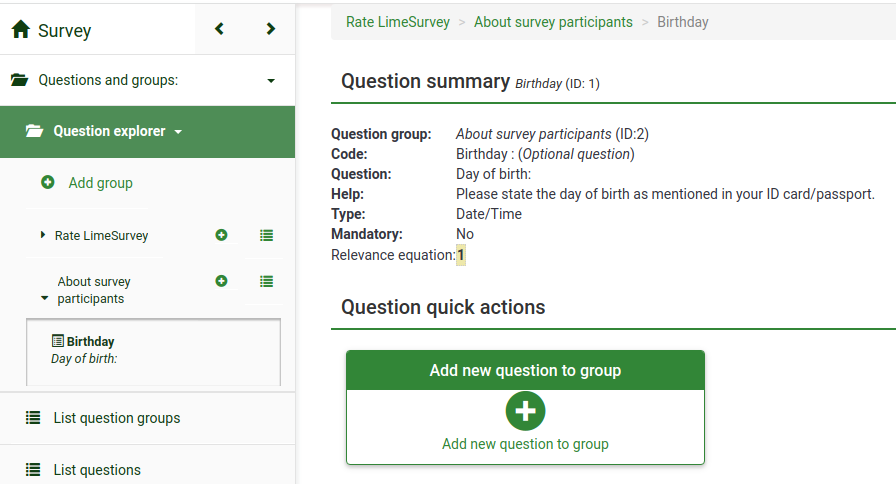
さらに質問を追加するには、質問のクイックアクションメニューにある新しい質問の追加ボタンをクリックしてください。
サブ質問と回答の追加
質問の種類によって、サブ質問やあらかじめ定義した回答のセットが必要です。たとえば、アンケート参加者の年齢を尋ねる質問では、サブ質問またはあらかじめ定義した回答のセットは必要ありません。一方、単純な配列質問には、サブ質問と回答の両方が必要です。
次のスクリーンショットには配列タイプの質問が含まれています。
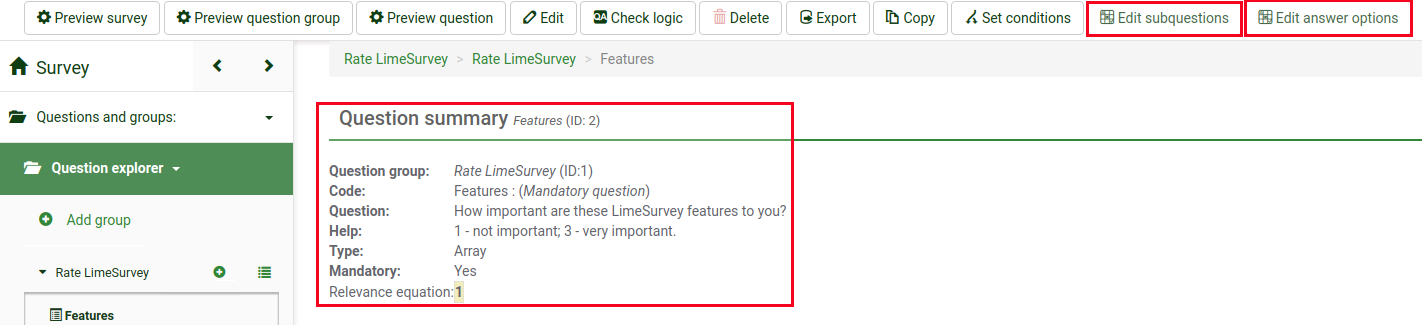
サブ質問の追加
サブ質問を追加するには、上部のツールバーに移動し、サブ質問編集をクリックします。アンケート参加者に答えてほしいサブ質問を入力してください。
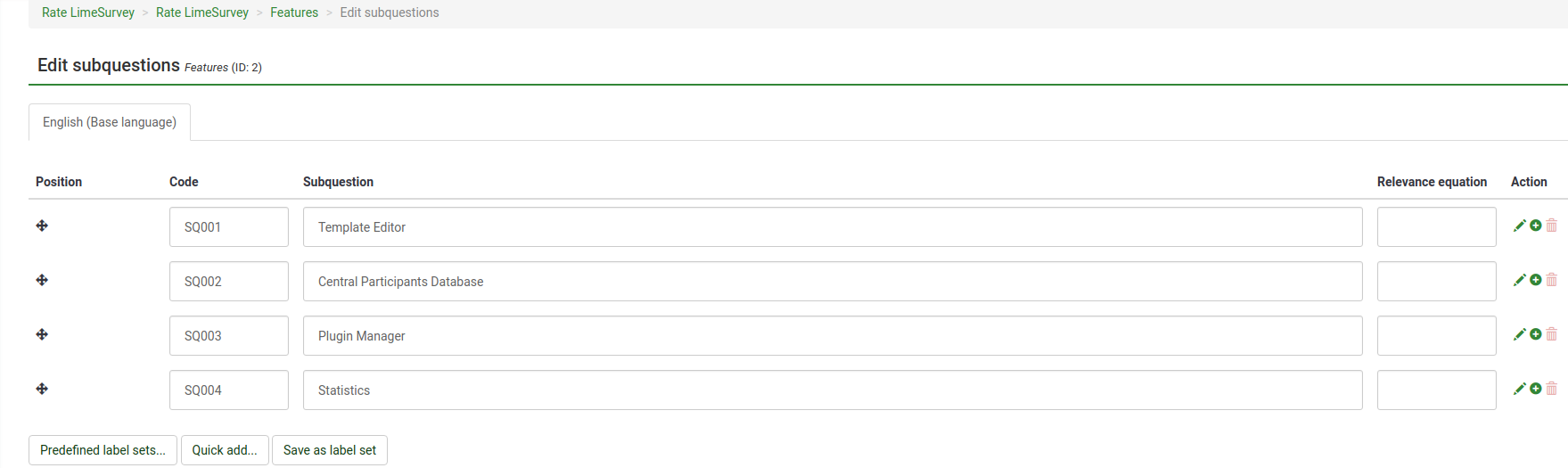
回答の追加
定義済みの回答を追加するには、上部のツールバーに移動し、回答オプション編集をクリックし、回答を入力してください。
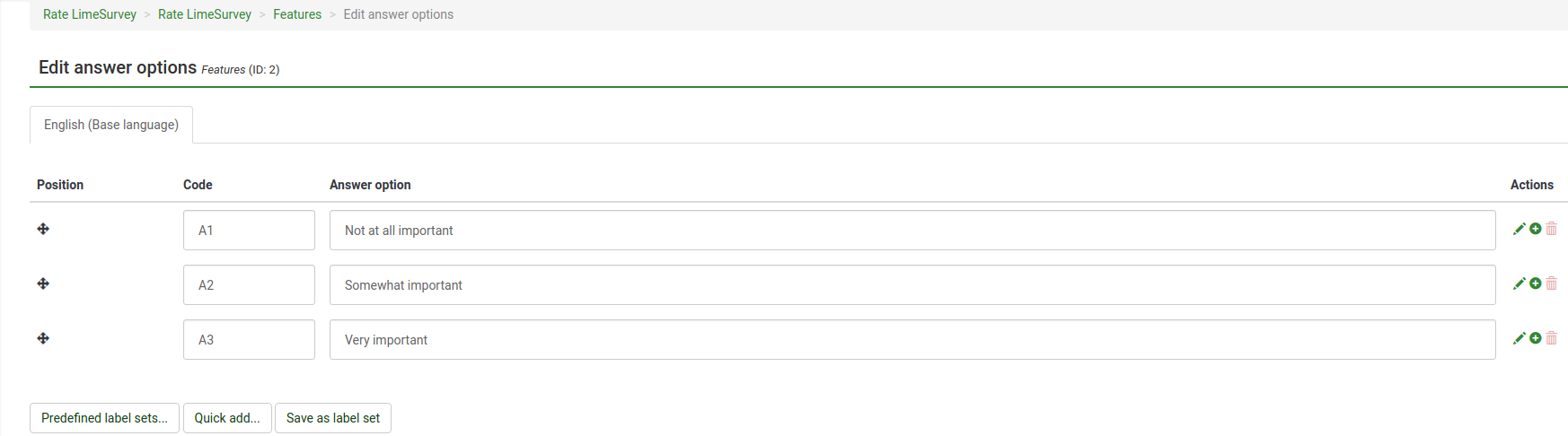
回答のセットを保存して質問をプレビューします(上部のツールバーにある質問プレビューボタンをクリックします)。
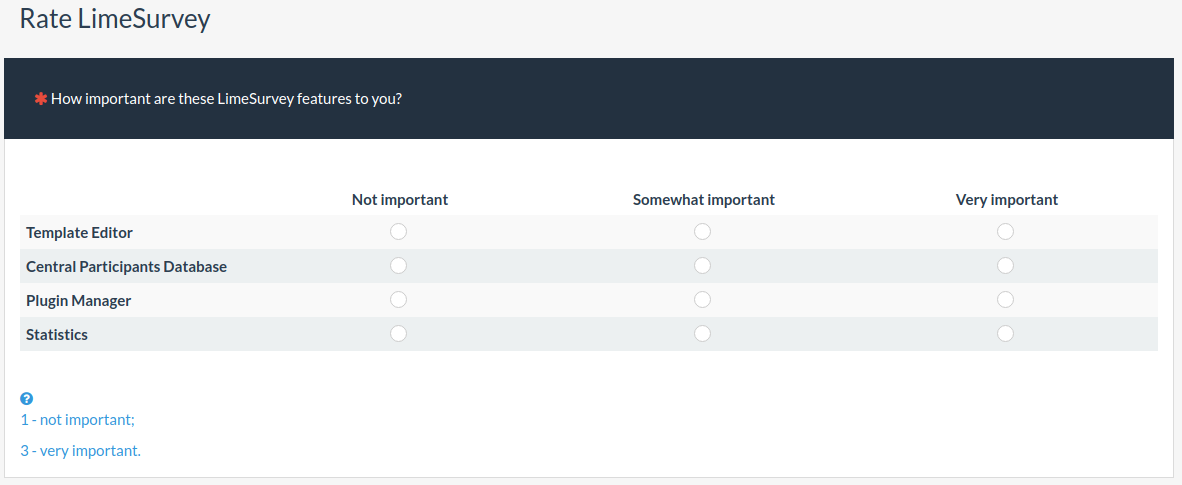
おめでとう!最初の配列型の質問が正常に作成されました。
質問の整理
アンケートにすでに数十の質問が含まれている場合、それぞれの質問や質問グループにアクセスして順番を1つずつ編集するのは時間がかかります。質問や質問グループをすばやく再編成するには、質問オーガナイザー機能(アンケートメニュー -> 質問とグループ -> 質問オーガナイザ)を使用します。
並べ替えるには、質問/グループをドラッグして目的の位置にドロップします。保存ボタンをクリックして変更を保存してください。
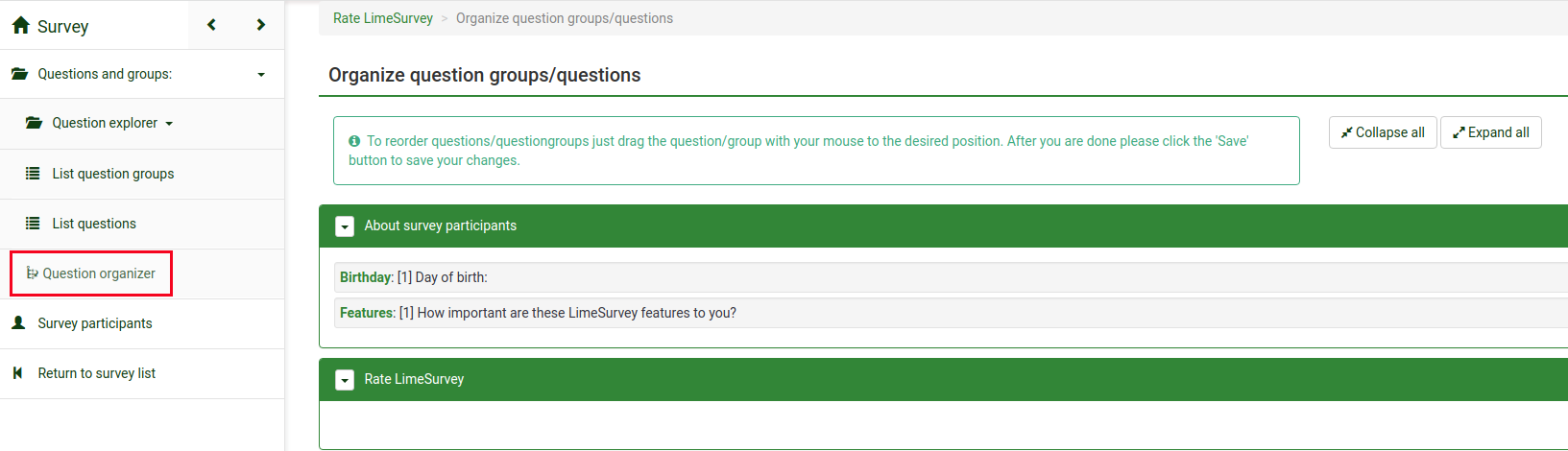
アンケートの実行/停止
アンケートに最低限必要な1つの質問と質問グループが追加されたので、アンケートを実行することができます。アンケートメニューの上部にあるアンケートボタンをクリックして、アンケートのホームページに移動します。
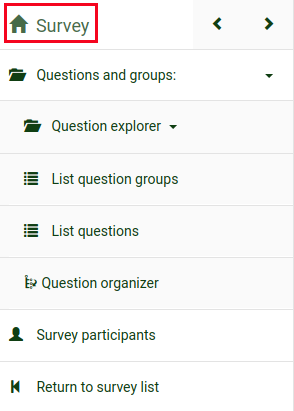
ツールバーを確認してください。このアンケートを実行オプションが利用可能になっています。
実行する前に、一般的なアンケート設定について質問するウィンドウが表示されます。
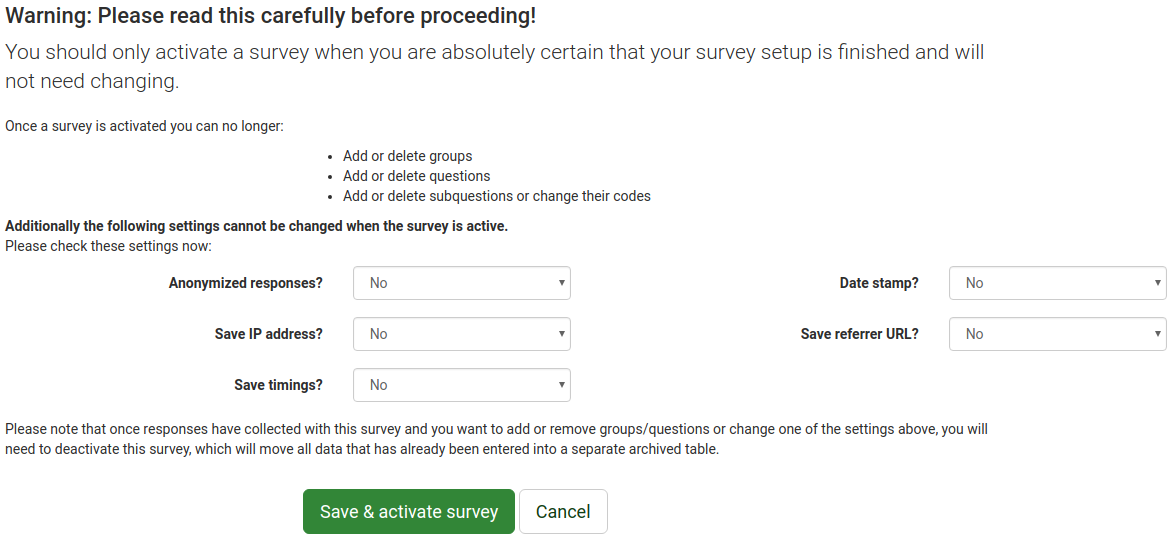
- 回答を匿名にしますか?: このオプションでは、アンケートへの回答がアンケートのトークンテーブルの情報と一致するかどうかを判断するか、"匿名"のままとするかを決めることができます。有効にすると、アンケートは回答を匿名とするように設定されます。回答と参加者を結びつける方法はありません。
- IPアドレスを保存しますか?: 有効にすると、アンケート回答者のIPアドレスが回答と共に保存されます。
- 回答タイミングを保存しますか?: 有効にすると、アンケート参加者がアンケートの各ページに費やした時間が記録されます。
- 回答に日付をスタンプしますか?: 回答が提出された日付を残したい場合は有効にします。
- リンク元URLを保存しますか?: 有効にすると、リファラーURLが回答と共に保存されます。
必要な機能を有効にしたら、アンケートを保存し、実行ボタンをクリックします。次のメッセージが表示されます。
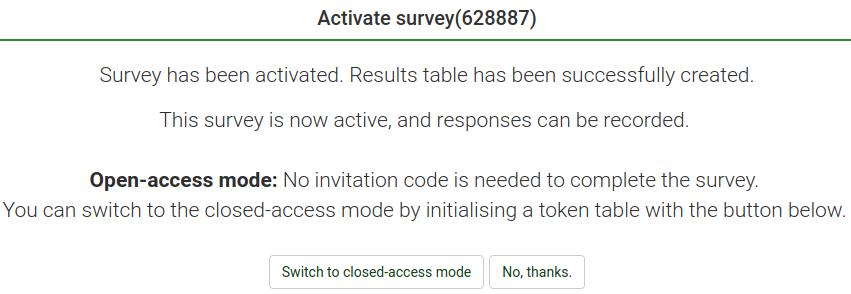
クローズドアクセスモードを無効にするには、いいえ、オープンアンケートで実行します。オプションを選択してください。以上で、誰でもアンケートにアクセスできるようになりました。
おめでとう!あなたは最初のアンケートを開始しました!アンケートURLは、アンケートのホームページに移動し、アンケート概要に掲載されています。
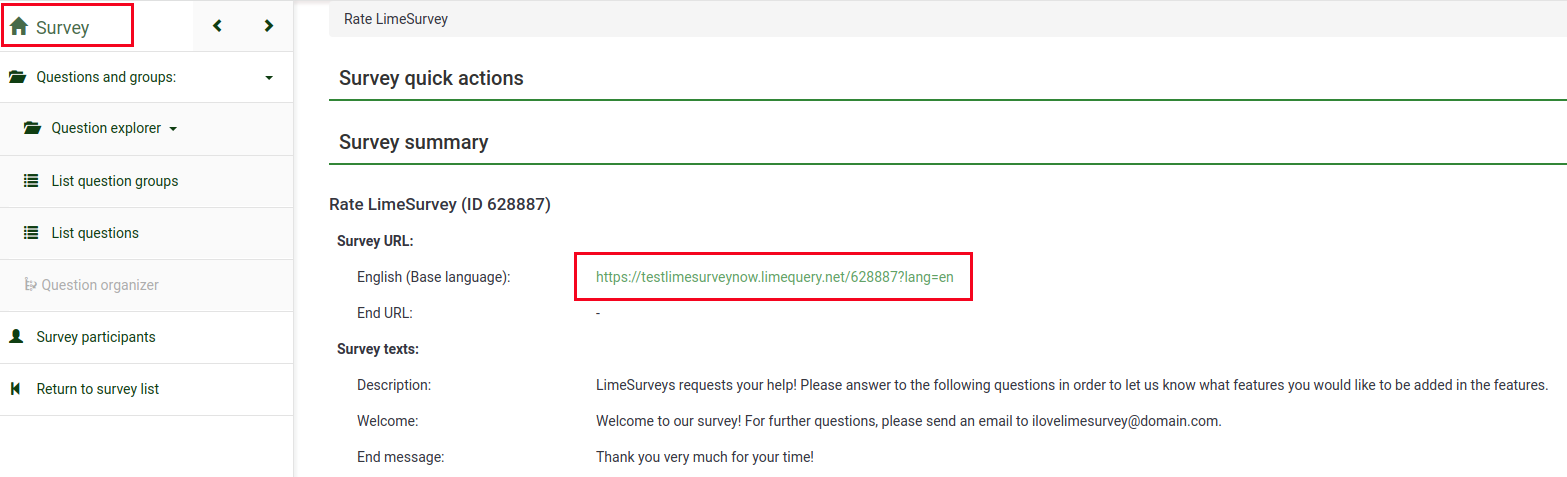
リンクをコピーして共有してください。
アンケートを停止するには、アンケートのホームページにアクセスし、上部のツールバーにあるこのアンケートを止めるボタンをクリックします。

統計
アンケートの統計をすばやく表示するには、LimeSurveyのホームページの上部ツールバーにあるアンケートボタンをクリックします。利用可能なすべてのアンケートのリストが表示されます。最後の列に移動して、分析するアンケートの行にある統計ボタン(![]() )をクリックします。
)をクリックします。

いくつかのグラフを含む新しいウィンドウが読み込まれます。レポートで使用する場合は、下にスクロールして、ページの左下にある画像出力ボタンをクリックします。すべてのグラフは.pngファイルとして個別に保存され、.zipファイルにアーカイブされます。
ウィンドウの右上には、エキスパートモードのボタンがあります。より多くの統計関連のフィルタにアクセスする場合にクリックしてください。
目的の分析に応じてフィルタを選択したら、ウィンドウの右上にある統計を表示ボタンをクリックします。
選択した出力形式に応じて、HTML、Excel、PDFで結果が表示されます。
質問と回答のエクスポート
結果を別の形式でエクスポートして、SPSS、R、STATAなどの他のアプリを使用して統計やグラフを作成する場合は、分析する対象のアンケートにアクセスします。上部のツールバーにある回答ボタンをクリックし、回答と統計をクリックします。

回答概要ページが表示されます。上部のツールバーにあるエクスポートをクリックし、エクスポートするフォーマットを選択します。最初のオプションを選択すると、データのエクスポートで利用できるすべての形式が表示されます。


フィルタを設定したら、ウィンドウの右上にあるエクスポート ボタンをクリックします。
LimeSurveyのその他の特徴 - 上級者向け
次のリンクをクリックしてLimeSurvey Proパッケージの機能を確認してください。https://www.limesurvey.org/editions-and-prices/limesurvey-pro/professional-features