Rövid útmutató – LimeSurvey 2.50+
From LimeSurvey Manual
Bevezetés – mi az a LimeSurvey?
A LimeSurvey egy ingyenes és nyílt forráskódú online felmérési alkalmazás PHP nyelven, és a licences/gpl-2.0.html GNU General Public License 2. A szoftver lehetővé teszi a felhasználók számára, hogy online felméréseket készítsenek és publikáljanak, válaszokat gyűjtsenek, statisztikákat készítsenek, és a kapott adatokat más alkalmazásokba exportálják. Telepítheti a LimeSurvey-t saját szerverére (LimeSurvey CE), vagy közvetlenül elkezdheti használni a az egyik tárhelyszolgáltatásunk (LimeSurvey Pro).
A következő kezdő útmutató a LimeSurvey Pro használatára támaszkodik. A LimeSurvey saját szerverére való telepítéséhez tekintse meg a telepítési szakaszt a the LimeSurvey kézikönyvben.
Hozzon létre ingyenes LimeSurvey-fiókot
A LimeSurvey lehetővé teszi minden felhasználó számára, hogy ingyenes fiókot hozzon létre annak funkcióinak és alapvető funkcióinak tesztelése érdekében. Kipróbálásához vigye az egeret a LimeSurvey website felső eszköztárán található „Kiadások és árak” elemre, és keresse meg az „Editions & Pricing” részt. gomb a LimeSurvey Pro lapon:

Négy lehetőség jelenik meg: 'ingyenes', 'alap, 'szakértő' és 'vállalati. Kattintson a 'Regisztráció most' gombra az 'INGYENES opciók mezőben:

A következő lépésben ki kell töltenie a következő mezőket:
- Felhasználónév: a fiókja felhasználóneve, amely a LimeSurvey telepítéséhez is használható;
- Email: az az e-mail, amelyre az aktiváló linket elküldjük;
- Password: a fiókod jelszava, amelyet a LimeSurvey telepítéséhez is használunk.

Ha az egeret az egyes mezők fölé viszi, szövegdobozok jelennek meg az egyes mezők további részleteivel. Opcionálisan feliratkozhat a LimeSurvey hírlevélre is, hogy segítséget, tippeket és trükköket, szolgáltatási kedvezményeket és a legfrissebb híreket kapjon.
A gyorsabb regisztrációs folyamat érdekében a LimeSurvey lehetővé teszi minden felhasználó számára, hogy saját Twitter-, Gmail- vagy GitHub-fiókján keresztül regisztráljon. A LimeSurvey összegyűjti a szükséges alapvető információkat a kiválasztott forrásból.
Miután létrehozta LimeSurvey fiókját a REGISZTRÁLÁS gombra kattintva, e-mailt fog kapni tőlünk. Ez az e-mail tartalmazza a fiókaktiválási linket, amelyre kattintva hozzáférhet újonnan létrehozott fiókjához. Miután rákattintott, átirányítjuk a LimeSurvey webhelyre, ahol automatikusan bejelentkezik LimeSurvey-fiókjába.
A felmérés linkjének eléréséhez először létre kell hoznia egy telepítést. Kattintson a felhasználónevére a fő eszköztáron, majd lépjen a LimeSurvey profiljához:

Válassza a Telepítések' menüpontot a képernyő bal oldalán található Profil menüből, és hozzon létre egy telepítést:
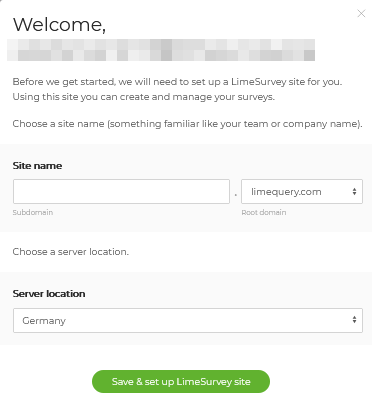
A rendszer felkéri:
- írja be a Domain nevet (a kérdőív URL-címét);
- válassza ki a Szerver helyét – kiválaszthatja a négy szerverhely egyikét, amely a legtöbb igényeinek megfelel. .
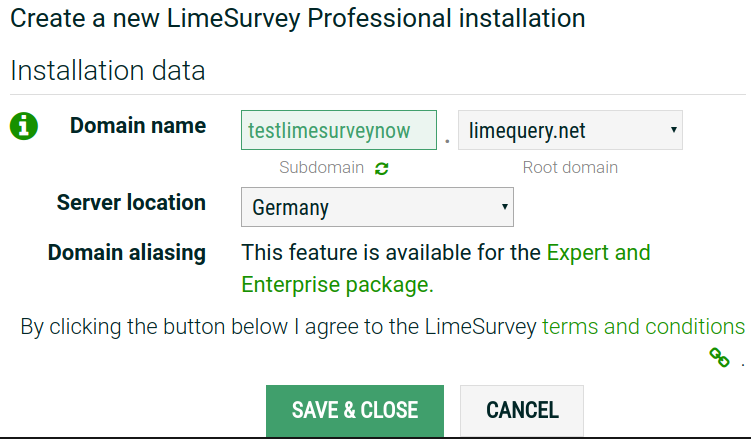
A tartományhoz kapcsolódó mezők kitöltése és mentése után elindul a telepítési folyamat. Ez legfeljebb 10 másodpercet vesz igénybe. A telepítési beállítások oldala így fog kinézni:
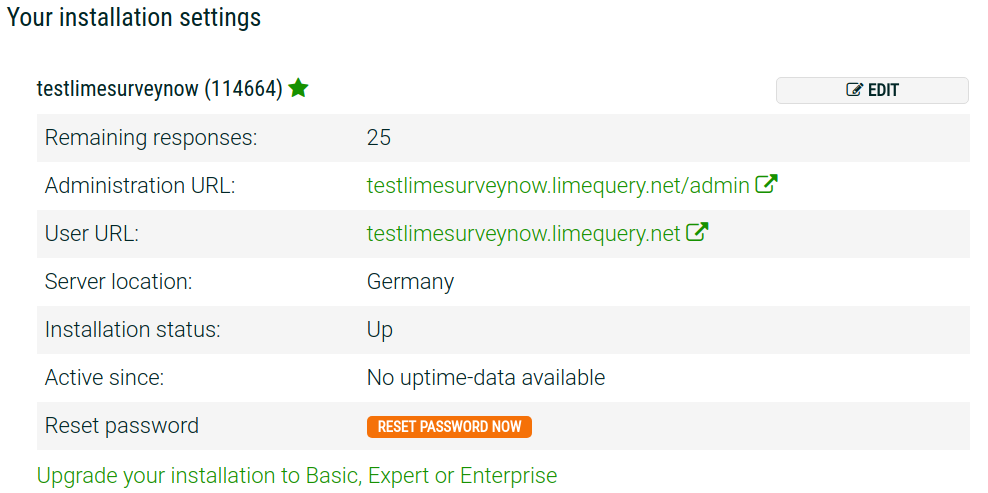
Mostantól elérheti szerverét az „adminisztrációs URL”-re kattintva. A LimeSurvey telepítésébe való bejelentkezéshez használja LimeSurvey.org hitelesítő adatait:

Kezdje el a LimeSurvey használatát
Bejelentkezés után a LimeSurvey telepítésének kezdőlapján találja magát. Tartalmaz egy eszköztárat az ablak jobb felső részén, és egy sor dobozt, amelyek mindegyike hat LimeSurvey funkcióinak megfelelő parancsikont tartalmaz, amelyek a kezdőlap közepén találhatók.
Az eszköztár a következő lehetőségeket tartalmazza:
- Konfiguráció: Ha kiválasztotta, megjelenik egy párbeszédablak, ahonnan adminisztrálhatja a LimeSurvey telepítését.
- Beállítások: Ezen a lapon olyan lehetőségeket találhat, amelyek segíthetnek testreszabod a LimeSurvey telepítését.
- Kezdőlap beállításai: A felhasználók ezzel az opcióval módosíthatják a kezdőlap beállításait igényeik szerint;
- Globális beállítások:' ' Az itt végrehajtott változtatások a teljes LimeSurvey telepítést érintik, befolyásolva a nem szuperadminisztrátor felhasználók beállítását is minden felhasználónál;
- Bővítménykezelő: Lehetővé teszi minden felhasználó számára, hogy egy sor támogatott bővítményt aktiváljon. a LimeSurvey csapata. Új bővítmények is hozzáadhatók a telepítéshez.
- Felhasználók: Ezen a lapon a felhasználókkal és a felmérésben résztvevők kezelésével kapcsolatos opciókat találhat.
- Kérdés kezelése adminisztrátorok: Innen adhatunk hozzá új adminisztrációs felhasználókat;
- Felhasználói csoportok létrehozása/szerkesztése: Ez a funkció az adminisztrációs felhasználókat egyedi csoportokba csoportosítja;
- Központi résztvevői adatbázis: Lehetővé teszi minden adminisztrátor számára, hogy a résztvevők információit egy központi táblában tárolja, amely független minden token táblától.
- Speciális beállítások: Olyan opciókat tartalmaz, amelyek nem felhasználói vagy beállítások -összefüggő. Használhatók a LimeSurvey telepítésének javítására.
- Témák: Ha sablonokat szeretne hozzáadni/szerkeszteni/törölni, nyissa meg ezt a lehetőséget. A sablonok lehetővé teszik a felmérésben szereplő oldalak megjelenésének és hangulatának szabályozását;
- Címkekészletek kezelése: A címkekészletek alapvetően olyan listasablonok, ahol minden listán egy kódkészlet található címkékkel, és ezek használhatók a legtöbb kérdéstípusban válaszként vagy alkérdésként;
- Adatok integritásának ellenőrzése: Ellenőrzi az adatok konzisztenciáját és redundanciáját;
- A teljes adatbázis biztonsági mentése: A LimeSurvey adatok biztonsági mentésére szolgál, amikor fontos LimeSurvey frissítéseket küldenek, vagy amikor áthelyezi a LimeSurvey telepítését egy másik szerverre;
- ComfortUpdate: Ez egy olyan eszköz, amellyel egyszerűen frissítheti a LimeSurvey telepítését webböngésző mindössze néhány egérkattintással (a LimeSurvey manuális újratelepítése helyett).
- Beállítások: Ezen a lapon olyan lehetőségeket találhat, amelyek segíthetnek testreszabod a LimeSurvey telepítését.
- Kérdések: A felmérés különböző, egymással összekapcsolt adatbázisokon keresztül tartalmaz: nyelveket, kérdéscsoportokat, kérdéseket, kérdésattribútumokat, válaszokat, alkérdések, alapértelmezett válaszok, értékelések, kvóták, kvótatagok és kvótanyelvi beállítások. A zöld nyílra kattintva betöltődik egy ablak a következő opciókkal:
- Új felmérés létrehozása: Új felmérések hozhatók létre és adhatók hozzá a felmérések listájához;
- 'Új felmérés importálása: Ha egy felmérést szeretne importálni a felmérések listájába, használja ezt a funkciót;
- Kérdőív másolása: Lehetővé teszi a felhasználó számára, hogy gyorsan másoljon Egy felmérés. Ez megjelenik a felmérések listájában, ahonnan szerkeszthető;
- Kérdések listázása: Lehetővé teszi, hogy áttekintést kapjon az összes létező felmérésről.
- Válasz egyenleg: Megmutatja az előfizetésből hátralévő válaszok számát. Mivel jelenleg csak egy ingyenes fiókhoz fér hozzá, havonta 25 válasz áll rendelkezésére. Ha kifogy a válaszokból, vásároljon továbbiakat a következő linkről;
- Tárhely: a felmérések és válaszok tárolására rendelkezésre álló MB mennyiségét jelenti. Mivel ingyenes fiókot hozott létre, 10 MB tárhelyet kap. Ha több tárhelyet szeretne kapni, válassza az alábbi lehetőségek egyikét;
- Felhasználónév: Ha rákattint, hozzáférhet felhasználói beállításaihoz, vagy kijelentkezhet fiókjából;
- Értesítések: A LimeSurvey telepítésével kapcsolatos különböző értesítések itt látható.
A LimeSurvey telepítésének kezdőlapján hat alapértelmezett mező található:
- Új kérdőív létrehozása
- Elérhető felmérések listázása
- Globális beállítások szerkesztése
- 'ComfortUpdate '
- Címkekészletek
- Sablonszerkesztő
Kérdőív létrehozása
Kérdőív létrehozásához kattintson az Új felmérés létrehozása mezőre:

Megjelenik a Kérdés létrehozása oldal:
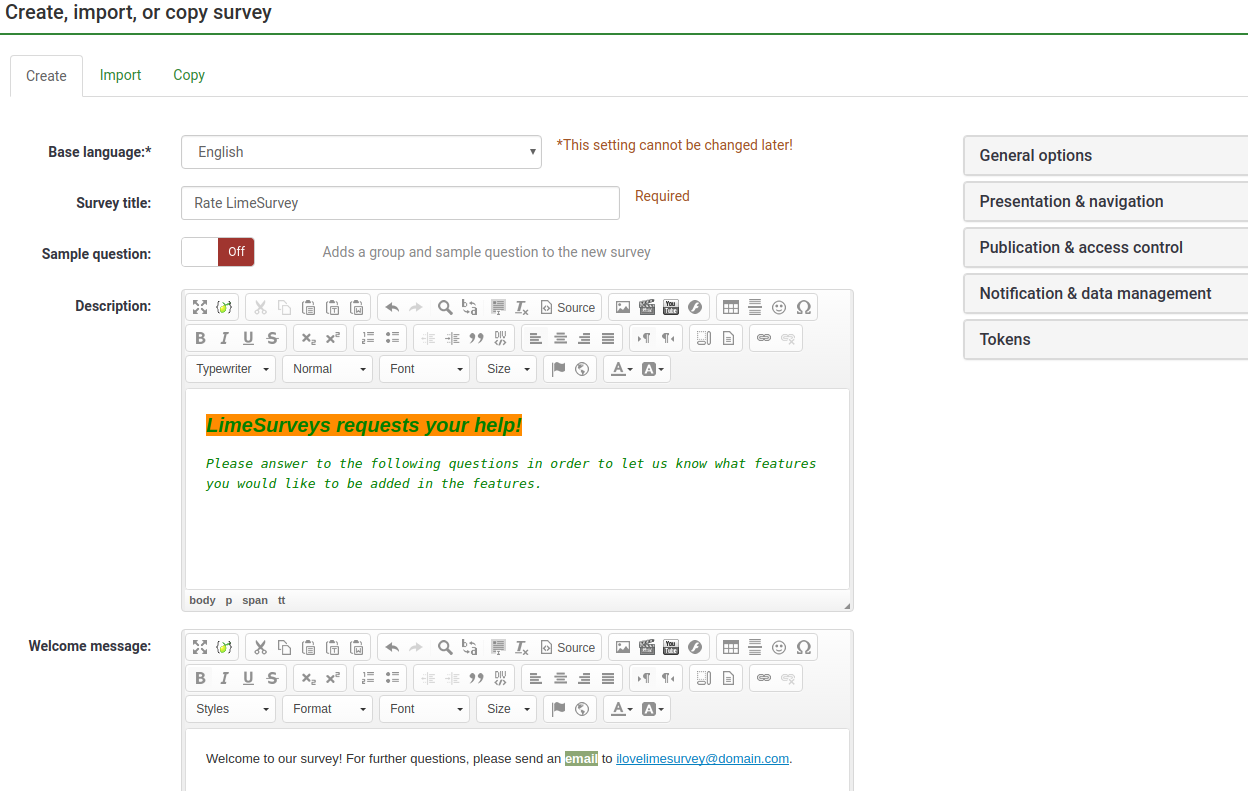
A következő opciók jelennek meg:
- Alapnyelv: Ez a felmérés fő nyelve. További nyelvek a későbbiekben a felmérés beállításaiból adhatók hozzá;
- Felmérés címe: Ide kell beírni a felmérés címét. Később módosítható;
- Mintakérdés: Alapértelmezés szerint le van tiltva. Ha engedélyezi, egy kérdéscsoport és kérdéspéldák adódnak hozzá a felméréshez.
- Leírás: A kérdőív rövid leírása ide írható;
- Üdvözlő üzenet: A felmérésben résztvevőket ez az üdvözlő üzenet jelzi, ha valamit begépelnek in;
- End message: Írjon be egy üzenetet, amely megjelenik a felmérésben résztvevők számára, amikor elküldik a válaszokat a kérdőívre.
Ha végzett a mezők kitöltésével, kattintson az ablak jobb felső sarkában található Mentés és bezár gombra. A rendszer átirányítja a nemrég hozzáadott felmérés kezdőlapjára:
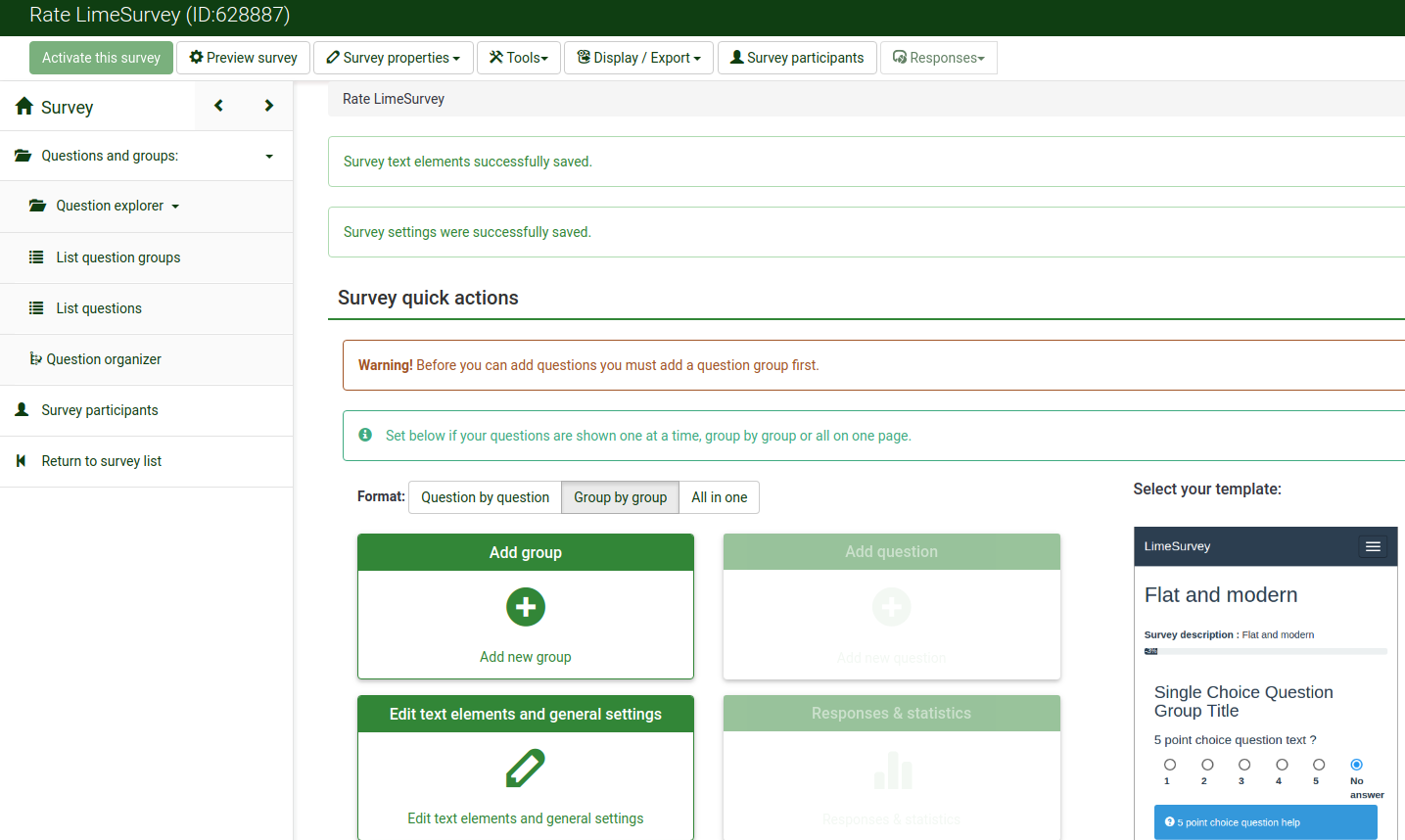
Kérdéscsoport létrehozása
A kérdéscsoportok a felmérés különböző elemeinek csoportosítására szolgálnak, például leírások, kérdések és válaszok.
Kérdéscsoport létrehozásához először hozzá kell férnie ahhoz a felméréshez, amelyhez hozzá szeretné adni a kérdéscsoportot. Ehhez kattintson a LimeSurvey kezdőlapjának felső eszköztárában található Surveys gombra:
Kattintson arra a felmérésre, amelyhez hozzá szeretné adni a kérdéscsoportot. Megjelenik a felmérés oldala. Keresse meg a Csoport hozzáadása panelt az oldal közepén:

A következő oldal jelenik meg:
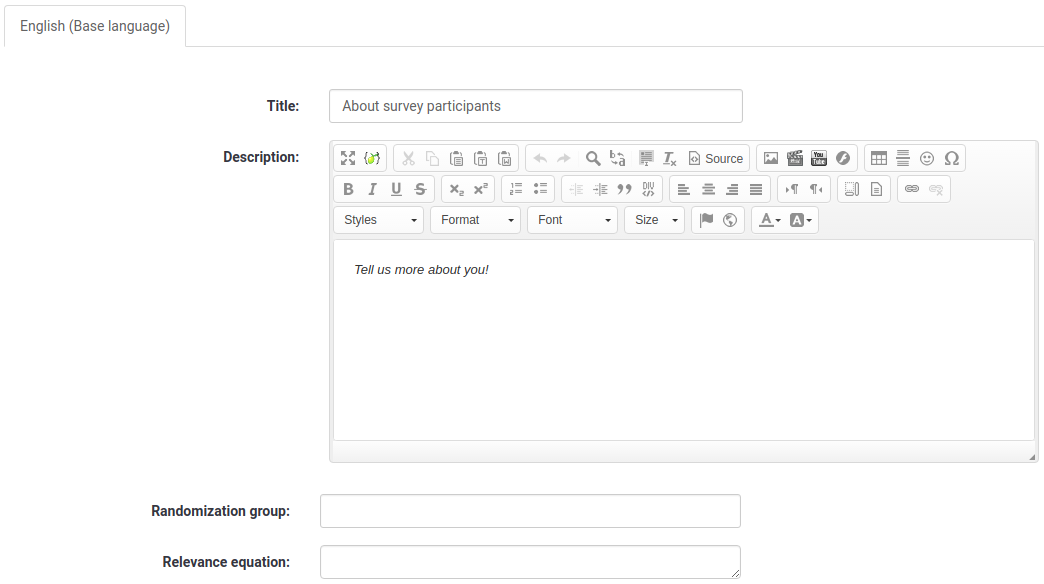
- Cím: A felmérési csoport neve;
- Leírás: A kérdéscsoport rövid leírása beírható. Megjeleníthető a felmérésben résztvevőknek, ha a a megfelelő opció engedélyezve van a felmérés beállításaiból;
- Véletlenszerűsítési csoport: Ez a funkció akkor használható, ha bizonyos kérdéscsoportokat szeretne véletlenszerűen kiválasztani (ugyanezt kell hozzárendelni a megfelelő kérdéscsoportokhoz) ;
- Relevanciaegyenlet: Arra szolgál, hogy a felmérés résztvevői csak bizonyos kérdéscsoportokra válaszoljanak, korábbi válaszaik szerint.
Ha végzett, kattintson az ablak jobb felső sarkában található 'Mentés és bezár gombra.
Ha áttekintést szeretne kapni az összes kérdéscsoportról, lépjen a Kérdés menü menüpontra, és kattintson a következőre: Kérdések és csoportok -> Kérdéscsoportok listázása:
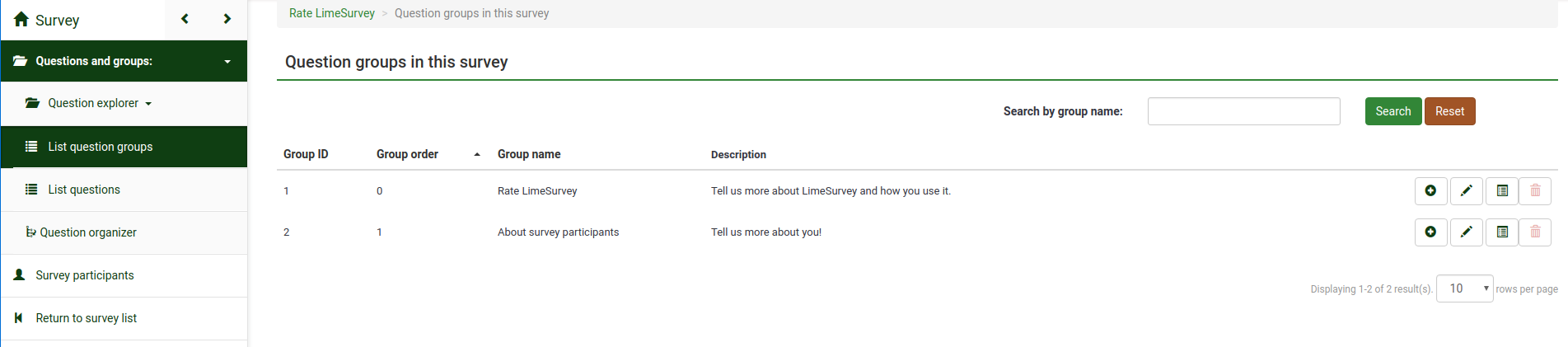
Kérdés létrehozása
Új kérdés létrehozásához először létre kell hoznia egy kérdéscsoportot. Kérjük, ellenőrizze a fenti lépéseket Gyors útmutató - LimeSurvey 2.50+#Kérdéscsoport létrehozása| "Kérdéscsoportok listázása" gomb a felmérés menüből:
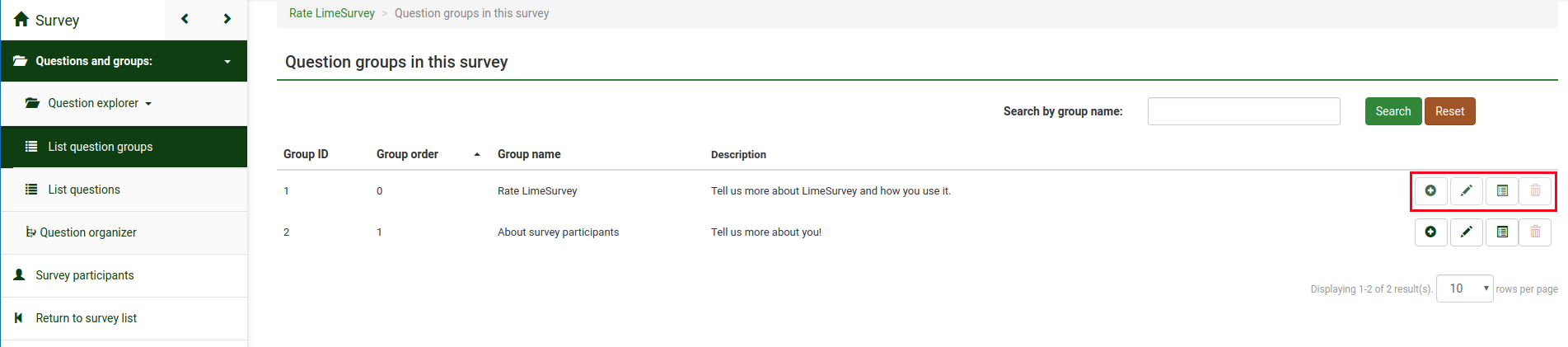
Megjelenik a felmérés összes kérdéscsoportját tartalmazó lista.
Most nézze meg az utolsó oszlopot. Négy gombot mutat meg, amelyek a rendelkezésre álló kérdéscsoport műveleteket jelzik:
- Új kérdés hozzáadása a csoporthoz: Ezzel indítható kérdések hozzáadása a megfelelő kérdéscsoporthoz;
- Szerkesztés group: Lehetővé teszi a felhasználó számára a megfelelő kérdéscsoport szerkesztését;
- Csoportösszefoglaló: Ha rákattint, megjelenik az adott kérdéscsoport összefoglaló oldala;
- Törlés: A kérdéscsoport törlésének egyik lehetősége a piros kuka gombra kattintva.
Kattintson az első gombra, és kezdje el hozzáadni kérdését a kívánt kérdéscsoporthoz. A Kérdés létrehozása oldal betöltődik. A következő opciókat tartalmazza:
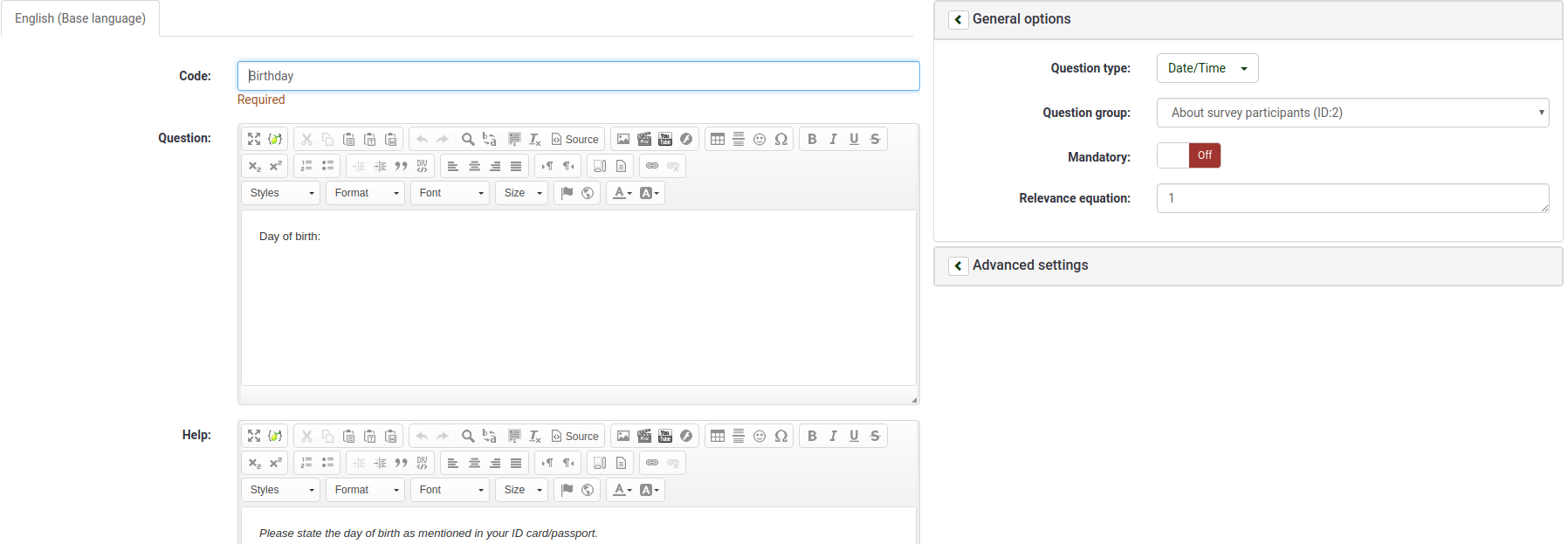
- Kód: Azt az egyedi kérdés nevét/kódját jelöli, amellyel a kérdőív mentésre kerül az adatbázisban, és tovább használható összetettebb és fejlettebb típusú kérdésekben;
- 'Kérdés:' A kérdőívben ténylegesen megjelenő kérdés neve a felmérésben részt vevők számára;
- Segítség: A kérdőív résztvevőinek a kérdés jobb megértése érdekében rövid szöveget is megadhatunk;! N!*Általános opciók: Az opció alatt található funkciók lehetővé teszik a legfontosabb kérdésekkel kapcsolatos beállítások módosítását. Négy opciót tartalmaz:
- Kérdés típusa: Sok kérdéstípus használható a LimeSurvey-ben. A jobb megértéshez vigye az egeret az egyes opciók fölé, vagy olvassa el a wikiünket a kérdésekről;
- Kérdéscsoport: Itt kiválaszthatja, melyik kérdéscsoport, amelyhez hozzá szeretné adni a kérdést;
- Érvényesítés: Ez a funkció minden szabad szöveges vagy numerikus kérdés esetén elérhető. A válasz érvényesítésére szolgál. Ha a válasz nem érvényesül, a felhasználó újrapróbálkozik, mielőtt továbbhaladhatna;
- Kötelező: Minden kérdéstípushoz elérhető. Ez a beállítás lehetővé teszi, hogy megkövetelje a felhasználóktól, hogy válaszoljanak a kérdésre, mielőtt a következő kérdésre léphetnének;
- Relevanciaegyenlet: Ez a beállítás haladó felhasználók számára. Javasoljuk, hogy az alapértelmezett "1" értéket használja (ez azt jelenti, hogy az elem mindig megjelenik);
- Speciális beállítások: A speciális beállítások minden kérdéstípusnál eltérőek. Kérjük, tekintse meg a dokumentációt az adott kérdéstípushoz.
Kattintson a Mentés gombra. Ha elkészült, átirányítunk egy oldalra, amely a nemrég hozzáadott kérdés összefoglalóját tartalmazza:
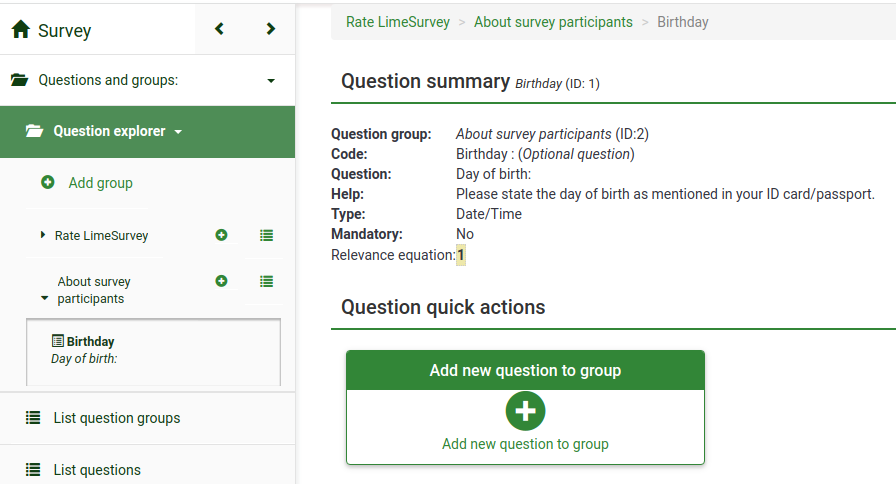
További kérdések hozzáadásához kattintson az Új kérdés hozzáadása gombra, amely a Kérdés gyors műveletei' menüben található.
Alkérdések és válaszok hozzáadása
A különböző típusú kérdésekhez részkérdések, előre meghatározott válaszkészletek szükségesek, mindkettő vagy egyik sem. Például egy olyan kérdéshez, amely megköveteli a felmérésben résztvevők életkorát, nem igényel részkérdést vagy előre meghatározott válaszkészletet. Másrészt egy egyszerű tömbkérdéshez részkérdések és válaszok is szükségesek.
A következő képernyőkép egy tömb típusú kérdést tartalmaz:
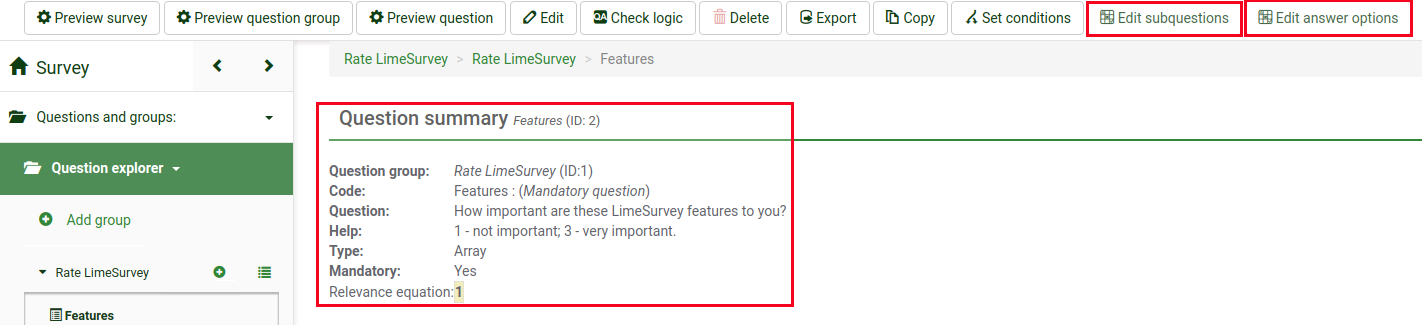
Alkérdések hozzáadása
Alkérdések hozzáadásához lépjen a felső eszköztárra, és kattintson a Alkérdések szerkesztése gombra. Írja be azokat az alkérdéseket, amelyekre választ szeretne adni a felmérésben résztvevőknek:
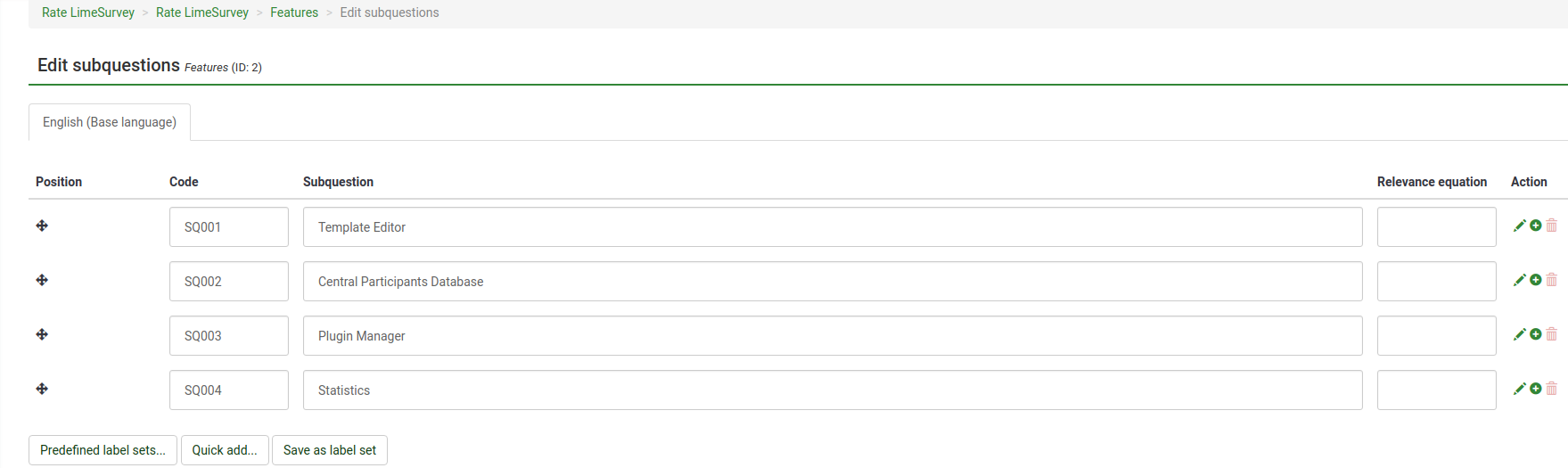
Válaszok hozzáadása
Előre meghatározott válaszok hozzáadásához lépjen a felső eszköztárra, és kattintson a Válaszopciók szerkesztése lehetőségre. Írja be a válaszokat:
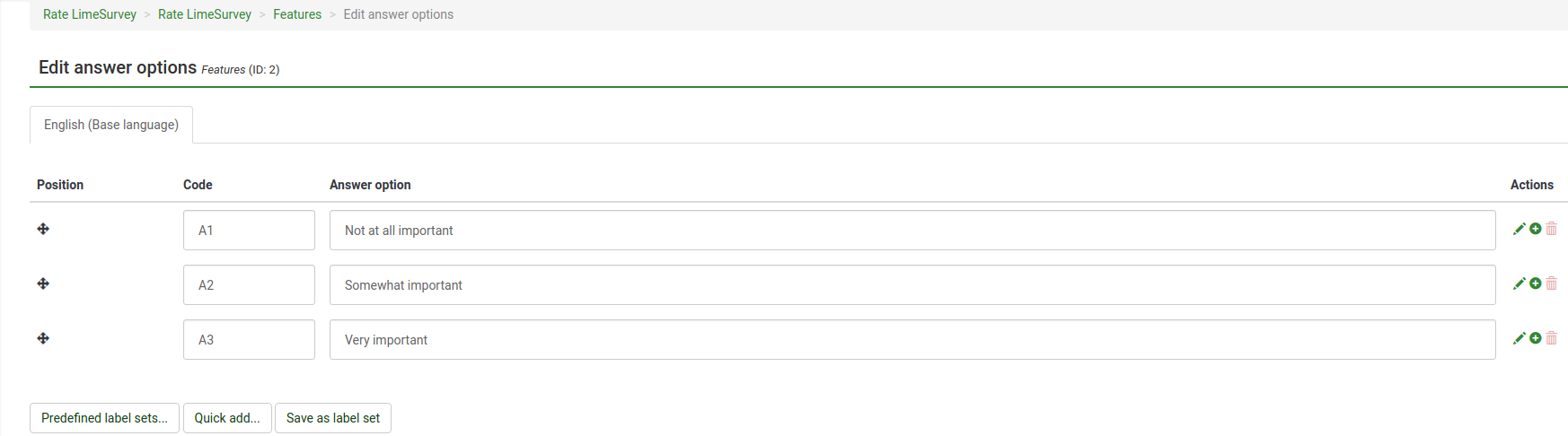
Mentse el a válaszkészletet, és tekintse meg a kérdés előnézetét (keresse a felső eszköztáron található Kérdés előnézete gombot).
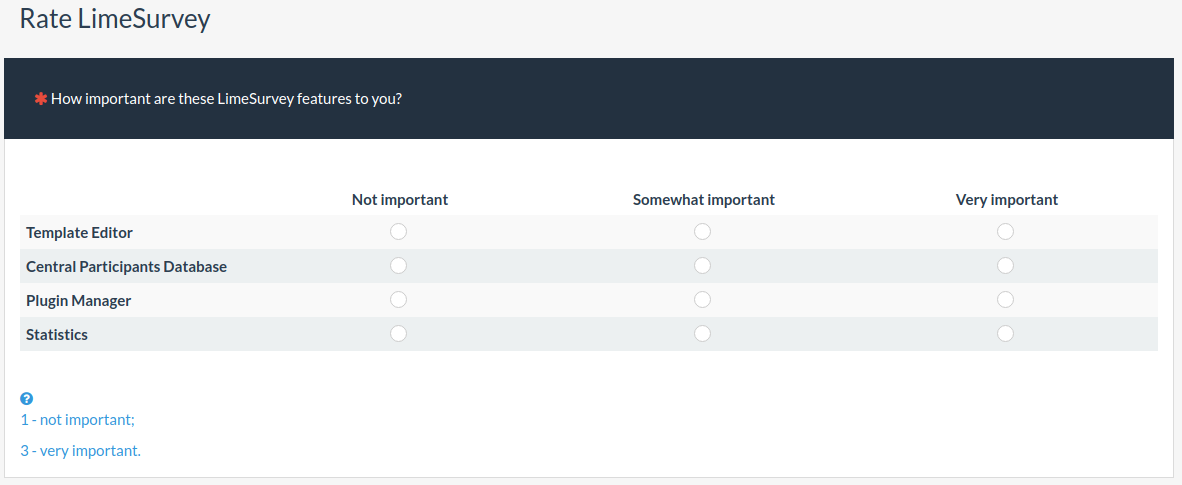
Gratulálunk! Sikeresen létrehozta az első tömb típusú kérdést.
Kérdések rendezése
Ha a felmérés már több tucat kérdést tartalmaz, időigényes folyamat az egyes kérdések és/vagy kérdéscsoportok elérése és a sorrend egyenkénti szerkesztése. Ezért a kérdések és kérdéscsoportok gyors átrendezéséhez használja a Kérdésszervező funkciót ('Kérdés menü -> Kérdések és csoportok -> Kérdésszervező' ).
Az átrendezéshez egyszerűen húzza a kérdést/csoportot, és dobja a kívánt helyre. Ne felejtsen el a Mentés gombra kattintani a változtatások mentéséhez.
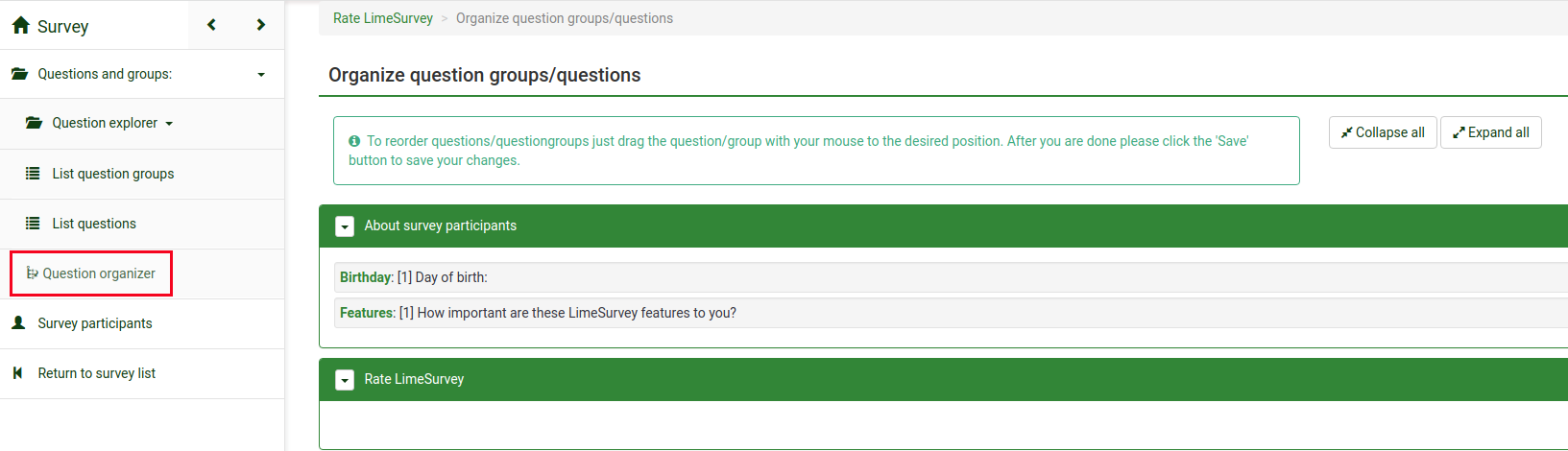
A felmérés aktiválása/leállítása
Most, hogy legalább egy kérdést és kérdéscsoportot hozzáadott felméréséhez, aktiválhatja azt. Lépjen felmérése kezdőlapjára a felmérés menü tetején található Felmérés gombra kattintva:
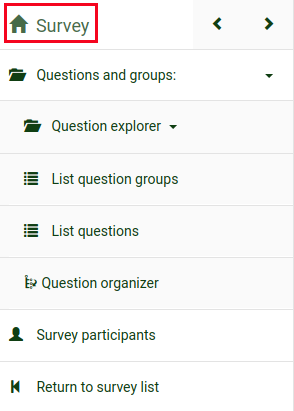
Ellenőrizze az eszköztárat. Az A felmérés aktiválása opciónak elérhetőnek kell lennie:
Az aktiválás előtt megjelenik egy ablak, amely néhány általános felmérési beállításról kérdez rá:
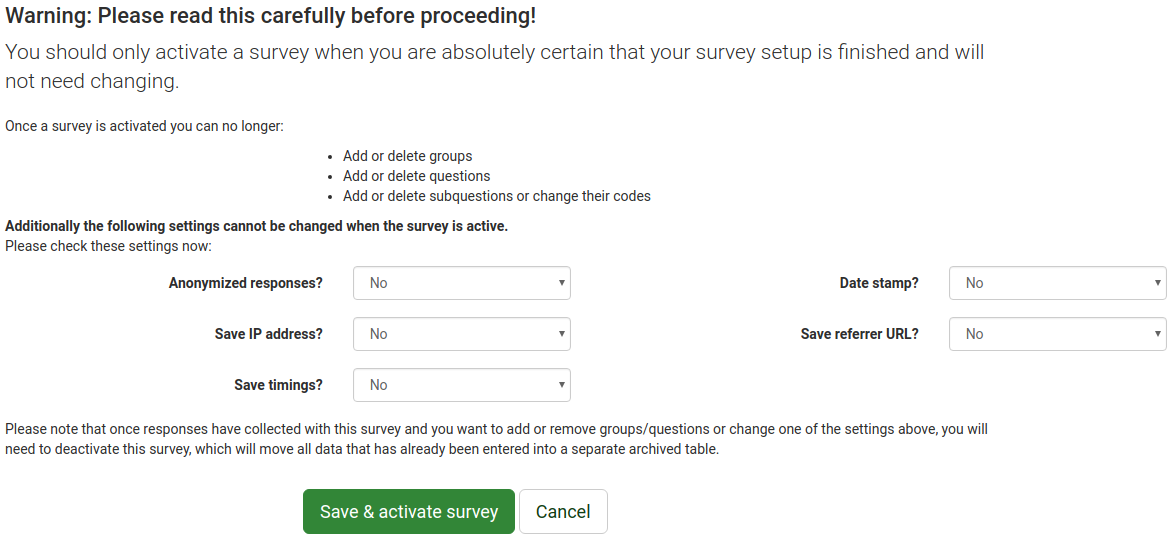
- Anonimizált válaszok: Ez az opció lehetővé teszi annak meghatározását, hogy a kérdőívre adott válaszok megfeleltethetők-e a felmérés tokentáblázatában szereplő információknak, vagy "névtelenül" maradnak. Ha úgy dönt, hogy engedélyezi, akkor a kérdőív a válaszok anonimizálására van beállítva – nem lesz lehetőség a válaszok és a résztvevők összekapcsolására;
- IP-cím mentése: Ha engedélyezve van, akkor a válaszadó IP-címe válaszaival együtt kerül tárolásra;
- Időzítések mentése: Ha engedélyezve van, akkor az egyes felmérésben résztvevők által a felmérés egyes oldalán eltöltött idő rögzítésre kerül;
- Dátum bélyegző: Kapcsolja be, ha látni szeretné a válaszok beküldésének dátumát;
- Referrer URL mentése: Ha engedélyezve van, a hivatkozó URL a válaszokkal együtt kerül tárolásra.
Ha végzett a kívánt funkciók engedélyezésével, kattintson a Kérdés mentése és aktiválása gombra. A következő üzenetnek kell megjelennie:
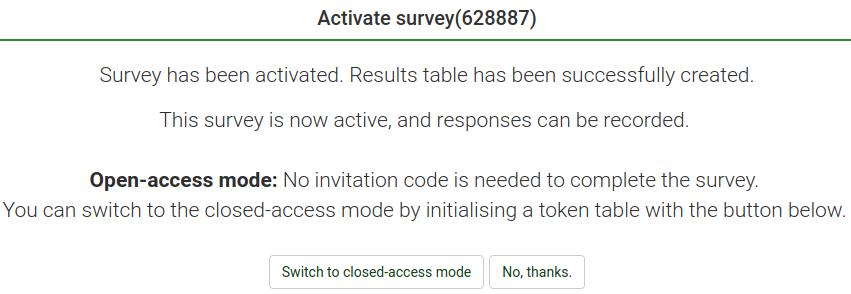
A zárt hozzáférési mód letiltásához válassza a „Nem, köszönöm” opciót! Ily módon mindenki hozzáférhet felméréséhez.
Gratulálunk! Aktiválta első felmérését! Ha el szeretné kezdeni a felmérés URL-jének megosztását, lépjen a felmérés kezdőlapjára, és keresse meg a felmérés URL-jét a Felmérés összefoglalója részben:
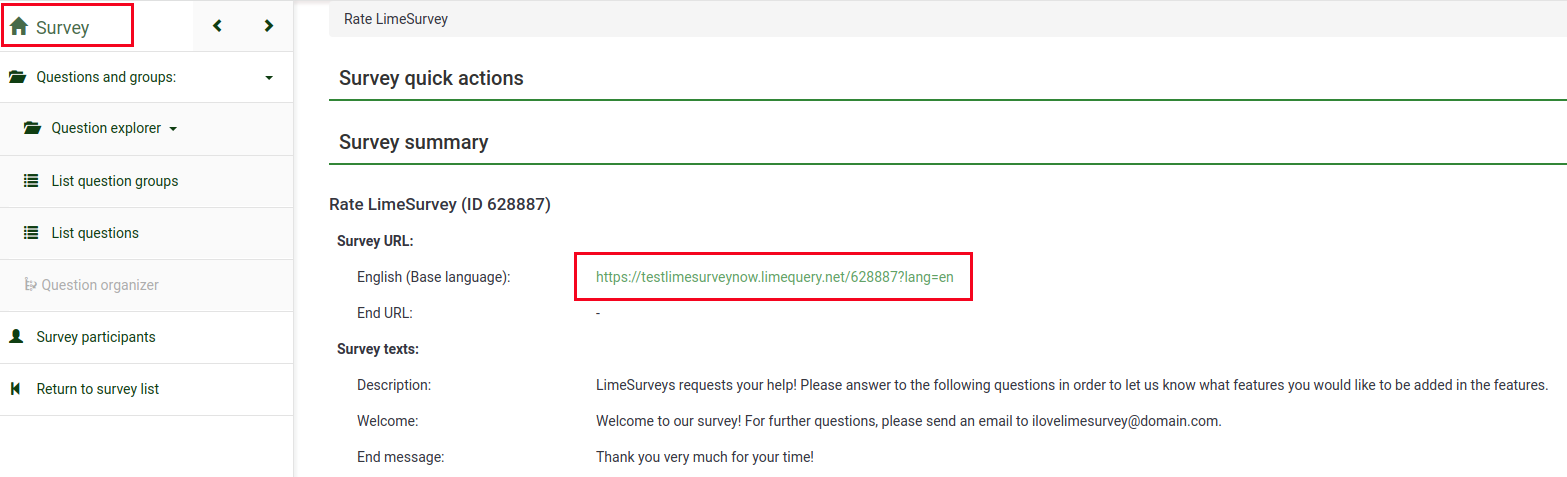
Másold ki a linket, és kezdd el megosztani.
Ha le szeretné állítani az interjút, nyissa meg a kérdőív kezdőlapját, és keresse meg a Stop this survey gombot a felső eszköztáron:

Statisztikák
Ha gyorsan meg szeretné tekinteni felmérési statisztikáit, kattintson a LimeSurvey kezdőlapjának felső eszköztárán található Survey gombra. Megjelenik az összes elérhető felmérés listája. Most lépjen az utolsó oszlopba, és kattintson a Statisztika gombra (Fájl:Gyors kezdési útmutató - lásd: Statistics survey.png), amely megfelel a felmérés elemezni kívánt sorának:

Megjelenik egy új ablak egy grafikonkészlettel. Ha jelentésben szeretné használni őket, görgessen le, és kattintson az oldal bal alsó részén található Képek exportálása gombra. Az összes diagramot külön-külön .png fájlként mentjük, és .zip fájlban archiváljuk.
Az ablak jobb felső részén látható a Szakértői mód gomb. Kattintson rá, ha további statisztikákkal kapcsolatos szűrőket szeretne elérni.
Miután kiválasztotta a kívánt elemzésnek megfelelő szűrőket, kattintson az ablak jobb felső sarkában található Statisztika megtekintése gombra.
A kiválasztott kimenetnek megfelelően az eredmények HTML, Excel vagy PDF formátumban jelennek meg.
A kérdések és válaszok exportálása
Ha az eredményeket más formátumba szeretné exportálni, hogy statisztikákat és grafikonokat készítsen más alkalmazásokkal, például SPSS, R, STATA stb., nyissa meg az elemezni kívánt felmérést. Kattintson a „Válaszok” gombra a felső eszköztáron, majd a „Válaszok és statisztikák” elemre:

Most a „Válaszok böngészése” oldalon van. Nézze meg a felső eszköztáron az Export gombot, és válassza ki a kívánt formátumot, amelybe exportálni kíván. Ha az első opciót választja, megjelenik az összes elérhető formátum, amelyben exportálhatja az adatokat:


A szűrők beállítása után kattintson az ablak jobb felső sarkában található Exportálás gombra.
A LimeSurvey egyéb szolgáltatásai – haladó felhasználók
Tekintse meg a LimeSurvey Pro csomag funkcióit a következő linkre kattintva: https://www.limesurvey .org/editions-and-prices/limesurvey-pro/professional-features.
Ha további kérdései merülnek fel, tegye fel azokat a fórumunkon, vagy csatlakozzon az IRC csatornához.