Ghid de pornire rapidă - LimeSurvey 2.50+
From LimeSurvey Manual
Introducere - ce este LimeSurvey?
LimeSurvey este o aplicație de sondaj online gratuită și open source scrisă în PHP și distribuită sub licenses/gpl-2.0.html GNU General Public License 2. Software-ul permite utilizatorilor să dezvolte și să publice sondaje online, să colecteze răspunsuri, să creeze statistici și să exporte datele rezultate în alte aplicații. Puteți fie să instalați LimeSurvey pe propriul server (LimeSurvey CE) sau puteți începe direct să îl utilizați prin unul dintre serviciile noastre de găzduire (LimeSurvey Pro).
Următorul ghid de pornire se bazează pe utilizarea LimeSurvey Pro. Pentru a instala LimeSurvey pe propriul server, verificați de instalare de instalare din manualul LimeSurvey.
Creează un cont gratuit LimeSurvey
LimeSurvey permite fiecărui utilizator să creeze un cont gratuit pentru a-și testa caracteristicile și funcțiile de bază. Pentru a o încerca, plasați mouse-ul peste „Ediții și prețuri” care se află în bara de instrumente de sus a site-ul web LimeSurvey și căutați „Ediții și prețuri” butonul situat sub fila LimeSurvey Pro:

Vor apărea patru opțiuni: „gratuit”, „de bază”, „expert” și „întreprindere”. Faceți clic pe butonul „Înregistrați-vă acum” din caseta de opțiuni „GRATIS”:

Următorul pas include completarea următoarelor câmpuri:
- Nume de utilizator: numele de utilizator al contului dvs. care va fi folosit și pentru a vă accesa instalarea LimeSurvey;
- E-mail: e-mailul la care va fi trimis linkul de activare;
- Parola: parola contului dvs. care va fi folosită și pentru a vă accesa instalarea LimeSurvey.

Pe măsură ce treceți mouse-ul peste fiecare câmp, vor apărea casete de text cu mai multe detalii despre fiecare câmp. Opțional, vă puteți abona și la buletinul informativ LimeSurvey pentru a obține ajutor, sfaturi și trucuri, reduceri la servicii și cele mai recente știri.
Pentru un proces de înregistrare mai rapid, LimeSurvey permite fiecărui utilizator să se înscrie prin intermediul propriului cont Twitter, Gmail sau GitHub. LimeSurvey va aduna informațiile de bază necesare din sursa selectată.
După ce ți-ai creat contul LimeSurvey făcând clic pe butonul ÎNSCRIE-TE, vei primi un e-mail de la noi. Acest e-mail conține linkul de activare a contului pe care ar trebui să faceți clic pentru a vă accesa contul nou creat. Odată ce ați făcut clic, veți fi redirecționat către site-ul web LimeSurvey, logându-vă automat la contul dumneavoastră LimeSurvey.
Pentru a accesa linkul sondajului, mai întâi trebuie să creați o instalare. Faceți clic pe numele dvs. de utilizator din bara de instrumente principală, apoi accesați „profilul dvs. LimeSurvey”:

Alegeți „Instalări” din meniul Profil situat în partea stângă a ecranului și creați o instalare:
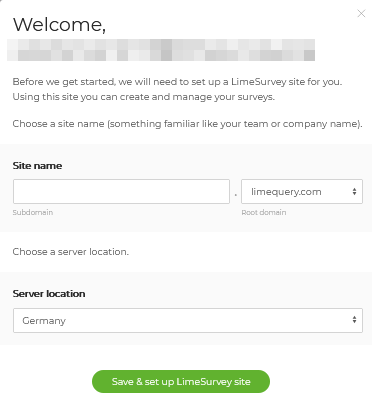
Vi se va cere să:
- introduceți numele domeniului (link-ul URL al chestionarului);
- alegeți locația serverului – puteți alege una dintre cele patru locații de server care se vor potrivi cu majoritatea nevoilor dvs. .
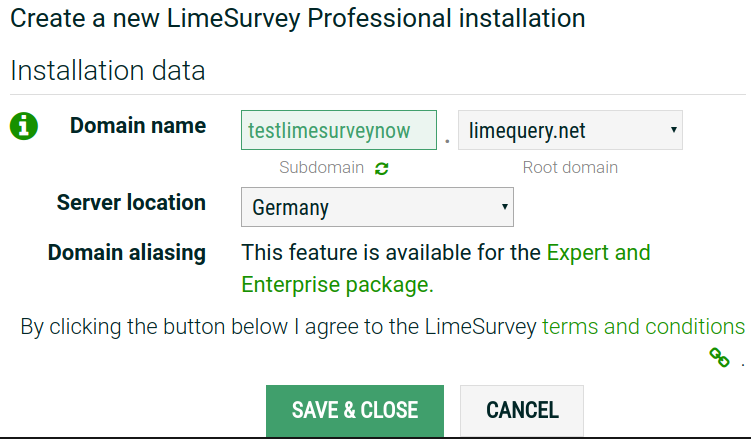
Când câmpurile legate de domeniu sunt completate și salvate, procesul de instalare va începe. Acest lucru va dura până la 10 secunde. Pagina de setări de instalare va arăta astfel:
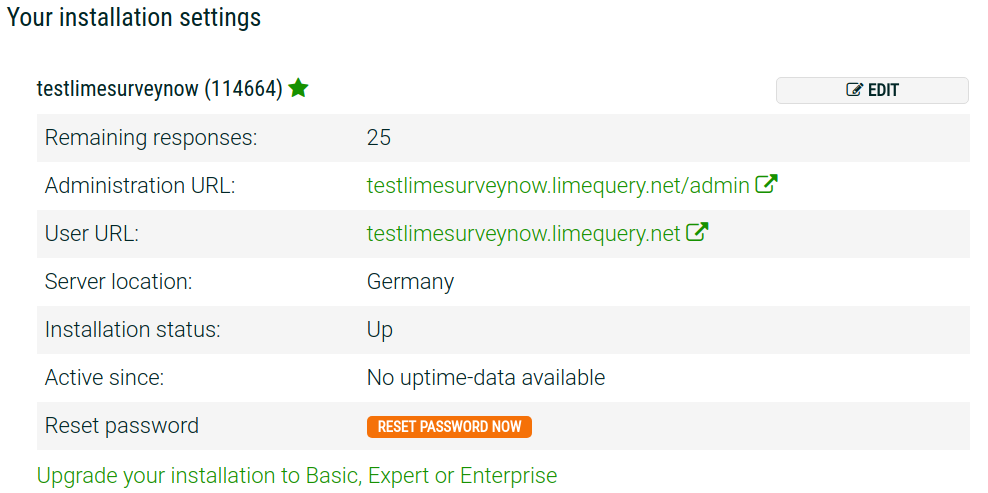
Acum vă puteți accesa serverul făcând clic pe „URL-ul de administrare”. Pentru a vă conecta la instalarea LimeSurvey, utilizați acreditările LimeSurvey.org:

Începeți să utilizați LimeSurvey
Odată autentificat, vă veți găsi pe pagina de pornire a instalării LimeSurvey. Conține o bară de instrumente situată în partea din dreapta sus a ferestrei și un set de casete, fiecare corespunzând la șase comenzi rapide ale funcționalităților LimeSurvey, situate în centrul paginii de pornire.
Bara de instrumente conține următoarele opțiuni:
- Configurare: Odată selectat, va apărea un dialog de unde vă puteți administra instalarea LimeSurvey.
- Setări: în această filă, puteți găsi opțiuni care vă pot ajuta vă personalizați instalarea LimeSurvey.
- Setări pentru pagina de pornire: Utilizatorii pot folosi această opțiune pentru a modifica setările paginii de pornire în funcție de nevoile lor;
- Setări globale:' ' Modificările efectuate aici afectează întreaga instalare LimeSurvey, influențând și setarea utilizatorilor non-superadministratori pentru toți utilizatorii;
- Manager de pluginuri: permite fiecărui utilizator să activeze o serie de plugin-uri care sunt acceptate de echipa LimeSurvey. Pot fi adăugate noi pluginuri la instalarea dvs.
- Utilizatori: în această filă puteți găsi opțiuni legate de gestionarea utilizatorilor și a participanților la sondaj.
- Gestionați sondajul administratori: Noi utilizatori de administrare pot fi adăugați de aici;
- Creați/editați grupuri de utilizatori: Această funcție este menită să grupeze utilizatorii de administrare în grupuri individuale;
- Central Baza de date a participanților: permite fiecărui administrator să stocheze informațiile participanților într-un tabel central care este independent de orice tabel de jetoane.! N!**Setări avansate: include opțiuni care nu sunt utilizator sau setări -legate de. Acestea pot fi folosite pentru a vă îmbunătăți instalarea LimeSurvey.
- Teme: Dacă doriți să adăugați/editați/ștergeți șabloane, accesați această opțiune. Șabloanele permit controlul asupra aspectului paginilor sondajului dvs.;
- Gestionați seturile de etichete: Seturile de etichete sunt în principiu șabloane de listă în care fiecare listă are un set de coduri cu etichete și poate fi utilizată în majoritatea tipurilor de întrebări, fie ca răspunsuri, fie ca subîntrebări;
- Verifică integritatea datelor: Verifică consistența și redundanța datelor;
- Fă backup pentru întreaga bază de date: Este folosit pentru a crea copii de rezervă ale datelor LimeSurvey atunci când sunt trimise upgrade-uri importante LimeSurvey sau când mutați instalarea LimeSurvey pe un alt server;
- ComfortUpdate: Este un instrument utilizat pentru a vă actualiza cu ușurință instalarea LimeSurvey de la dvs. browser web cu doar câteva clicuri de mouse (în loc să efectuați o reinstalare manuală a LimeSurvey).
- Setări: în această filă, puteți găsi opțiuni care vă pot ajuta vă personalizați instalarea LimeSurvey.
- Sondaje: Un sondaj include prin diferite baze de date interconectate: limbi, grupuri de întrebări, întrebări, atribute de întrebări, răspunsuri, subîntrebări, răspunsuri implicite, evaluări, cote, membri ai cotei și setări de limbă a cotei. Făcând clic pe săgeata verde, se va încărca o fereastră cu următoarele opțiuni:
- Creează un nou sondaj: Pot fi create sondaje noi și adăugate la lista de sondaje;
- Importați un sondaj nou: Dacă doriți să importați un sondaj în lista dvs. de sondaje, utilizați această funcție;
- Copiați un sondaj: Permite utilizatorului să copieze rapid un studiu. Acesta va apărea în lista de sondaje, de unde poate fi editat;
- Lista anchete: Vă permite să obțineți o imagine de ansamblu asupra tuturor sondajelor existente.
- Răspuns sold: Arată numărul de răspunsuri rămase din abonamentul tău. Deoarece ai acces doar la un cont gratuit momentan, 25 de răspunsuri pe lună îți sunt disponibile. Dacă rămâneți fără răspunsuri, cumpărați mai multe de la următorul link;
- Stocare: reprezintă cantitatea de MB de care aveți la dispoziție pentru a vă stoca sondajele și răspunsurile. Pentru că ați creat un cont gratuit, obțineți 10 MB spațiu de stocare. Dacă doriți să primiți mai mult spațiu de stocare, alegeți una dintre următoarele opțiuni de aici;!N !*Nume de utilizator: Făcând clic pe el, puteți fie să accesați preferințele dvs. de utilizator, fie să vă deconectați de la contul dvs.;
- Notificări: O notificare diferită legată de instalarea dvs. LimeSurvey va fi afișat aici.
Există șase casete implicite pe pagina de pornire a instalării dvs. LimeSurvey:
- Creează un sondaj nou
- Enumeră sondajele disponibile
- Editează setările globale
- 'ComfortUpdate '
- Seturi de etichete
- Editor de șabloane
Creează un sondaj
Pentru a crea un sondaj, faceți clic pe caseta „Creați un sondaj nou”:

Va fi afișată pagina „Creează sondaj”:
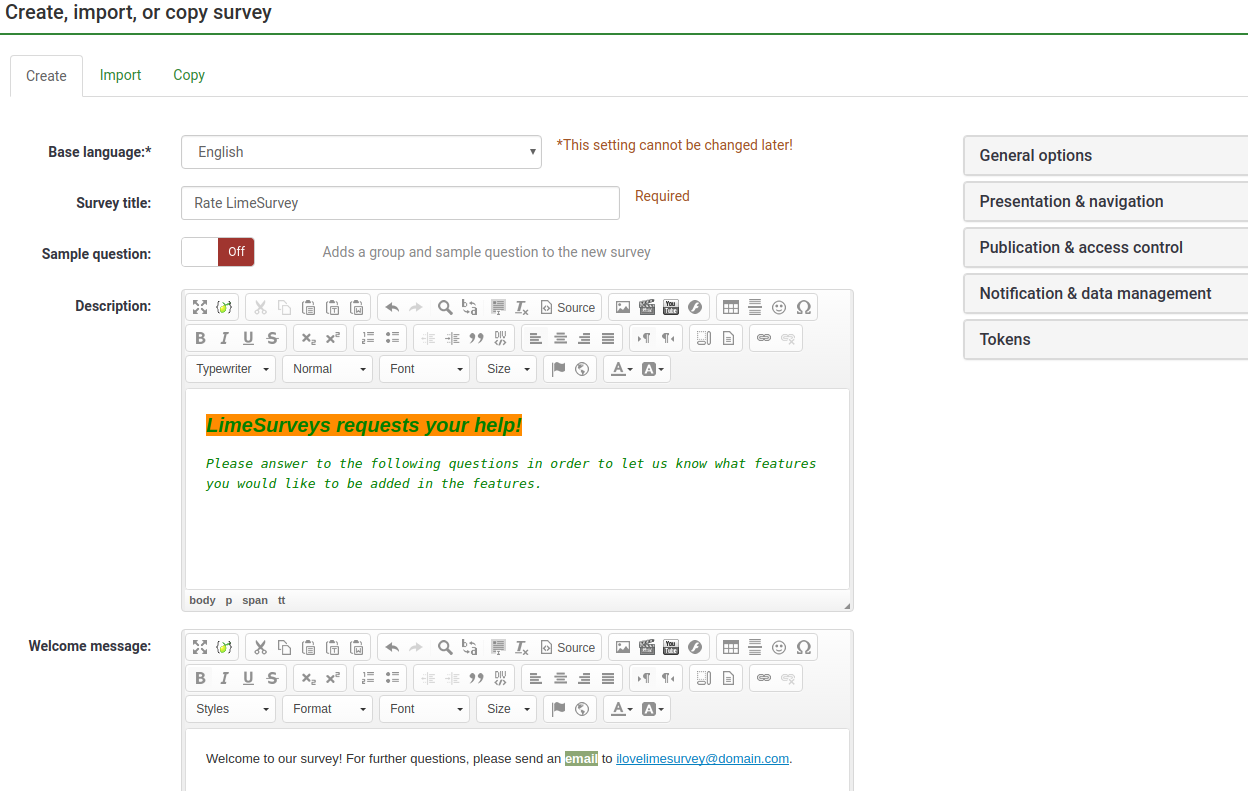
Vor fi afișate următoarele opțiuni:
- Limba de bază: Este limba principală a sondajului. Limbi suplimentare pot fi adăugate ulterior din setările sondajului;
- Titlul sondajului: Titlul sondajului trebuie introdus aici. Poate fi schimbat ulterior;
- Exemplu de întrebare: Este dezactivat implicit. Dacă o activați, la sondaj vor fi adăugate un grup de întrebări și exemple de întrebări.
- Descriere: O scurtă descriere a sondajului poate fi adăugată aici;
- Mesaj de bun venit: Participanții la sondaj vor fi solicitați de acest mesaj de bun venit dacă se tastează ceva în;
- Mesaj de final: Introdu un mesaj care va fi afișat participanților la sondaj atunci când trimit răspunsurile la chestionar.
Dacă ați terminat de completat câmpurile, faceți clic pe butonul Salvați și închideți situat în partea din dreapta sus a ferestrei. Veți fi redirecționat către pagina de pornire a sondajului adăugat recent:
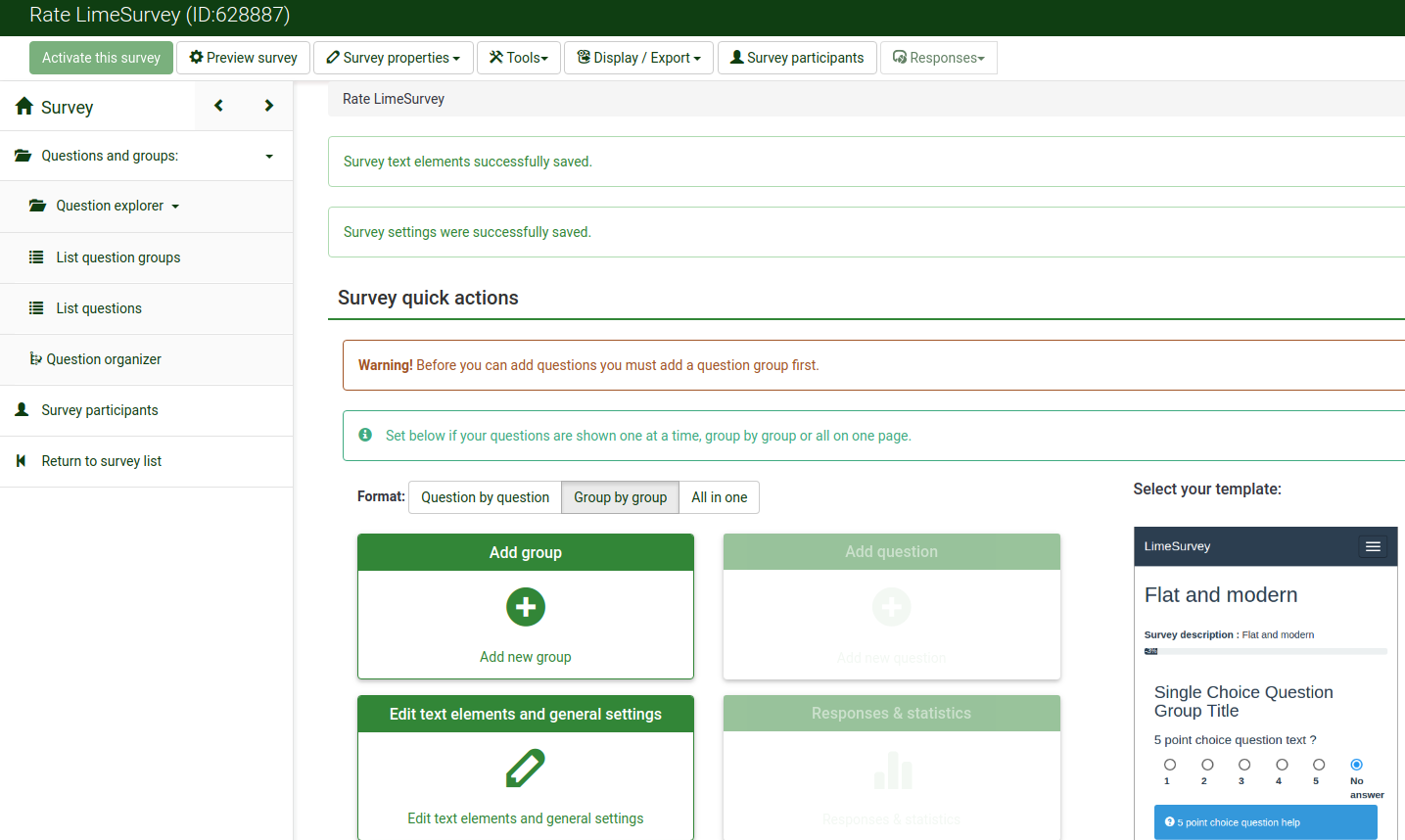
Creează un grup de întrebări
Un grup de întrebări este utilizat pentru a grupa diferite elemente ale unui sondaj, cum ar fi descrieri, întrebări și răspunsuri.
Pentru a crea un grup de întrebări, trebuie mai întâi să accesați sondajul la care doriți să adăugați grupul de întrebări. Pentru a face acest lucru, faceți clic pe butonul Sondaje situat în bara de instrumente de sus din pagina de pornire a LimeSurvey:
Faceți clic pe sondajul la care doriți să adăugați grupul de întrebări. Va apărea pagina sondajului. Căutați panoul „Adăugați grup” din mijlocul paginii:

Va fi afișată următoarea pagină:
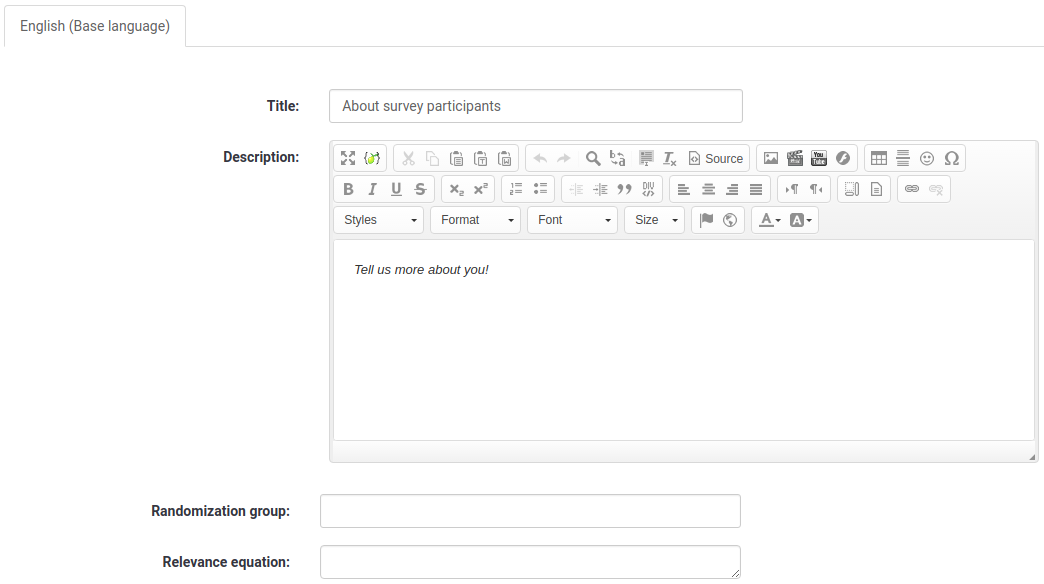
- Titlu: Numele grupului de sondaj;
- Descriere: Se poate introduce o scurtă descriere a grupului de întrebări. Poate fi afișată participanților la sondaj dacă opțiunea corespunzătoare este activată din setările sondajului;
- Grup de randomizare: Această funcție este folosită atunci când doriți să randomizați anumite grupuri de întrebări (aceeași trebuie să fie alocate grupurilor de întrebări respective) ;
- Ecuația relevanței: Este folosită pentru a determina participanții la sondaj să răspundă numai la anumite grupuri de întrebări, conform răspunsurilor lor anterioare.
După ce ați terminat, faceți clic pe butonul „Salvați și închideți” situat în partea din dreapta sus a ferestrei.
Pentru a obține o prezentare generală a tuturor grupurilor de întrebări, accesați „Meniul Sondaj” și faceți clic pe: „Întrebări și grupuri” -> „Listați grupurile de întrebări”:
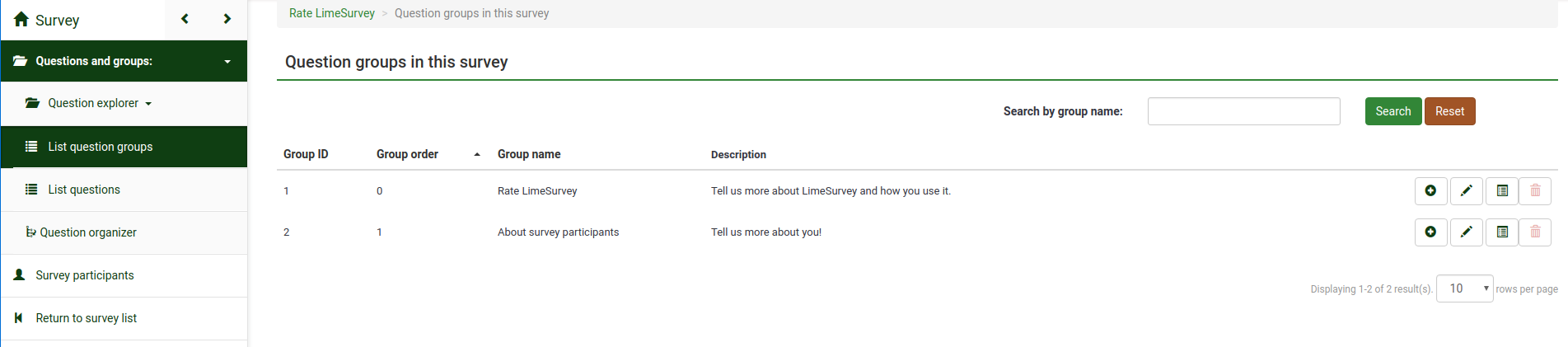
Creează o întrebare
Pentru a crea o întrebare nouă, trebuie să creați mai întâi un grup de întrebări. Vă rugăm să verificați pașii prezentați mai sus pentru a vedea cum puteți adăuga un grup de întrebări la un sondaj. După ce ați creat grupul de sondaj, selectați „” Butonul „Listați grupurile de întrebări” din meniul sondajului:
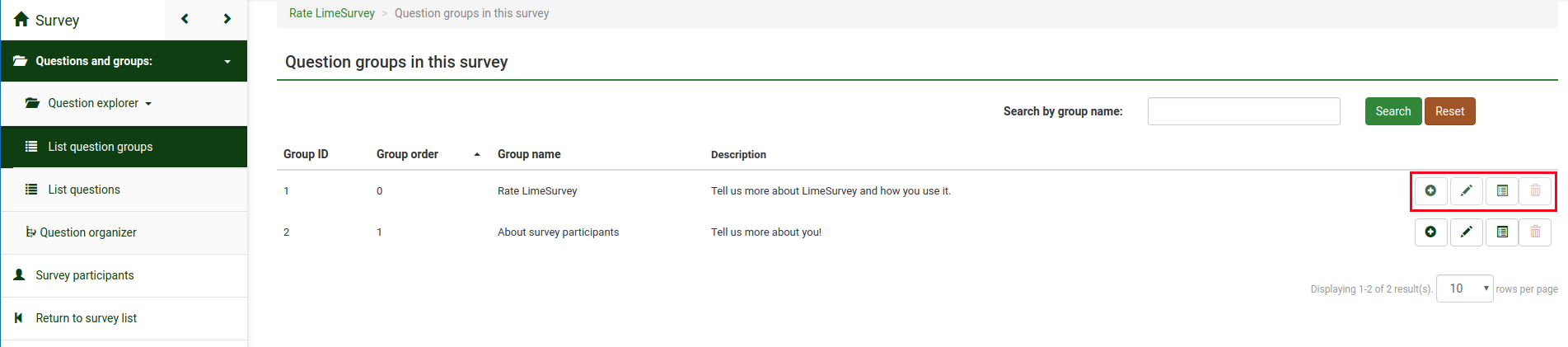
Va apărea o listă cu toate grupurile de întrebări ale sondajului.
Acum, uită-te în ultima coloană. Vă arată patru butoane, reprezentând acțiunile disponibile ale grupului de întrebări:
- Adăugați o întrebare nouă la grup: Este folosit pentru a începe să adăugați întrebări la grupul de întrebări corespunzător;
- Editați grup: Permite utilizatorului să editeze grupul de întrebări respectiv;
- Rezumat grup: Dacă se dă clic, va fi afișată o pagină de rezumat a acelui grup de întrebări;
- Șterge: O opțiune pentru a șterge grupul de întrebări este să dai clic pe butonul roșu de gunoi.
Faceți clic pe primul buton și începeți să adăugați întrebarea dvs. la grupul de întrebări dorit. Pagina Creați întrebarea se va încărca. Acesta conține următoarele opțiuni:
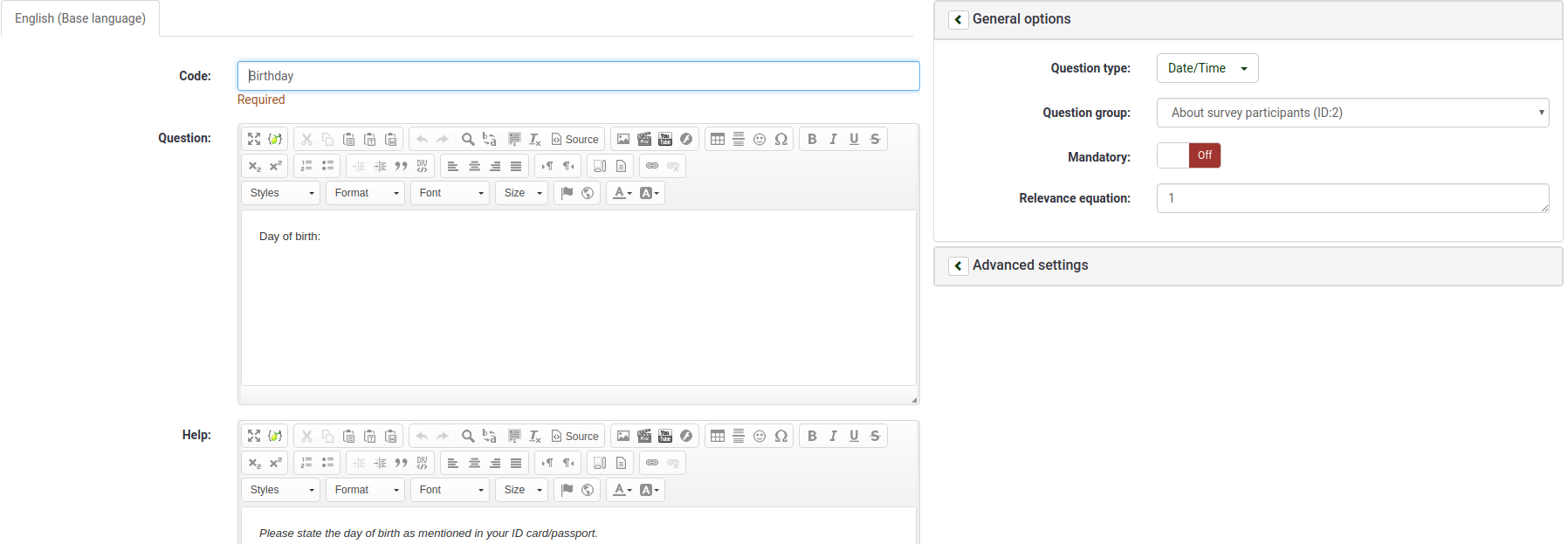
- Cod: Reprezintă numele/codul întrebării individuale cu care sondajul este salvat în baza de date și poate fi folosit în continuare în tipuri de întrebări mai complexe și mai avansate;
- 'Întrebare:' Numele întrebării care va apărea efectiv în sondaj pentru participanții la sondaj;
- Ajutor: Se poate furniza un scurt text pentru a ajuta participanții la sondaj să înțeleagă mai bine întrebarea;! N!*Opțiuni generale: Funcționalitățile situate sub această opțiune vă permit să modificați cele mai importante setări legate de întrebări. Include patru opțiuni:
- Tip de întrebare: Multe tipuri de întrebări pot fi utilizate în LimeSurvey. Pentru a le înțelege mai bine, plasați mouse-ul peste fiecare opțiune sau citiți our wiki on questions;
- Grup de întrebări: Puteți alege aici care grup de întrebări la care doriți să adăugați întrebarea;
- Validare: Această funcție este disponibilă pentru toate întrebările de tip text liber sau numerice. Este folosit pentru validarea răspunsului. Dacă răspunsul nu este validat, utilizatorului i se va cere să încerce din nou înainte de a putea progresa;
- Obligatoriu: Este disponibil pentru toate tipurile de întrebări. Această setare vă permite să solicitați utilizatorilor să răspundă la întrebare înainte de a putea trece la următoarea întrebare;
- Ecuația relevanței: Este o setare pentru utilizatorii avansați. Se recomandă utilizarea valorii implicite de „1” (înseamnă că articolul va fi afișat întotdeauna);
- Setări avansate: Setările avansate sunt diferite pentru fiecare tip de întrebare. Vă rugăm să consultați documentația pentru tipul dvs. de întrebare.
Faceți clic pe butonul Salvare. După ce ați terminat, veți fi redirecționat către o pagină care conține rezumatul întrebării adăugate recent:
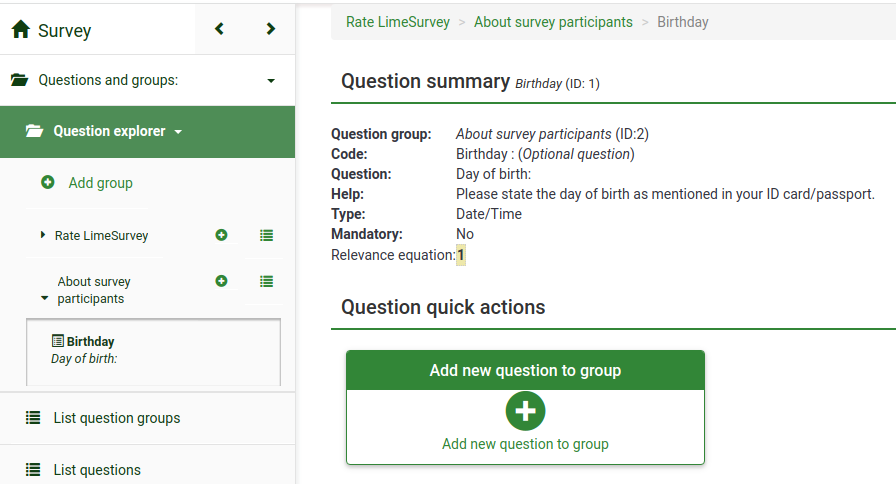
Pentru a adăuga mai multe întrebări, faceți clic pe butonul „Adăugați o întrebare nouă” situat în meniul „Acțiuni rapide pentru întrebări”.
Adăugați subîntrebări și răspunsuri
Diferite tipuri de întrebări necesită subîntrebări, seturi predefinite de răspunsuri, ambele sau niciunul. De exemplu, o întrebare care necesită vârsta unui participant la sondaj nu necesită nicio subîntrebare sau un set predefinit de răspunsuri. Pe de altă parte, o întrebare simplă de tip matrice necesită atât subîntrebări, cât și un set de răspunsuri.
Următoarea captură de ecran conține o întrebare de tip matrice:
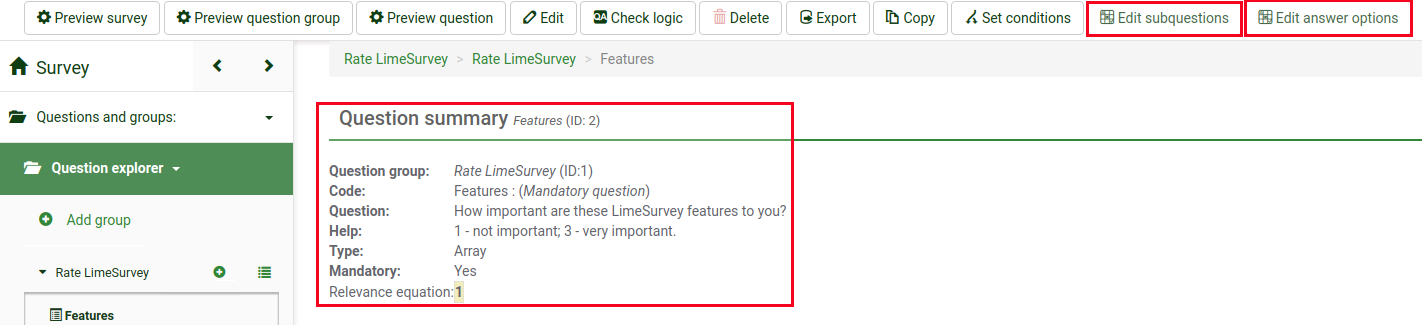
Adăugați subîntrebări
Pentru a adăuga subîntrebări, accesați bara de instrumente de sus și faceți clic pe „Editați subîntrebări'. Introduceți subîntrebările la care doriți să răspundă participanții la sondaj:
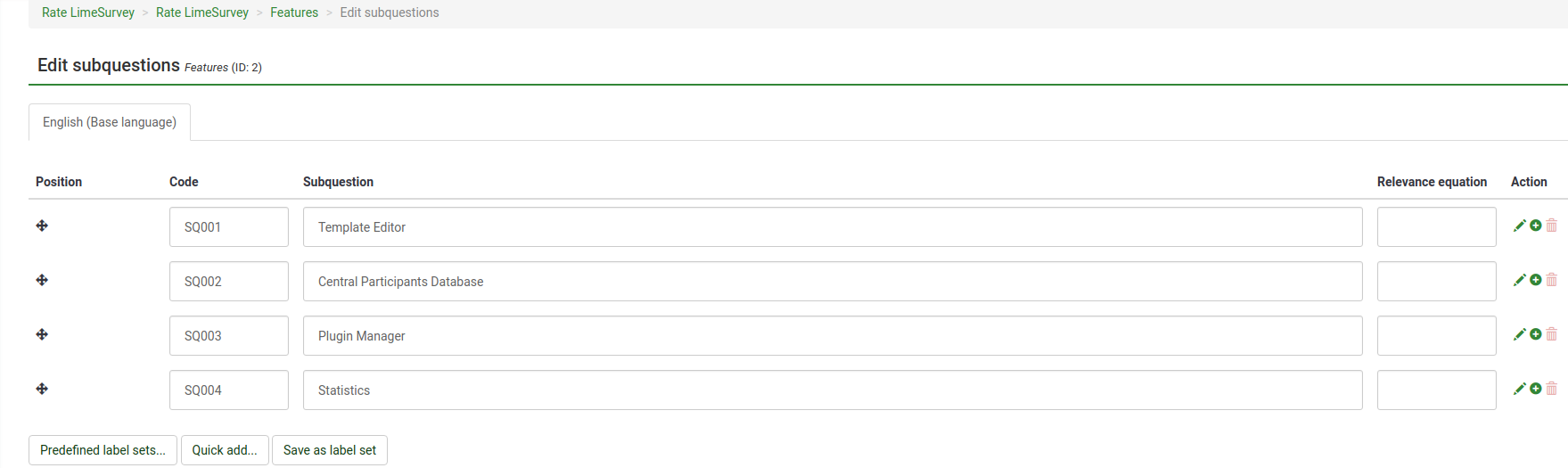
Adăugați răspunsuri
Pentru a adăuga un set de răspunsuri predefinite, accesați bara de instrumente de sus și faceți clic pe „Editați opțiunile de răspuns'. Introduceți răspunsurile:
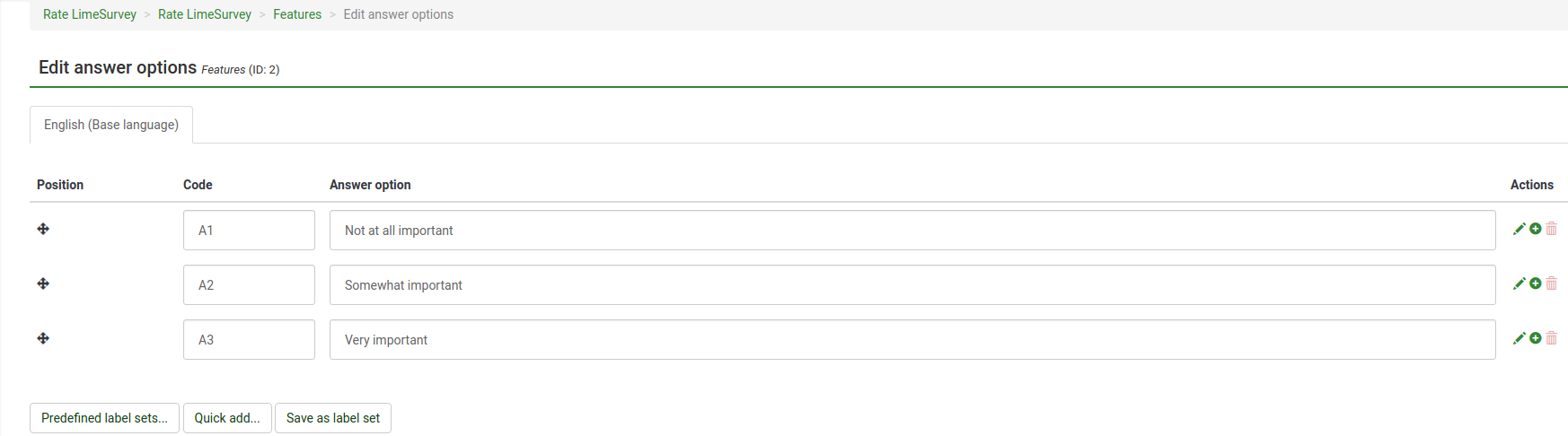
Salvați setul de răspunsuri și previzualizați întrebarea (căutați butonul Previzualizare întrebare situat în bara de instrumente de sus).
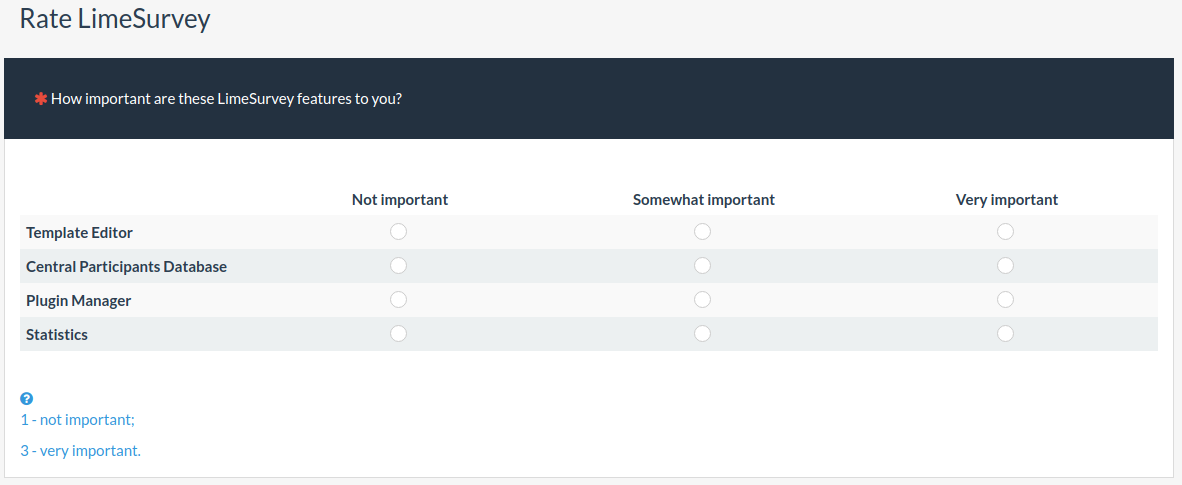
Felicitări! Ați creat cu succes prima întrebare de tip matrice.
Organizați întrebări
Dacă sondajul dvs. conține deja zeci de întrebări, este un proces consumator de timp să accesați fiecare întrebare și/sau grup de întrebări și să editați comanda una câte una. Prin urmare, pentru a vă reorganiza rapid întrebările și grupurile de întrebări, utilizați funcția Organizator întrebări (Meniul sondaj -> Întrebări și grupuri -> Organizator întrebări' ).
Pentru a le reordona, trageți întrebarea/grupul și plasați-l în poziția dorită. Nu uitați să faceți clic pe butonul „Salvare” pentru a salva modificările.
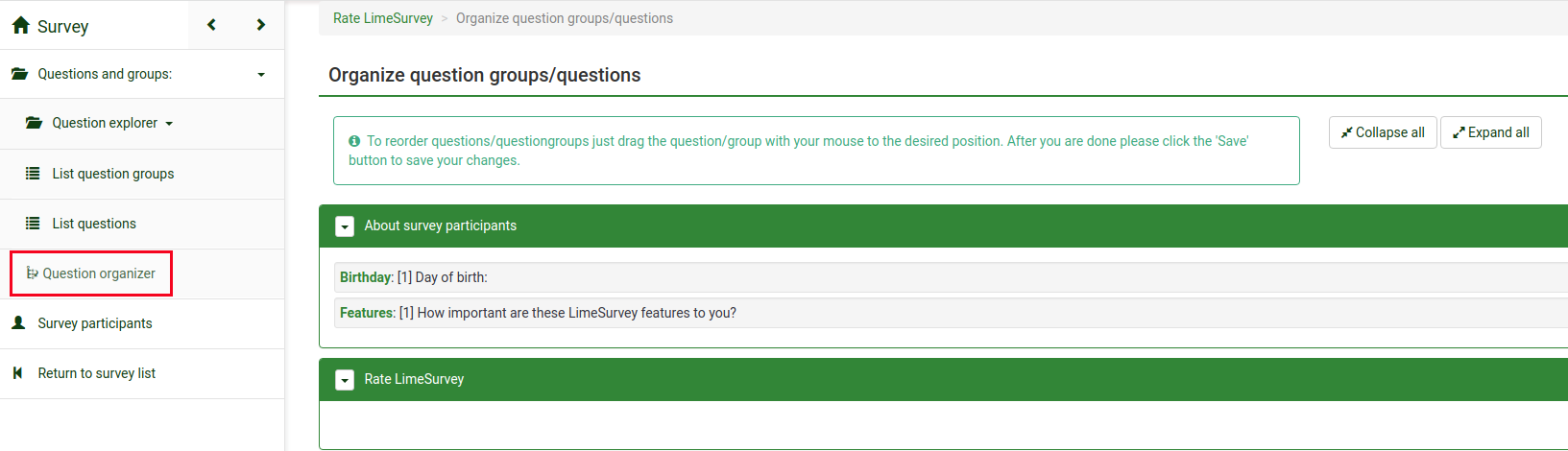
Activați/Opriți sondajul
Acum că aveți cel puțin o întrebare și un grup de întrebări adăugate la sondaj, îl puteți activa. Accesați pagina de pornire a sondajului dvs. făcând clic pe butonul Sondaj, situat în partea de sus a meniului sondajului:
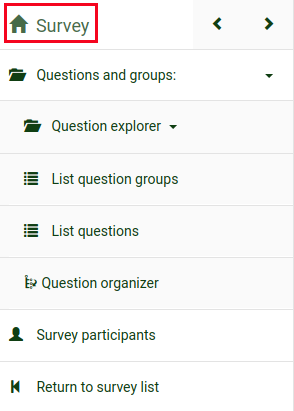
Verificați bara de instrumente. Opțiunea „Activați acest sondaj” ar trebui să fie disponibilă:
Înainte de activare, va fi afișată o fereastră care vă va întreba despre unele setări generale ale sondajului:
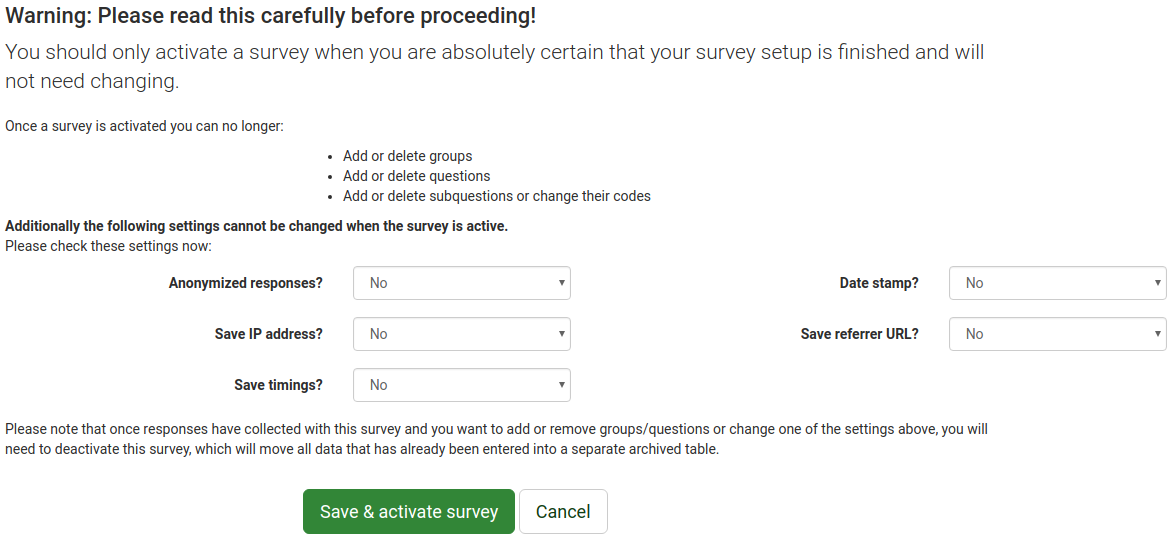
- Răspunsuri anonimizate: Această opțiune vă permite să determinați dacă răspunsurile la sondaj sunt corelate cu informațiile din tabelul de simboluri ale sondajului sau sunt păstrate „anonim”. Dacă decideți să îl activați, sondajul dvs. este setat să anonimizeze răspunsurile - nu va exista nicio modalitate de a conecta răspunsurile și participanții;
- Salvează adresa IP: Dacă este activat, adresa IP a respondentului la sondaj va fi stocat împreună cu răspunsurile sale;
- Salvare timpi: Dacă este activat, timpul petrecut pe fiecare pagină a sondajului de către fiecare participant la sondaj este înregistrat;
- Data stamp: Activați-l dacă doriți să vedeți data la care au fost trimise răspunsurile;
- Salvați adresa URL de referință: Dacă este activată, adresa URL de referință va fi stocată împreună cu răspunsurile.
După ce ați terminat de activat funcționalitățile dorite, faceți clic pe butonul „Salvați și activați sondajul”. Ar trebui să fie afișat următorul mesaj:
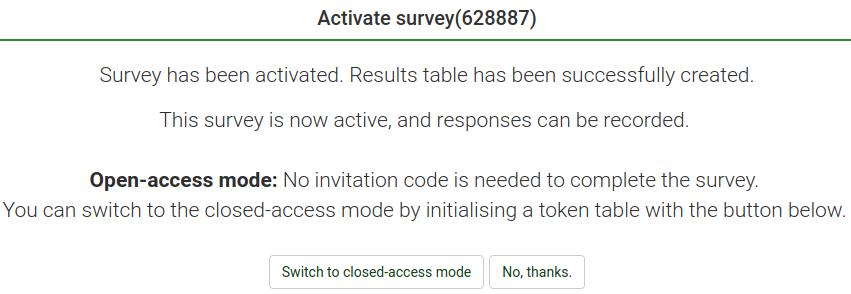
Selectați opțiunea „Nu, mulțumesc” pentru a dezactiva modul de acces închis! În acest fel, toată lumea va avea acces la sondajul dvs.
Felicitări! Ai activat primul sondaj! Dacă doriți să începeți să distribuiți adresa URL a sondajului, accesați pagina de pornire a sondajului dvs. și căutați adresa URL a sondajului în „Rezumatul sondajului':
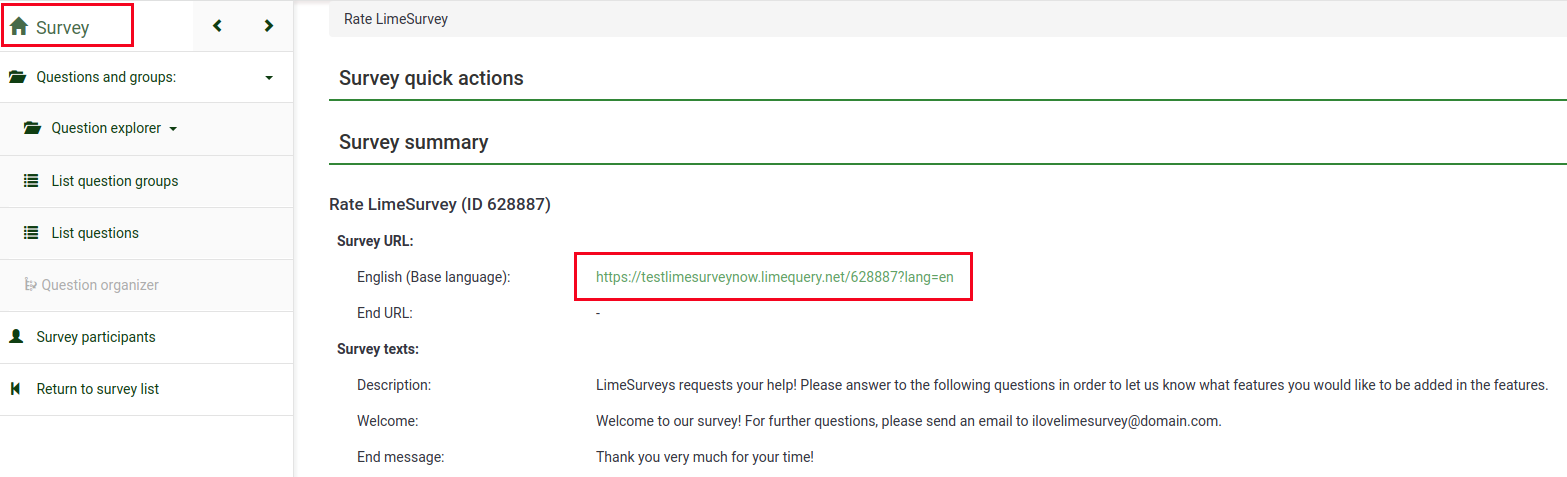
Copiați linkul și începeți să îl distribuiți.
Dacă doriți să opriți interviul, accesați pagina de pornire a sondajului și căutați butonul „Opriți acest sondaj” situat în bara de instrumente de sus:

Statistici
Pentru a vedea rapid statisticile sondajului dvs., faceți clic pe butonul „Sondaj” situat în bara de instrumente de sus a paginii dvs. de pornire LimeSurvey. Va fi afișată o listă cu toate sondajele disponibile. Acum, mergeți la ultima coloană și faceți clic pe butonul Statistici (![]() ) care corespunde rândului sondajului pe care doriți să îl analizați:
) care corespunde rândului sondajului pe care doriți să îl analizați:

O nouă fereastră cu un set de grafice va fi încărcată. Dacă doriți să le utilizați într-un raport, derulați în jos și faceți clic pe butonul Exportați imagini situat în partea din stânga jos a paginii. Toate diagramele vor fi salvate separat ca fișiere .png și arhivate într-un fișier .zip.
În partea din dreapta sus a ferestrei, puteți vedea butonul „Mod expert”. Faceți clic pe el pentru a accesa mai multe filtre legate de statistici.
După ce selectați filtrele în funcție de analizele dorite, faceți clic pe butonul „Vizualizare statistici” situat în partea din dreapta sus a ferestrei.
În funcție de rezultatul ales, rezultatele sunt afișate în HTML, Excel sau PDF.
Exportul întrebărilor și răspunsurilor
Dacă doriți să exportați rezultatele într-un format diferit pentru a produce statistici și grafice folosind alte aplicații precum SPSS, R, STATA etc., accesați sondajul pe care doriți să îl analizați. Faceți clic pe butonul „Răspunsuri” situat în bara de instrumente de sus, apoi pe „Răspunsuri și statistici”:

Acum vă aflați pe pagina Răsfoiți răspunsuri. Uitați-vă la bara de instrumente de sus pentru butonul „Exportați” și selectați formatul dorit în care doriți să exportați. Dacă selectați prima opțiune, vor fi afișate toate formatele disponibile în care puteți exporta datele:


Odată ce filtrele sunt setate, faceți clic pe butonul Export situat în partea dreaptă sus a ferestrei.
Alte caracteristici LimeSurvey - utilizatori avansați
Verificați caracteristicile pachetului LimeSurvey Pro făcând clic pe următorul link: https://www.limesurvey .org/editions-and-prices/limesurvey-pro/professional-features.
Dacă apar întrebări suplimentare, postați-le pe forumul nostru sau alăturați-vă IRC LimeSurvey.