Kurzanleitung - LimeSurvey 2.50+
From LimeSurvey Manual
Einleitung - Was ist LimeSurvey?
LimeSurvey ist eine freie open-source Onlineumfragesoftware geschrieben in PHP und unter der GNU General Public License 2 veröffentlicht. Die Software ermöglicht es Online Umfrage zu entwickeln und zu veröffentlichen, als auch Antworten zu sammeln, Statistiken über diese zu erstellen und die erhaltenen Daten zu anderen Programmen zu exportieren. Sie können LimeSurvey entweder auf Ihrem eigenen Server installieren (LimeSurvey CE) oder direkt mit unserem Service LimeSurvey Pro starten.
Dieser Schnellstart beschäftigt sich hauptsächlich mit der Nutzung von LimeSurvey Pro. Um LimeSurvey auf Ihrem eigenen Server zu installieren schauen Sie bitte in die Installationanleitung in unserer Anleitung
Erstellen Sie gratis einen LimeSurvey Account
LimeSurvey ermöglicht jedem einen gratis Account mit der Möglichkeit alle Funktionen auszuprobieren. Um einfach einen Account zu erstellen gehen Sie auf die LimeSurvey Website und bewegen Sie die Maus auf "Editionen & Preise" in der oberen Leiste. Klicken Sie danach auf den Link zu "Editionen & Preise" in der Rubrik LimeSurvey Pro.

Wäheln Sie aus den nun folgenden vier Editionen (free, basic, expert und enterprise), die Version free mit einem Klick auf den Button "Jetzt registrieren"

Im nächsten Schritt füllen sIe bitte das Anmeldeformular aus:
- Benutzername: Der Benutzername, den sie zum Anmelden verwenden. Dieser Benutzername wird auch verwenden um sich in Ihrer Installation anzumelden;
- E-mail: Die E-mail Adresse die verwenden wir um Ihnen den Aktivierungslink zuzusenden;
- Passwort: Bitte verwenden Sie wenigstens 8 Zeichen für Ihr Passwort. Dieses Passwort wird auch verwendet um sich bei IHrer Installation anzumelden.

Wenn Sie die Maus über die Felder bewegen, werden sich Textboxen mit weiteren Details über das jeweilige Feld öffnen.
Optional können Sie sich auch für den LimeSurvey Newsletter anmelden um Hilfe, Tips & Tricks, Rabatte und die neuesten Nachrichten zu erhalten.
Für einen schnelleren Anmeldeprozess können Sie sich auch über Ihren Twitter-, Gmail-, oder GitHub-Account registrieren. LimeSurvey wir nur Basisinformationen einholen und nicht in Ihrem Namen posten.
Nachdem Sie Ihren LimeSurvey Account erstellt haben, indem Sie auf den "Jetzt registrieren" Button geklickt haben, werden Sie eine E-Mail mit einem Aktivierungslink erhalten.
Klicken Sie bitte auf diesen. Danach werden sie direkt auf die LimeSurvey Website weitergeleitet und direkt eingeloggt.
Um zu Ihrer Administration zu kommen, müssen Sie zuerst eine Installation erstellen.
Klicken Sie dazu auf Ihren Benutzername in der Hauptleiste und gehen dann auf den Menüpunkt Mein LimeSurvey Profil

Klicken Sie auf Installationen im Profilmenü auf der linken Seite und erstellen Sie eine Installation.
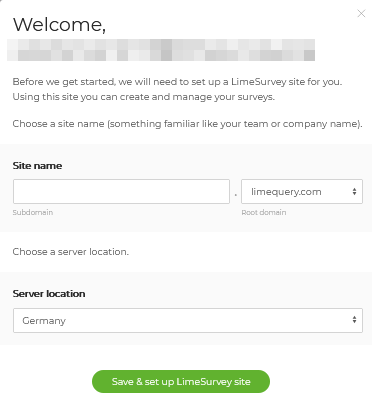
Sie werden danach gefragt folgende Felder auszufüllen
- Subdomain - Dies ist die Domäne unter der Ihre Installation erreichbar sein wird. Bitte verwenden Sie nur Kleinbuchstaben und Zahlen.
- Serverstandort – Wir bieten Deutschland, Kanada, Australien und die Vereinigten Staaten als Standorte an. Wählen Sie den der am besten zu Ihnen passt.
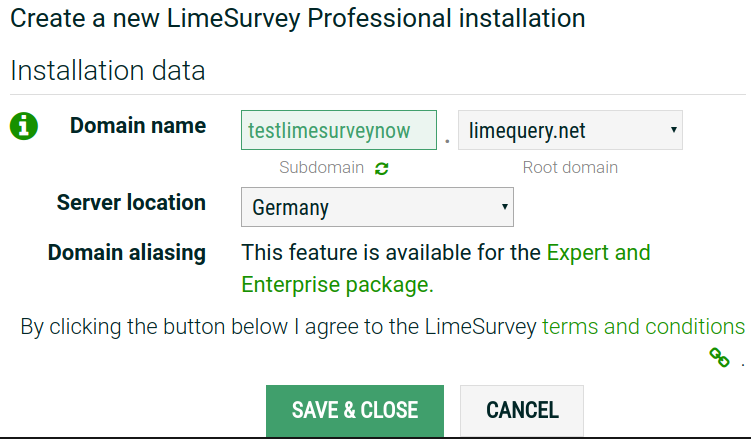
Wenn alle Felder korrekt ausgefüllt wurden und Sie auf Speichern und Schließen geklickt haben, wird die Installation erstellt.
Dies dauert einige Sekunden.
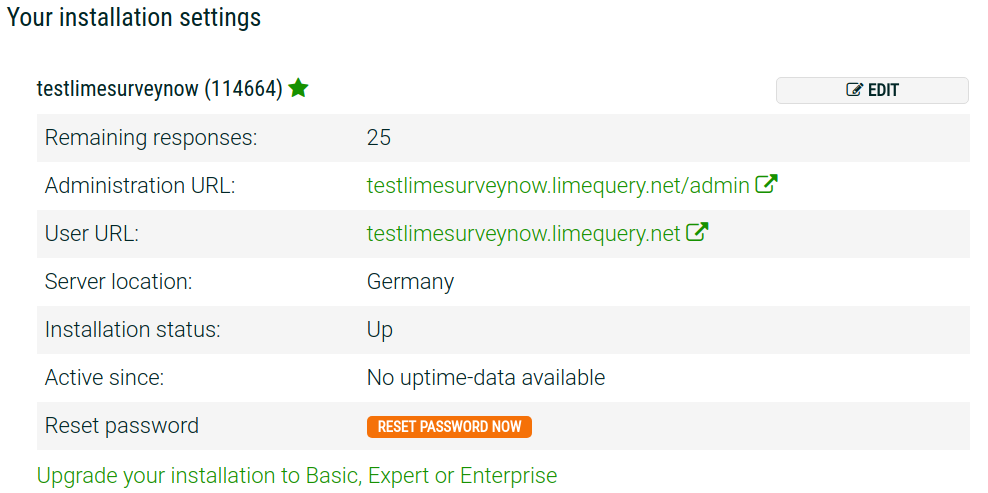
Jetzt können Sie Ihre Installation nutzen.
Klicken Sie dazu auf den "Administrations-Link".
Um sich in Ihrer Installation anzumelden verwenden Sie die selben Login Daten wie auf LimeSurvey.org.

Mit LimeSurvey starten
Einmal eingeloggt sehen Sie die Homepage Ihrer LimeSurvey-Installation. Diese enthält eine Toolbar am oberen Rand des Fensters und eine Gruppe von Boxen. Jede dieser sechs Boxen entspricht je einem Schnelllink zu einer LimeSurvey Funktion.
Die Toolbar enthält folgende Optionen
- Konfiguration: Nach der Auswahl erscheint ein Dialog, in dem Sie Ihre LimeSurvey-Installation verwalten können.
- Einstellungen: Unter dieser Registerkarte finden Sie möglicherweise Optionen, die Ihnen bei der Anpassung Ihrer LimeSurvey-Installation helfen können.
- Homepage Einstellungen: Benutzer können diese Option verwenden, um die Einstellungen der Homepage ihren Bedürfnissen entsprechend anzupassen;
- Globale Einstellungen: Die hier vorgenommenen Änderungen betreffen die gesamte LimeSurvey-Installation und beeinflussen auch die Einstellung von Nicht-Superadministrator-Benutzern für alle Benutzer;
- Plugin-manager: Es erlaubt jedem Benutzer eine Reihe von Plugins zu aktivieren, die vom LimeSurvey Team unterstützt werden. Neue Plugins können auch zu Ihrer Installation hinzugefügt werden.
- Benutzer: Unter diesem Reiter finden Sie Optionen, die sich auf die Verwaltung der Benutzer und Umfrageteilnehmer beziehen.
- Umfrageadministratoren verwalten: Neue Administrationsbenutzer können von hier aus hinzugefügt werden;
- Benutzergruppen erstellen/bearbeiten: Diese Funktion ist für die Gruppierung von Administrationsbenutzern in einzelne Gruppen gedacht;
- Zentrale Teilnehmerdatenbank: Es erlaubt jedem Administrator, die Informationen der Teilnehmer in einer zentralen Tabelle zu speichern, die unabhängig von einer Token-Tabelle ist.
- Erweitert: Es enthält Optionen, die nicht benutzer- oder einstellungsabhängig sind. Sie können verwendet werden, um Ihre LimeSurvey-Installation zu verbessern.
- Vorlagen editor: Wenn Sie Vorlagen hinzufügen/bearbeiten/löschen möchten, rufen Sie diese Option auf. Die Vorlagen ermöglichen die Kontrolle über das Aussehen und die Handhabung der Seiten Ihrer Umfrage;
- Beschriftungseinstellungen verwalten: Etikettensätze sind im Grunde Listenvorlagen, in denen jede Liste einen Satz von Codes mit Etiketten enthält und die in den meisten Fragetypen entweder als Antworten oder als Unterfragen verwendet werden können;
- Datenintegrität überprüfen: Es prüft die Konsistenz und Redundanz der Daten;
- Gesamte Datenbank sichern: Wird verwendet, um die LimeSurvey-Daten zu sichern, wenn wichtige LimeSurvey-Upgrades verschoben werden oder wenn Sie Ihre LimeSurvey-Installation auf einen anderen Server verlagern.
- ComfortUpdate: ComfortUpdate ist ein Tool, mit dem Sie Ihre LimeSurvey-Installation mit wenigen Mausklicks (anstatt einer manuellen LimeSurvey-Neuinstallation) einfach von Ihrem Webbrowser aus aktualisieren können.
- Einstellungen: Unter dieser Registerkarte finden Sie möglicherweise Optionen, die Ihnen bei der Anpassung Ihrer LimeSurvey-Installation helfen können.
- Umfragen: Eine Umfrage umfasst über verschiedene miteinander verbundene Datenbanken: Sprachen, Fragengruppen, Fragen, Frageattribute, Antworten, Teilfragen, Standardantworten, Bewertungen, Quoten, Quoten, Quotenmitglieder und Quota-Spracheinstellungen.
Durch Anklicken des grünen Pfeils öffnet sich ein Fenster mit folgenden Optionen:
- Erstellen Sie eine neue Umfrage: Neue Umfragen können erstellt und zur Liste der Umfragen hinzugefügt werden;
Importieren Sie eine neue Umfrage: Wenn Sie eine Umfrage in Ihre Umfrageliste importieren möchten, verwenden Sie diese Funktion.
- Kopieren Sie eine Umfrage: Erlaubt es dem Benutzer, eine Umfrage schnell zu kopieren. Diese in der Umfragenliste erscheinen, von wo aus sie bearbeitet werden kann;
- Umfragenliste: Damit erhalten Sie einen Überblick über alle vorhandenen Umfragen.
- Antwort-Saldo: Zeigt die Anzahl der Antworten an, die aus Ihrem Abonnement noch übrig sind.
Da Sie im Moment nur Zugriff auf ein kostenloses Konto haben, stehen Ihnen 25 Antworten pro Monat zur Verfügung. Wenn Ihnen die Antworten ausgehen, können Sie ein Paket mit Antworten hier kaufen;
- Speicherplatz: steht für die Anzahl der MBs, die Ihnen zur Verfügung stehen, um Ihre Umfragen und Antworten zu speichern.
10 MB Speicherplatz sind in Ihrem kostenloses Konto inklusive. Wenn Sie mehr Speicherplatz erhalten möchten, können Sie hier ein Paket mit mehr Speicherplatz kaufen;
- Ihr Benutzername: Wenn Sie darauf klicken, können Sie entweder auf Ihre Benutzereinstellungen zugreifen oder sich von Ihrem Konto abmelden;
- Notifications: Verschiedene Benachrichtigungen, die sich auf Ihre LimeSurvey-Installation beziehen, werden hier angezeigt.
Es gibt sechs verschiedene Boxen auf der Hauptseite Ihrer LimeSurvey Installation:
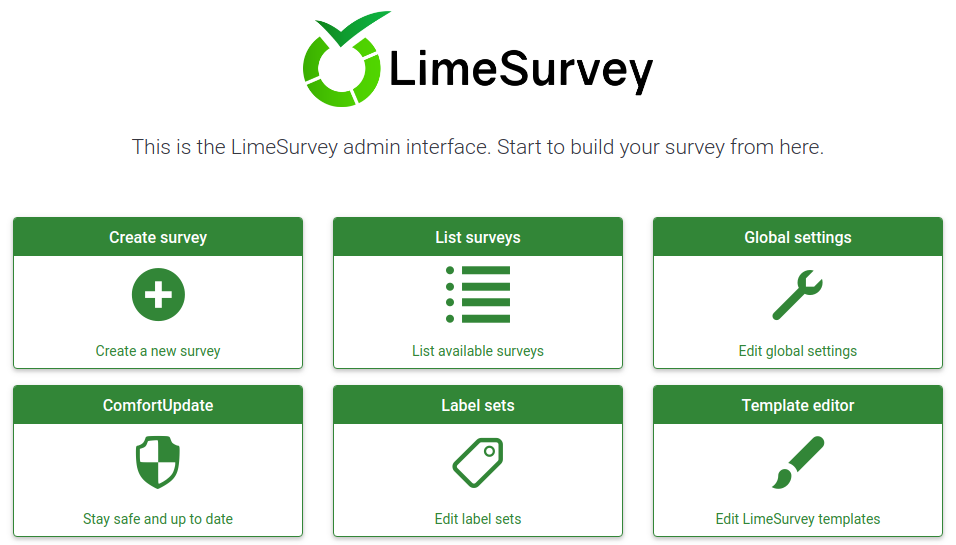
- Umfrage erstellen
- Umfragenliste
- Globale Einstellungen
- ComfortUpdate
- Beschriftungssets
- Vorlagen-Editor
Umfrage erstellen
Um eine neue Umfrage zu erstellen klicken Sie auf die "Umfrage erstellen" Box.

DIe Seite "Neue Umfrage erstellen" wird angezeigt.
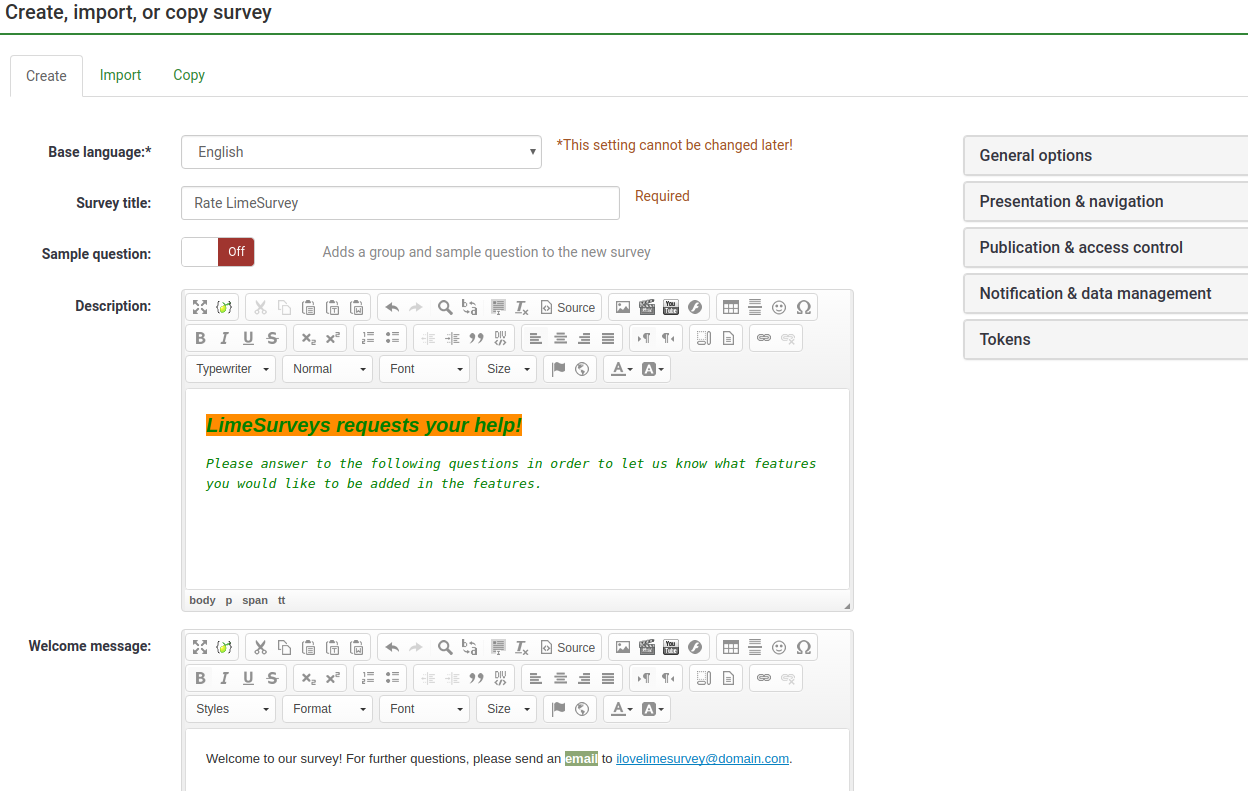
Folgende Optionen werden angezeigt:
- Basis-Sprache: Es ist die Hauptsprache der Umfrage. Weitere Sprachen können später aus den Einstellungen der Umfrage hinzugefügt werden;
- Umfragetitel: Der Titel der Umfrage muss hier eingegeben werden. Der Titel kann später geändert werden;
- Beispielfrage: Diese Option ist standardmäßig deaktiviert. Wenn Sie diese Option aktivieren, werden eine Fragengruppe und Fragenbeispiele zu Ihrer Umfrage hinzugefügt.
- Beschreibung: Eine kurze Beschreibung der Umfrage kann hier hinzugefügt werden;
- Willkommensnachricht: Die Umfrageteilnehmer werden durch die Willkommensnachricht in Ihre Umfrage begrüßt.
- Endnachricht: Geben Sie eine Nachricht ein, die den Umfrageteilnehmern am Ende der Umfrage angezeigt wird.
Wenn Sie mit dem Ausfüllen der Felder fertig sind, klicken Sie auf die Schaltfläche Speichern und schließen im oberen rechten Teil des Fensters. Sie werden auf die Startseite Ihrer kürzlich hinzugefügten Umfrage weitergeleitet:
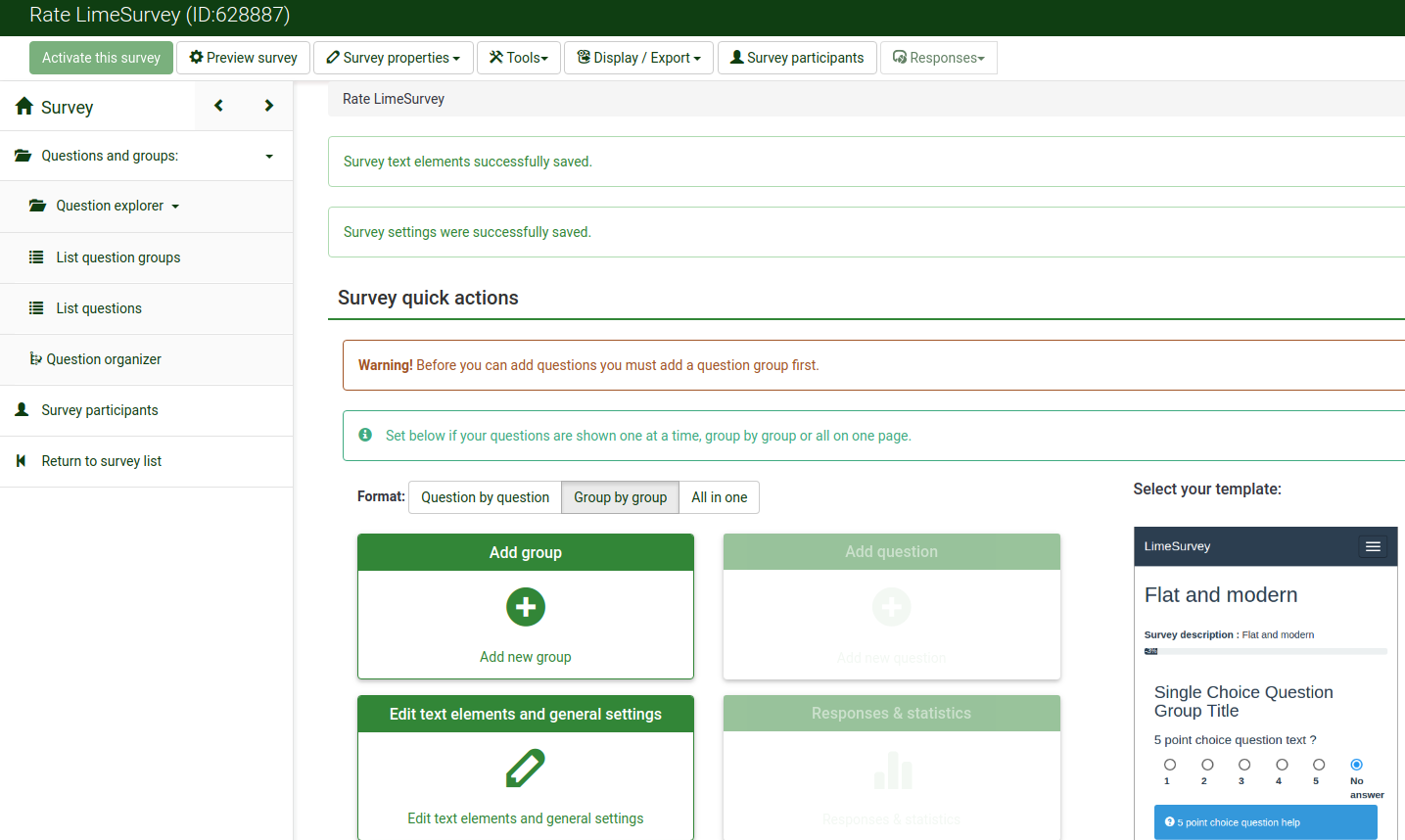
Eine Fragengruppe erstellen
Eine Fragengruppe dient dazu, verschiedene Elemente einer Umfrage wie Beschreibungen, Fragen und Antworten zu gruppieren.
Um eine Fragengruppe anzulegen, müssen Sie zunächst zur Umfrage gehen, zu der Sie die Fragengruppe hinzufügen möchten. Klicken Sie dazu auf die Schaltfläche Umfrage in der oberen Symbolleiste der LimeSurvey-Startseite:
Klicken Sie auf die Umfrage zu der Sie eine Fragengruppe hinzufügen wollen.
Die Umfragenseite wird sich daraufhin öffnen.
Bitte klicken Sie nun auf die Schaltfläche Gruppe hinzufügen

Die folgende Seite wird angezeigt:
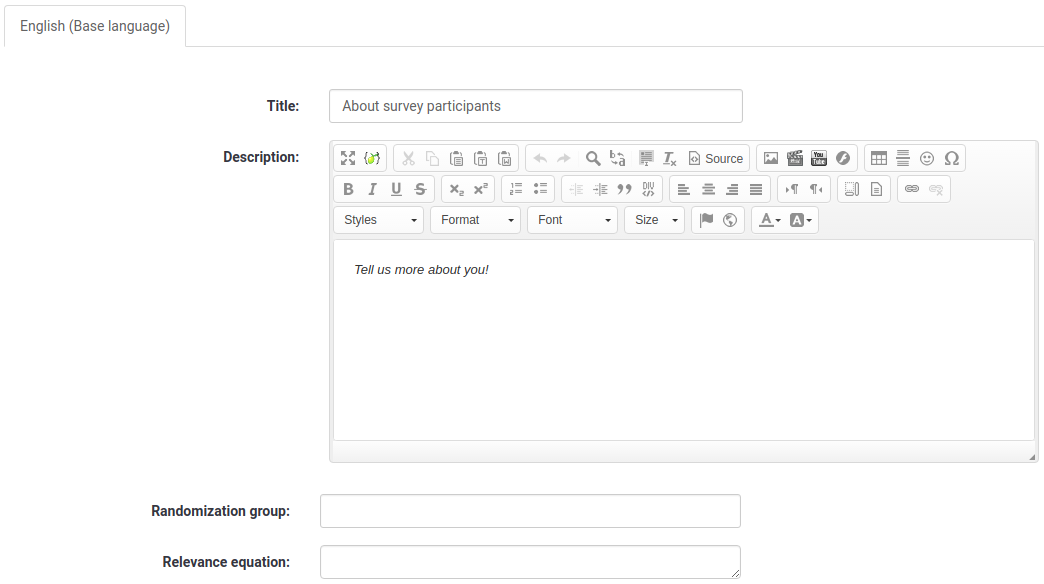
- Titel: Der Name der Fragengruppe.
- Beschreibung: Eine kurze Beschreibung der Fragengruppe kann hier eingegeben werden. Diese kann den Teilnehmern angezeigt werden, wenn die Option aktiviert worden ist.
- Randomisierungsgruppe: Diese Funktion kann genutzt werden, wenn Sie einige, oder Alle Fragengruppen randomiesieren möchten.
- Relevanz-Gleichung: Dies kann genutzt werden um Nur bestimmte Fragengruppen anzuzeigen abhängig von den bisher gegebenen Antworten des Teilnehmers.
Wenn Sie alles nach Ihren wünschen Eingegeben haben, klicken Sie auf Speichern und schließen in der oberen rechten Ecke.
.
Um einen Überblick über alle Fragengruppen zu bekommen, klicken Sie im Umfragenmenü auf der linken Seite unter Fragen und Gruppen -> Fragengruppen auflisten
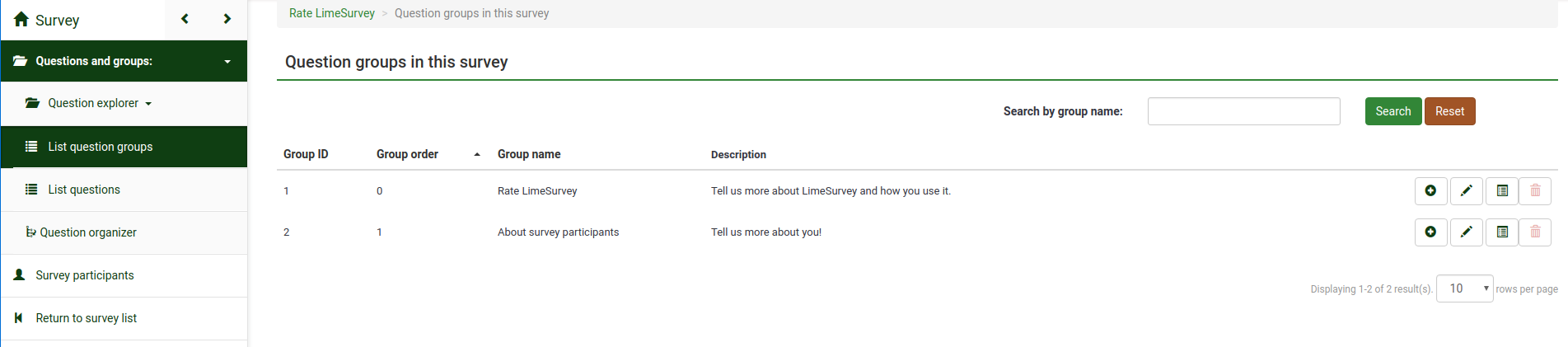
Eine Frage erstellen
Um eine neue Frage anzulegen, müssen Sie zunächst eine Fragegruppe anlegen. Bitte lesen Sie die obigen Schritte um zu sehen, wie Sie eine Fragegruppe zu einer Umfrage hinzufügen können. Wenn Sie die Umfragegruppe erstellt haben, wählen Sie im Umfrage-Menü die Schaltfläche Fragegruppen auflisten.
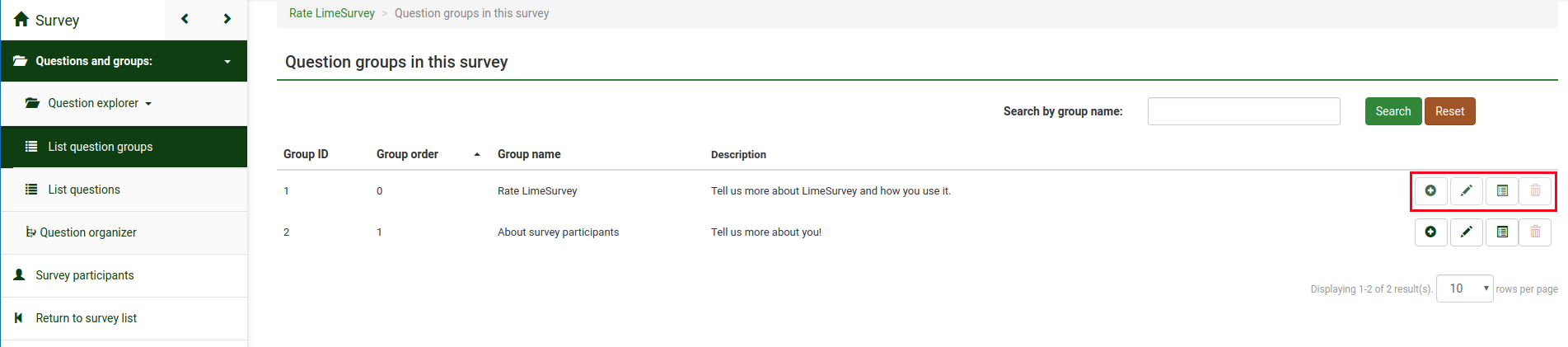
Eine Liste mit allen Fragengruppen der Umfrage wird angezeigt.
Sehen Sie in der letzten Spalte nach. Es zeigt Ihnen vier Schaltflächen, die die verfügbaren Fragengruppenaktionen repräsentieren:
- Neue Frage zu dieser Gruppe hinzufügen: Es wird verwendet, um mit dem Hinzufügen von Fragen zur entsprechenden Fragengruppe zu beginnen;
- Bearbeite Gruppe: Es erlaubt dem Benutzer, die jeweilige Fragengruppe zu bearbeiten.
- Gruppenübersicht: Hier klicken um eine Übersichtsseite dieser Fragengruppe angzuzeigen.
- Löschen: Durch das Klicken auf den roten Papierkorb können Sie eine Fragegruppe löschen
Klicken Sie auf die erste Schaltfläche und fügen Sie Ihre Frage zur gewünschten Fragengruppe hinzu. Die Seite Neue Frage hinzufügen wird geladen. Diese enthält folgende Optionen:
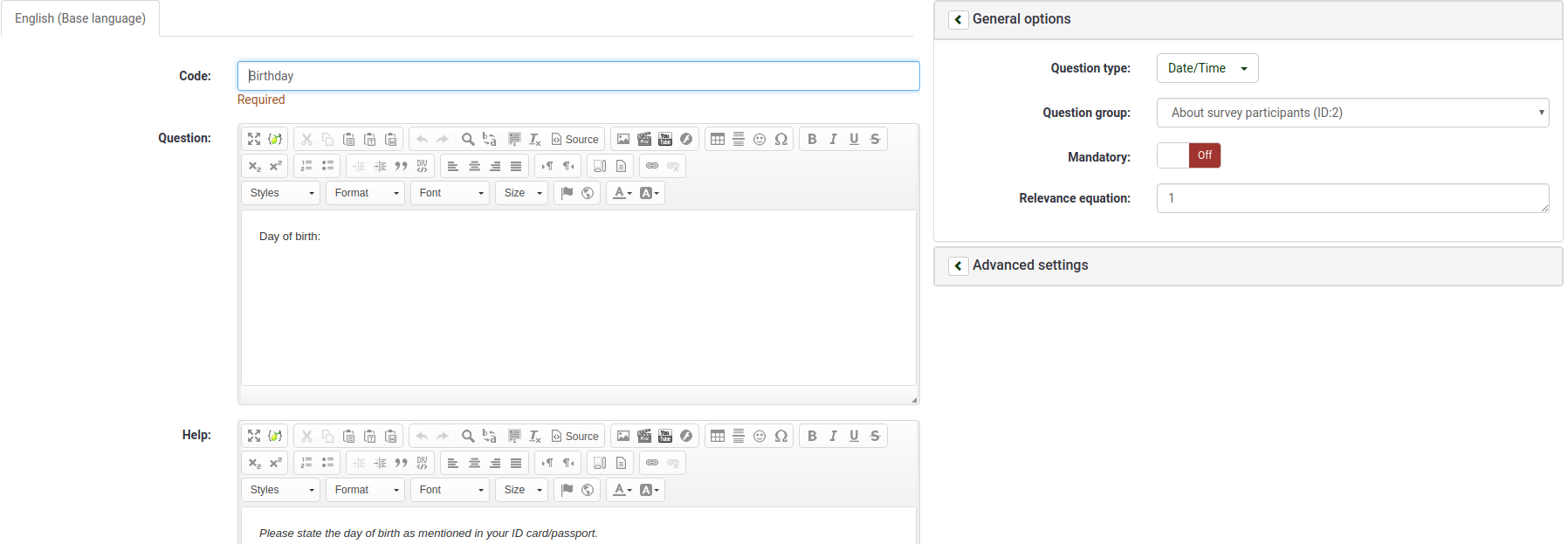
- Code: In dieses Feld wird der individuellen Fragennamen/Code eingetragen, mit dem die Umfrage in der Datenbank gespeichert wird und kann bei komplexeren und fortgeschritteneren Fragen auch weiterverwendet werden;
- Frage: Der Name der Frage, die für die Umfrageteilnehmer so in der Umfrage erscheinen wird;
- Hilfetext: Ein kurzer Text kann zur Erklärung der Frage bereitgestellt werden;
- Allgemeine Optionen: Die Einstellungen unter dieser Option erlauben es Ihnen, die wichtigsten fragenbezogenen Einstellungen zu ändern. Es beinhaltet vier Optionen:
- Fragetyp: LimeSurvey bietet eine große Anzahl an verschiedenen Fragetypen. Für Mehr Informationen zu den einzelnen Typen halten Sie die Maus über den Menüeintrag, oder lesen Sie unseren Wikiartikel über Fragen;
- Fragengruppen: Sie können hier entscheiden zu welcher Fragengruppe die Fragen gehören soll.
- Pflichtangabe: Dies kann für jeden Fragentyp eingestellt werden. Diese Einstellung erlaubt es Ihnen eine Antwort auf die Frage zu erzwingen, bevor der Teilnehmer die Umfrage abschließen kann.
- Relevanz-Gleichung: Dies ist eine Einstellung für erfahrene Nutzer. Wir empfehlen zu Beginn die Standardvorbelegung '1' zu behalten. (Dies bedeutet, die Frage wir immer angezeigt)
- Validierung: Diese Funktion ist bei allen Freitext- oder numerischen Fragen verfügbar. Sie wird für die Antwortvalidierung verwendet. Wenn die Antwort nicht validiert ist, wird der Benutzer aufgefordert, es erneut zu versuchen, bevor er fortfahren kann;
- Erweiterte Einstellungen Die erweiterten Einstellungen sind für jeden Fragetyp unterschiedlich. Bitte konsultieren Sie die Dokumentation für Ihren speziellen Fragetyp.
Klicken Sie auf die Schaltfläche "Speichern". Danach werden Sie auf eine Seite weitergeleitet, die die Zusammenfassung der zuletzt hinzugefügten Frage enthält:
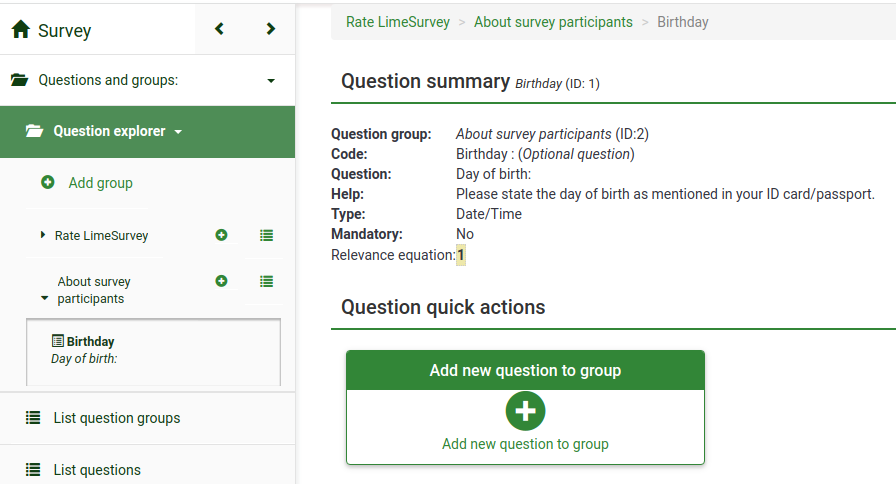
Um weitere Fragen hinzuzufügen, klicken Sie auf die Schaltfläche Neue Frage zu dieser Gruppe hinzufügen im Menü Fragenschnellzugriffe.
Teilfragen und Antwortoptionen hinzufügen
Unterschiedliche Arten von Fragen erfordern Teilfragen, Antwortoptionen, beides, oder keine der genannten. Beispielsweise benötigt eine Frage, die das Alter eines Umfrageteilnehmers erfordert, keine Teilfrage oder Antwortoptionen. Eine einfache Array-Frage hingegen sowohl Teilfragen als auch eine Reihe von Antwortoptionen.
Der nächste Screenshot enthält eine Frage vom Typ Matrix:
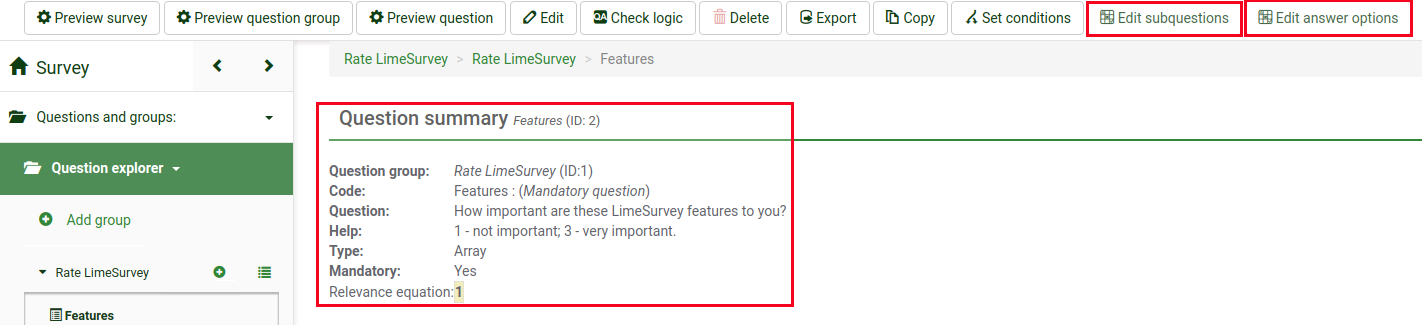
Teilfragen hinzufügen
Um Teilfragen hinzuzufügen klicken Sie in der Werkzeugleiste direkt unter dem Umfragentitel auf Teilfragen bearbeiten Geben Sie hier die Teilfragen ein, die die Teilnehmer beantworten sollen.
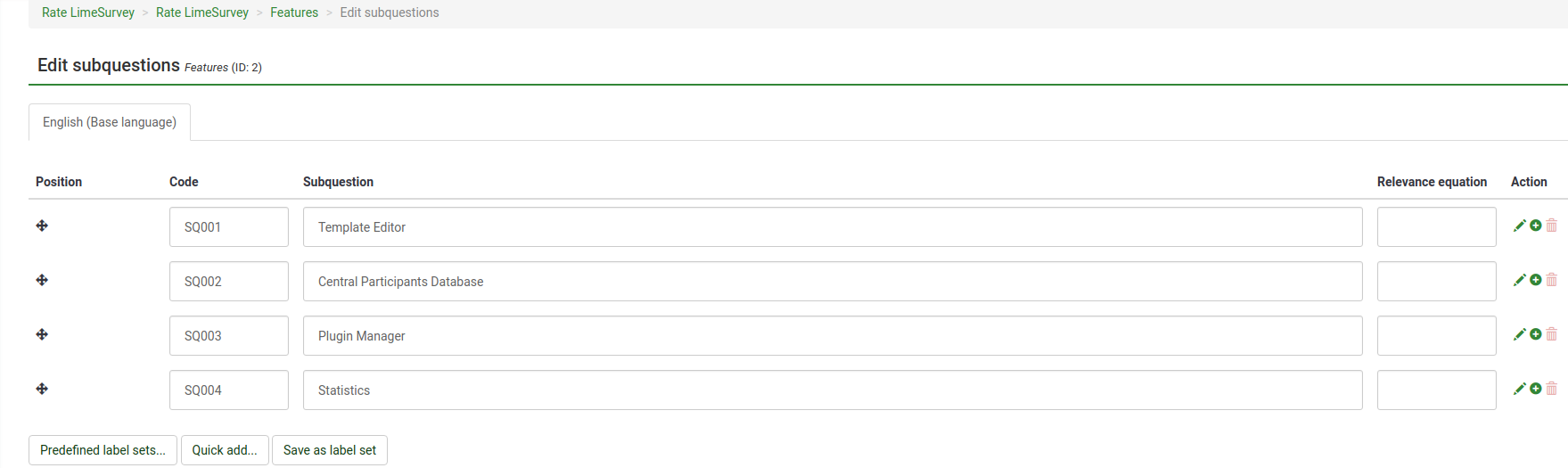
Antwortoptionen hinzufügen
Um Antwortoptionen zu definieren klicken Sie in der Werkzeugleiste unter dem Umfragetitel auf Antwortoptionen bearbeiten und geben Sie die möglichen Antwortoptionen ein.
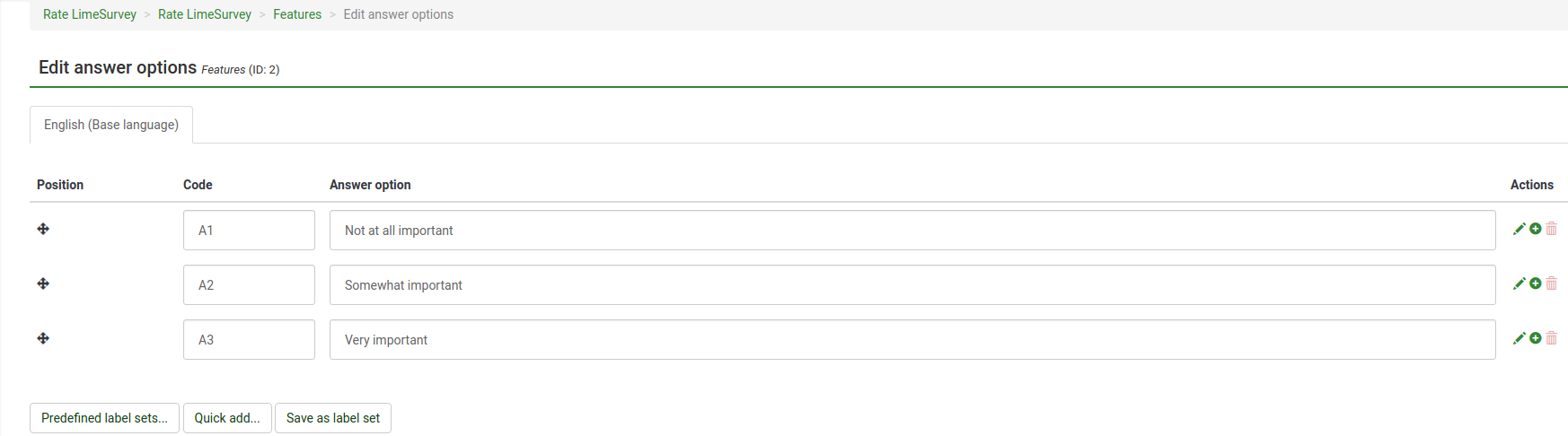
Speichern Sie die eingegebenen Antwortoptionen und schauen Sie sich die Frage in der Vorschau an. Klicken Sie dazu auf den Button Fragenvorschau in der Werkzeugleiste.
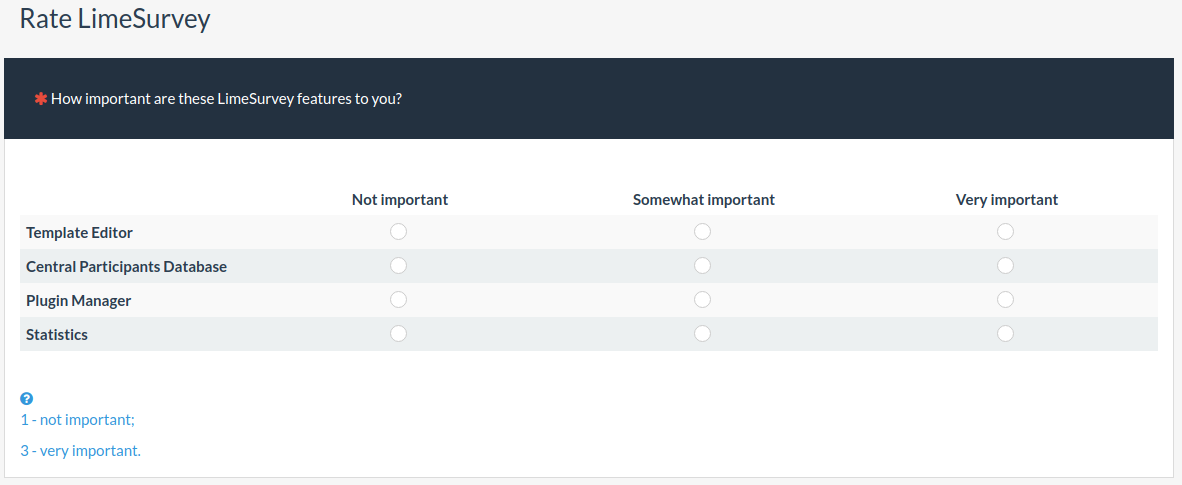
Herzlichen Glückwunsch! Sie haben Ihre erste Matrix-Frage erfolgreich angelegt.
Fragen anordnen
Wenn Ihre Umfrage bereits Dutzende von Fragen enthält, ist es ein zeitaufwendiger Prozess, auf jede Frage und/oder Fragengruppe zuzugreifen und die Reihenfolge einzeln zu bearbeiten. Um Ihre Fragen und Fragengruppen schnell zu reorganisieren, verwenden Sie daher die Funktion Fragen-Organizer (Umfrage-Menü -> Fragen und Gruppen -> Fragen-Organizer).
Um sie neu zu arrangieren, ziehen Sie die Frage/Gruppe einfach per Drag&Drop an die gewünschte Position. Vergessen Sie nicht, auf die Schaltfläche Speichern zu klicken, um Ihre Änderungen zu speichern.
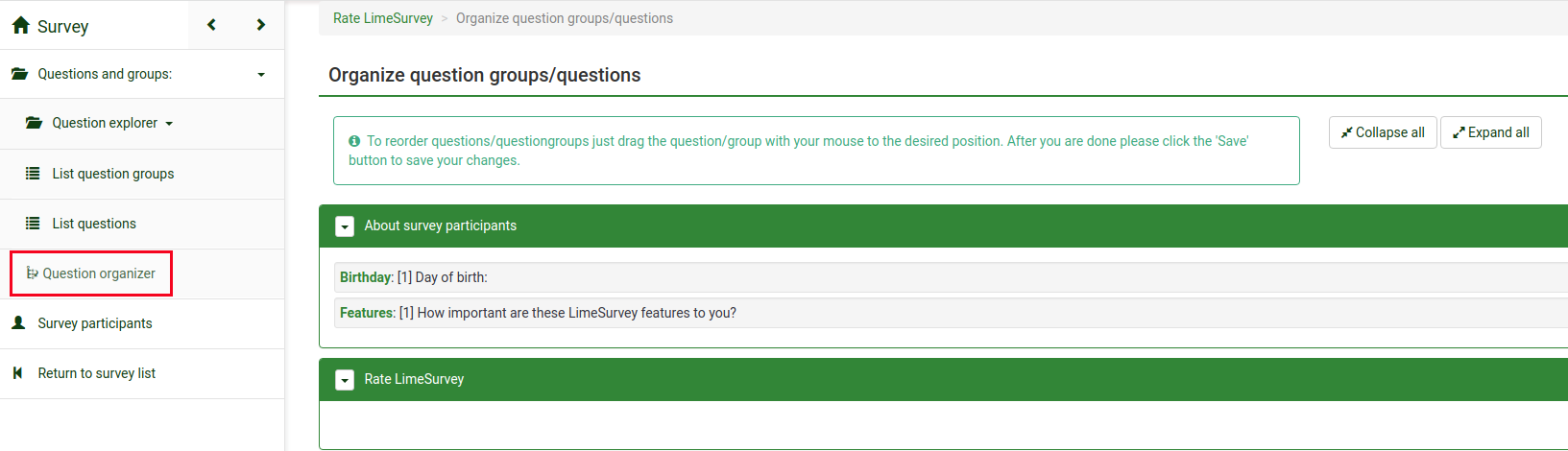
Umfrage aktivieren/stoppen
Nachdem Sie nun mindestens eine Frage und Fragengruppe zu Ihrer Umfrage hinzugefügt haben, können Sie diese aktivieren. Gehen Sie auf die Startseite Ihrer Umfrage, indem Sie auf die Schaltfläche Umfrage oben im Umfrage-Menü klicken
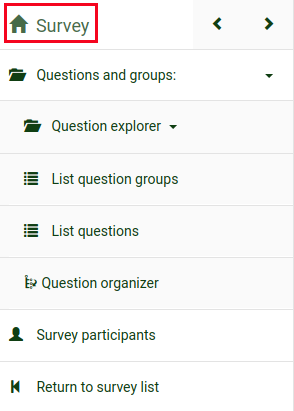
In der Werkzeugleiste sollte jetzt der Button Diese Umfrage aktivieren sichtbar sein.
Vor der Aktivierung wird ein Fenster eingeblendet, in dem Sie nach einigen allgemeinen Umfrage-Einstellungen gefragt werden:
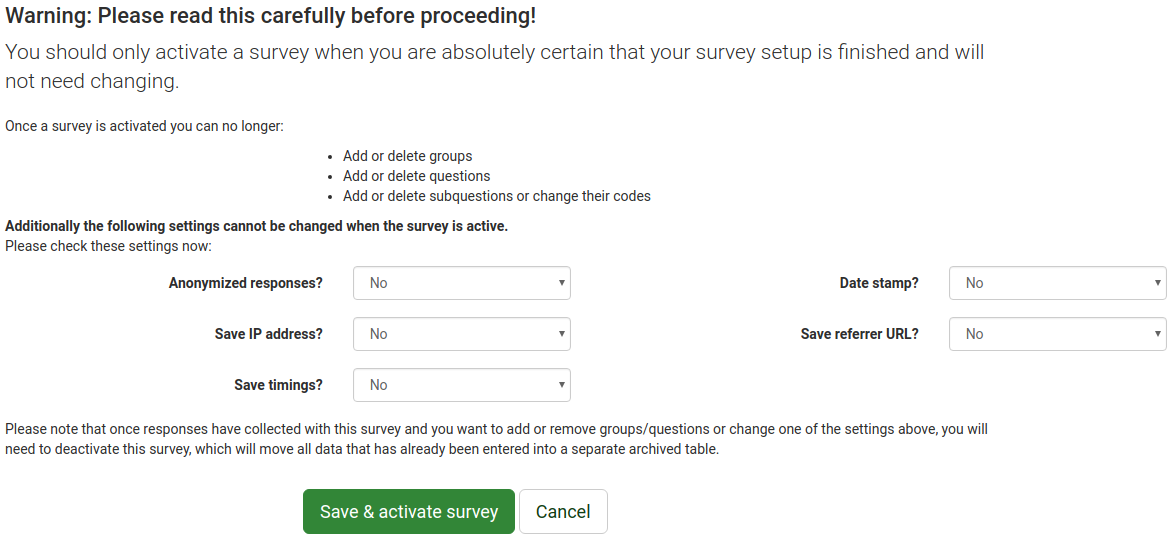
- Anonymisierte Antworten: Mit dieser Option können Sie festlegen, ob die Antworten auf Ihre Umfrage mit Informationen aus der Token-Tabelle Ihrer Umfrage abgeglichen oder anonymisiert werden sollen. Wenn Sie sich dafür entscheiden, wird Ihre Umfrage so eingestellt, dass die Antworten anonymisiert werden - es gibt keine Möglichkeit, Antworten und Teilnehmer miteinander zu verbinden;
- IP-Addresse speichern: Wenn aktiviert, wird die IP-Adresse des Umfrageteilnehmers zusammen mit seinen/ihren Antworten gespeichert;
- Speichere Timings:Wenn aktiviert, wird die Zeit, die jeder Umfrageteilnehmer auf jeder Seite der Umfrage verbringt, aufgezeichnet. Je nach Einstullung ist das entweder eine Fragengruppe, eine Frage, oder die ganze Umfrage;
- Datumsstempel: Aktivieren Sie diese Option, wenn Sie das Antwortdatum speichern möchten.;
- Referrer-URL speichern: Wenn aktiviert, wird die Referrer-URL zusammen mit den Antworten gespeichert.
Wenn Sie alles nach Ihren Wünschen eingestellt haben klicken Sie auf Speichern & Umfrage aktivieren. Daraufhin wird diese Nachricht angezeigt:
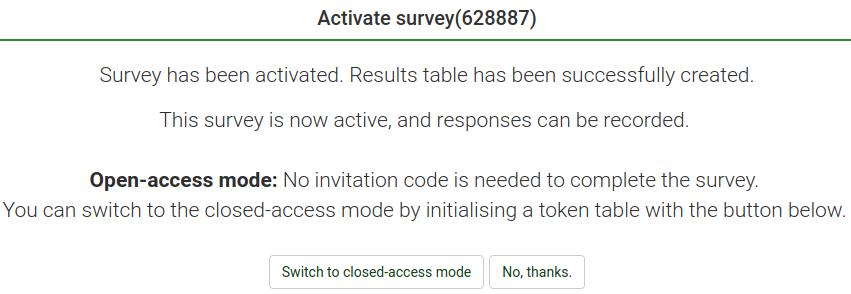
Wäheln Sie die Option Nein, danke um die Umfrage in den offenen Modus zu setzten.
Auf diese Weise hat jeder der den Link hat Zugang zu Ihrer Umfrage.
Herzlichen Glückwunsch!
Sie haben Ihre erste Umfrage aktiviert! Wenn Sie die Umfrage-URL freigeben möchten, gehen Sie auf die Startseite Ihrer Umfrage, und suchen Sie nach der Umfrage-URL im Abschnitt Umfrageüberblick:
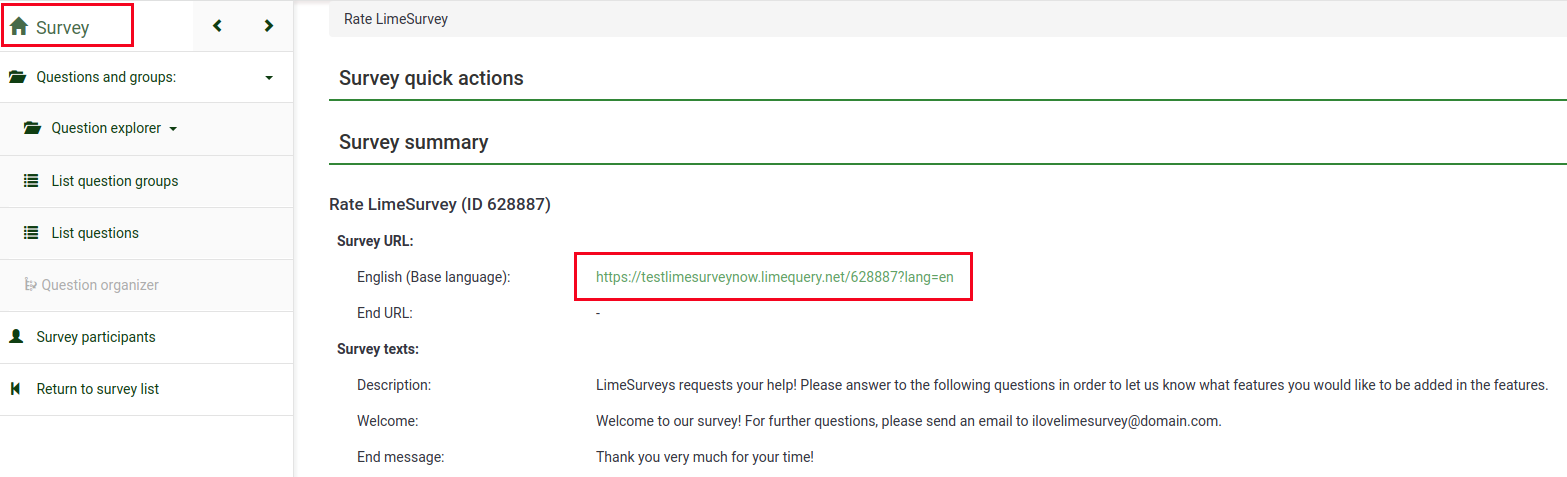
Kopieren Sie den Link und teilen Sie ihn.
Wenn Sie die Befragung beenden möchten, rufen Sie die Startseite der Umfrage auf und suchen Sie in der Werkzeugleiste die Schaltfläche Diese Umfrage stoppen.

Statistik
Um Ihre Umfragestatistiken schnell zu sehen, klicken Sie auf die Schaltfläche Umfrage in der oberen Symbolleiste Ihrer LimeSurvey-Startseite. Eine Liste mit allen verfügbaren Umfragen wird angezeigt.
Gehen Sie nun in die letzte Spalte und klicken Sie auf die Schaltfläche Statistik (![]() ), die der Zeile der Umfrage entspricht, die Sie analysieren möchten.
), die der Zeile der Umfrage entspricht, die Sie analysieren möchten.

Ein neues Fenster mit einer Reihe von Graphen wird geladen. Wenn Sie sie in einem Bericht verwenden möchten, scrollen Sie nach unten und klicken Sie auf den Button Bilder exportieren unten links auf der Seite. Alle Graphen werden separat als .png-Dateien gespeichert und in einer .zip-Datei archiviert.
Im oberen rechten Teil des Fensters sehen Sie die Schaltfläche Expertenmodus. Klicken Sie darauf, um auf weitere Filter zuzugreifen.
Nachdem Sie die Filter nach Ihren Wünschen angepasst haben, klicken Sie auf den Statistik anzeigen Button in der Werkzeugleiste.
Je nach Einstellung werden die Statistiken auf der Seite (HTML), in Excel, oder als PDF angezeigt.
Exportieren von Fragen und Antworten
Wenn Sie die Ergebnisse in ein anderes Format exportieren möchten, um Statistiken und Diagramme mit anderen Anwendungen wie SPSS, R, STATA usw. zu erstellen, rufen Sie die Umfrage auf, die Sie analysieren möchten. Klicken Sie auf die Schaltfläche Antworten in der Werkzeugleiste und dann auf Antworten & Statistik:

Sie sehen nun die Seite Antworten-Zusammenfassung.
In der Werkzeugleiste finden Sie nun den Export Button.
Klicken Sie darauf. Klicken Sie auf die erste Option um alle möglichen Exportformate zu sehen.


Setzten Sie die Filter wie Sie diese benötigen und klicken danach auf den Button Export in der Werkzeugleiste oben rechts.
Mehr LimeSurvey Funktionen - Fortgeschrittene Nutzer
Um die Funktionen der LimeSurvey Pro-Pakete zu sehen, klicken Sie auf den folgenden Link: https://www.limesurvey.org/editions-and-prices/limesurvey-pro/professional-features.
Sollten weitere Fragen auftauchen, posten Sie diese bitte in unserem Forum oder schliessen Sie sich dem IRC-Channel an.