Hurtig startguide - LimeSurvey 2.50+
From LimeSurvey Manual
Introduktion - hvad er LimeSurvey?
LimeSurvey er en gratis og open source online undersøgelsesapplikation skrevet i PHP, og distribueret under licenses/gpl-2.0.html GNU General Public License 2. Softwaren gør det muligt for brugere at udvikle og publicere online-undersøgelser, indsamle svar, oprette statistik og eksportere de resulterende data til andre applikationer. Du kan enten installere LimeSurvey på din egen server (LimeSurvey CE), eller du kan direkte begynde at bruge det via en af vores hostingtjenester (LimeSurvey Pro).
Den følgende startvejledning er afhængig af brugen af LimeSurvey Pro. For at installere LimeSurvey på din egen server, tjek vores installation sektion fra the LimeSurvey manual.
Opret en gratis LimeSurvey-konto
LimeSurvey giver enhver bruger mulighed for at oprette en gratis konto for at teste dens funktioner og kernefunktioner. For at prøve det, hold musen over Udgaver og priser, der er placeret på den øverste værktøjslinje på LimeSurvey-webstedet og se efter Udgaver og priser knappen placeret under fanen LimeSurvey Pro:

Fire muligheder vil dukke op: gratis, grundlæggende, ekspert og virksomhed. Klik på Registrer nu-knappen fra GRATIS valgboks:

Det næste trin omfatter udfyldning af følgende felter:
- Brugernavn: brugernavnet på din konto, som også vil blive brugt til at få adgang til din LimeSurvey-installation;
- E-mail: e-mailen vil aktiveringslinket blive sendt til;
- Password: adgangskoden til din konto, som også vil blive brugt til at få adgang til din LimeSurvey installation.

Når du holder musen over hvert felt, vises tekstbokse med yderligere detaljer om hvert felt. Eventuelt kan du også abonnere på LimeSurveys nyhedsbrev for at få hjælp, tips og tricks, servicerabatter og de seneste nyheder.
For en hurtigere registreringsproces giver LimeSurvey hver bruger mulighed for at tilmelde sig via deres egen Twitter-, Gmail- eller GitHub-konto. LimeSurvey vil indsamle de grundlæggende oplysninger, der kræves fra din valgte kilde.
Når du har oprettet din LimeSurvey-konto ved at klikke på knappen TILMELD, vil du modtage en e-mail fra os. Denne e-mail indeholder det kontoaktiveringslink, du skal klikke på for at få adgang til din nyoprettede konto. Når du har klikket på det, vil du blive omdirigeret til LimeSurvey-webstedet, der bliver automatisk logget ind på din LimeSurvey-konto.
For at få adgang til dit undersøgelseslink skal du først oprette en installation. Klik på dit brugernavn fra hovedværktøjslinjen, og gå derefter til din LimeSurvey-profil:

Vælg Installationer fra profilmenuen i venstre side af skærmen, og opret en installation:
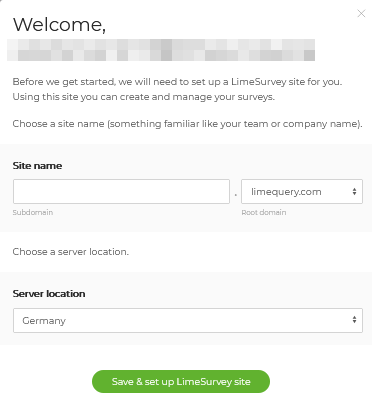
Du bliver bedt om at:
- skrive domænenavnet (URL-linket til spørgeskemaet);
- vælge serverplaceringen – du kan hente en af de fire serverplaceringer, der passer til de fleste af dine behov .
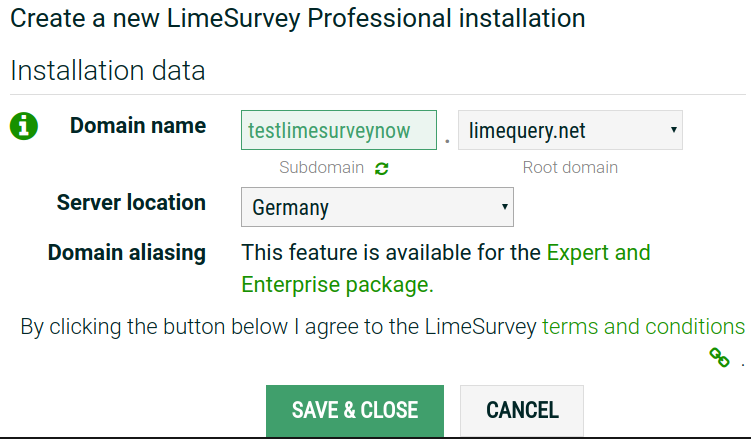
Når de domænerelaterede felter er udfyldt og gemt, starter installationsprocessen. Dette vil tage op til 10 sekunder. Siden med installationsindstillinger vil se sådan ud:
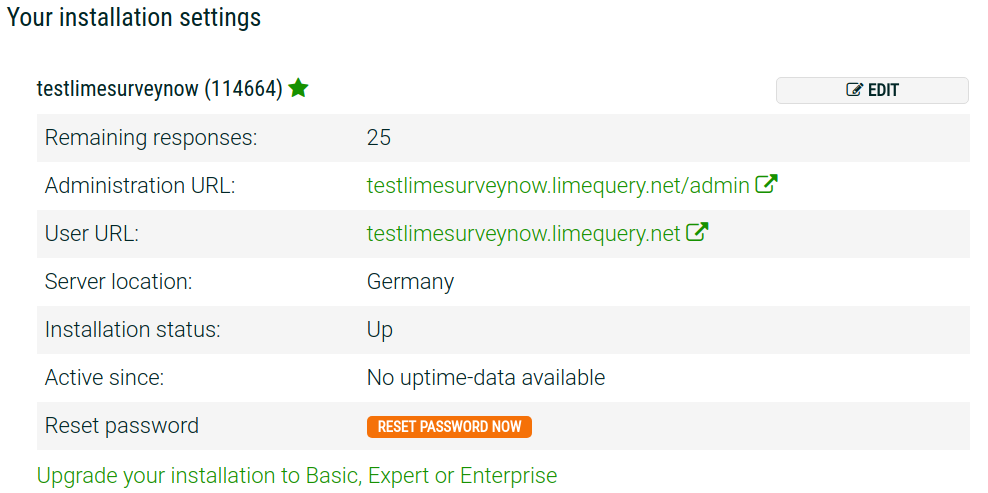
Du kan nu få adgang til din server ved at klikke på administrations-URL. For at logge ind på din LimeSurvey-installation skal du bruge dine LimeSurvey.org legitimationsoplysninger:

Begynd at bruge LimeSurvey
Når du er logget ind, vil du finde dig selv på hjemmesiden for din LimeSurvey-installation. Den indeholder en værktøjslinje placeret i den øverste højre del af vinduet og et sæt kasser, der hver svarer til seks LimeSurvey-funktionalitetsgenveje, placeret i midten af hjemmesiden.
Værktøjslinjen indeholder følgende muligheder:
- Konfiguration: Når den er valgt, vises en dialogboks, hvorfra du kan administrere din LimeSurvey-installation.
- Indstillinger: Under denne fane finder du muligvis muligheder, der kan hjælpe du tilpasser din LimeSurvey-installation.
- Startsideindstillinger: Brugere kan bruge denne mulighed til at tilpasse indstillingerne på hjemmesiden efter deres behov;
- Globale indstillinger:' ' Ændringerne, der er foretaget her, påvirker hele LimeSurvey-installationen og påvirker også indstillingen af ikke-superadministratorbrugere for alle brugere;
- Plugin-manager: Det tillader hver bruger at aktivere en række plugins, der understøttes af LimeSurvey-teamet. Nye plugins kan også tilføjes til din installation.
- Brugere: Under denne fane kan du finde muligheder relateret til brugernes og undersøgelsesdeltagernes ledelse.
- Administrer undersøgelse administratorer: Nye administrationsbrugere kan tilføjes herfra;
- Opret/rediger brugergrupper: Denne funktion er beregnet til at gruppere administrationsbrugere i individuelle grupper;
- Central deltagerdatabase: Det tillader enhver administrator at gemme deltagernes oplysninger til en central tabel, der er uafhængig af enhver token-tabel.
- Avancerede indstillinger: Den inkluderer valgmuligheder, der ikke er brugere eller indstillinger. -relaterede. De kan bruges til at forbedre din LimeSurvey-installation.
- Temaer: Hvis du vil tilføje/redigere/slette skabeloner, skal du tilgå denne mulighed. Skabelonerne giver mulighed for kontrol over udseendet og følelsen af siderne i din undersøgelse;
- Administrer etiketsæt: Etiketsæt er grundlæggende listeskabeloner, hvor hver liste har et sæt koder med etiketter, og det kan bruges i de fleste spørgsmålstyper enten som svar eller som underspørgsmål;
- Tjek dataintegritet: Det kontrollerer dataens konsistens og redundans;
- Sikkerhedskopier hele databasen: Det bruges til at sikkerhedskopiere LimeSurvey-data, når vigtige LimeSurvey-opgraderinger bliver skubbet, eller når du flytter din LimeSurvey-installation til en anden server;
- ComfortUpdate: Det er et værktøj, der bruges til nemt at opdatere din LimeSurvey-installation fra din webbrowser med blot et par museklik (i stedet for at udføre en manuel LimeSurvey-geninstallation).
- Indstillinger: Under denne fane finder du muligvis muligheder, der kan hjælpe du tilpasser din LimeSurvey-installation.
- Surveys: En undersøgelse omfatter via forskellige indbyrdes forbundne databaser: sprog, spørgsmålsgrupper, spørgsmål, spørgsmålsattributter, svar, underspørgsmål, standardsvar, vurderinger, kvoter, kvotemedlemmer og kvotesprogindstillinger. Ved at klikke på den grønne pil vil et vindue med følgende muligheder indlæses:
- Opret en ny undersøgelse: Nye undersøgelser kan oprettes og tilføjes til undersøgelseslisten;
- Importer en ny undersøgelse: Hvis du vil importere en undersøgelse til din liste over undersøgelser, skal du bruge denne funktion;
- Kopier en undersøgelse: Det giver brugeren mulighed for hurtigt at kopiere en undersøgelse. Dette vil fremgå af undersøgelseslisten, hvorfra det kan redigeres;
- List undersøgelser: Det giver dig mulighed for at få et overblik over alle eksisterende undersøgelser.
- Svar saldo: Det viser antallet af tilbageværende svar fra dit abonnement. Fordi du kun har adgang til en gratis konto i øjeblikket, er 25 svar om måneden tilgængelige for dig. Hvis du løber tør for svar, kan du købe mere fra følgende link;
- Lagerplads: det repræsenterer mængden af MB'er, der er til din rådighed til at gemme dine undersøgelser og svar. Fordi du har oprettet en gratis konto, får du 10 MB lagerplads. Hvis du gerne vil modtage mere lagerplads, skal du vælge en af følgende muligheder herfra;
- Brugernavn: Ved at klikke på det kan du enten få adgang til dine brugerpræferencer eller logge ud fra din konto;
- Meddelelser: Forskellige meddelelser relateret til din LimeSurvey-installation vil blive vist her.
Der er seks standardbokse på hjemmesiden for din LimeSurvey-installation:
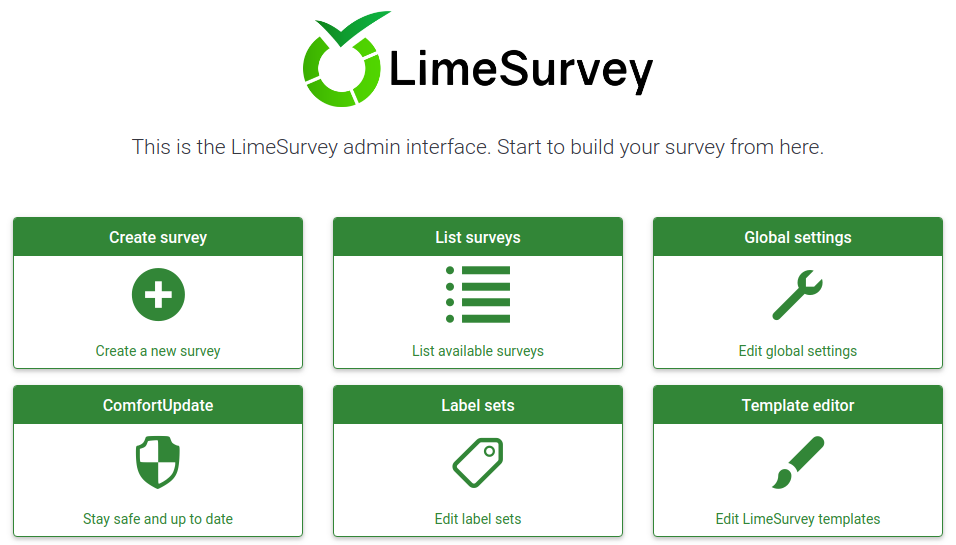
- Opret en ny undersøgelse
- Liste tilgængelige undersøgelser
- Rediger globale indstillinger
- 'ComfortUpdate '
- Etiketsæt
- Skabeloneditor
Opret en undersøgelse
For at oprette en undersøgelse skal du klikke på Opret en ny undersøgelse-feltet:

Siden Opret undersøgelse vises:
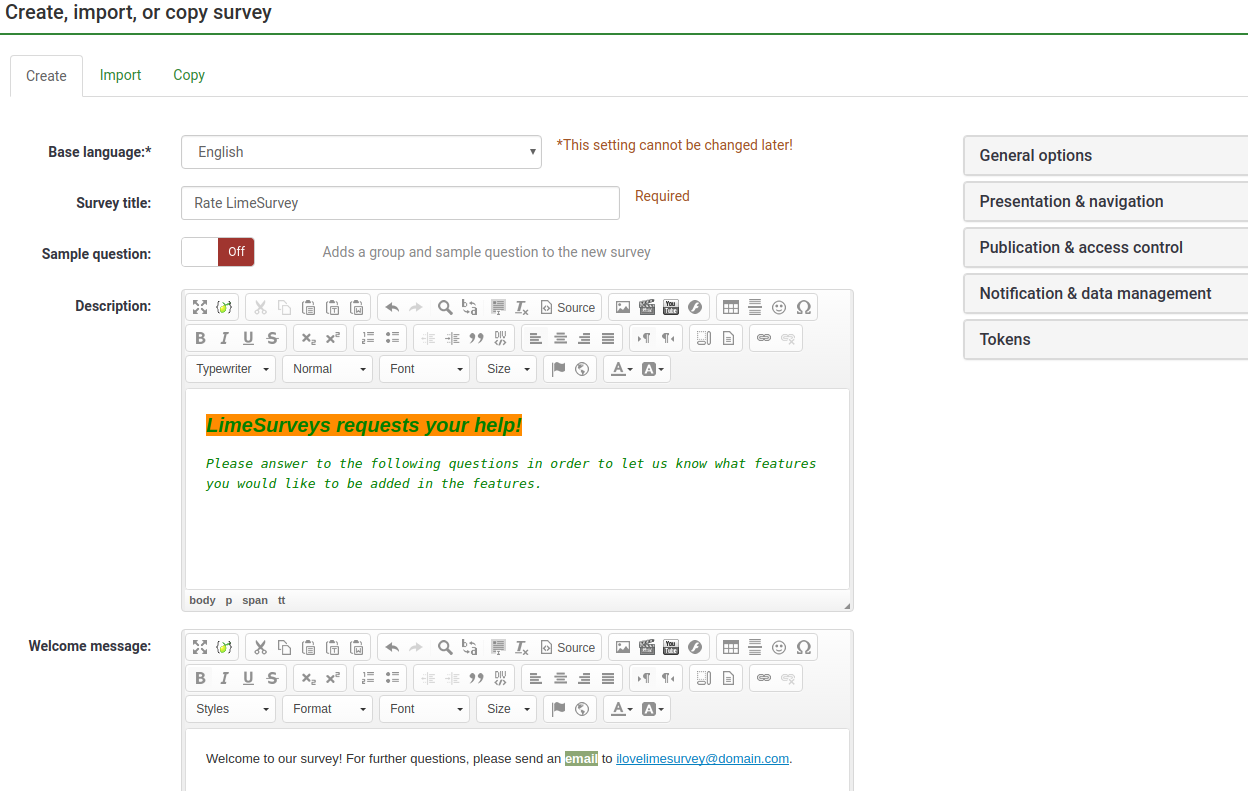
Følgende muligheder vil blive vist:
- Basissprog: Det er undersøgelsens hovedsprog. Yderligere sprog kan tilføjes senere fra undersøgelsens indstillinger;
- Survey title: Titlen på undersøgelsen skal indtastes her. Det kan ændres senere;
- Eksempel på spørgsmål: Det kommer som standard deaktiveret. Hvis du aktiverer det, tilføjes en spørgsmålsgruppe og spørgsmålseksempler til din undersøgelse.
- Beskrivelse: En kort beskrivelse af undersøgelsen kan tilføjes her;
- Velkomstbesked: Undersøgelsesdeltagerne vil blive bedt om denne velkomstbesked, hvis der er skrevet noget in;
- Slutbesked: Indtast en meddelelse, der vil blive vist for deltagerne i undersøgelsen, når de indsender svarene til spørgeskemaet.
Hvis du er færdig med at udfylde felterne, skal du klikke på knappen Gem og luk i øverste højre del af vinduet. Du vil blive omdirigeret til startsiden for din nyligt tilføjede undersøgelse:
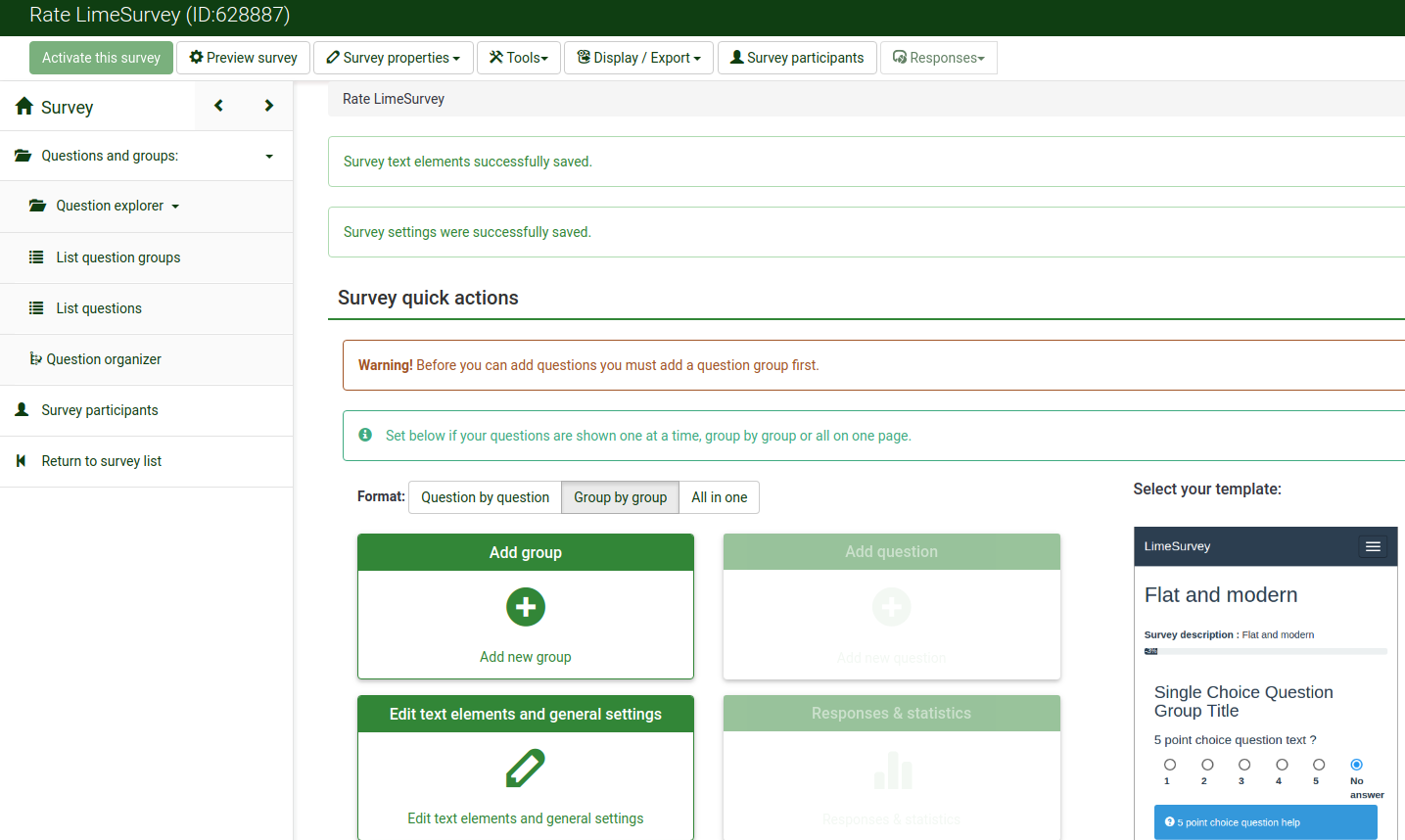
Opret en spørgsmålsgruppe
En spørgsmålsgruppe bruges til at gruppere forskellige elementer i en undersøgelse som beskrivelser, spørgsmål og svar.
For at oprette en spørgsmålsgruppe skal du først tilgå den undersøgelse, som du vil tilføje spørgsmålsgruppen til. For at gøre det skal du klikke på knappen Surveys på den øverste værktøjslinje fra LimeSurveys hjemmeside:
Klik på den undersøgelse, du ønsker at tilføje spørgsmålsgruppen til. Undersøgelsessiden vises. Se efter panelet Tilføj gruppe midt på siden:

Følgende side vil blive vist:
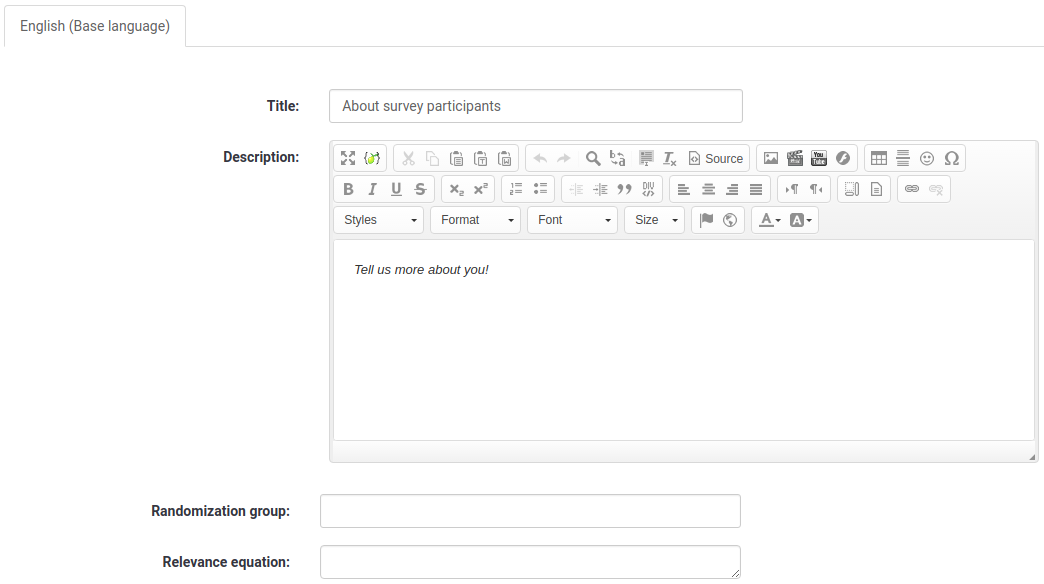
- Titel: Navnet på undersøgelsesgruppen;
- Beskrivelse: En kort beskrivelse af spørgsmålsgruppen kan indtastes. Den kan vises til undersøgelsens deltagere, hvis tilsvarende mulighed er aktiveret fra undersøgelsens indstillinger;
- Randomiseringsgruppe: Denne funktion bruges, når du ønsker at randomisere bestemte spørgsmålsgrupper (det samme skal allokeres til de respektive spørgsmålsgrupper) ;
- Relevansligning: Den bruges til at få undersøgelsesdeltagere til kun at svare på bestemte spørgsmålsgrupper i henhold til deres tidligere svar.
Når du er færdig, skal du klikke på Gem og luk-knappen i øverste højre del af vinduet.
For at få et overblik over alle spørgsmålsgrupper, gå til Survey menu og klik på: Spørgsmål og grupper -> List spørgsmålsgrupper:
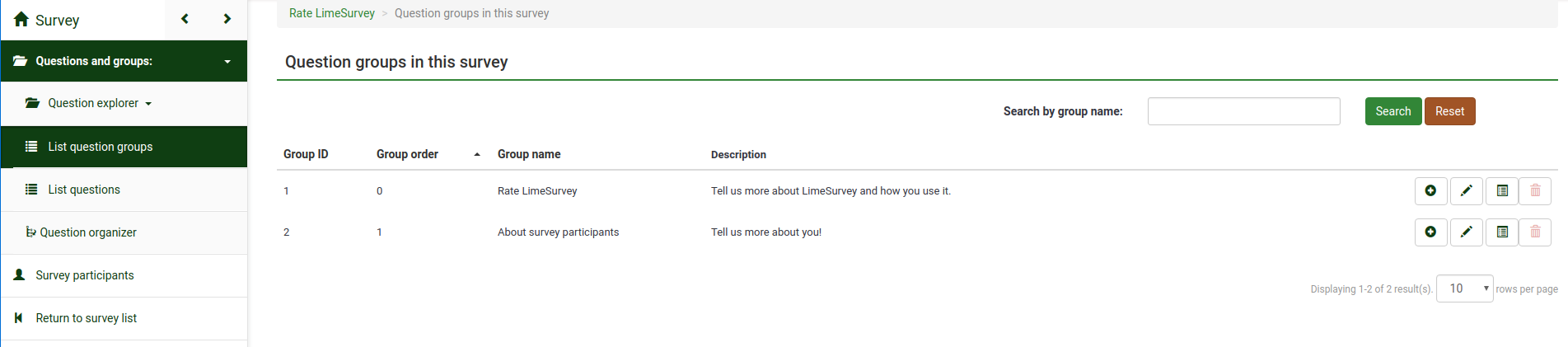
Opret et spørgsmål
For at oprette et nyt spørgsmål skal du først oprette en spørgsmålsgruppe. Tjek venligst trinene præsenteret ovenfor for at se, hvordan du kan tilføje en spørgsmålsgruppe til en undersøgelse. Når du er færdig med at oprette undersøgelsesgruppen, skal du vælge 'Vis spørgsmålsgrupper'-knap fra undersøgelsesmenuen:
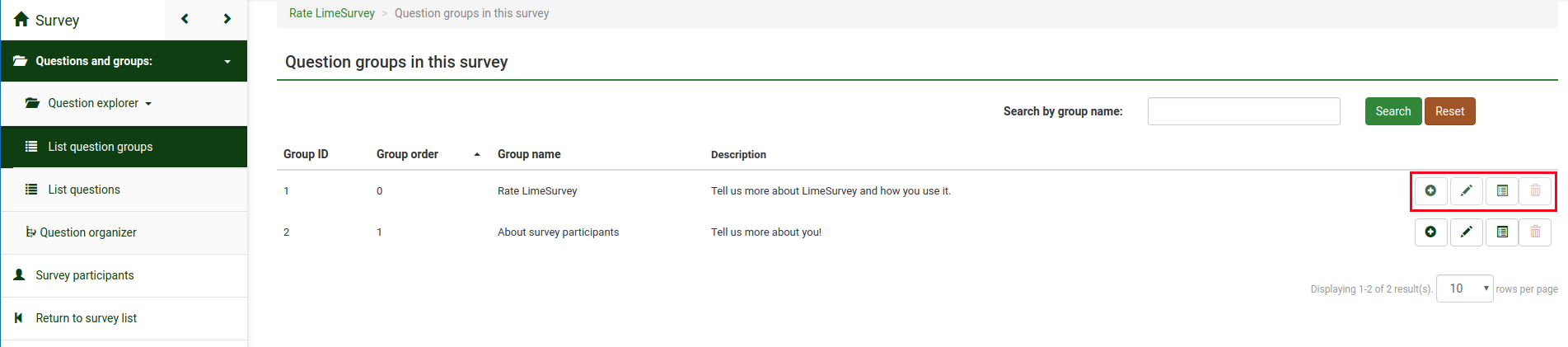
En liste med alle undersøgelsens spørgsmålsgrupper vises.
Kig nu i den sidste kolonne. Den viser dig fire knapper, der repræsenterer de tilgængelige spørgsmålsgruppehandlinger:
- Tilføj nyt spørgsmål til gruppen: Det bruges til at begynde at tilføje spørgsmål til den tilsvarende spørgsmålsgruppe;
- Rediger gruppe: Det giver brugeren mulighed for at redigere den respektive spørgsmålsgruppe;
- Gruppeoversigt: Hvis der klikkes på, vil en oversigtsside for den spørgsmålsgruppe blive vist;
- Slet: En mulighed for at slette spørgsmålsgruppen er at klikke på den røde skraldespand.
Klik på den første knap og begynd at tilføje dit spørgsmål til den ønskede spørgsmålsgruppe. Siden Opret spørgsmål indlæses. Den indeholder følgende muligheder:
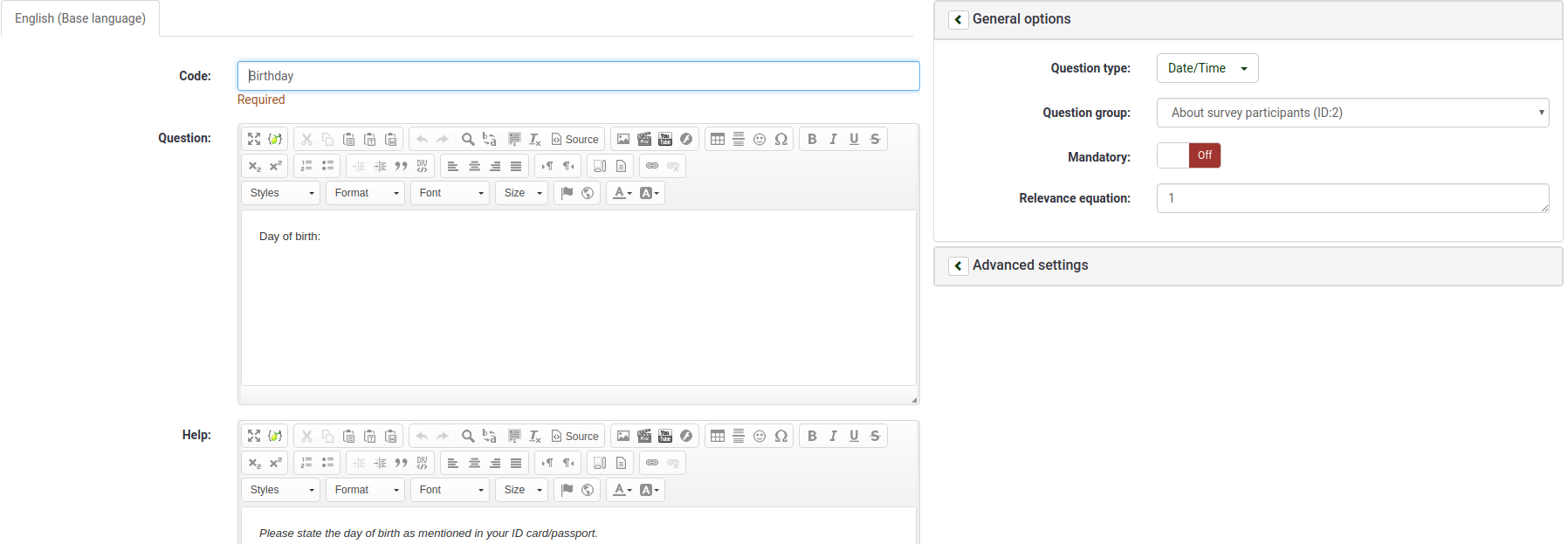
- Kode: Det repræsenterer det individuelle spørgsmåls navn/kode, som undersøgelsen er gemt med i databasen og kan bruges videre i mere komplekse og avancerede typer spørgsmål;
- 'Spørgsmål:' Navnet på det spørgsmål, der faktisk vil blive vist i undersøgelsen for deltagerne i undersøgelsen;
- Hjælp: Der kan gives en kort tekst for at hjælpe undersøgelsesdeltagerne bedre med at forstå spørgsmålet;
- Generelle muligheder: Funktionaliteterne placeret under denne mulighed giver dig mulighed for at ændre de vigtigste spørgsmålsrelaterede indstillinger. Det indeholder fire muligheder:
- Spørgsmålstype: Mange spørgsmålstyper kan bruges i LimeSurvey. For bedre at forstå dem, hold musen over hver mulighed eller læs vores wiki om spørgsmål;
- Spørgsmålsgruppe: Du kan vælge her, hvilken spørgsmålsgruppe, du gerne vil tilføje spørgsmålet til;
- Validering: Denne funktion er tilgængelig på alle friteksttyper eller numeriske spørgsmål. Det bruges til svarvalidering. Hvis svaret ikke er valideret, vil brugeren blive bedt om at prøve igen, før de kan komme videre;
- Obligatorisk: Det er tilgængeligt for alle spørgsmålstyper. Denne indstilling giver dig mulighed for at kræve, at brugerne besvarer spørgsmålet, før de kan gå videre til det næste spørgsmål;
- Relevansligning: Det er en indstilling for avancerede brugere. Det anbefales at bruge standardværdien "1" (det betyder, at elementet altid vil blive vist);
- Avancerede indstillinger: De avancerede indstillinger er forskellige for hver spørgsmålstype. Se venligst [1] for din specifikke spørgsmålstype.
Klik på knappen Gem. Når du er færdig, vil du blive omdirigeret til en side, der indeholder resuméet af det nyligt tilføjede spørgsmål:
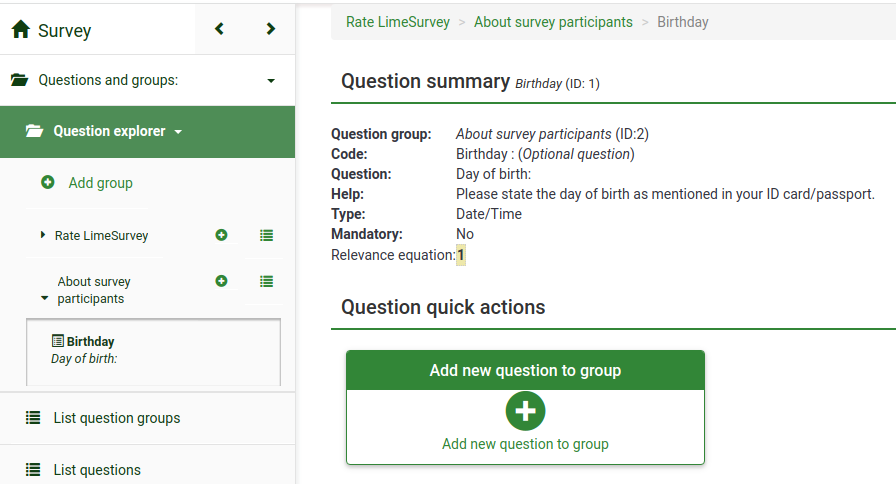
For at tilføje flere spørgsmål, klik på knappen Tilføj nyt spørgsmål i menuen Spørgsmål hurtige handlinger.
Tilføj underspørgsmål og svar
Forskellige typer spørgsmål kræver underspørgsmål, foruddefinerede sæt af svar, begge eller ingen. For eksempel kræver et spørgsmål, der kræver en undersøgelsesdeltagers alder, ikke noget underspørgsmål eller et foruddefineret sæt af svar. På den anden side kræver et simpelt array-spørgsmål både underspørgsmål og et sæt svar.
Det næste skærmbillede indeholder et array-spørgsmål:
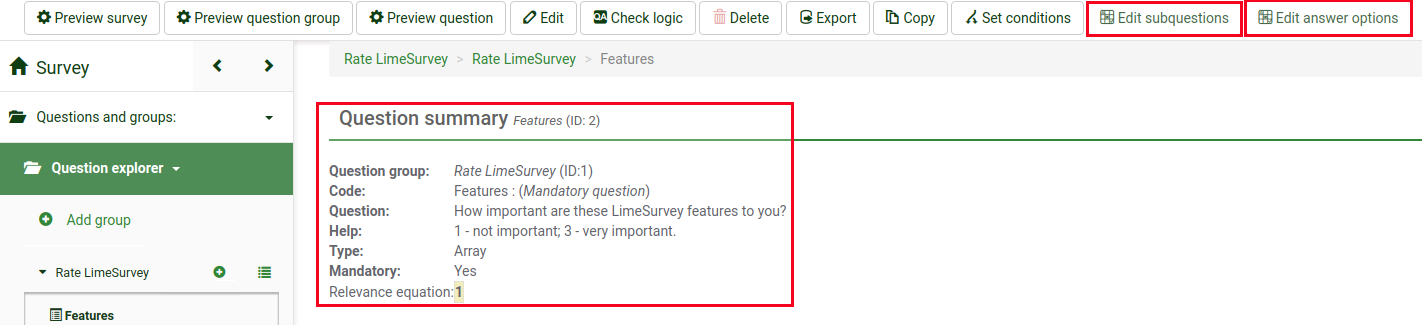
Tilføj underspørgsmål
For at tilføje underspørgsmål skal du gå til den øverste værktøjslinje og klikke på Rediger underspørgsmål. Indtast de underspørgsmål, du ønsker, at deltagerne i undersøgelsen skal besvare:
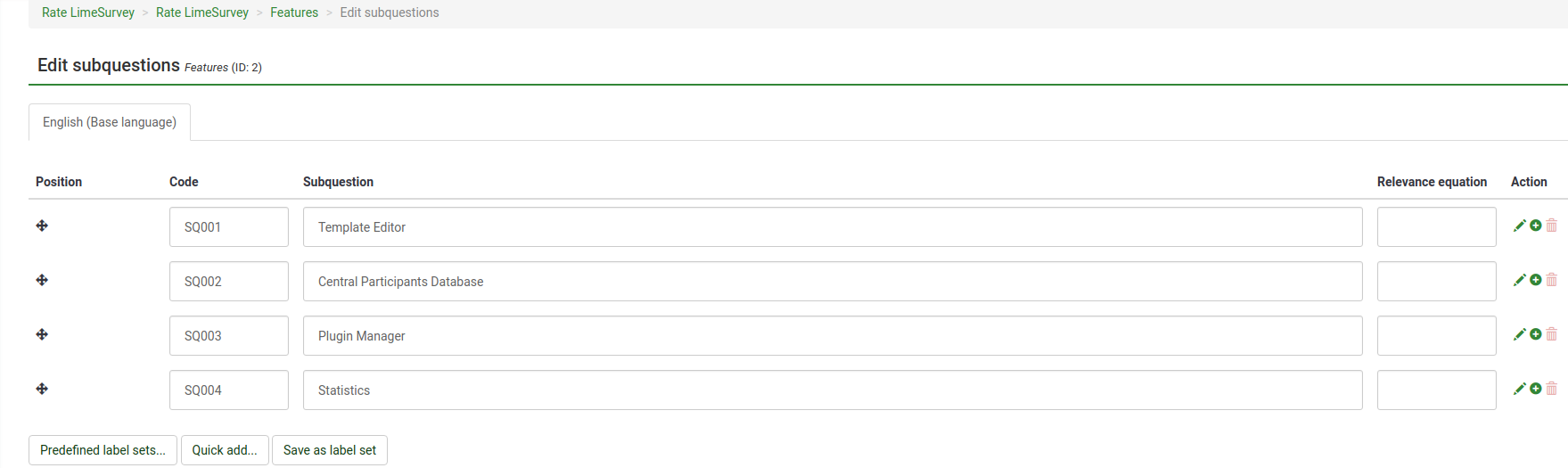
Tilføj svar
For at tilføje et sæt foruddefinerede svar skal du gå til den øverste værktøjslinje og klikke på Rediger svarmuligheder. Indtast svarene:
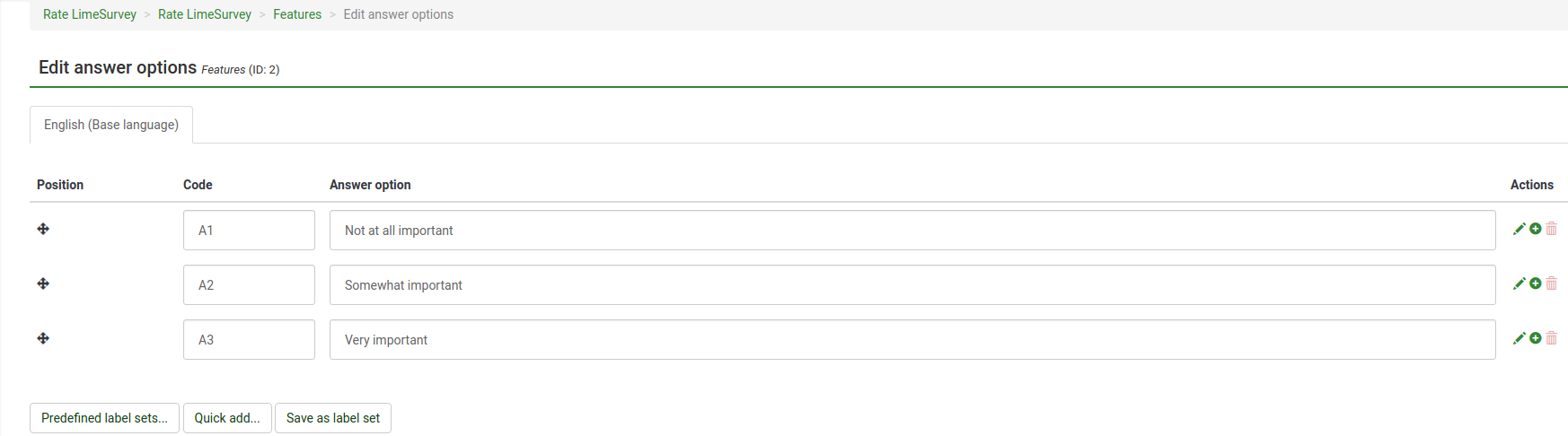
Gem sættet af svar, og se et eksempel på spørgsmålet (se efter knappen Vis spørgsmål på den øverste værktøjslinje).
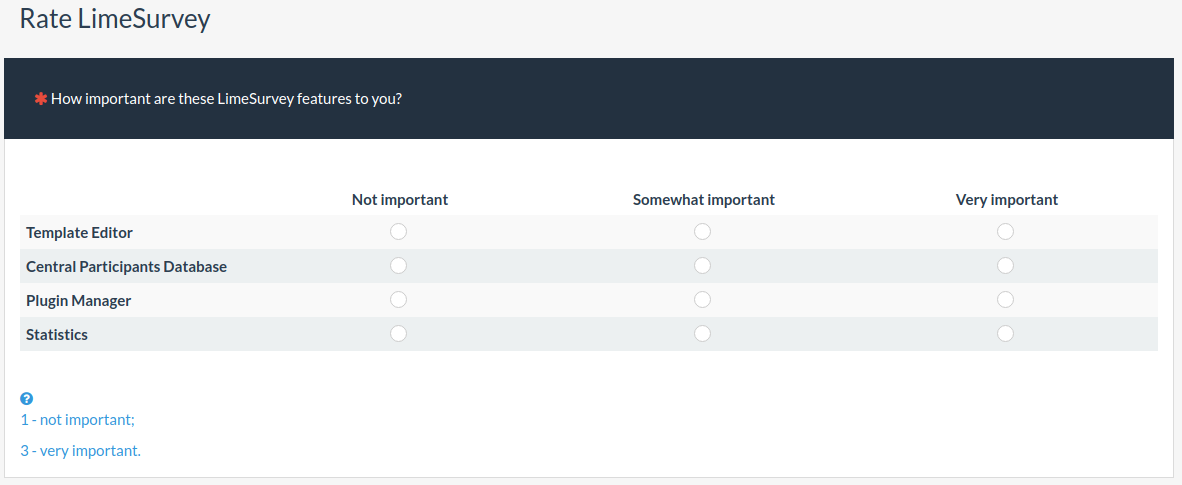
Tillykke! Du har oprettet dit første array-spørgsmål.
Organiser spørgsmål
Hvis din undersøgelse allerede indeholder snesevis af spørgsmål, er det en tidskrævende proces at få adgang til hvert spørgsmål og/eller spørgsmålsgruppe og redigere rækkefølgen én for én. For hurtigt at omorganisere dine spørgsmål og spørgsmålsgrupper skal du derfor bruge funktionen Spørgsmålsorganisator ('Survey menu -> Spørgsmål og grupper -> Spørgsmålsorganisator' ).
For at omarrangere dem skal du blot trække spørgsmålet/gruppen og slippe det til den ønskede position. Glem ikke at klikke på knappen Gem for at gemme dine ændringer.
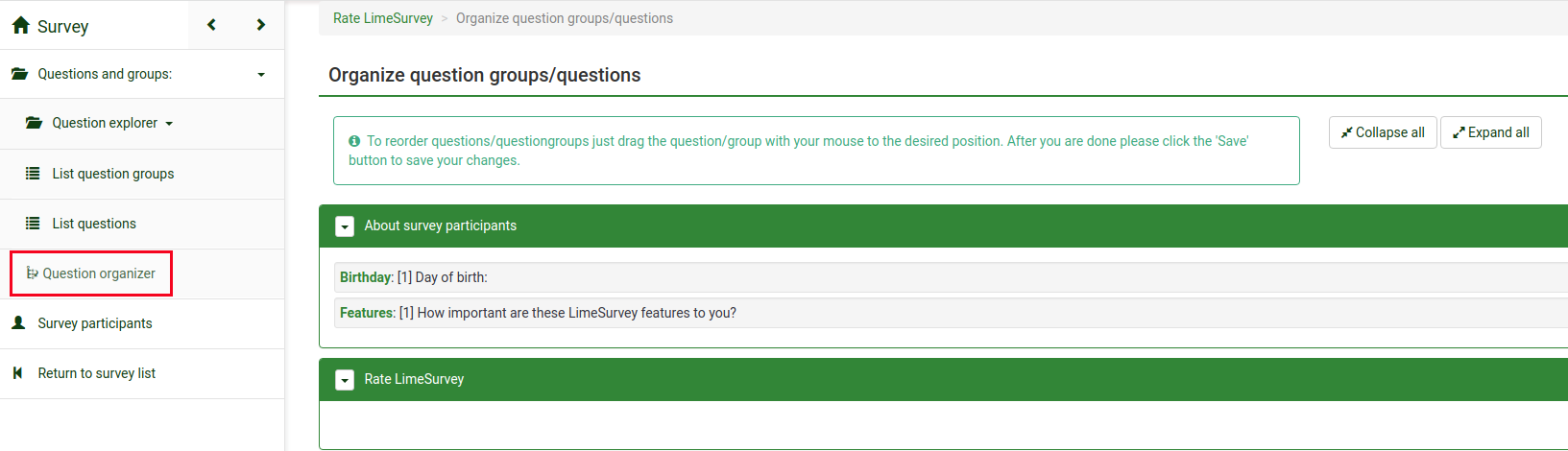
Aktiver/Stop undersøgelse
Nu hvor du har tilføjet mindst ét spørgsmål og en spørgsmålsgruppe til din undersøgelse, kan du aktivere den. Gå til startsiden for din undersøgelse ved at klikke på knappen Survey øverst i undersøgelsesmenuen:
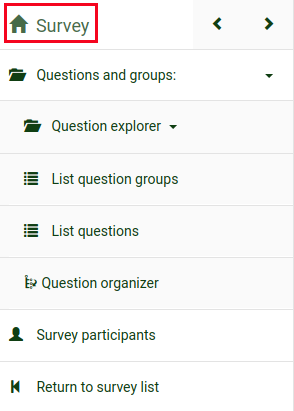
Tjek værktøjslinjen. Muligheden Aktiver denne undersøgelse burde være tilgængelig:
Før aktivering vil et vindue blive vist, der spørger dig om nogle generelle undersøgelsesindstillinger:
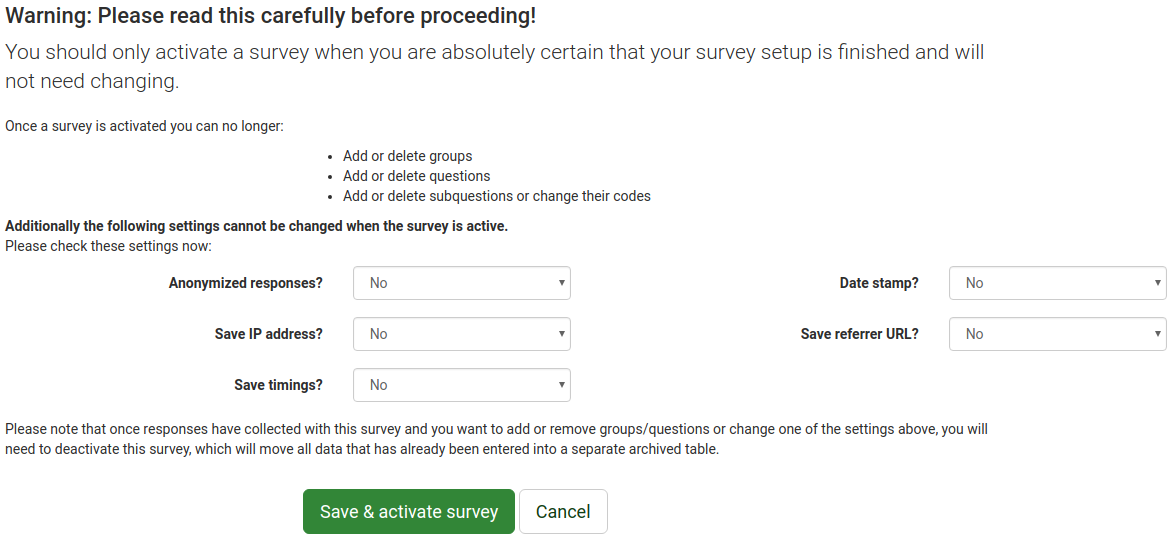
- Anonymiserede svar: Denne mulighed giver dig mulighed for at bestemme, om svar på din undersøgelse matches med oplysninger fra din undersøgelses token-tabel eller holdes "anonyme". Hvis du beslutter dig for at aktivere det, er din undersøgelse indstillet til at anonymisere svar - der vil ikke være nogen måde at forbinde svar og deltagere på;
- Gem IP-adresse: Hvis aktiveret, IP-adressen på undersøgelsens respondent vil blive gemt sammen med hans/hendes svar;
- Gem timings: Hvis den er aktiveret, registreres den tid, hver undersøgelsesdeltager bruger på hver side af undersøgelsen;
- Dato stempel: Slå det til, hvis du gerne vil se datoen, svarene blev sendt;
- Gem henvisnings-URL: Hvis det er aktiveret, vil henvisnings-URL'en blive gemt sammen med svarene.
Når du er færdig med at aktivere de ønskede funktioner, skal du klikke på knappen Gem og aktiver undersøgelse. Følgende meddelelse skal vises:
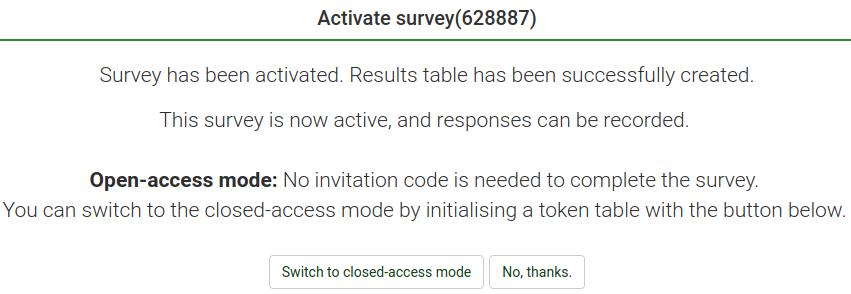
Vælg indstillingen Nej, tak for at deaktivere lukket adgangstilstand! På denne måde får alle adgang til din undersøgelse.
Tillykke! Du har aktiveret din første undersøgelse! Hvis du vil begynde at dele undersøgelsens URL, skal du gå til startsiden for din undersøgelse og se efter undersøgelsens URL i Survey summary:
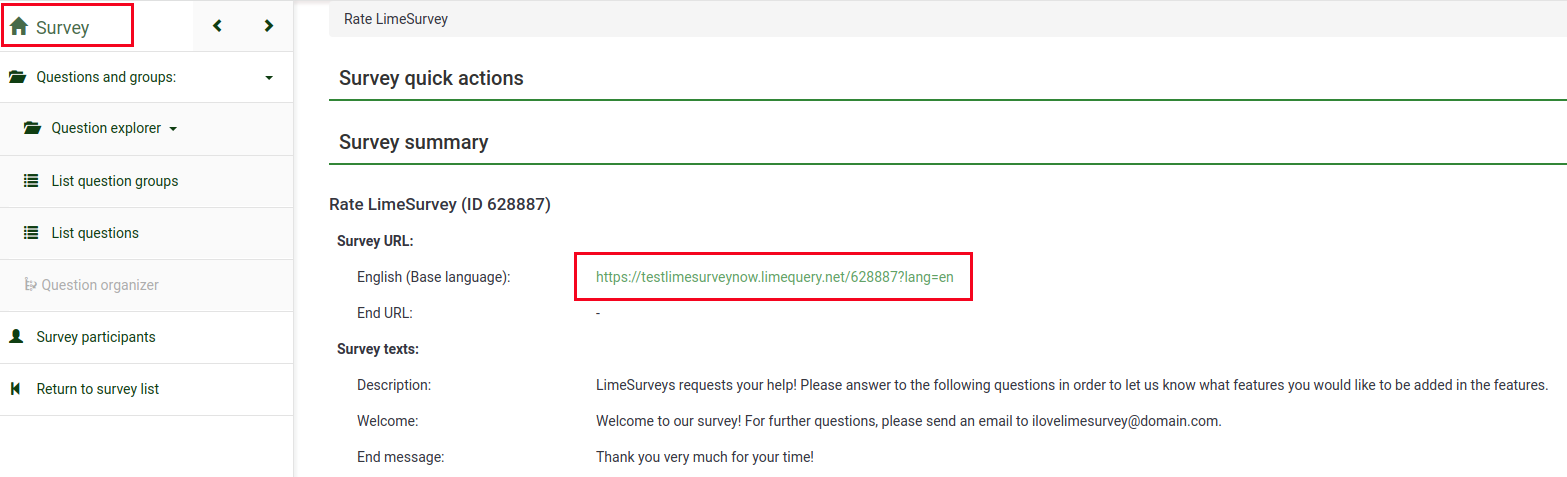
Kopier linket og begynd at dele det.
Hvis du vil stoppe interviewet, skal du gå til undersøgelsens hjemmeside og se efter knappen Stop denne undersøgelse på den øverste værktøjslinje:

Statistik
For hurtigt at se dine undersøgelsesstatistikker skal du klikke på knappen Survey på den øverste værktøjslinje på din LimeSurvey-hjemmeside. En liste med alle tilgængelige undersøgelser vil blive vist. Gå nu til den sidste kolonne og klik på knappen Statistics (File:Quick start guide - se Statistics survey.png), der svarer til rækken i undersøgelsen, du ønsker at analysere:

Et nyt vindue med et sæt grafer vil blive indlæst. Hvis du vil bruge dem i en rapport, skal du rulle ned og klikke på knappen Eksporter billeder nederst til venstre på siden. Alle diagrammer gemmes separat som .png-filer og arkiveres i en .zip-fil.
Øverst til højre i vinduet kan du se knappen Eksperttilstand. Klik på den for at få adgang til flere statistik-relaterede filtre.
Når du har valgt filtrene i henhold til dine ønskede analyser, skal du klikke på knappen Vis statistik i øverste højre del af vinduet.
I henhold til det valgte output vises resultaterne i HTML, Excel eller PDF.
Eksport af spørgsmål og svar
Hvis du vil eksportere resultaterne i et andet format for at producere statistik og grafer ved hjælp af andre apps som SPSS, R, STATA osv., skal du tilgå den undersøgelse, du vil analysere. Klik på knappen Svar på den øverste værktøjslinje og derefter på Svar og statistik:

Nu er du på siden Gennemse svar. Se på den øverste værktøjslinje efter Eksporter-knappen og vælg det ønskede format, du ønsker at eksportere til. Hvis du vælger den første mulighed, vil alle de tilgængelige formater, som du kan eksportere dataene i, blive vist:


Når filtrene er indstillet, skal du klikke på knappen Eksporter i øverste højre side af vinduet.
Andre LimeSurvey-funktioner - avancerede brugere
Tjek funktionerne i pakken LimeSurvey Pro ved at klikke på følgende link: https://www.limesurvey .org/editions-and-prices/limesurvey-pro/professional-features.
Hvis der opstår yderligere spørgsmål, så send dem venligst på vores forum eller tilmeld dig IRC-kanalen.