Guía de inicio rápido - LimeSurvey 2.50+
From LimeSurvey Manual
Introducción - ¿Qué es LimeSurvey?
LimeSurvey es una aplicación de encuestas en línea gratuita y de código abierto escrita en PHP y distribuida bajo licenses/gpl-2.0.html Licencia pública general GNU 2. El software permite a los usuarios desarrollar y publicar encuestas en línea, recopilar respuestas, crear estadísticas y exportar los datos resultantes a otras aplicaciones. Puede instalar LimeSurvey en su propio servidor (LimeSurvey CE) o puede comenzar a utilizarlo directamente a través de uno de nuestros servicios de hosting (LimeSurvey Pro).
La siguiente guía de inicio se basa en el uso de LimeSurvey Pro. Para instalar LimeSurvey en su propio servidor, consulte nuestra sección de instalación desde el manual de LimeSurvey.
Crear una cuenta LimeSurvey gratuita
LimeSurvey permite a cada usuario crear una cuenta gratuita para probar sus características y funciones principales. Para probarlo, pase el mouse sobre Ediciones y precios que se encuentra en la barra de herramientas superior del sitio web de LimeSurvey y busque Ediciones y precios. botón ubicado debajo de la pestaña LimeSurvey Pro:

Surgirán cuatro opciones: gratuito, básico, experto y empresarial. Haga clic en el botón Registrarse ahora del cuadro de opción GRATIS:

El siguiente paso incluye completar los siguientes campos:
- Nombre de usuario: el nombre de usuario de su cuenta que también se utilizará para acceder a su instalación de LimeSurvey;
- Correo electrónico: el correo electrónico al que se enviará el enlace de activación;
- Contraseña: la contraseña de su cuenta que también se utilizará para acceder a su instalación de LimeSurvey.

Al pasar el mouse sobre cada campo, aparecerán cuadros de texto con más detalles sobre cada campo. Opcionalmente, también puede suscribirse al boletín de LimeSurvey para obtener ayuda, consejos y trucos, descuentos en servicios y las últimas noticias.
Para un proceso de registro más rápido, LimeSurvey permite que cada usuario se registre a través de su propia cuenta de Twitter, Gmail o GitHub. LimeSurvey recopilará la información básica que se requiere de la fuente seleccionada.
Después de crear su cuenta de LimeSurvey haciendo clic en el botón REGISTRARSE, recibirá un correo electrónico de nuestra parte. Este correo electrónico contiene el enlace de activación de la cuenta en el que debe hacer clic para acceder a su cuenta recién creada. Una vez que haga clic, será redirigido al web de LimeSurvey e iniciará sesión automáticamente en su cuenta de LimeSurvey.
Para acceder al enlace de su encuesta, primero debe crear una instalación. Haga clic en su nombre de usuario en la barra de herramientas principal y luego vaya a su perfil de LimeSurvey:

Elija Instalaciones en el menú Perfil ubicado en el lado izquierdo de la pantalla y cree una instalación:
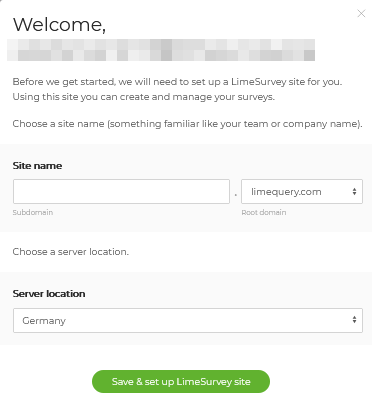
Se le pedirá que:
- escriba el nombre del dominio (el enlace URL del cuestionario);
- elija la ubicación del servidor; puede elegir una de las cuatro ubicaciones del servidor que se adaptará a la mayoría de sus necesidades.
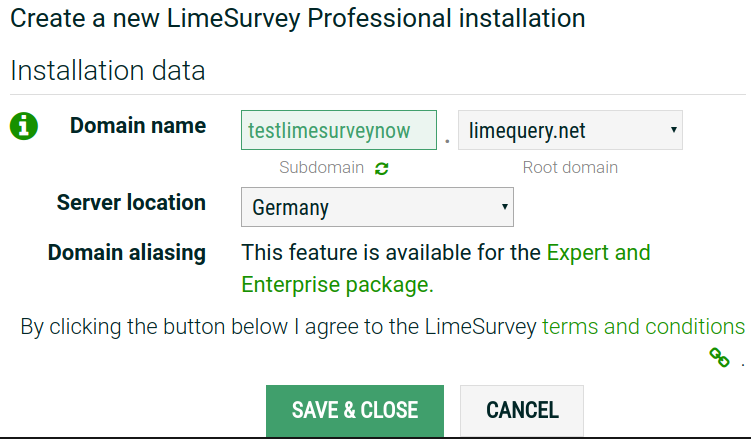
Cuando los campos relacionados con el dominio estén completos y guardados, se iniciará el proceso de instalación. Esto tardará hasta 10 segundos. La página de configuración de instalación se verá así:
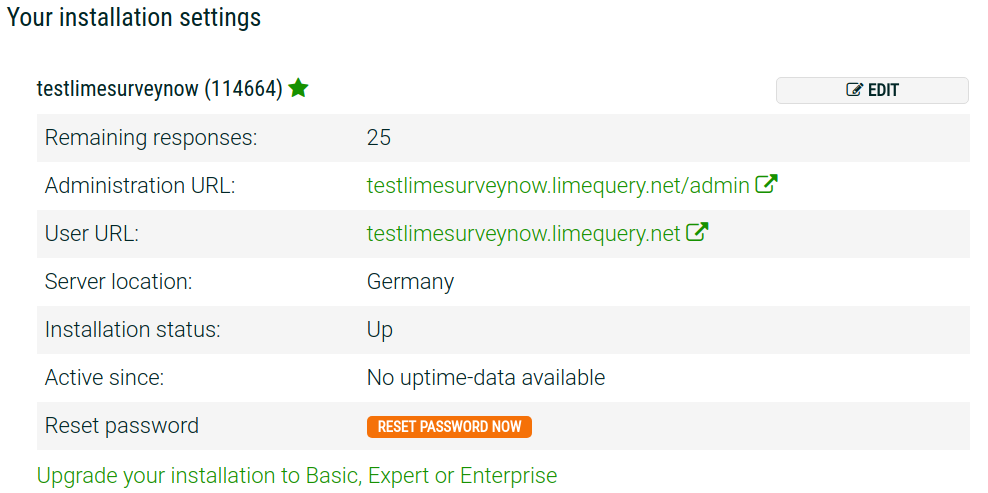
Ahora puede acceder a su servidor haciendo clic en la URL de administración. Para iniciar sesión en su instalación de LimeSurvey, utilice sus credenciales de LimeSurvey.org:

Empiece a usar LimeSurvey
Una vez que haya iniciado sesión, se encontrará en la página de inicio de su instalación de LimeSurvey. Contiene una barra de herramientas ubicada en la parte superior derecha de la ventana y un conjunto de cuadros, cada uno de ellos correspondiente a seis accesos directos a las funcionalidades de LimeSurvey, situados en el centro de la página de inicio.
La barra de herramientas contiene las siguientes opciones:
- Configuración: Una vez seleccionado, aparecerá un cuadro de diálogo desde donde podrá administrar su instalación de LimeSurvey.
- Configuración: En esta pestaña, puede encontrar opciones que pueden ayudar usted personaliza su instalación de LimeSurvey.
- Configuración de la página de inicio: Los usuarios pueden usar esta opción para modificar la configuración de la página de inicio según sus necesidades;
- Configuración global:' ' Los cambios realizados aquí afectan a toda la instalación de LimeSurvey, influyendo también en la configuración de usuarios no superadministradores para todos los usuarios;
- Administrador de complementos: Permite a cada usuario activar una serie de complementos que son compatibles por el equipo de LimeSurvey. También se pueden agregar nuevos complementos a su instalación.
- Usuarios: En esta pestaña puede encontrar opciones relacionadas con la gestión de usuarios y participantes de la encuesta.
- Administrar encuesta administradores: Se pueden agregar nuevos usuarios de administración desde aquí;
- Crear/editar grupos de usuarios: Esta función está destinada a agrupar usuarios de administración en grupos individuales;
- Central base de datos de participantes: Permite a cada administrador almacenar la información de los participantes en una tabla central que es independiente de cualquier tabla de tokens.
- Configuraciones avanzadas: Incluye opciones que no son de usuario o configuraciones -relacionado. Se pueden utilizar para mejorar su instalación de LimeSurvey.
- Temas: Si desea agregar/editar/eliminar plantillas, acceda a esta opción. Las plantillas permiten controlar la apariencia de las páginas de su encuesta;
- Administrar conjuntos de etiquetas: Los conjuntos de etiquetas son básicamente plantillas de listas donde cada lista tiene un conjunto de códigos con etiquetas y se puede usar en la mayoría de los tipos de preguntas, ya sea como respuestas o como subpreguntas;
- Verificar la integridad de los datos: Comprueba la coherencia y la redundancia de los datos;
- Hacer una copia de seguridad de toda la base de datos: Se utiliza para hacer una copia de seguridad de los datos de LimeSurvey cuando se envían actualizaciones importantes de LimeSurvey o cuando mueve su instalación de LimeSurvey a otro servidor;
- ComfortUpdate: Es una herramienta utilizada para actualizar fácilmente su instalación de LimeSurvey desde su navegador web con solo unos pocos clics del mouse (en lugar de realizar una reinstalación manual de LimeSurvey).
- Configuración: En esta pestaña, puede encontrar opciones que pueden ayudar usted personaliza su instalación de LimeSurvey.
- Encuestas: Una encuesta incluye a través de diferentes bases de datos interconectadas: idiomas, grupos de preguntas, preguntas, atributos de preguntas, respuestas, subpreguntas, respuestas predeterminadas, evaluaciones, cuotas, miembros de la cuota y configuración de idioma de la cuota. Al hacer clic en la flecha verde, se cargará una ventana con las siguientes opciones:
- Crear una nueva encuesta: Se pueden crear nuevas encuestas y agregarlas a la lista de encuestas;
- Importar una nueva encuesta: Si desea importar una encuesta a su lista de encuestas, utilice esta función;
- Copiar una encuesta: Permite al usuario copiar rápidamente una encuesta. Esto aparecerá en la lista de encuestas desde donde se puede editar;
- Lista de encuestas: Le permite obtener una descripción general de todas las encuestas existentes.
- Respuesta saldo: Muestra el número de respuestas que quedan de tu suscripción. Debido a que por el momento solo tiene acceso a una cuenta gratuita, tiene disponibles 25 respuestas por mes. Si se queda sin respuestas, compre más en el siguiente enlace;
- Almacenamiento: representa la cantidad de MB que están a tu disposición para almacenar tus encuestas y respuestas. Debido a que creaste una cuenta gratuita, obtienes 10 MB de espacio de almacenamiento. Si desea recibir más espacio de almacenamiento, elija una de las siguientes opciones desde aquí;
- Nombre de usuario: Al hacer clic en él, puede acceder a sus preferencias de usuario o cerrar sesión en su cuenta;
- Notificaciones: Se enviarán notificaciones diferentes relacionadas con su instalación de LimeSurvey mostrado aquí.
Hay seis cuadros predeterminados en la página de inicio de su instalación de LimeSurvey:
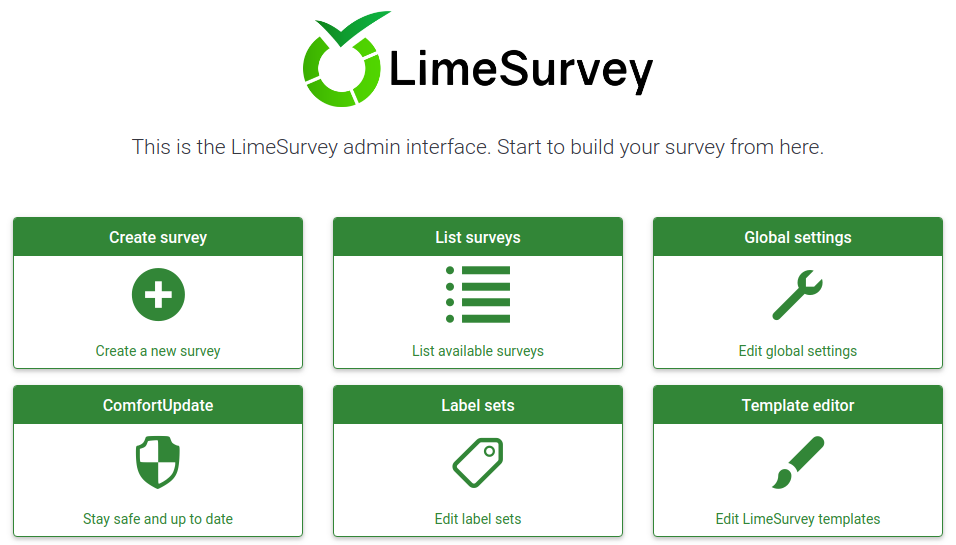
- Crear una nueva encuesta
- Listar encuestas disponibles
- Editar configuración global
- 'ComfortUpdate '
- Conjuntos de etiquetas
- Editor de plantillas
Crear una encuesta
Para crear una encuesta, haga clic en el cuadro Crear una nueva encuesta:

Se mostrará la página Crear encuesta:
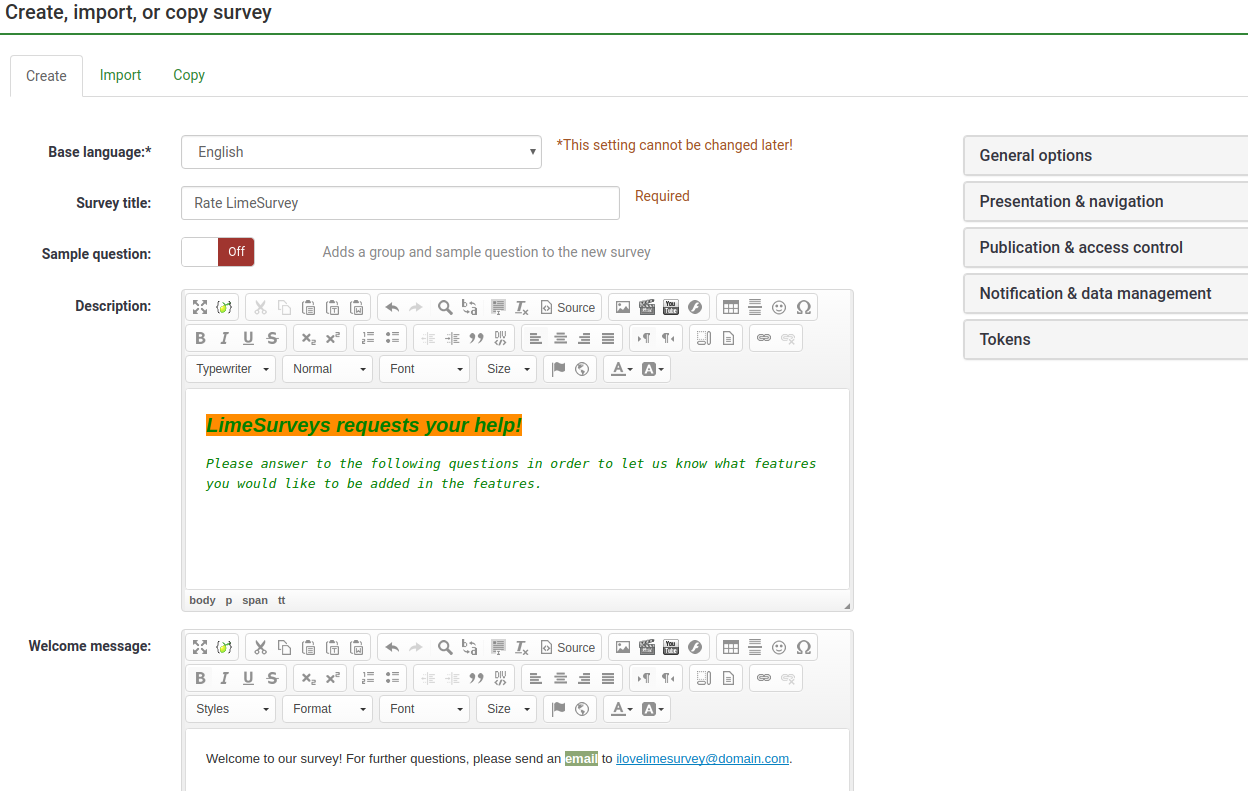
Se desplegarán las siguientes opciones:
- Idioma base: Es el idioma principal de la encuesta. Se pueden agregar idiomas adicionales más adelante desde la configuración de la encuesta;
- Título de la encuesta: El título de la encuesta debe escribirse aquí. Se puede cambiar más tarde;
- Pregunta de muestra: Viene deshabilitada de forma predeterminada. Si lo habilita, se agregarán un grupo de preguntas y ejemplos de preguntas a su encuesta.
- Descripción: Aquí se puede agregar una breve descripción de la encuesta;
- Mensaje de bienvenida: Los participantes de la encuesta recibirán este mensaje de bienvenida si se escribe algo. in;
- Fin del mensaje: Escriba un mensaje que se mostrará a los participantes de la encuesta cuando envíen las respuestas al cuestionario.
Si ha terminado de completar los campos, haga clic en el botón Guardar y cerrar ubicado en la parte superior derecha de la ventana. Serás redirigido a la página de inicio de tu encuesta agregada recientemente:
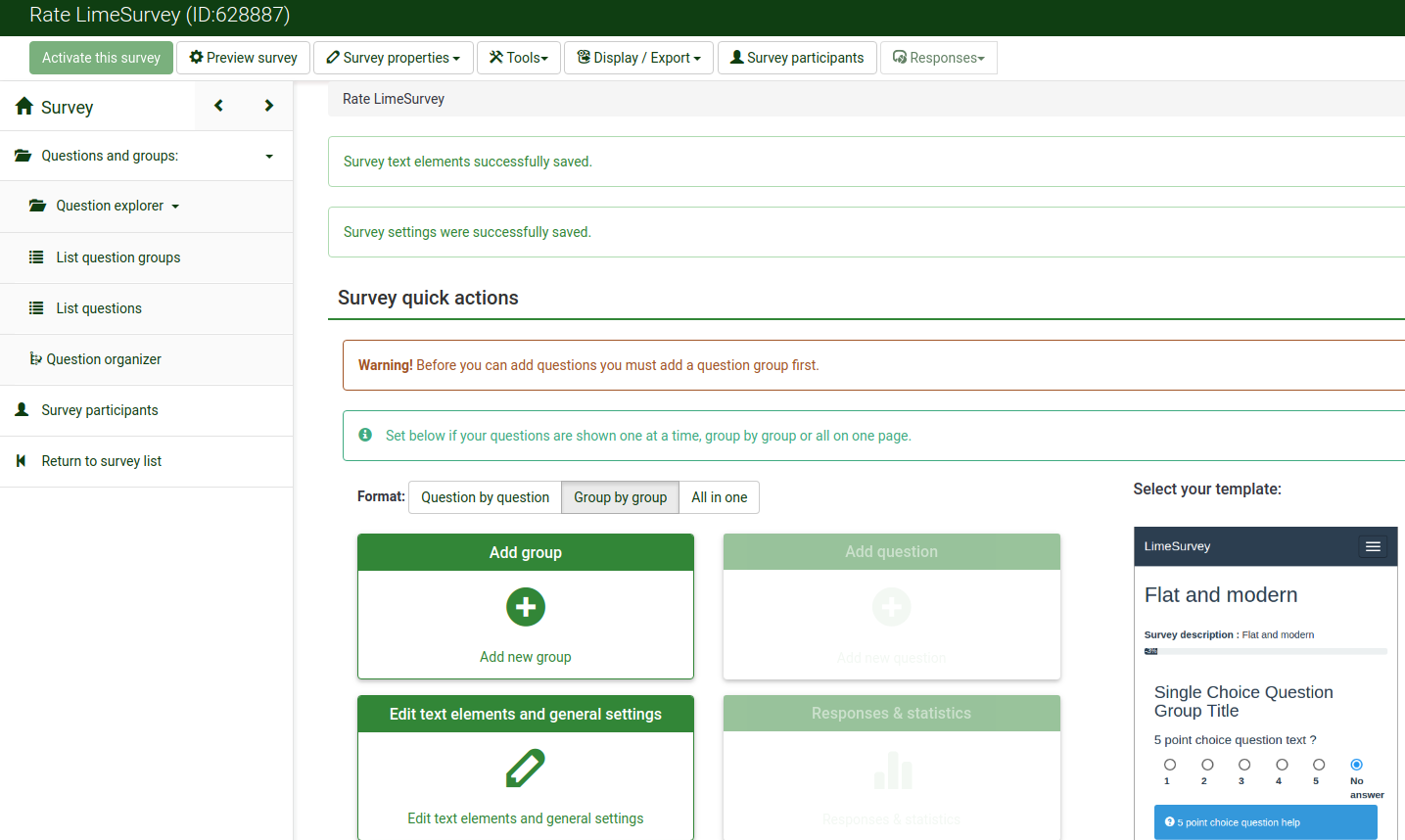
Crear un grupo de preguntas
Un grupo de preguntas se utiliza para agrupar diferentes elementos de una encuesta, como descripciones, preguntas y respuestas.
Para crear un grupo de preguntas, primero debes acceder a la encuesta a la que deseas agregar el grupo de preguntas. Para hacerlo, haga clic en el botón Encuestas ubicado en la barra de herramientas superior de la página de inicio de LimeSurvey:
Haga clic en la encuesta a la que desea agregar el grupo de preguntas. Aparecerá la página de la encuesta. Busque el panel Agregar grupo en el medio de la página:

Se mostrará la siguiente página:
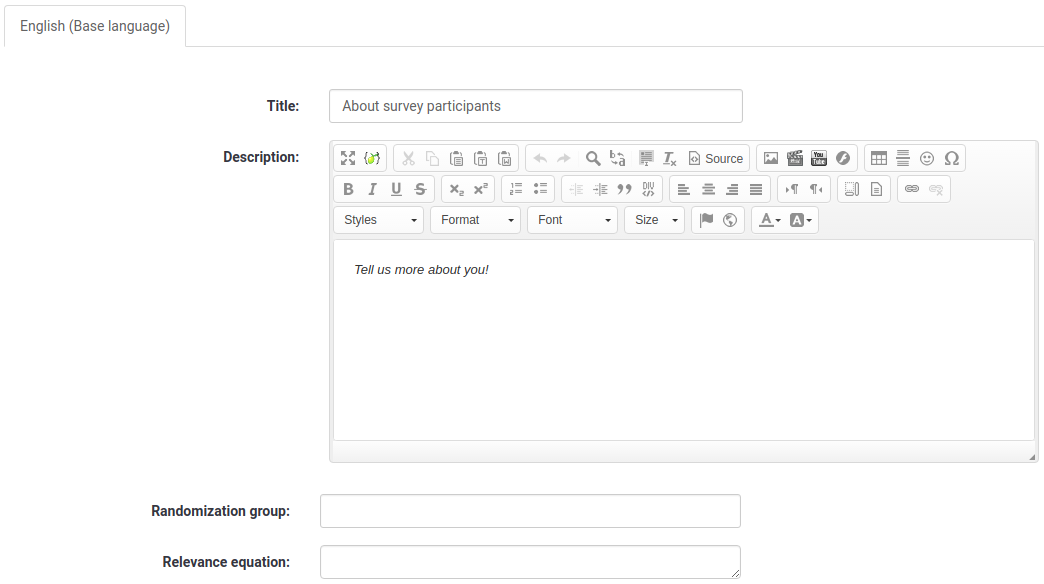
- Título: El nombre del grupo de la encuesta;
- Descripción: Se puede escribir una breve descripción del grupo de preguntas. Se puede mostrar a los participantes de la encuesta si el la opción correspondiente está habilitada desde la configuración de la encuesta;
- Grupo de aleatorización: Esta función se utiliza cuando desea aleatorizar ciertos grupos de preguntas (los mismos deben asignarse a los respectivos grupos de preguntas) ;
- Ecuación de relevancia: Se utiliza para que los participantes de la encuesta respondan solo a ciertos grupos de preguntas, de acuerdo con sus respuestas anteriores.
Una vez hecho esto, haga clic en el botón Guardar y cerrar ubicado en la parte superior derecha de la ventana.
Para obtener una descripción general de todos los grupos de preguntas, vaya al Menú Encuesta y haga clic en: Preguntas y grupos -> Listar grupos de preguntas:
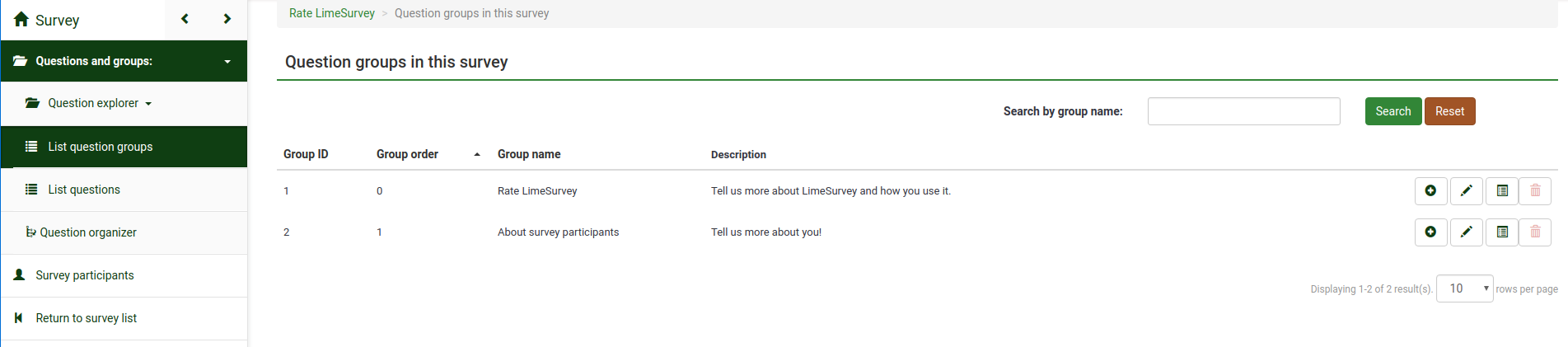
Crear una pregunta
Para crear una nueva pregunta, primero debe crear un grupo de preguntas. Consulte los pasos presentados arriba para ver cómo puede agregar un grupo de preguntas a una encuesta. Una vez que haya terminado de crear el grupo de encuestas, seleccione Botón 'Listar grupos de preguntas' del menú de la encuesta:
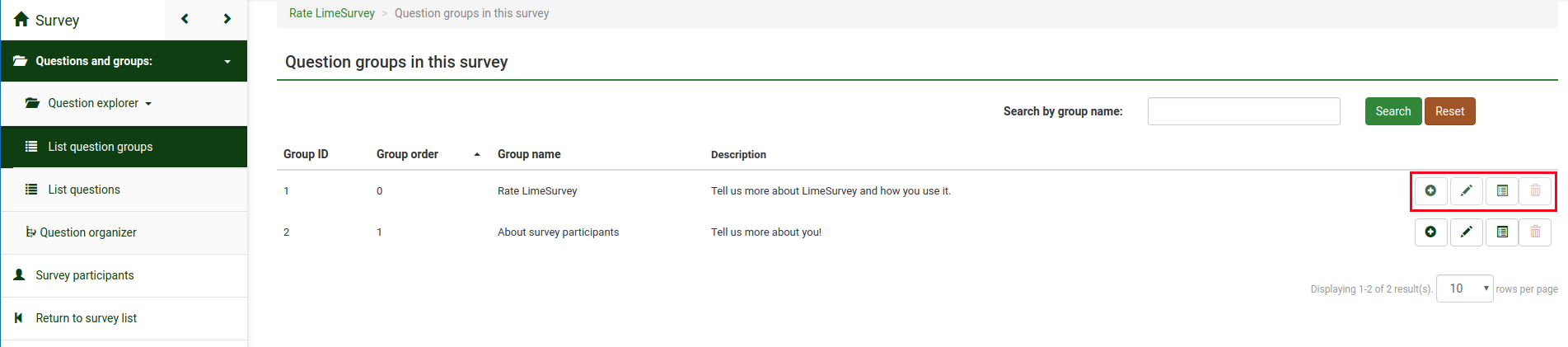
Aparecerá una lista con todos los grupos de preguntas de la encuesta.
Ahora, mira en la última columna. Le muestra cuatro botones, que representan las acciones disponibles del grupo de preguntas:
- Agregar nueva pregunta al grupo: Se utiliza para comenzar a agregar preguntas al grupo de preguntas correspondiente;
- Editar grupo: Permite al usuario editar el grupo de preguntas respectivo;
- Resumen del grupo: Si se hace clic, se mostrará una página de resumen de ese grupo de preguntas;
- Eliminar: Una opción para eliminar el grupo de preguntas es hacer clic en el botón rojo de la papelera.
Haga clic en el primer botón y comience a agregar su pregunta al grupo de preguntas deseado. Se cargará la página Crear pregunta. Contiene las siguientes opciones:
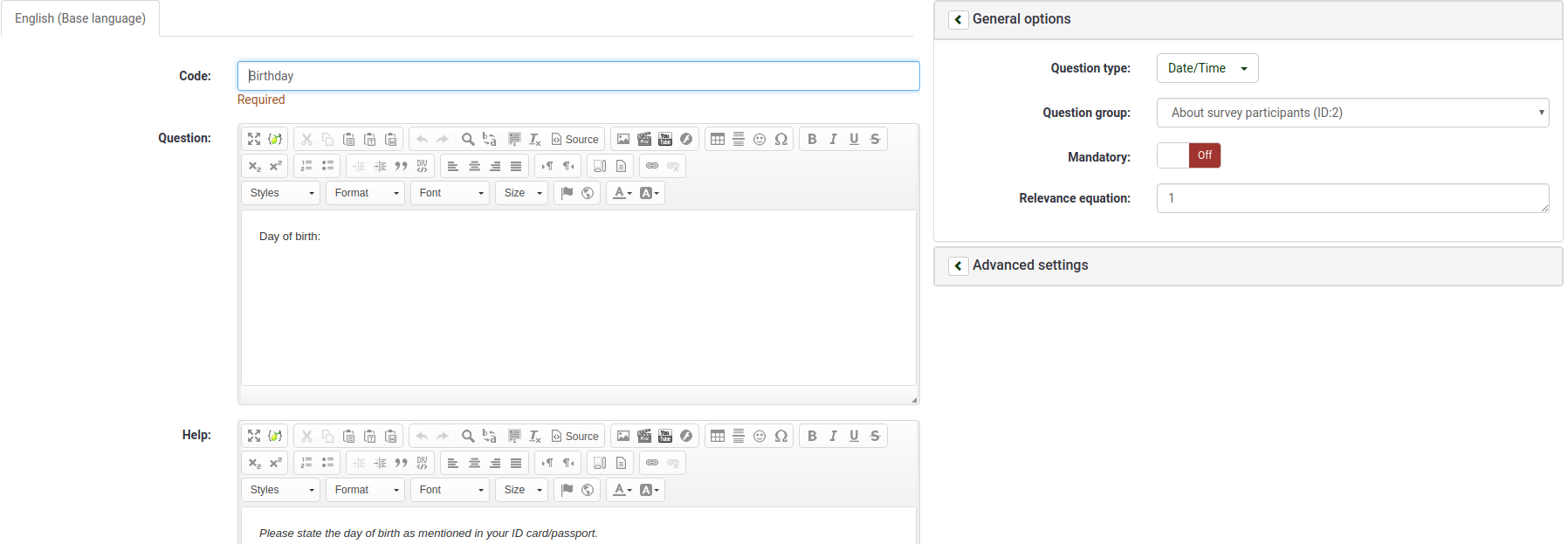
- Código: Representa el nombre/código de la pregunta individual con la que se guarda la encuesta en la base de datos y se puede utilizar en tipos de preguntas más complejos y avanzados;
- 'Pregunta:' El nombre de la pregunta que realmente aparecerá en la encuesta para los participantes de la encuesta;
- Ayuda: Se puede proporcionar un texto breve para ayudar a los participantes de la encuesta a comprender mejor la pregunta;! N!*Opciones generales: Las funcionalidades ubicadas en esta opción le permiten modificar las configuraciones más importantes relacionadas con las preguntas. Incluye cuatro opciones:
- Tipo de pregunta: Se pueden utilizar muchos tipos de preguntas en LimeSurvey. Para comprenderlas mejor, pase el mouse sobre cada opción o lea nuestra wiki sobre preguntas;
- Grupo de preguntas: Puedes elegir aquí cuál grupo de preguntas al que le gustaría agregar la pregunta;
- Validación: Esta función está disponible en todas las preguntas numéricas o de tipo texto libre. Se utiliza para la validación de respuestas. Si la respuesta no se valida, se le pedirá al usuario que vuelva a intentarlo antes de poder avanzar;
- Obligatorio: Está disponible para todo tipo de preguntas. Esta configuración le permite solicitar a los usuarios que respondan la pregunta antes de poder pasar a la siguiente pregunta;
- Ecuación de relevancia: Es una configuración para usuarios avanzados. Se recomienda utilizar el valor predeterminado de "1" (significa que el elemento siempre se mostrará);
- Configuraciones avanzadas: Las configuraciones avanzadas son diferentes para cada tipo de pregunta. Consulte la documentación para su tipo de pregunta particular.
Haga clic en el botón Guardar. Una vez hecho esto, serás redirigido a una página que contiene el resumen de la pregunta agregada recientemente:
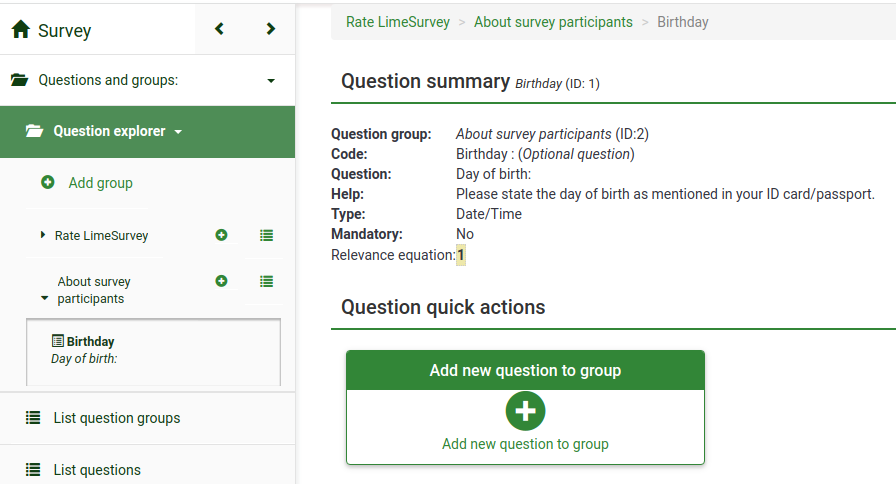
Para agregar más preguntas, haga clic en el Botón Agregar nueva pregunta ubicado en el menú Acciones rápidas de preguntas.
Agregar subpreguntas y respuestas
Los diferentes tipos de preguntas requieren subpreguntas, conjuntos predefinidos de respuestas, ambas o ninguna. Por ejemplo, una pregunta que requiere la edad de un participante de la encuesta no requiere ninguna subpregunta ni un conjunto predefinido de respuestas. Por otro lado, una pregunta de matriz simple requiere tanto subpreguntas como un conjunto de respuestas.
La siguiente captura de pantalla contiene una pregunta de tipo matriz:
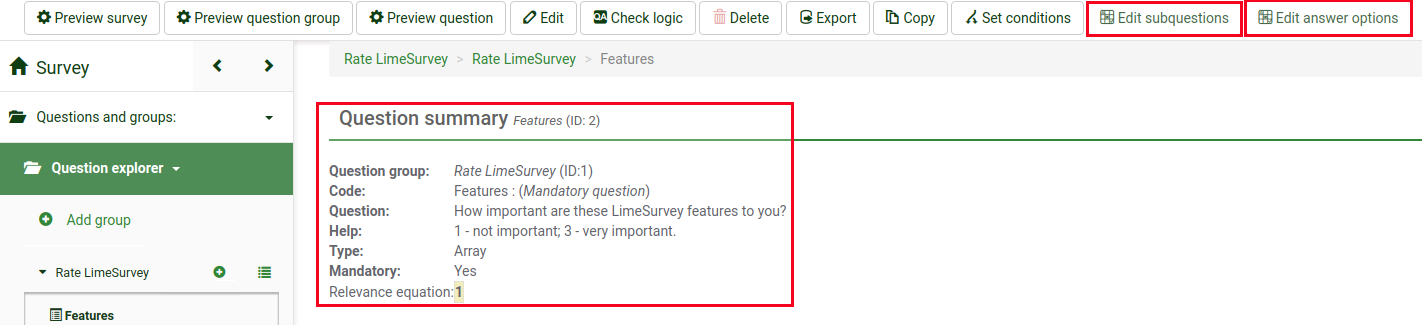
Agregar subpreguntas
Para agregar subpreguntas, vaya a la barra de herramientas superior y haga clic en Editar subpreguntas. Escriba las subpreguntas que desea que respondan los participantes de la encuesta:
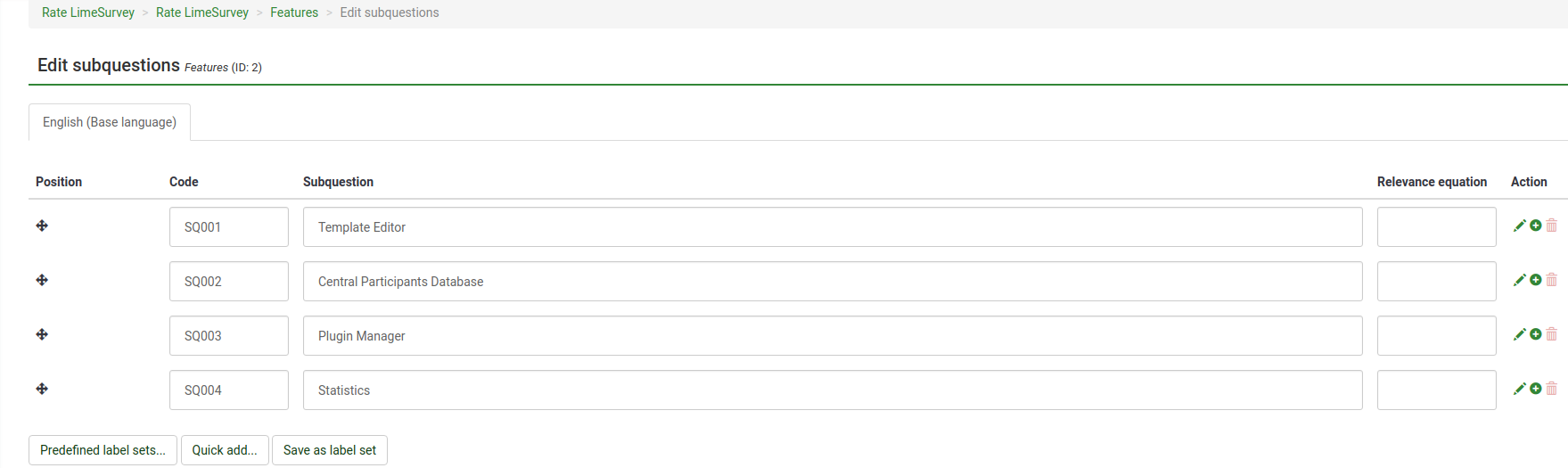
Agregar respuestas
Para agregar un conjunto de respuestas predefinidas, vaya a la barra de herramientas superior y haga clic en Editar opciones de respuesta. Escriba las respuestas:
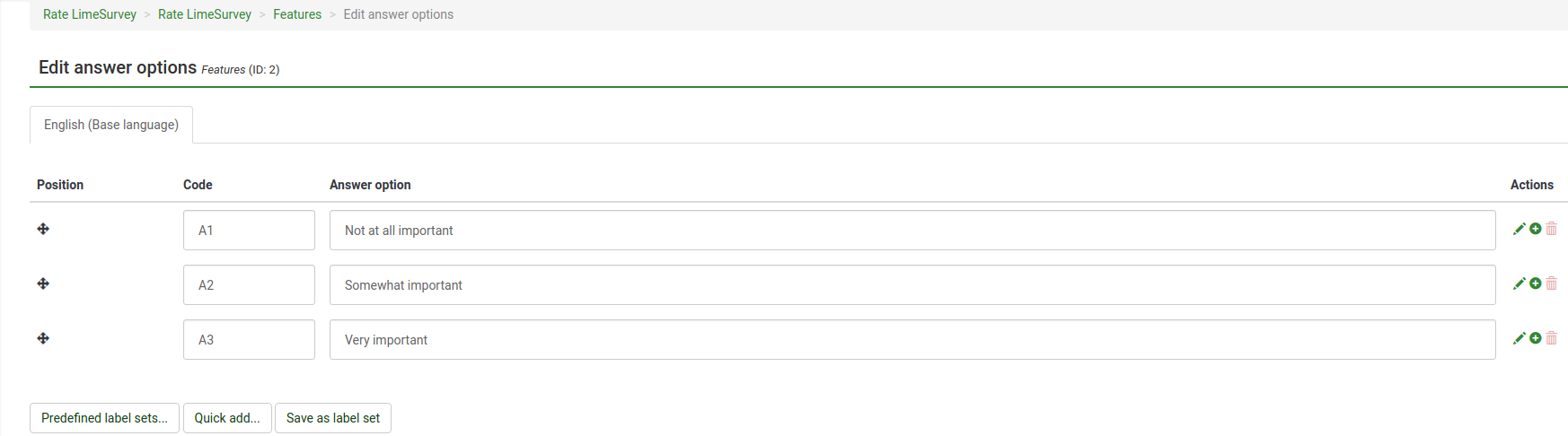
Guarde el conjunto de respuestas y obtenga una vista previa de la pregunta (busque el botón Vista previa de la pregunta ubicado en la barra de herramientas superior).
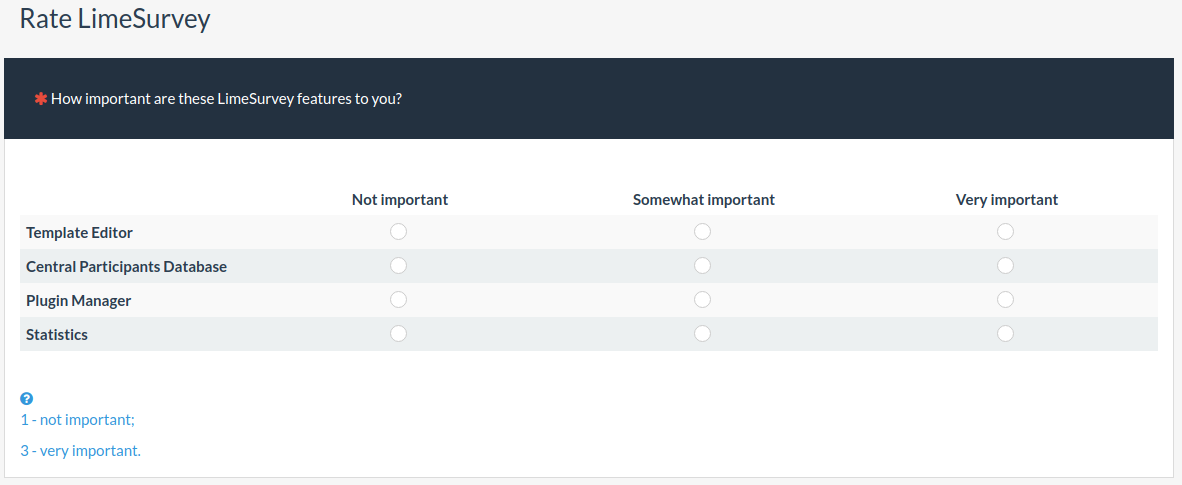
¡Felicidades! Ha creado con éxito su primera pregunta de tipo matriz.
Organizar preguntas
Si su encuesta ya contiene docenas de preguntas, acceder a cada pregunta y/o grupo de preguntas y editar el orden una por una es un proceso que requiere mucho tiempo. Por lo tanto, para reorganizar rápidamente sus preguntas y grupos de preguntas, utilice la función Organizador de preguntas ('Menú Encuesta -> Preguntas y grupos -> Organizador de preguntas' ).
Para reordenarlos, simplemente arrastre la pregunta/grupo y suéltelo en la posición deseada. No olvide hacer clic en el botón Guardar para guardar los cambios.
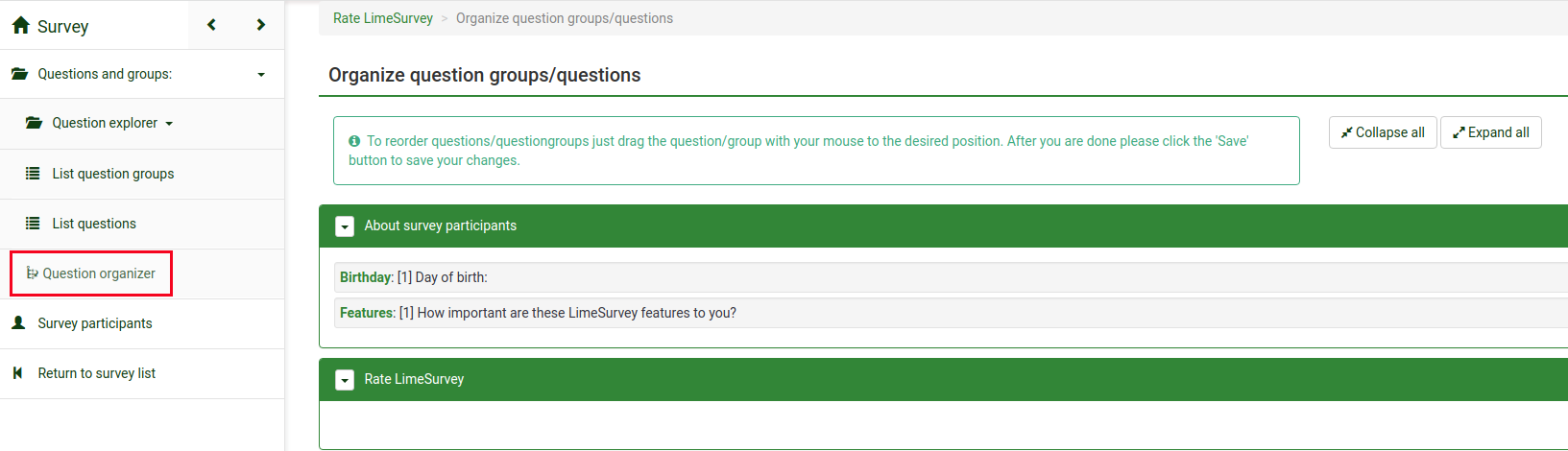
Activar/Detener encuesta
Ahora que tienes al menos una pregunta y un grupo de preguntas agregados a tu encuesta, puedes activarlo. Vaya a la página de inicio de su encuesta haciendo clic en el botón Encuesta, ubicado en la parte superior del menú de la encuesta:
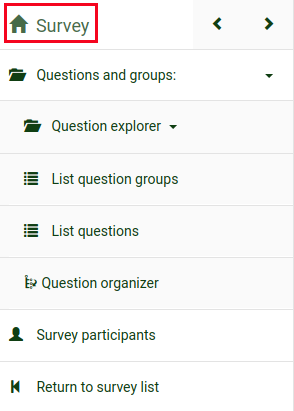
Consulta la barra de herramientas. La opción Activar esta encuesta debería estar disponible:
Antes de la activación, se mostrará una ventana que le preguntará sobre algunas configuraciones generales de la encuesta:
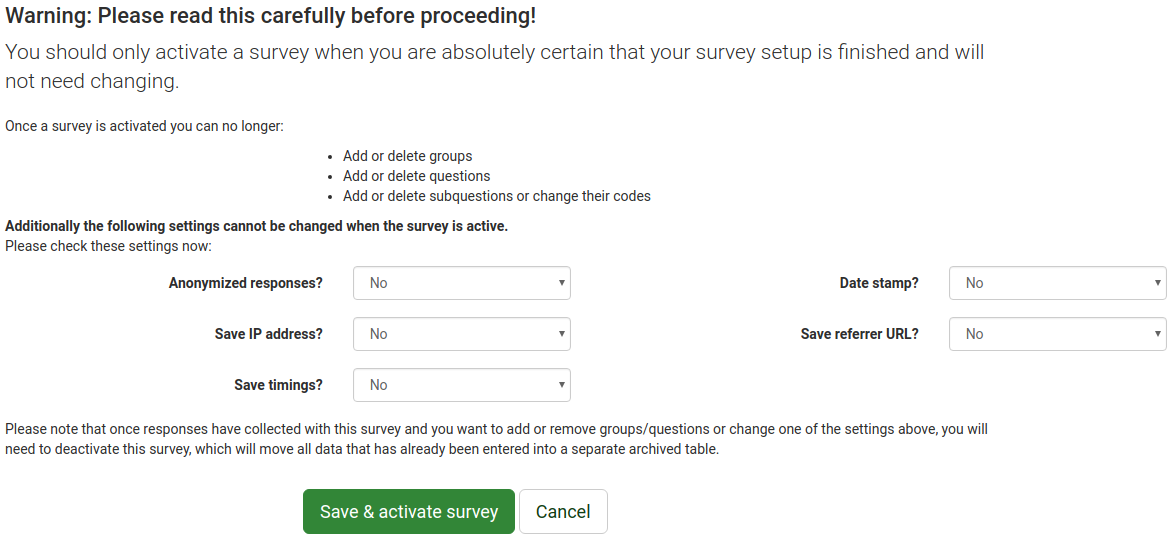
- Respuestas anónimas: Esta opción le permite determinar si las respuestas a su encuesta coinciden con la información de la tabla de tokens de su encuesta o se mantienen "anónimas". Si decide habilitarlo, su encuesta estará configurada para anonimizar las respuestas; no habrá forma de conectar las respuestas y los participantes;
- Guardar dirección IP: Si está habilitado, la dirección IP del encuestado se almacenará junto con sus respuestas;
- Guardar tiempos: Si está habilitado, se registra el tiempo dedicado a cada página de la encuesta por cada participante de la encuesta;
- Fecha sello: Actívelo si desea ver la fecha en que se enviaron las respuestas;
- Guardar URL de referencia: Si está habilitado, la URL de referencia se almacenará junto con las respuestas.
Una vez que haya terminado de habilitar las funcionalidades deseadas, haga clic en el botón Guardar y activar encuesta. Debería aparecer el siguiente mensaje:
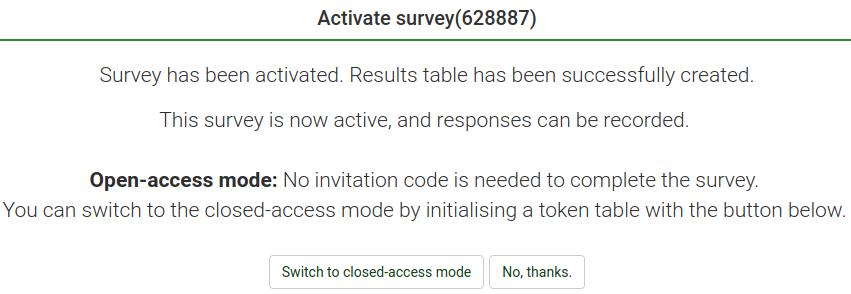
Seleccione la opción No, gracias para desactivar el modo de acceso cerrado. De esta forma, todos tendrán acceso a tu encuesta.
¡Felicidades! ¡Has activado tu primera encuesta! Si desea comenzar a compartir la URL de la encuesta, vaya a la página de inicio de su encuesta y busque la URL de la encuesta en Resumen de la encuesta:
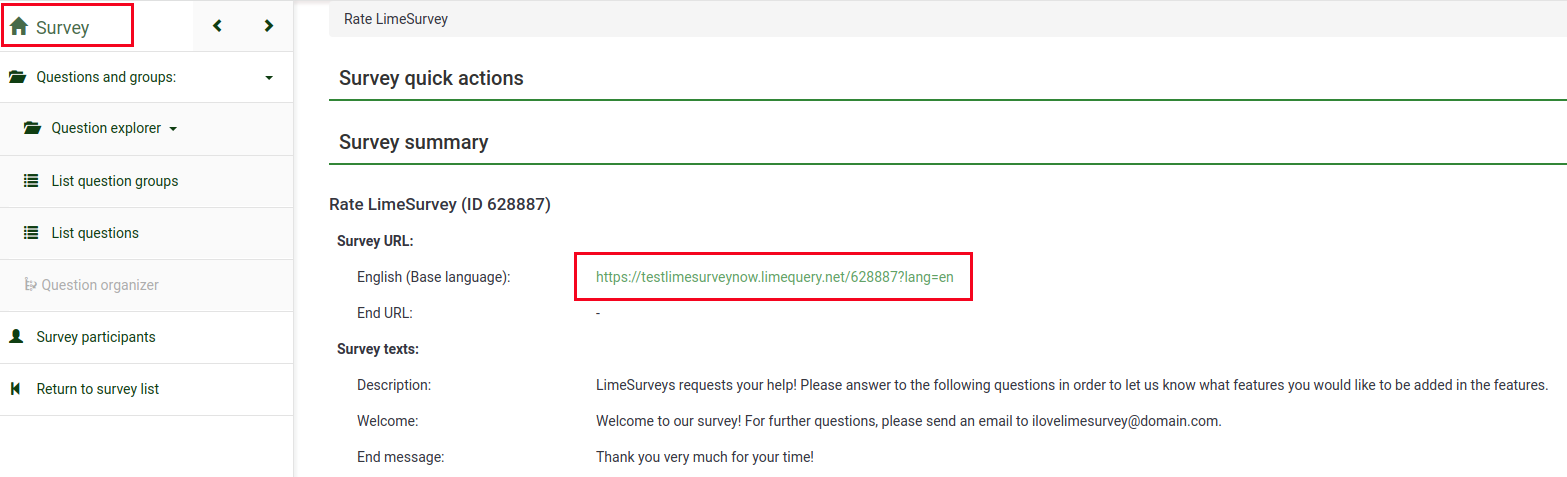
Copia el enlace y empieza a compartirlo.
Si desea detener la entrevista, acceda a la página de inicio de la encuesta y busque el botón Detener esta encuesta ubicado en la barra de herramientas superior:

Estadísticas
Para ver rápidamente las estadísticas de su encuesta, haga clic en el botón Encuesta ubicado en la barra de herramientas superior de su página de inicio de LimeSurvey. Se mostrará una lista con todas las encuestas disponibles. Ahora, vaya a la última columna y haga clic en el botón Estadísticas (Archivo:Guía de inicio rápido - ver Estadísticas encuesta.png) que corresponde a la fila de la encuesta que desea analizar:

Se cargará una nueva ventana con un conjunto de gráficos. Si desea utilizarlas en un informe, desplácese hacia abajo y haga clic en el botón Exportar imágenes ubicado en la parte inferior izquierda de la página. Todos los gráficos se guardarán por separado como archivos .png y se archivarán en un archivo .zip.
En la parte superior derecha de la ventana, puede ver el botón Modo experto. Haga clic en él para acceder a más filtros relacionados con estadísticas.
Una vez que seleccione los filtros según sus análisis deseados, haga clic en el botón Ver estadísticas ubicado en la parte superior derecha de la ventana.
Según el resultado elegido, los resultados se muestran en HTML, Excel o PDF.
Exportar las preguntas y respuestas
Si quieres exportar los resultados en otro formato para realizar estadísticas y gráficos utilizando otras aplicaciones como SPSS, R, STATA, etc., accede a la encuesta que quieras analizar. Haga clic en el botón Respuestas ubicado en la barra de herramientas superior y luego en Respuestas y estadísticas:

Ahora se encuentra en la página Buscar respuestas. Busque en la barra de herramientas superior el botón Exportar y seleccione el formato deseado al que desea exportar. Si seleccionas la primera opción, se mostrarán todos los formatos disponibles en los que puedes exportar los datos:


Una vez configurados los filtros, haga clic en el botón Exportar ubicado en la parte superior derecha de la ventana.
Otras funciones de LimeSurvey - usuarios avanzados
Consulta las características del paquete LimeSurvey Pro haciendo clic en el siguiente enlace: https://www.limesurvey .org/editions-and-prices/limesurvey-pro/professional-features.
Si surgen más preguntas, publíquelas en nuestro foro o únase al IRC de LimeSurvey.