Ръководство за бърз старт - LimeSurvey 2.50+
From LimeSurvey Manual
Въведение - какво е LimeSurvey?
LimeSurvey е безплатно приложение за онлайн проучване с отворен код, написано на PHP и разпространявано под licences/gpl-2.0.html Общ публичен лиценз на GNU 2. Софтуерът позволява на потребителите да разработват и публикуват онлайн анкети, да събират отговори, да създават статистики и да експортират получените данни в други приложения. Можете или да инсталирате LimeSurvey на вашия собствен сървър (LimeSurvey CE), или можете директно да започнете да го използвате чрез една от нашите хостинг услуги (LimeSurvey Pro).
Следното начално ръководство разчита на използването на LimeSurvey Pro. За да инсталирате LimeSurvey на вашия собствен сървър, проверете нашия раздел от ръководството на LimeSurvey.
Създайте безплатен акаунт в LimeSurvey
LimeSurvey позволява на всеки потребител да създаде безплатен акаунт, за да тества неговите характеристики и основни функции. За да го изпробвате, задръжте курсора на мишката върху Издания и цени, който се намира в горната лента с инструменти на уебсайта на LimeSurvey и потърсете Издания и цени бутон, разположен под раздела LimeSurvey Pro:

Ще се появят четири опции: безплатна', основна, експертна и корпоративна. Щракнете върху бутона Регистрирайте се сега от полето БЕЗПЛАТНИ опции:

Следващата стъпка включва попълване на следните полета:
- Username: потребителското име на вашия акаунт, което също ще се използва за достъп до вашата инсталация на LimeSurvey;
- Email: имейлът, на който ще бъде изпратена връзката за активиране;
- Password: паролата на вашия акаунт, която също ще се използва за достъп до вашата инсталация на LimeSurvey.

Докато задържате курсора на мишката върху всяко поле, ще изскочат текстови полета с допълнителни подробности за всяко поле. По желание можете също да се абонирате за бюлетина на LimeSurvey, за да получавате помощ, съвети и трикове, отстъпки за услуги и най-новите новини.
!Н!
За по-бърз процес на регистрация, LimeSurvey позволява на всеки потребител да се регистрира чрез собствен акаунт в Twitter, Gmail или GitHub. LimeSurvey ще събере основната информация, която се изисква от избрания от вас източник.
След като създадете своя акаунт в LimeSurvey, като щракнете върху бутона 'РЕГИСТРИРАЙТЕ СЕ, ще получите имейл от нас. Този имейл съдържа връзката за активиране на акаунта, върху която трябва да кликнете, за да получите достъп до новосъздадения акаунт. След като щракнете, ще бъдете пренасочени към уебсайта на LimeSurvey, като автоматично ще влезете във вашия акаунт в LimeSurvey.
За да получите достъп до връзката си към анкетата, първо трябва да създадете инсталация. Кликнете върху вашето потребителско име от главната лента с инструменти и след това отидете на вашият профил в LimeSurvey:

Изберете Инсталации от менюто на профила, разположено в лявата част на екрана, и създайте инсталация:
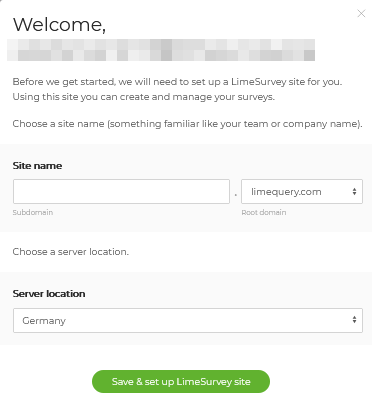
Ще бъдете помолени да:
- напишете името на домейна (URL връзката на въпросника);
- изберете местоположението на сървъра – можете да изберете едно от четирите местоположения на сървъра, които ще отговарят на повечето ви нужди .
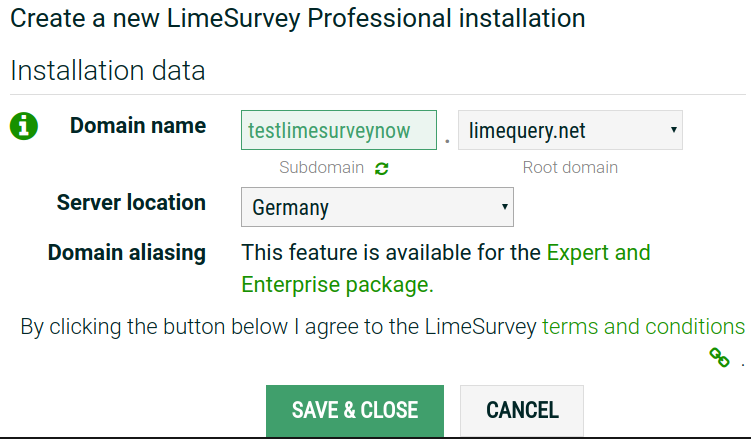
Когато полетата, свързани с домейна, бъдат попълнени и запазени, процесът на инсталиране ще започне. Това ще отнеме до 10 секунди. Страницата с настройки за инсталиране ще изглежда така:
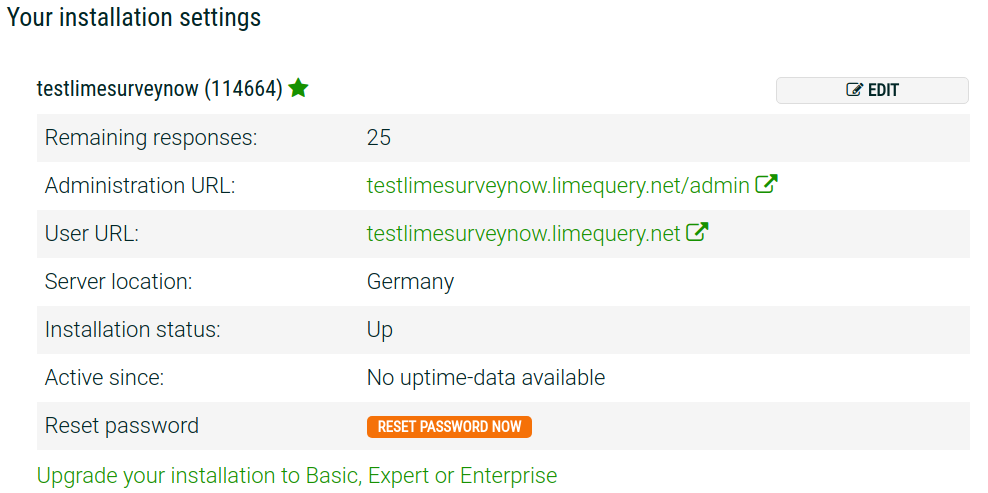
Вече можете да осъществите достъп до вашия сървър, като щракнете върху URL адрес за администриране. За да влезете във вашата инсталация на LimeSurvey, използвайте вашите LimeSurvey.org идентификационни данни:

Започнете да използвате LimeSurvey
След като влезете, ще се озовете на началната страница на вашата инсталация на LimeSurvey. Той съдържа лента с инструменти, разположена в горната дясна част на прозореца, и набор от полета, всяко от които съответства на шест преки пътища за функционалности на LimeSurvey, разположени в центъра на началната страница.
Лентата с инструменти съдържа следните опции:
- 'Конфигурация: След като бъде избрана, ще се покаже диалогов прозорец, откъдето можете да администрирате вашата инсталация на LimeSurvey.
- Настройки': В този раздел може да намерите опции, които могат да помогнат персонализирате вашата инсталация на LimeSurvey.
- Настройки на началната страница: Потребителите могат да използват тази опция, за да променят настройките на началната страница според нуждите си;
- Глобални настройки:' ' Промените, направени тук, засягат цялата инсталация на LimeSurvey, като влияят и на настройката на потребители без суперадминистратор за всички потребители;
- Мениджър на добавки: Позволява на всеки потребител да активира поредица от поддържани добавки от екипа на LimeSurvey. Нови плъгини също могат да бъдат добавени към вашата инсталация.
- Потребители: В този раздел можете да намерите опции, свързани с потребителите и управлението на участниците в проучването.
- Управление на проучването администратори: Нови административни потребители могат да се добавят от тук;
- Създаване/редактиране на потребителски групи: Тази функция е предназначена за групови административни потребители в отделни групи;
- Централно база данни на участниците: Позволява на всеки администратор да съхранява информацията на участниците в централна таблица, която е независима от таблица с токени.
- 'Разширени настройки': Включва опции, които не са потребителски или настройки -свързани. Те могат да се използват за подобряване на вашата инсталация на LimeSurvey.
- Теми: Ако желаете да добавяте/редактирате/изтривате шаблони, отворете тази опция. Шаблоните позволяват контрол върху външния вид и усещането на страниците от вашето проучване;
- Управление на набори от етикети: Наборите от етикети са основно шаблони за списъци, където всеки списък има набор от кодове с етикети и може да се използва в повечето типове въпроси или като отговори, или като подвъпроси;
- „Проверка на целостта на данните:“ Проверява последователността и излишъка на данните;
- „Архивиране на цялата база данни:“ Използва се за архивиране на данните на LimeSurvey, когато се изпращат важни надстройки на LimeSurvey или когато преместите вашата инсталация на LimeSurvey на друг сървър;
- ComfortUpdate: Това е инструмент, използван за лесно актуализиране на вашата инсталация на LimeSurvey от вашия уеб браузър само с няколко щраквания на мишката (вместо извършване на ръчно преинсталиране на LimeSurvey).
- Настройки': В този раздел може да намерите опции, които могат да помогнат персонализирате вашата инсталация на LimeSurvey.
- 'Проучвания:' Проучването включва чрез различни взаимосвързани бази данни: езици, групи въпроси, въпроси, атрибути на въпроси, отговори, подвъпроси, отговори по подразбиране, оценки, квоти, членове на квотата и езикови настройки на квотата. Като щракнете върху зелената стрелка, ще се зареди прозорец със следните опции:
- Създаване на нова анкета: Могат да се създават нови анкети и да се добавят към списъка с анкети;
- Импортиране на нова анкета: Ако искате да импортирате анкета в списъка си с анкети, използвайте тази функция;
- 'Копиране на анкета:' Тя позволява на потребителя бързо да копира проучване. Това ще се появи в списъка с анкети, откъдето може да се редактира;
- Списък с анкети: Позволява ви да получите преглед на всички съществуващи анкети.
- Отговор баланс:' Показва броя на отговорите, останали от вашия абонамент. Тъй като в момента имате достъп само до безплатен акаунт, на разположение са ви 25 отговора на месец. Ако отговорите ви свършат, купете още от следната връзка;
- Съхранение: представлява количеството MB, които са на ваше разположение, за да съхранявате вашите анкети и отговори. Тъй като сте създали безплатен акаунт, получавате 10 MB място за съхранение. Ако искате да получите повече място за съхранение, изберете една от следните опции от тук;
- Потребителско име: Като щракнете върху него, можете или да получите достъп до вашите потребителски предпочитания, или да излезете от акаунта си;
- Известия:' Ще бъде различно известие, свързано с вашата инсталация на LimeSurvey показани тук.
Има шест полета по подразбиране на началната страница на вашата инсталация на LimeSurvey:
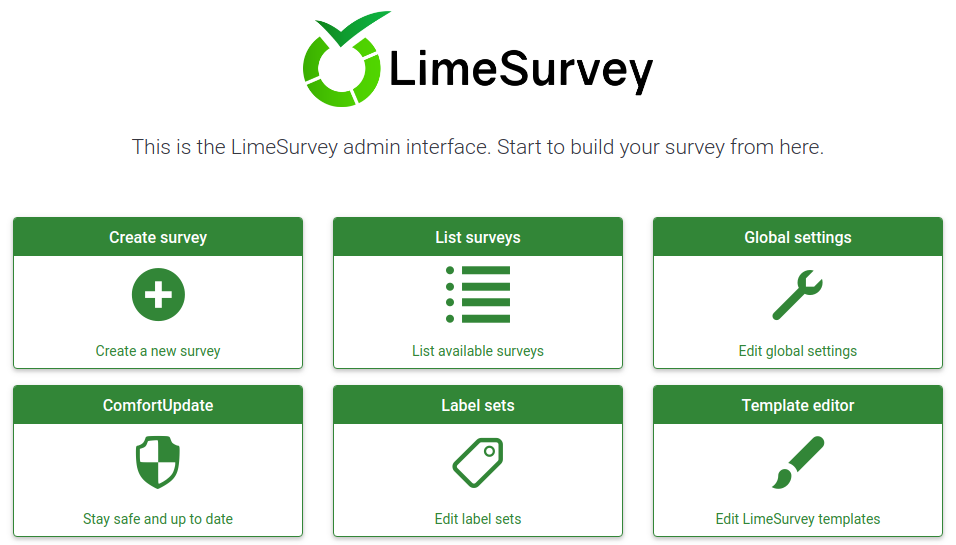
- Създайте нова анкета
- Избройте наличните анкети
- Редактирайте глобалните настройки
- 'ComfortUpdate '
- Набори етикети
- Редактор на шаблони
Създайте анкета
За да създадете анкета, щракнете върху полето Създаване на нова анкета:

Ще се покаже страницата Създаване на анкета:
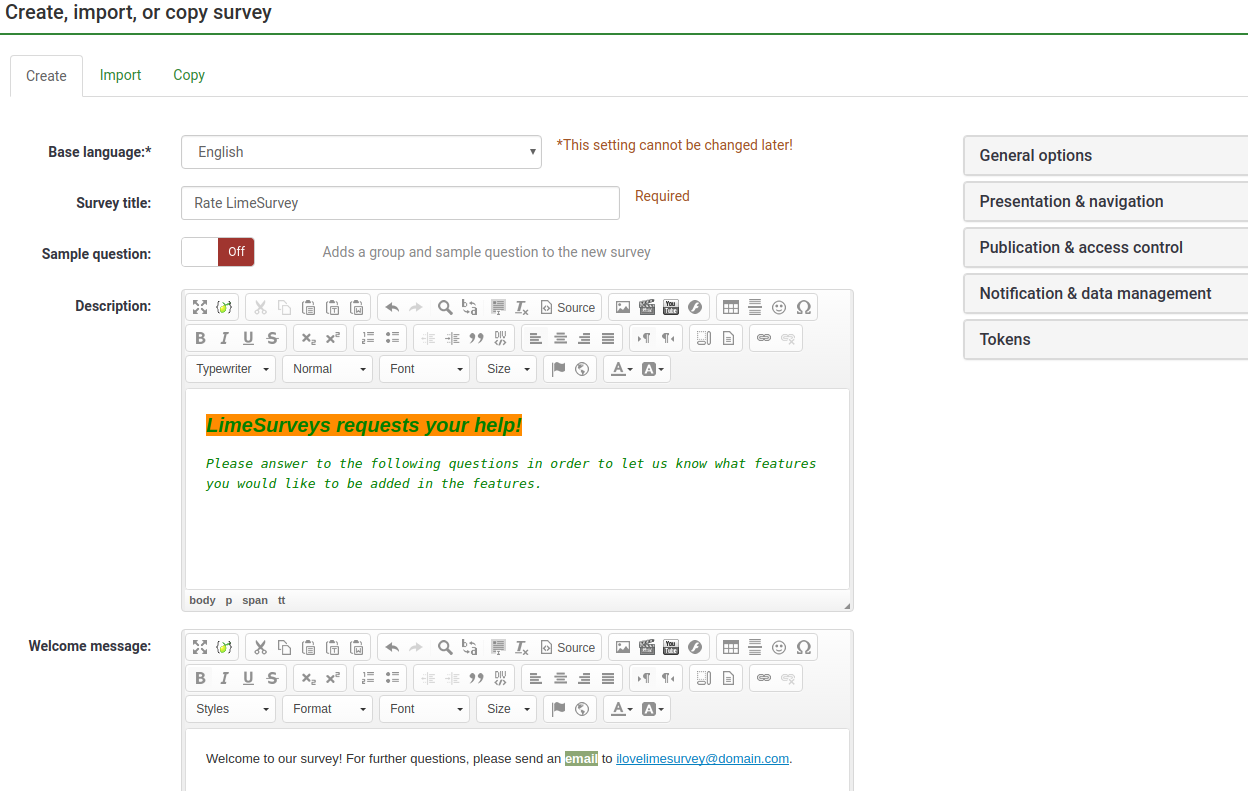
Ще се покажат следните опции:
- 'Основен език: Това е основният език на анкетата. Допълнителни езици могат да бъдат добавени по-късно от настройките на анкетата;
- Заглавие на анкетата: Заглавието на анкетата трябва да бъде въведено тук. Може да бъде променен по-късно;
- 'Примерен въпрос: По подразбиране е деактивиран. Ако го активирате, група въпроси и примери за въпроси ще бъдат добавени към вашата анкета.
- Описание:' Тук може да се добави кратко описание на анкетата;
- Поздравително съобщение:' Участниците в анкетата ще бъдат подканени от това поздравително съобщение, ако нещо бъде въведено in;
- Крайно съобщение: Въведете съобщение, което ще се покаже на участниците в проучването, когато изпратят отговорите на въпросника.
Ако сте готови с попълването на полетата, щракнете върху бутона 'Запиши и затвори, намиращ се в горната дясна част на прозореца. Ще бъдете пренасочени към началната страница на вашето наскоро добавено проучване:
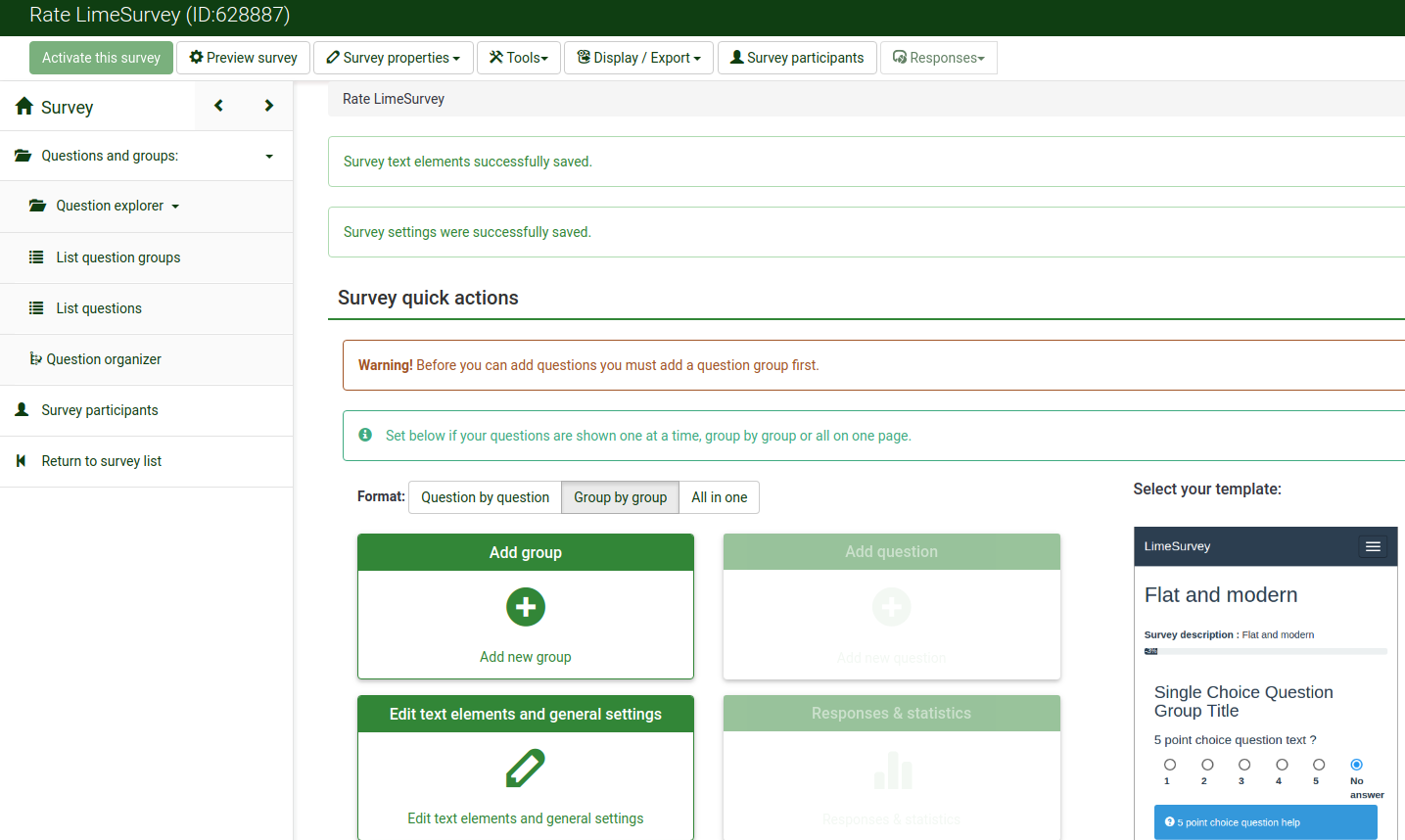
Създаване на група въпроси
Група въпроси се използва за групиране на различни елементи от проучване като описания, въпроси и отговори.
За да създадете група въпроси, първо трябва да получите достъп до анкетата, към която искате да добавите групата въпроси. За да направите това, щракнете върху бутона Проучвания, намиращ се в горната лента с инструменти от началната страница на LimeSurvey:
Кликнете върху анкетата, към която искате да добавите групата въпроси. Ще се покаже страницата с анкетата. Потърсете панела Добавяне на група в средата на страницата:

Ще се покаже следната страница:
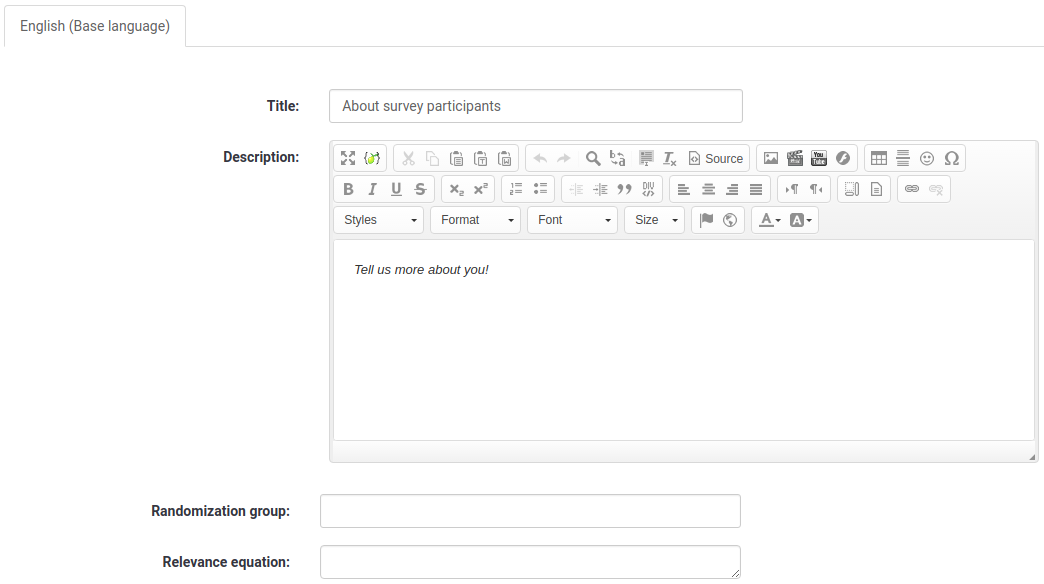
- 'Заглавие: Името на групата за проучване;
- Описание: Може да се въведе кратко описание на групата въпроси. То може да се покаже на участниците в проучването, ако съответната опция е активирана от настройките на анкетата;
- Randomization group: Тази функция се използва, когато искате да рандомизирате определени групи въпроси (същите трябва да бъдат разпределени към съответните групи въпроси) ;
- Уравнение на релевантността: Използва се, за да накара участниците в проучването да отговорят само на определени групи въпроси, според предишните им отговори.
След като сте готови, щракнете върху бутона Запиши и затвори, намиращ се в горната дясна част на прозореца.
За да получите общ преглед на всички групи въпроси, отидете в менюто Анкета и щракнете върху: Въпроси и групи -> Списък на групи въпроси:
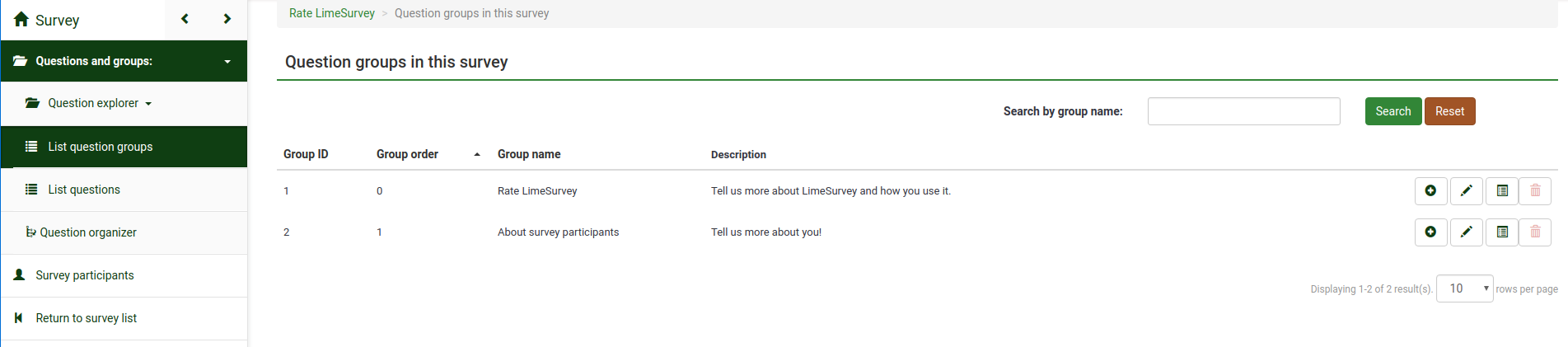
Създайте въпрос
За да създадете нов въпрос, първо трябва да създадете група въпроси. Моля, проверете стъпките представени по-горе, за да видите как можете да добавите група въпроси към анкета. След като приключите със създаването на групата въпроси, изберете Бутон „Списък с групи въпроси“ от менюто на анкетата:
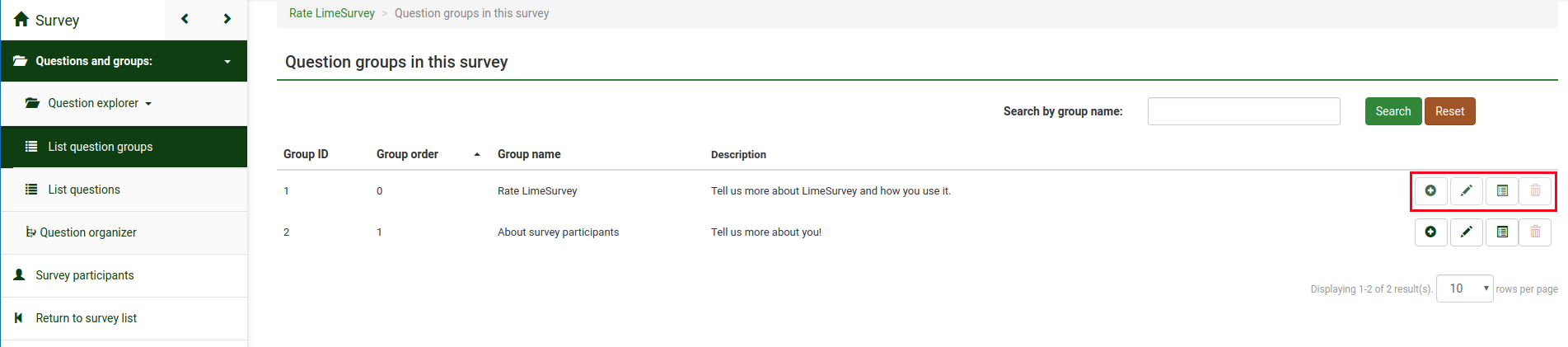
Ще се покаже списък с всички групи въпроси от проучването.
А сега погледнете в последната колона. Той ви показва четири бутона, представляващи наличните действия за група въпроси:
- Добавяне на нов въпрос към групата: Използва се за започване на добавяне на въпроси към съответната група въпроси;
- Редактиране group:' Позволява на потребителя да редактира съответната група въпроси;
- Резюме на групата:' Ако се щракне, ще се покаже страница с обобщение на тази група въпроси;
- Изтриване: Една от опциите за изтриване на групата въпроси е да щракнете върху червения бутон за боклук.
Кликнете върху първия бутон и започнете да добавяте вашия въпрос към желаната група въпроси. Ще се зареди страницата Създаване на въпрос. Той съдържа следните опции:
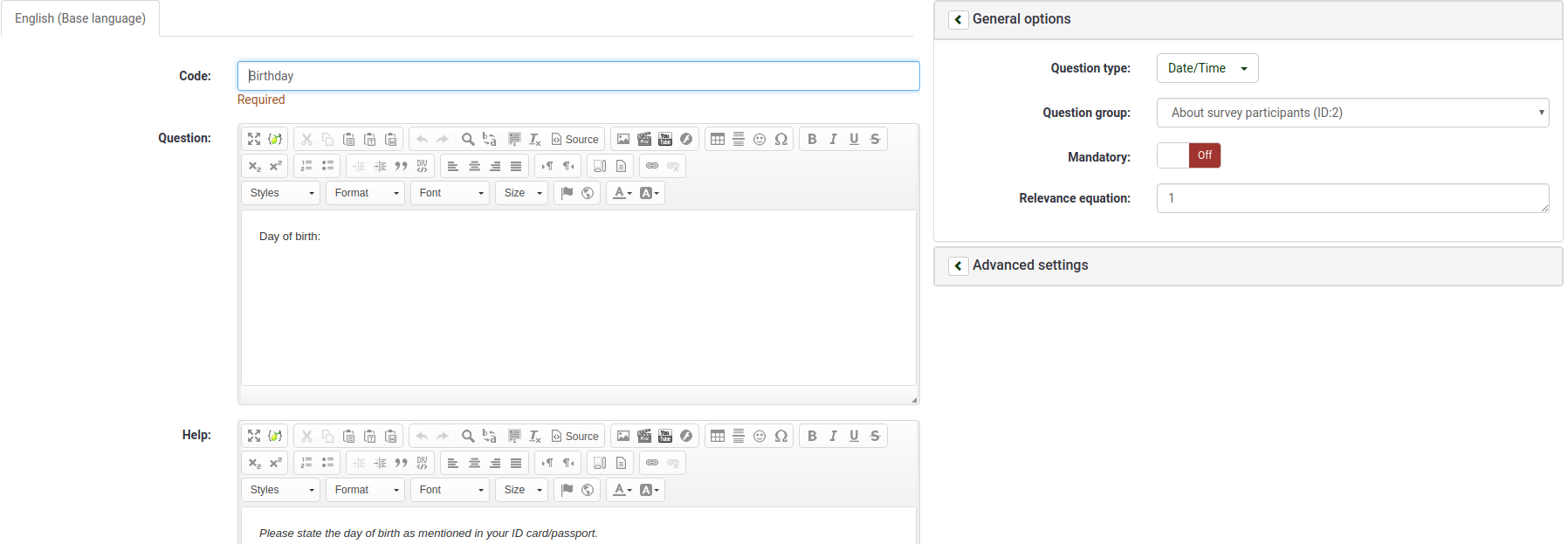
- 'Код: Представлява индивидуалното име/код на въпроса, с който анкетата се записва в базата данни и може да се използва допълнително в по-сложни и разширени видове въпроси;
- ''Въпрос:' Името на въпроса, който действително ще се появи в анкетата за участниците в анкетата;
- Помощ: Може да се предостави кратък текст, за да помогне на участниците в анкетата да разберат по-добре въпроса;
- Общи опции: Функционалностите, намиращи се под тази опция, ви позволяват да промените най-важните настройки, свързани с въпроси. Той включва четири опции:
- Тип въпрос: В LimeSurvey могат да се използват много типове въпроси. За да ги разберете по-добре, задръжте курсора на мишката над всяка опция или прочетете нашата wiki за въпроси;
- Група въпроси: Можете да изберете тук коя група въпроси, към която бихте искали да добавите въпроса;
- Проверка: Тази функция е достъпна за всички въпроси със свободен текст или числови въпроси. Използва се за валидиране на отговора. Ако отговорът не е потвърден, потребителят ще бъде подканен да опита отново, преди да може да напредне;
- Задължително: Налично е за всички типове въпроси. Тази настройка ви позволява да изисквате от потребителите да отговорят на въпроса, преди да могат да преминат към следващия въпрос;
- Уравнение на релевантност: Това е настройка за напреднали потребители. Препоръчително е да използвате стойността по подразбиране "1" (това означава, че елементът винаги ще се показва);
- Разширени настройки: Разширените настройки са различни за всеки тип въпрос. Моля, консултирайте се с документацията за вашия конкретен тип въпрос.
Кликнете върху бутона Запиши. След като приключите, ще бъдете пренасочени към страница, която съдържа резюмето на наскоро добавения въпрос:
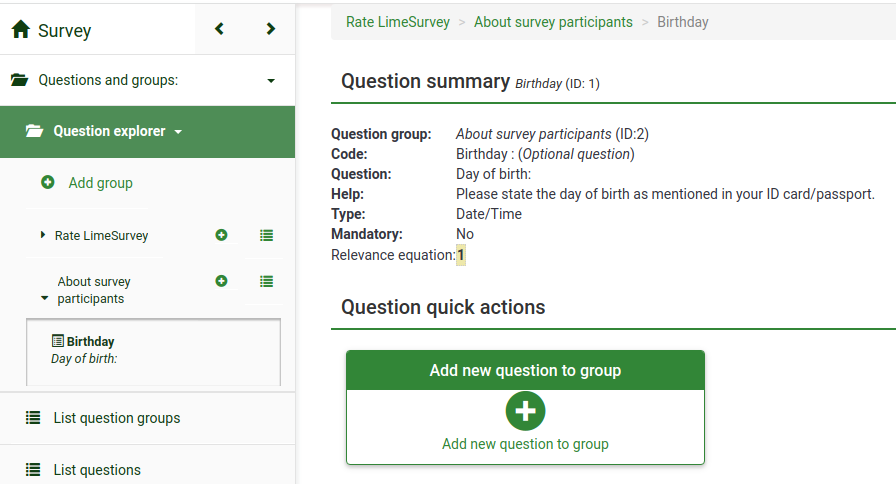
За да добавите още въпроси, щракнете върху бутона Добавяне на нов въпрос, намиращ се в менюто Бързи действия за въпроси.
Добавете подвъпроси и отговори
Различните видове въпроси изискват подвъпроси, предварително дефинирани набори от отговори, и двата или нито един. Например, въпрос, който изисква възрастта на участник в проучването, не изисква подвъпрос или предварително зададен набор от отговори. От друга страна, простият масивен въпрос изисква както подвъпроси, така и набор от отговори.
Следващата екранна снимка съдържа въпрос от тип масив:
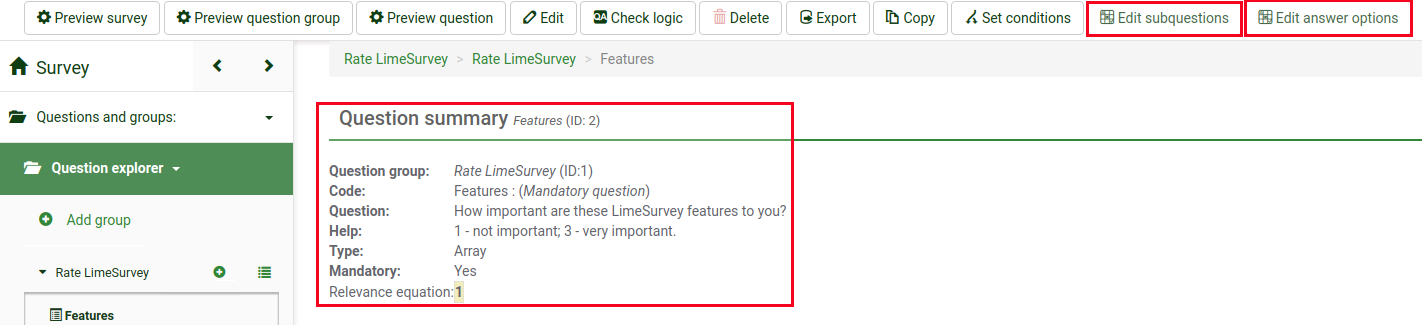
Добавете подвъпроси
За да добавите подвъпроси, отидете в горната лента с инструменти и щракнете върху Редактиране на подвъпроси. Въведете подвъпросите, на които желаете участниците в проучването да отговорят:
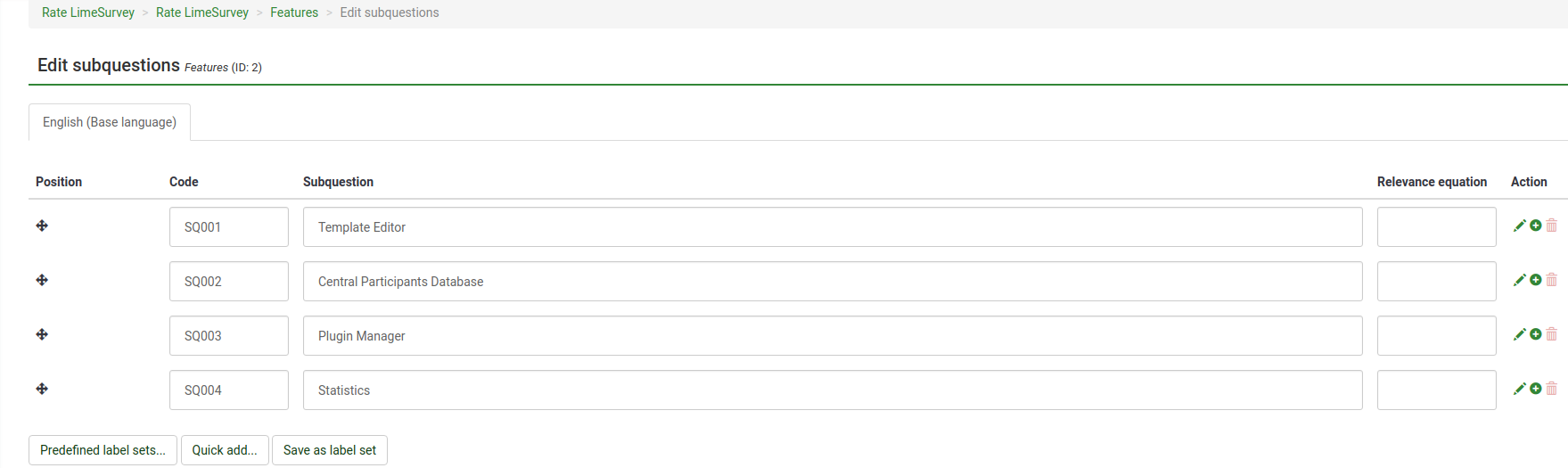
Добавяне на отговори
За да добавите набор от предварително дефинирани отговори, отидете в горната лента с инструменти и щракнете върху Редактиране на опциите за отговор. Въведете отговорите:
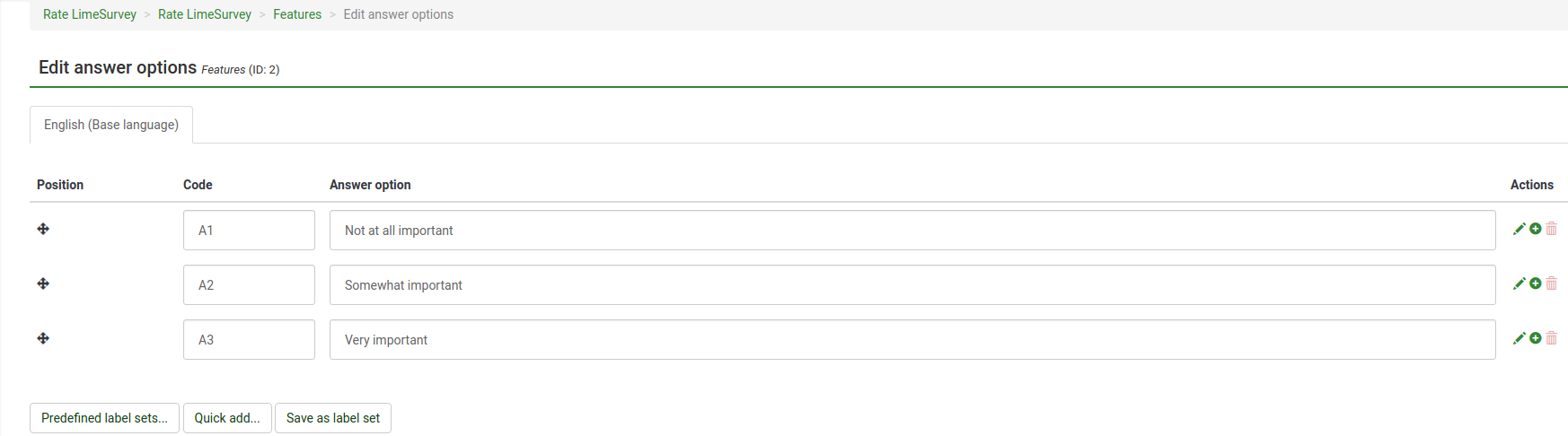
Запазете набора от отговори и прегледайте въпроса (потърсете бутона Преглед на въпроса, намиращ се в горната лента с инструменти).
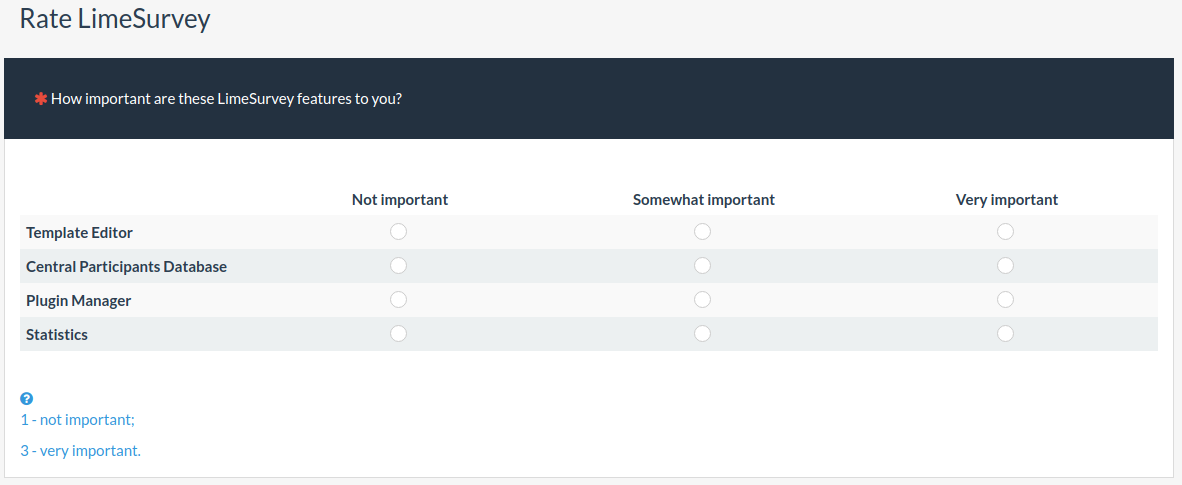
Честито! Успешно създадохте първия си въпрос от тип масив.
Организирайте въпроси
Ако вашата анкета вече съдържа десетки въпроси, достъпът до всеки въпрос и/или група въпроси и редактирането на реда един по един отнема много време. Следователно, за бързо реорганизиране на вашите въпроси и групи въпроси, използвайте функцията Организатор на въпроси ('Меню Анкета -> Въпроси и групи -> Организатор на въпроси' ).
За да ги пренаредите, просто плъзнете въпроса/групата и го пуснете на желаната позиция. Не забравяйте да кликнете върху бутона Запазване, за да запазите промените си.
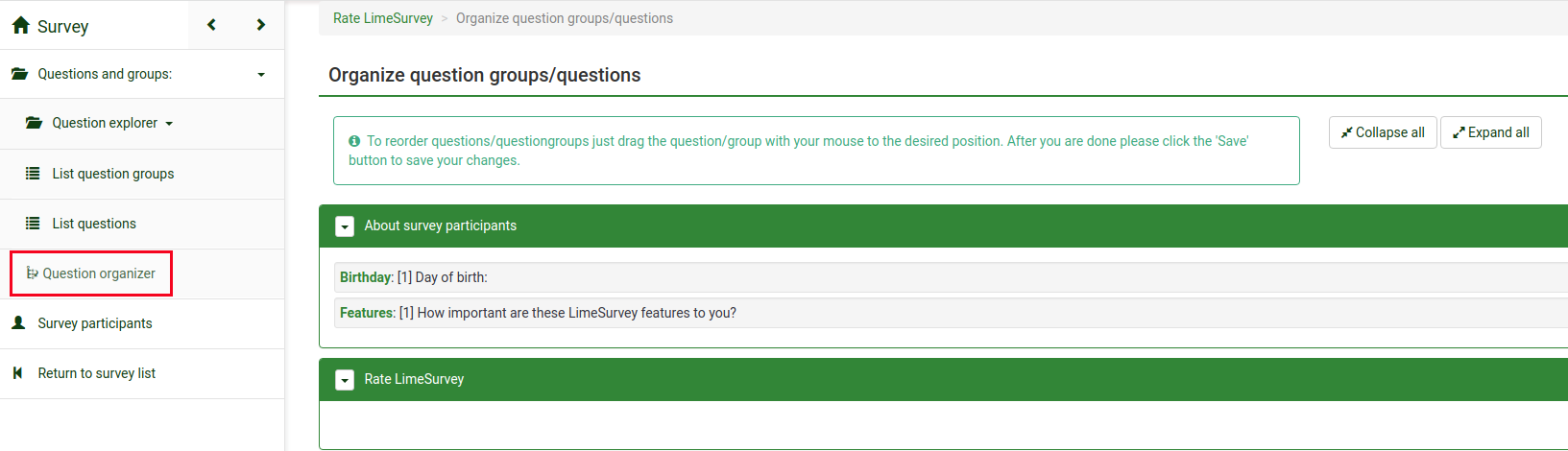
Активиране/Спиране на проучването
След като имате поне един въпрос и група въпроси, добавени към вашата анкета, можете да ги активирате. Отидете на началната страница на вашата анкета, като щракнете върху бутона 'Анкета, разположен в горната част на менюто на анкетата:
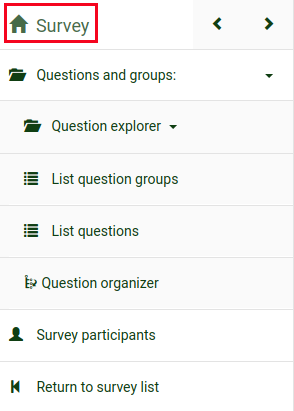
Проверете лентата с инструменти. Опцията Активиране на тази анкета трябва да е налична:
Преди активиране ще се покаже прозорец, който ви пита за някои общи настройки на проучването:
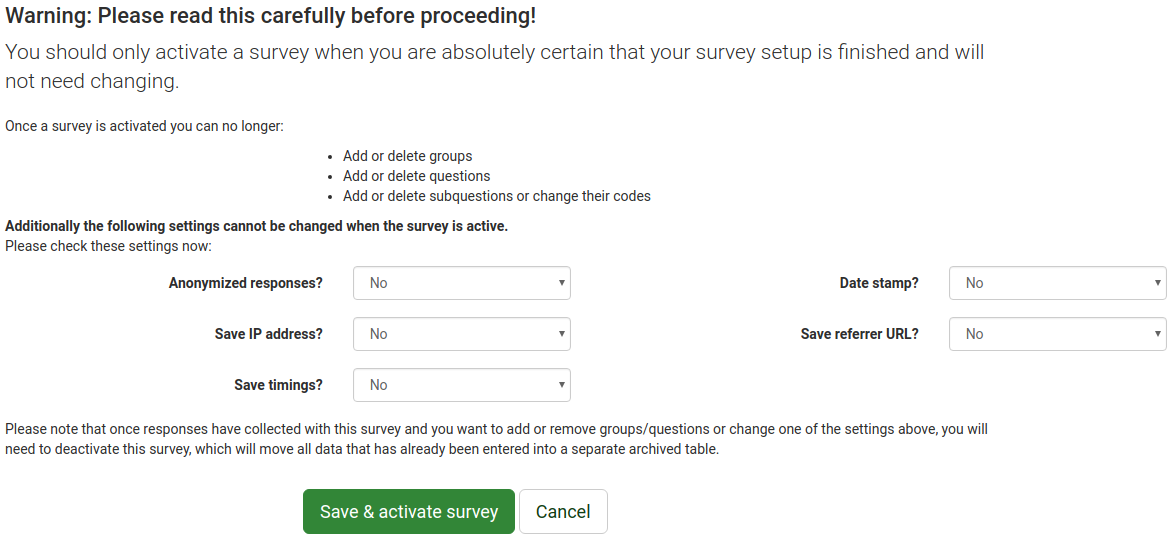
- 'Анонимизирани отговори:' Тази опция ви позволява да определите дали отговорите на вашата анкета са съпоставени с информацията от таблицата с маркери на вашата анкета, или се запазват "анонимни". Ако решите да го активирате, вашата анкета е настроена да анонимизира отговорите - няма да има начин да свържете отговори и участници;
- 'Запазване на IP адрес:' Ако е активирано, IP адресът на респондента в анкетата ще се съхранява заедно с неговите/нейните отговори;
- Запазване на времето: Ако е активирано, времето, прекарано на всяка страница от анкетата от всеки участник в анкетата, се записва;
- Дата stamp:' Включете го, ако искате да видите датата, на която са изпратени отговорите;
- Save referrer URL:' Ако е разрешено, URL адресът на референта ще се съхранява заедно с отговорите.
След като приключите с активирането на желаните функции, щракнете върху бутона Запазване и активиране на анкетата. Трябва да се покаже следното съобщение:
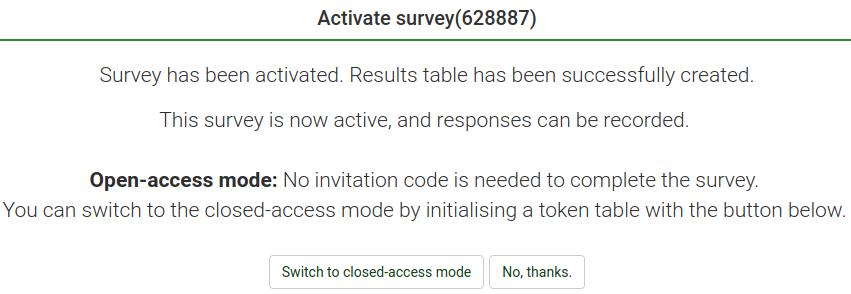
Изберете опцията Не, благодаря, за да деактивирате режима на затворен достъп! По този начин всеки ще има достъп до вашата анкета.
Честито! Вие активирахте първата си анкета! Ако искате да започнете да споделяте URL адреса на проучването, отидете на началната страница на вашето проучване и потърсете URL адреса на проучването в Резюме на проучването:
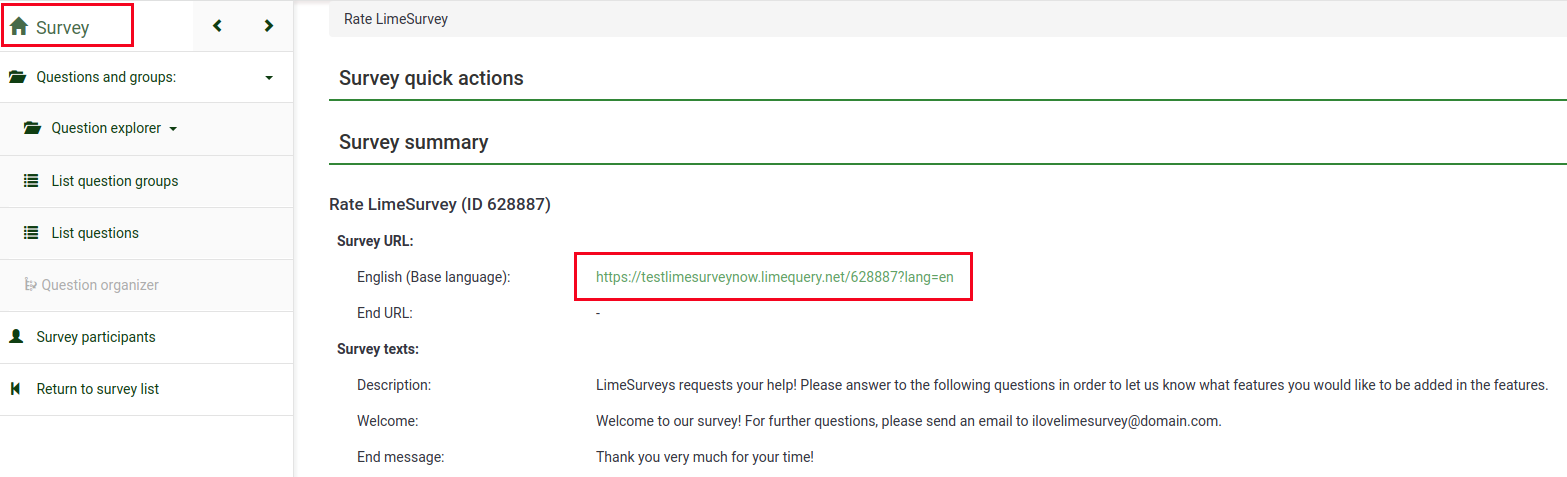
Копирайте връзката и започнете да я споделяте.
Ако искате да спрете интервюто, влезте в началната страница на проучването и потърсете бутона Спрете това проучване, намиращ се в горната лента с инструменти:

Статистика
За да видите бързо статистиката на вашето проучване, щракнете върху бутона Проучване', намиращ се в горната лента с инструменти на началната страница на LimeSurvey. Ще се покаже списък с всички налични анкети. Сега отидете до последната колона и щракнете върху бутона Статистика (![]() ), който съответства на реда от анкетата, която искате да анализирате:
), който съответства на реда от анкетата, която искате да анализирате:

Ще се зареди нов прозорец с набор от графики. Ако искате да ги използвате в отчет, превъртете надолу и щракнете върху бутона 'Експортиране на изображения, намиращ се в долната лява част на страницата. Всички диаграми ще бъдат запазени отделно като .png файлове и архивирани в .zip файл.
В горната дясна част на прозореца можете да видите бутона 'Експертен режим. Кликнете върху него, за да получите достъп до повече филтри, свързани със статистиката.
След като изберете филтрите според желаните от вас анализи, щракнете върху бутона View Statistics, намиращ се в горната дясна част на прозореца.
В зависимост от избрания изход, резултатите се показват в HTML, Excel или PDF.
Експортиране на въпросите и отговорите
Ако искате да експортирате резултатите в различен формат, за да създадете статистика и графики с помощта на други приложения като SPSS, R, STATA и т.н., отворете проучването, което искате да анализирате. Щракнете върху бутона „Отговори“, разположен в горната лента с инструменти, и след това върху „Отговори и статистика“:

Сега сте на страницата Преглед на отговорите. Погледнете горната лента с инструменти за бутона Експортиране и изберете желания формат, в който искате да експортирате. Ако изберете първата опция, ще се покажат всички налични формати, в които можете да експортирате данните:


След като филтрите са зададени, щракнете върху бутона Експортиране, намиращ се в горната дясна част на прозореца.
Други функции на LimeSurvey - напреднали потребители
Проверете характеристиките на пакета LimeSurvey Pro, като щракнете върху следната връзка: https://www.limesurvey .org/editions-and-prices/limesurvey-pro/professional-features.
Ако възникнат допълнителни въпроси, моля, публикувайте ги в нашия форум или се присъединете към IRC канал.