Guida rapida - LimeSurvey 2.50+
From LimeSurvey Manual
Introduzione - cos'è LimeSurvey?
LimeSurvey è un'applicazione per sondaggi online gratuita e open source scritta in PHP e distribuita sotto licenses/gpl-2.0.html GNU General Public License 2. Il software consente agli utenti di sviluppare e pubblicare sondaggi online, raccogliere risposte, creare statistiche ed esportare i dati risultanti in altre applicazioni. Puoi installare LimeSurvey sul tuo server (LimeSurvey CE) oppure puoi iniziare a utilizzarlo direttamente tramite uno dei nostri servizi di hosting (LimeSurvey Pro).
La seguente guida introduttiva si basa sull'utilizzo di LimeSurvey Pro. Per installare LimeSurvey sul tuo server, controlla la nostra sezione installazione da il manuale di LimeSurvey.
Crea un account LimeSurvey gratuito
LimeSurvey consente a ogni utente di creare un account gratuito per testarne le caratteristiche e le funzioni principali. Per provarlo, passa il mouse su Edizioni e prezzi che si trova nella barra degli strumenti in alto del sito LimeSurvey e cerca Edizioni e prezzi pulsante situato sotto la scheda LimeSurvey Pro:
Emergeranno quattro opzioni: free, basic, expert e enterprise. Clicca sul pulsante Registrati ora dalla casella delle opzioni GRATUITE:

Il passaggio successivo prevede la compilazione dei seguenti campi:
- Username: il nome utente del tuo account che verrà utilizzato anche per accedere alla tua installazione di LimeSurvey;
- Email: l'e-mail a cui verrà inviato il link di attivazione;
- Password: la password del tuo account che verrà utilizzata anche per accedere alla tua installazione di LimeSurvey.
Passando il mouse su ogni campo, compariranno delle caselle di testo con ulteriori dettagli su ogni campo. Facoltativamente, puoi anche iscriverti alla newsletter di LimeSurvey per ottenere aiuto, suggerimenti e trucchi, sconti sui servizi e le ultime notizie.
Per velocizzare il processo di registrazione, LimeSurvey consente a ciascun utente di registrarsi tramite il proprio account Twitter, Gmail o GitHub. LimeSurvey raccoglierà le informazioni di base richieste dalla fonte selezionata.
Dopo aver creato il tuo account LimeSurvey facendo clic sul pulsante REGISTRATI, riceverai un'e-mail da parte nostra. Questa e-mail contiene il link di attivazione dell'account su cui fare clic per accedere all'account appena creato. Una volta cliccato, verrai reindirizzato al web di LimeSurvey, accedendo automaticamente al tuo account LimeSurvey.
Per accedere al link del tuo sondaggio, devi prima creare un'installazione. Fai clic sul tuo nome utente dalla barra degli strumenti principale, quindi vai a il tuo profilo LimeSurvey:
Scegli Installazioni dal menu Profilo situato sul lato sinistro dello schermo e crea un'installazione:
Ti verrà chiesto di:
- digitare il nome del dominio (il collegamento URL del questionario);
- scegliere la posizione del server: puoi scegliere una delle quattro posizioni del server che soddisfano la maggior parte delle tue esigenze .
Una volta completati e salvati i campi relativi al dominio, verrà avviato il processo di installazione. Questo richiederà fino a 10 secondi. La pagina delle impostazioni di installazione sarà simile a questa:
Ora puoi accedere al tuo server facendo clic sull'URL di amministrazione. Per accedere alla tua installazione di LimeSurvey, utilizza le tue credenziali LimeSurvey.org:
Inizia a utilizzare LimeSurvey
Una volta effettuato l'accesso, ti ritroverai nella home page della tua installazione di LimeSurvey. Contiene una barra degli strumenti situata nella parte in alto a destra della finestra e una serie di riquadri, ognuno dei quali corrisponde a sei collegamenti alle funzionalità di LimeSurvey, situati al centro della home page.
La barra degli strumenti contiene le seguenti opzioni:
- Configurazione: una volta selezionata, verrà visualizzata una finestra di dialogo da cui puoi amministrare l'installazione di LimeSurvey.
- Impostazioni: sotto questa scheda, potresti trovare opzioni che possono aiutarti personalizzi la tua installazione di LimeSurvey.
- Impostazioni della home page: Gli utenti possono utilizzare questa opzione per modificare le impostazioni della home page in base alle loro esigenze;
- Impostazioni globali:' ' Le modifiche apportate qui influenzano l'intera installazione di LimeSurvey, influenzando anche l'impostazione degli utenti non superamministratori per tutti gli utenti;
- Plugin manager: Permette ad ogni utente di attivare una serie di plugin supportati dal team di LimeSurvey. È inoltre possibile aggiungere nuovi plug-in alla tua installazione.
- Utenti: in questa scheda puoi trovare opzioni relative alla gestione degli utenti e dei partecipanti al sondaggio.
- Gestisci sondaggio amministratori: Nuovi utenti amministrativi possono essere aggiunti da qui;
- Crea/modifica gruppi utenti: Questa funzione serve a raggruppare gli utenti amministratori in singoli gruppi;
- Centrale database partecipanti: Consente a ogni amministratore di memorizzare le informazioni dei partecipanti in una tabella centrale indipendente da qualsiasi tabella token.
- Impostazioni avanzate: Include opzioni che non sono utente o impostazioni -imparentato. Possono essere usati per migliorare la tua installazione di LimeSurvey.
- Temi: Se desideri aggiungere/modificare/eliminare modelli, accedi a questa opzione. I modelli consentono di controllare l'aspetto delle pagine della tua indagine;
- Gestisci set di etichette: I set di etichette sono fondamentalmente modelli di elenchi in cui ogni elenco ha un set di codici con etichette e può essere utilizzato nella maggior parte dei tipi di domande sia come risposte che come sottodomande;
- Controlla l'integrità dei dati: Controlla la coerenza e la ridondanza dei dati;
- Backup dell'intero database: Viene utilizzato per eseguire il backup dei dati di LimeSurvey quando vengono inviati importanti aggiornamenti di LimeSurvey o quando sposti la tua installazione di LimeSurvey su un altro server;
- ComfortUpdate: è uno strumento utilizzato per aggiornare facilmente la tua installazione di LimeSurvey dal tuo browser web con pochi clic del mouse (invece di eseguire una reinstallazione manuale di LimeSurvey).
- Impostazioni: sotto questa scheda, potresti trovare opzioni che possono aiutarti personalizzi la tua installazione di LimeSurvey.
- Sondaggi: Un sondaggio include diversi database interconnessi: lingue, gruppi di domande, domande, attributi delle domande, risposte, domande secondarie, risposte predefinite, valutazioni, quote, membri della quota e impostazioni della lingua della quota. Cliccando sulla freccia verde si aprirà una finestra con le seguenti opzioni:
- Crea un nuovo sondaggio: È possibile creare nuovi sondaggi e aggiungerli all'elenco dei sondaggi;
- Importa un nuovo sondaggio: Se vuoi importare un sondaggio nella tua lista di sondaggi, usa questa funzione;
- Copia un sondaggio: Permette all'utente di copiare velocemente un sondaggio. Apparirà nell'elenco dei sondaggi da dove può essere modificato;
- Elenco sondaggi: Ti permette di avere una panoramica su tutti i sondaggi esistenti.
- Risposta saldo: Mostra il numero di risposte rimaste dalla tua iscrizione. Poiché al momento hai accesso solo a un account gratuito, sono disponibili 25 risposte al mese. Se esaurisci le risposte, acquistane altre da al seguente link;
- Spazio di archiviazione: rappresenta la quantità di MB a tua disposizione per archiviare sondaggi e risposte. Poiché hai creato un account gratuito, ottieni 10 MB di spazio di archiviazione. Se desideri ricevere più spazio di archiviazione, scegli una delle seguenti opzioni da qui;!N !*Nome utente: Cliccandoci sopra, puoi accedere alle tue preferenze utente o uscire dal tuo account;
- Notifiche: Verranno visualizzate diverse notifiche relative alla tua installazione di LimeSurvey visualizzato qui.
Ci sono sei caselle predefinite nella home page della tua installazione di LimeSurvey:
- Crea un nuovo sondaggio
- Elenca i sondaggi disponibili
- Modifica impostazioni globali
- 'ComfortUpdate '
- Set di etichette
- Editor modelli
Crea un sondaggio
Per creare un sondaggio, fai clic sulla casella Crea un nuovo sondaggio:
Verrà visualizzata la pagina Crea sondaggio:
Verranno visualizzate le seguenti opzioni:
- Lingua base: E' la lingua principale del sondaggio. Ulteriori lingue possono essere aggiunte successivamente dalle impostazioni del sondaggio;
- Titolo del sondaggio: Il titolo del sondaggio deve essere digitato qui. Può essere successivamente modificato;
- Domanda di esempio: Viene disabilitato per impostazione predefinita. Se lo abiliti, al tuo sondaggio verranno aggiunti un gruppo di domande ed esempi di domande.
- Descrizione: Una breve descrizione del sondaggio può essere aggiunta qui;
- Messaggio di benvenuto: I partecipanti al sondaggio riceveranno un messaggio di benvenuto se viene digitato qualcosa in;
- Fine messaggio: Digita un messaggio che verrà mostrato ai partecipanti al sondaggio quando invieranno le risposte al questionario.
Al termine della compilazione dei campi, fare clic sul pulsante Salva e chiudi situato nella parte in alto a destra della finestra. Verrai reindirizzato alla home page del sondaggio aggiunto di recente:
Crea un gruppo di domande
Un gruppo di domande viene utilizzato per raggruppare diversi elementi di un sondaggio come descrizioni, domande e risposte.
Per creare un gruppo di domande, devi prima accedere al sondaggio a cui desideri aggiungere il gruppo di domande. Per farlo, fai clic sul pulsante Sondaggi situato nella barra degli strumenti superiore della home page di LimeSurvey:
Fai clic sul sondaggio a cui desideri aggiungere il gruppo di domande. Verrà visualizzata la pagina del sondaggio. Cerca il pannello Aggiungi gruppo al centro della pagina:
Verrà visualizzata la seguente pagina:
- Titolo: Il nome del gruppo del sondaggio;
- Descrizione: È possibile digitare una breve descrizione del gruppo di domande. Può essere visualizzata dai partecipanti al sondaggio se il l'opzione corrispondente è abilitata dalle impostazioni del sondaggio;
- Gruppo di randomizzazione: Questa funzione viene utilizzata quando si desidera randomizzare determinati gruppi di domande (le stesse devono essere assegnate ai rispettivi gruppi di domande) ;
- Equazione di rilevanza: Viene utilizzata per fare in modo che i partecipanti al sondaggio rispondano solo a determinati gruppi di domande, in base alle loro risposte precedenti.
Al termine, fare clic sul pulsante Salva e chiudi situato nella parte in alto a destra della finestra.
Per avere una panoramica di tutti i gruppi di domande, vai al Menu Sondaggio e clicca su: Domande e gruppi -> Elenco gruppi di domande:
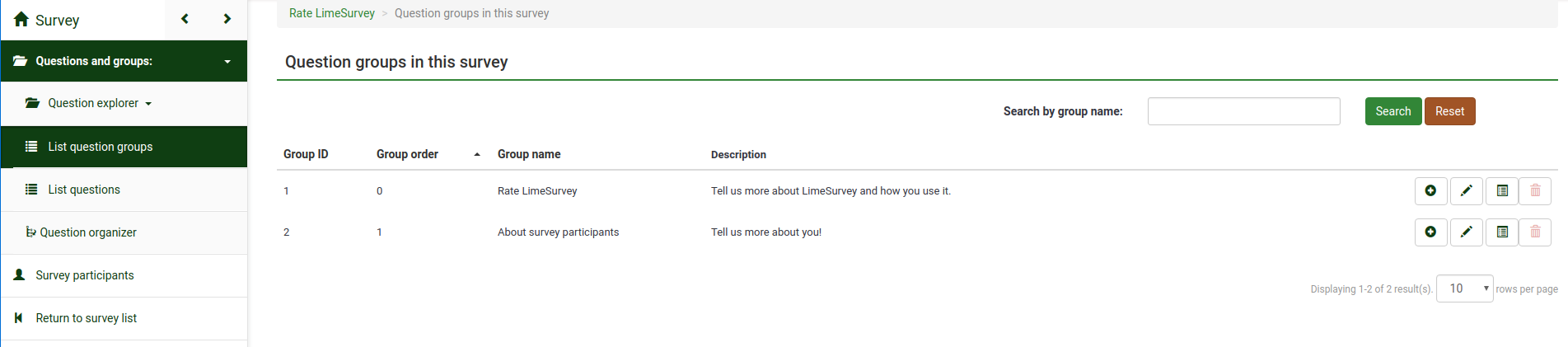
Crea una domanda
Per creare una nuova domanda, devi prima creare un gruppo di domande. Controlla i passaggi presentati sopra per vedere come puoi aggiungere un gruppo di domande a un sondaggio. Una volta terminata la creazione del gruppo di domande, seleziona Pulsante 'Elenca gruppi di domande' dal menu del sondaggio:
Verrà visualizzato un elenco con tutti i gruppi di domande del sondaggio.
Ora, guarda nell'ultima colonna. Mostra quattro pulsanti, che rappresentano le azioni del gruppo di domande disponibili:
- Aggiungi nuova domanda al gruppo: Viene utilizzato per iniziare ad aggiungere domande al gruppo di domande corrispondente;
- Modifica gruppo: Consente all'utente di modificare il rispettivo gruppo di domande;
- Sommario gruppo: Se cliccato, verrà visualizzata una pagina di riepilogo di quel gruppo di domande;
- Elimina: Un'opzione per eliminare il gruppo di domande è fare clic sul pulsante rosso del cestino.
Fai clic sul primo pulsante e inizia ad aggiungere la tua domanda al gruppo di domande desiderato. Verrà caricata la pagina Crea domanda. Contiene le seguenti opzioni:
- Codice: Rappresenta il nome/codice della singola domanda con cui il sondaggio viene salvato nel database e può essere utilizzato ulteriormente in tipologie di domande più complesse e avanzate;
- 'Domanda:' Il nome della domanda che apparirà effettivamente nel sondaggio per i partecipanti al sondaggio;
- Aiuto: Può essere fornito un breve testo per aiutare i partecipanti al sondaggio a comprendere meglio la domanda;! N!*Opzioni generali: Le funzionalità che si trovano sotto questa opzione consentono di modificare le impostazioni più importanti relative alle domande. Include quattro opzioni:
- Tipo di domanda: In LimeSurvey possono essere utilizzati molti tipi di domanda. Per capirle meglio, passa il mouse sopra ogni opzione o leggi la nostra wiki sulle domande;
- Gruppo di domande: Puoi scegliere qui quale gruppo di domande a cui desideri aggiungere la domanda;
- Convalida: Questa funzione è disponibile per tutte le domande a testo libero o numeriche. Viene utilizzato per la convalida della risposta. Se la risposta non viene convalidata, all'utente verrà chiesto di riprovare prima di poter procedere;
- Obbligatorio: È disponibile per tutti i tipi di domanda. Questa impostazione consente di richiedere agli utenti di rispondere alla domanda prima di poter passare alla domanda successiva;
- Equazione di rilevanza: È un'impostazione per utenti avanzati. Si consiglia di utilizzare il valore di default "1" (significa che l'elemento verrà sempre visualizzato);
- Impostazioni avanzate: Le impostazioni avanzate sono diverse per ogni tipo di domanda. Consulta la documentazione per il tuo particolare tipo di domanda.
Fare clic sul pulsante Salva. Una volta fatto, verrai reindirizzato a una pagina che contiene il riepilogo della domanda aggiunta di recente:
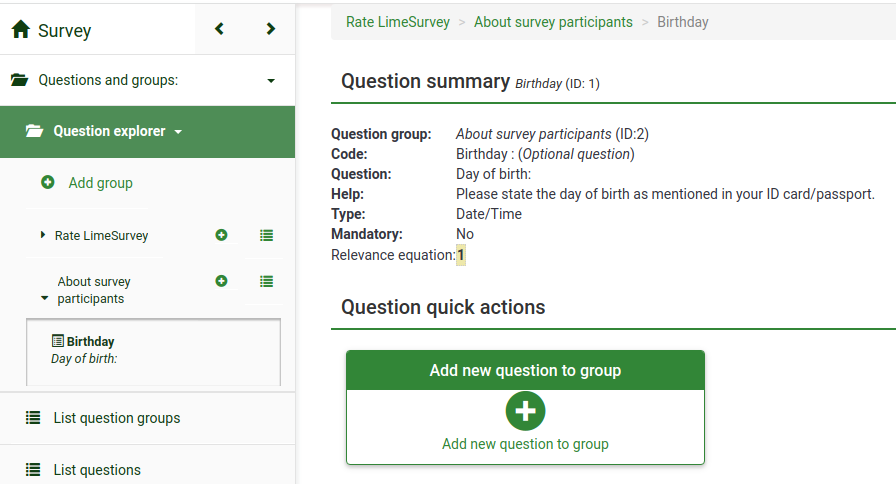
Per aggiungere altre domande, fai clic sul pulsante Aggiungi nuova domanda situato nel menu Azioni rapide domanda.
Aggiungi sottodomande e risposte
Diversi tipi di domande richiedono sottodomande, serie di risposte predefinite, entrambe o nessuna. Ad esempio, una domanda che richiede l'età di un partecipante al sondaggio non richiede alcuna sottodomanda o un insieme predefinito di risposte. D'altra parte, una semplice domanda di matrice richiede sia sottodomande che serie di risposte.
Lo screenshot successivo contiene una domanda di tipo array:
Aggiungi sottodomande
Per aggiungere sottodomande, vai sulla barra degli strumenti in alto e clicca su Modifica sottodomande. Digita le sottodomande a cui desideri che i partecipanti al sondaggio rispondano:
Aggiungi risposte
Per aggiungere una serie di risposte predefinite, vai sulla barra degli strumenti in alto e fai clic su Modifica opzioni di risposta. Digita le risposte:
Salva il set di risposte e visualizza l'anteprima della domanda (cerca il pulsante Anteprima domanda situato nella barra degli strumenti in alto).
Congratulazioni! Hai creato con successo la tua prima domanda di tipo array.
Organizza le domande
Se il tuo sondaggio contiene già dozzine di domande, è un processo che richiede molto tempo per accedere a ciascuna domanda e/o gruppo di domande e modificare l'ordine uno per uno. Pertanto, per riorganizzare rapidamente le domande e i gruppi di domande, utilizza la funzione Organizzatore domande ('Menu Sondaggi -> Domande e gruppi -> Organizzatore domande' ).
Per riordinarli, basta trascinare la domanda/gruppo e rilasciarlo nella posizione desiderata. Non dimenticare di fare clic sul pulsante Salva per salvare le modifiche.
Attiva/Interrompi sondaggio
Ora che hai aggiunto almeno una domanda e un gruppo di domande al tuo sondaggio, puoi attivarlo. Vai alla home page del tuo sondaggio facendo clic sul pulsante Sondaggio, situato nella parte superiore del menu del sondaggio:
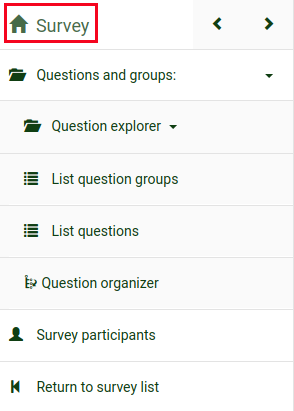
Controlla la barra degli strumenti. L'opzione Attiva questo sondaggio dovrebbe essere disponibile:
Prima dell'attivazione, verrà visualizzata una finestra che ti chiederà alcune impostazioni generali del sondaggio:
- Risposte anonime: Questa opzione ti consente di determinare se le risposte al tuo sondaggio sono abbinate alle informazioni dalla tabella dei token del tuo sondaggio o mantenute "anonime". Se decidi di abilitarlo, il tuo sondaggio è impostato per rendere anonime le risposte - non ci sarà modo di collegare risposte e partecipanti;
- Salva indirizzo IP: Se abilitato, l'indirizzo IP del partecipante al sondaggio verrà memorizzato insieme alle sue risposte;
- Salva tempi: Se abilitato, viene registrato il tempo trascorso su ogni pagina del sondaggio da ogni partecipante al sondaggio;
- Data timbro: Attivalo se vuoi vedere la data di invio delle risposte;
- Salva URL referrer: Se abilitato, l'URL del referrer verrà memorizzato insieme alle risposte.
Dopo aver abilitato le funzionalità desiderate, fare clic sul pulsante Salva e attiva sondaggio. Dovrebbe essere visualizzato il seguente messaggio:
Seleziona l'opzione No, grazie per disabilitare la modalità ad accesso chiuso! In questo modo, tutti avranno accesso al tuo sondaggio.
Congratulazioni! Hai attivato il tuo primo sondaggio! Se desideri iniziare a condividere l'URL del sondaggio, vai alla home page del sondaggio e cerca l'URL del sondaggio nel Riepilogo sondaggio:
Copia il link e inizia a condividerlo.
Se vuoi interrompere l'intervista, accedi alla home page del sondaggio e cerca il pulsante Interrompi questo sondaggio situato nella barra degli strumenti in alto:

Statistiche
Per visualizzare rapidamente le statistiche del tuo sondaggio, fai clic sul pulsante Sondaggio situato nella barra degli strumenti superiore della home page di LimeSurvey. Verrà visualizzato un elenco con tutti i sondaggi disponibili. Ora vai all'ultima colonna e clicca sul pulsante Statistiche (![]() ) che corrisponde alla riga del sondaggio che desideri analizzare:
) che corrisponde alla riga del sondaggio che desideri analizzare:
Verrà caricata una nuova finestra con una serie di grafici. Se vuoi usarli in un report, scorri verso il basso e clicca sul pulsante Esporta immagini situato nella parte in basso a sinistra della pagina. Tutti i grafici verranno salvati separatamente come file .png e archiviati in un file .zip.
Nella parte in alto a destra della finestra, puoi vedere il pulsante Modalità esperto. Fare clic su di esso per accedere a più filtri relativi alle statistiche.
Una volta selezionati i filtri in base alle analisi desiderate, fare clic sul pulsante Visualizza statistiche situato nella parte in alto a destra della finestra.
A seconda dell'output scelto, i risultati vengono visualizzati in HTML, Excel o PDF.
Esportazione delle domande e delle risposte
Se vuoi esportare i risultati in un formato diverso per produrre statistiche e grafici utilizzando altre app come SPSS, R, STATA, ecc., accedi al sondaggio che vuoi analizzare. Fare clic sul pulsante Risposte situato nella barra degli strumenti in alto, quindi su Risposte e statistiche:
Ora sei nella pagina Sfoglia risposte. Cerca nella barra degli strumenti in alto il pulsante Esporta e seleziona il formato desiderato in cui desideri esportare. Se si seleziona la prima opzione, verranno visualizzati tutti i formati disponibili in cui è possibile esportare i dati:
Una volta impostati i filtri, fare clic sul pulsante Esporta situato nella parte in alto a destra della finestra.
Altre funzionalità di LimeSurvey - utenti esperti
Verifica le caratteristiche del pacchetto LimeSurvey Pro cliccando sul seguente link: https://www.limesurvey .org/editions-and-prices/limesurvey-pro/caratteristiche-professionali.
Se sorgono ulteriori domande, pubblicale su il nostro forum o unisciti al IRC di LimeSurvey.