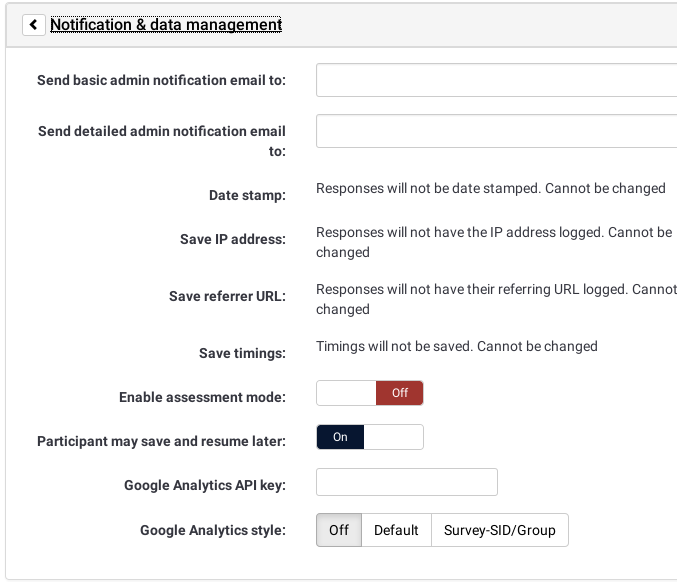Survey settings version 2
From LimeSurvey Manual
Overzicht
Enkele instellingen kunnen gedaan worden bij het aanmaken van een enquête. Klik op de knop  of kies in het dropdownmenu rechtsboven voor 'enquête aanmaken'.
of kies in het dropdownmenu rechtsboven voor 'enquête aanmaken'.
Je kunt later alle instellingen wijzigen door eerst de enquête te selecteren en dan in het dropdown-menu 'enquête eigenschappen' te kiezen voor 'Algemene instellingen en teksten'.
Instellingen
Alle enquête instellingen en functies zijn verdeeld over tabs. Elk tabblad en elk veld is hieronder beschreven.
Algemeen
- Standaardtaal: De basistaal van de enquête. Je kunt dit na het opslaan niet meer wijzigen. Je kunt wel aanvullende talen toevoegen door na het opslaan de eigenschappen later te wijzigen. Je kunt dan meertalige enquêtes maken.
- Additionele talen: Kiezen van aanvullende talen. Beschikbaar bij wijzigen enquête.
- Titel: Korte beschrijving van de enquête (bijv: "Onderzoek gezondheid 2016"). De titel staat op elke pagina van de enquête.
- Beschrijving: Je kunt in de beschrijving HTML gebruiken om afbeeldingen of filmpjes toe te voegen met een WYSIWYG-editor. De beschrijving wordt standaard gebruikt in de uitnodiging.
- Welkomsttekst: De tekst die de deelnemer ziet bij het starten van de enquête. Je kunt ook hier HTML gebruiken. Beschikbaar bij wijzigen enquête.
- Einde bericht: De tekst voor de deelnemer na het afronden van de enquête. (Bijv.: "Bedankt, we presenteren op 1 maart de resultaten."). Je kunt ook hier HTML gebruiken. Beschikbaar bij wijzigen enquête.
- Afsluiting-URL: Je kunt na de enquête een link tonen waarmee de deelnemer worden doorgestuurd naar je startpagina of nar elke bepaalde pagina. Vul dit in met de "https://". Je kunt in de URL de placeholders {SAVEDID}, {TOKEN}, {SID} en {LANG} gebruiken. Bijvoorbeeld http://www.limesurvey.org/test.php?var1={SAVEDID}&var2;={TOKEN}&var3;={SID}⟨={LANG} . Vanaf versie 1.82+ kun je URL velden gebruiken om parameters mee te geven van de start-URL. Je kunt vanaf 1.82+ ook {INSERTANS:SGQA} in de URL gebruiken. Je kunt dan een antwoord van de deelnemer meegeven in de afsluiting-URL. Dit kan handig zijn als je het antwoord doorstuurt naar een ander script. Bijvoorbeeld: een ingevuld e-mailadres "http://www.limesurvey.org/test.php?email={INSERTANS:1234X56X7}". Beschikbaar bij wijzigen enquête.
- URL beschrijving: Een beschrijving van de Afsluiting-URL.
- Beheerder: De naam van de enquête-beheerder. Gebruikt in uitnodigingen.
- E-mail beheerder: Gebruikt als 'Van:' adres. Bij veel providers accepteert de SMTP servers bij het verzenden van e-mails alleen een afzender op het lokale domein. Het is mogelijk dat je niet eens het mislukken van het e-mailen ziet als het daarom mislukt! Je kunt ook bij de provider e-mail laten doorsturen.
- Bounce e-mail: Het e-mailadres waarheen meldingen over het mislukken van het verzenden van e-mail heen worden gestuurd. Standaard het e-mailadres van de beheerder. Je kunt hier een e-mailadres dat alleen voor dit soort meldingen wordt gebruikt invullen. Je kunt ze dan met een script verwerken en dan de e-mailstatus laten bijwerken bij het gebruikte token.
- Fax naar: Een faxnummer als je de enquête wilt laten afdrukken, bijvoorbeeld omdat ze de enquête niet online kunnen invullen.
- Formaat:
- Vraag voor vraag: Per pagina wordt één vraag getoond. De welkomstpagina en de afsluitpagina zijn aparte pagina's.
- Groep voor groep: Per pagina wordt een vraaggroep getoond met alle vragen in die vraaggroep. De welkomstpagina en de afsluitpagina zijn aparte pagina's.
- Alles ineens: De hele enquête wordt op een pagina getoond, inclusief het welkomsttekst en verzendknop.
- Sjabloon: Kies het te gebruiken sjabloon voor het uiterlijk. Je kunt het saaie standaardsjabloon gebruiken of zelf iets maken met de sjabloon editor.
- Welkomstpagina tonen: Standaard : Ja.
- Vertraging van navigatie (seconden): Aantal seconden voordat de bladertoetsen te gebruiken. Standaard 0 seconden.
- Terugbladeren toestaan: standaard: Ja. Mag de deelnemer terugbladeren bij het invullen.
- Toon vragenindex / toestaan vrije volgorde: Standaard: Nee. Bij Ja wordt de index rechts getoond. Gebruikers kunnen dan naar een deel in de enquête springen. Vanaf versie 2.05 zijn de opties: Uitgeschakeld (het oude Nee), Incrementeel (het oude Ja) en Volledig, dat toont alle groepen / vraaggroepen, dit is vrij navigeren. Dit kan door condities soms niet mogelijk zijn.
- Geen fysiek toetsenbord: Bij activeren wordt er bij sommige vraagtypes een virtueel toetsenbord getoond (als er tekst kan worden ingevoerd).
- Toon voortgang: Standaard : Ja. De enquête-beheerder kan de voortgangsindicatie aan/uitzetten.
- Afdrukken van antwoorden door respondenten toestaan: Standaard: Nee. Bij Ja kan de deelnemer na afronden invullen zijn invoer afdrukken.
- Openbare statistieken: Standaard: Nee. Bij Ja kan de gebruiker op een link klikken om statistieken te zien over de betreffende enquête. De enquête-beheerder kan dit overzicht samenstellen.
- Toon diagrammen in openbare statistieken: Bepalen of grafieken worden getoond of alleen tabellen. Bij grote enquêtes kan dat even duren en capaciteit in beslag nemen. Standaard: uit.
- URL automatisch laden na afronding enquête: Standaard: Nee. Bij ingeschakeld wordt er na afronding direct gesprongen naar de Afsluiting-URL. Werkt alleen bij een actieve enquête.
- Toon "Er zijn X vragen in deze enquête" : Standaard: Ja. De tekst wordt getoond op het welkomstscherm. Optie niet van toepassing voor de print.
- Toon groepsnaam en/of beschrijving: Optie niet van toepassing voor de print. De waarden zijn:
- Toon beide - standaard
- Alleen groepsnaam tonen
- Toon alleen groepsbeschrijving
- Verberg beide
- Toon vraagnummer en/of code:
- Toon beide - standaard
- Toon alleen vraagnummer
- Toon alleen vraagcode
- Verberg beide
- Toon "Geen antwoord" : Standaard: Ja. Dit is van toepassing op niet verplichte enkelvoudige vragen. Let op: bij het uitschakelen kan een deelnemer bij een niet verplichte vraag zijn antwoord niet ongedaan maken.
Publicatie & Toegangscontrole
- Maak enquête openbaar: Ja/Nee. Default Nee. Bij Ja wordt de enquête getoond als beschikbare enquête.
- Ingangsdatum/tijd: Als je de enquête vanaf een bepaald tijdstip invulbaar wilt maken dan kun je dat hier doen. Schakel het uit door de datum te wissen.
- Vervaldatum/tijd: Dit is het tijdstip tot wanneer de enquête ingevuld kan worden. Schakel het uit door het veld te wissen.
- Cookie gebruiken om herhaald invullen te voorkomen: Als je dit aanzet en de enquête gebruikt geen tokens voor de toegangscontrole dan wordt er een cookie geplaatst op de computer van de deelnemer wanneer ze een enquête insturen. Dit voorkomt dat de gebruiker op dezelfde computer de enquête nogmaals kan invullen. Dit is niet echt een serieuze beperking, maar het is wat.
- Gebruik CAPTCHA voor opslaan en laden: Met er CAPTCHA worden gebruikt. Standaard is dit alleen ingeschakeld voor publieke registratie, maar je kunt het ook inschakelen voor de benadering van de enquête en bij het laden/opslaan van nog niet afgeronde enquêtes.
Melding & Data Management
- E-mail eenvoudige bevestiging naar: en E-mail gedetailleerde bevestiging naar: Je kunt een e-mail ter notificatie versturen als er een deelnemer de enquête afgerond heeft. Als je naar meerdere personen een notificatie wil sturen gebruik dan een puntkomma als scheidingsteken tussen de e-mailadressen. Je kunt ook placeholders gebruiken "yourname@test.com;{INSERTANS:82733X12X73};{TOKEN:EMAIL}". Voor een e-mail naar de enquête-beheerder kun je {ADMINEMAIL} gebruiken. Er zijn drie manieren om een e-mailadres in te vullen:
- gewoon het e-mailadres invullen.
- Een SGQA-code gebruiken, als je het e-mailadres bij een vraag is ingevuld (formaat {INSERTANS:9999X88X12}, op dezelfde manier als je invoer van een eerdere vraag zou gebruiken).
- Een Token code gebruiken (alleen mogelijk als de enquête niet anoniem is en er een token-veld gebruikt wordt voor het e-mailadres (formaat {TOKEN:EMAIL} of {TOKEN:ATTRIBUTE_1} op dezelfde manier als je informatie uit de token-tabel zou gebruiken)).
- Vanaf versie 1.92: Een geldige expressie met de ExpressionScript syntax. Je kunt dan de vraagcodes gebruiken in plaats van de SGQA-syntax (dat leest een stuk beter), inclusief conditionele logica (bijv. verschillende ontvangers kiezen op basis van de gegeven antwoorden).
- Datering?: Wil je bij de responses een tijdstempel opslaan? Je kunt dan de datum en tijd van afronden zien. (Kijk in de configuratie naar de instelling $timeadjust.)
- IP-adres opslaan: Wil je het IP-adres van de deelnemer opslaan als de enquête afgerond wordt?
- Verwijzer-URL opslaan: Wil je bij afronden van de enquête de referrer URL opslaan? Dit is de URL die de deelnemer heeft gebruikt om bij de enquête te komen.
- Beoordelingsmode aanzetten: Je kunt hiermee de functie beoordeling voor deze enquête aan- of uitschakelen.
- Timing-instellingen opslaan: Als je dit voor activering inschakelt dan wordt er een tabel aangemaakt voor de enquête waarin de tijden die een gebruiker per pagina gebruikt worden geregistreerd.
- Deelnemer mag opslaan en later hervatten: Dit is van belang bij openbare enquêtes en anonieme enquêtes. Bij gebruik van tokens en een niet anonieme enquête kun je beter de optie 'Aanzetten persistent opslaan van antwoorden gebaseerd op toegangscodes' in de tab Toegangscodes / Tokens inschakelen.
- Google Analytics Tracking ID: Als je Google Analytics gebruikt kun je hier de tracking ID invullen, in sjablonen wordt {GOOGLE_ANALYTICS_API_KEY} gebruikt. Je kunt de JavaScript van Google Analytics toevoegen in eigen sjablonen met {GOOGLE_ANALYTICS_JAVASCRIPT}
- Google Analytics stijl: Keuzes zijn:
- Niet gebruiken - dan is {GOOGLE_ANALYTICS_JAVASCRIPT} een lege string
- Standaard
- SurveyName-[SID]/GroupName - {GOOGLE_ANALYTICS_JAVASCRIPT} bevat aangepaste Google Analytics code om de URL te loggen als {SURVEYNAME}-[{SID}]/{GROUPNAME}. Je kunt dan kijken hoe de deelnemers door de enquête gaan, hoeveel tijd ze per pagina gebruiken en op welke pagina ze stoppen met invullen.
Google API gebruik:
- Register/login op Google Analytics (GA): www.google.com/analytics/
- Maak een tracking ID aan (wijs niet naar de enquête, maar naar ervoor de 'index.php?') De tracking ID moet zijn UA-xxxxx.
- Ga naar de globale instellingen van de enquête.
- Vul de tracking ID in (Google Analytics tracking ID). Je kunt waarschijnlijk het best de GA-style zetten dat alle pagina's gevolgd worden.
- Je hoeft de meegeleverde sjablonen niet te wijzigen, die bevatten al de {GOOGLE_ANALYTICS_JAVASCRIPT}.
- Activeer de enquête.
- Vul een enquête in.
- Ga naar het GA-panel. Selecteer het account linksboven als je er meer hebt. Als het goed is zie je nu wat grafieken met statistieken. Let op de datums rechtsboven.
Toegangscodes
- Anonieme respons: Je kunt hier instellen of de responses op de enquête gekoppeld mogen worden aan de tokentabel. Standaard is 'Nee', dat betekent dat de enquête niet anoniem is. Als je het anoniem maakt dan kun je de antwoorden niet koppelen aan de invuller. Ook de hoofdbeheerder niet. Je kunt wel de responses natuurlijk bekijken en statistieken maken. Attentie: Als je de responses anoniem maakt dan wordt het tijdstip van de respons altijd op 1980-01-01 00:00 gezet, ongeacht andere instellingen. Hierdoor wordt voorkomen dat iemand op basis van de log van de webserver kan achterhalen wanneer de enquête is ingevuld. Je kunt dan ook niet de volgorde van inzenden zien.
- Aanzetten persistent opslaan van antwoorden gebaseerd op toegangscodes: Als je toegangscodes (tokens) gebruikt en het is geen anonieme enquête, dan kun je deze functie gebruiken. De deelnemers kunnen dan het invullen in gedeelten doen, en tussentijds je enquête verlaten en later verder gaan zonder de 'Hervat later' functie te gebruiken - bijvoorbeeld als de browser crasht of na een pauze. Door opnieuw te klikken op de link in de uitnodiging wordt de enquête getoond met de al ingevulde waarden en op de laatst bezochte pagina.
- Toestaan meerdere keren respons of wijzigen respons met een toegangscode?: Standaard: Nee. Bij activering kunnen deelnemers hun link in de uitnodiging opnieuw gebruiken, ook als de enquête al verzonden is. Als de enquête anoniem is, wordt er dan een respons toegevoegd. In het andere geval wijzigt de gebruiker de bestaande respons.
- Openbare aanmelding toestaan: Als je tokens gebruikt, dan kunnen alleen de uitgenodigde mensen de enquête invullen. Als je deze functie aanzet, dus op 'Ja' zet, dan kan een bezoeker zich registreren met naam en e-mailadres. LimeSurvey maakt dan een nieuw token aan voor deze bezoeker, en stuurt vervolgens ook een uitnodiging per e-mail. Elk e-mailadres kan maar een keer gebruikt worden.
- HTML formaat voor toegangscodes e-mails gebruiken?: Hiermee kun je alle e-mails die in verband met de toegangscode gebruikt worden (uitnodiging, herinnering en bevestiging) laten versturen in HTML formaat. Je kunt dan meer opmaak gebruiken. Standaard: Ja. Als je deze instelling wijzigt, dan moet je je sjablonen goed en uitgebreid controleren.
- Lengte toegangscode: Je hoeft dit eigenlijk niet te wijzigen, de standaardwaarde van 15, voldoet prima. Je kunt een waarde opgeven vanaf 5 tot en met 35. Een waarde kleiner dan 5 wordt omgezet in 15. Bij het aanmaken van de toegangscodes krijgen ze allemaal de lengte van de hier gedefinieerde waarde.
Importeren
Ook kun je een enquête importeren bij deze tab bij het aanmaken van een enquête. Je kunt LimeSurvey dan automatisch relatieve URL's laten wijzigen naar lokale images/media bestanden en INSERTANS kenmerken (aanbevolen).
Kopieer
Je kunt ook een enquête aanmaken door een bestaande enquête te kopiëren. Je kunt LimeSurvey automatisch de relatieve URL's naar lokale afbeelden/media-bestanden en INSERTANS kenmerken laten bijwerken (aanbevolen). De andere opties wijzen zichzelf. NB. bij het kopiëren krijgt de nieuwe enquête geen ingangsdatum / vervaldatum.
Paneel-integratie (URL parameters)
Op dit tabblad kunt u aangeven welke extra URL-parameters geaccepteerd worden door de enquête (deze parameters worden gekoppeld aan de URL om de enquête te starten). Dit is belangrijk als u wilt samenwerken met een professioneel onderzoeksbureau dat zorgt voor de deelnemers. Ze werken meestal met een unieke ID per deelnemer en moet u deze ID opslaan/verwerken. Ook is bij sommige bureaus de unieke ID van de deelnemer (i.v.m. een quotum of het afronden van het onderzoek) nodig voor de URL voor het afronden van de enquête.
Je kunt de waarde van het antwoord ook als het antwoord op een "Korte vrije tekstinvoer" of een "Meerdere korte tekstinvoer" vraagtype laten opslaan. (Je kunt de vraag zelf later selecteren.) Ook als je de waarde van de URL parameter NIET opslaat, kun je deze waarde in de end URL gebruiken. Lees Eind-URL.
Resources
Hier beheer je de bestanden (afbeeldingen, media) die geüpload zijn in de HTML Editor. Deze tab is alleen beschikbaar bij het wijzigen van een enquête, niet bij het aanmaken van een enquête.
Je kunt:
- de geüploade bestanden bekijken
- de bestanden in een ZIP-bestand exporteren
- een ZIP-bestand importeren
Aanwijzingen:
- Toegestane bestandstypes zijn gedefinieerd in config-defaults.php.
- Bestanden voor de enquête staan in map upload/surveys/<sid>.
- Geüploade bestanden worden alleen getoond bij het bekijken van de resources van deze enquête (groep, vraag, antwoord) niet bij andere objecten (als labels) of in andere enquêtes.
- Deze beperkte zichtbaarheid betekent niet dat de toegang tot deze resources beperkt is, ze zijn eenvoudig benaderbaar via de browser (voor degene die de URL van het bestand kent).
- Bij het importeren mag een ZIP-bestand geen mappen bevatten.
Extra talen
Om talen aan een enquête toe te voegen, moet je de enquête eerst aanmaken en opslaan en dan wijzigen. Je kunt nu talen toevoegen of verwijderen. LET OP: je kunt het verwijderen van een taal niet ongedaan maken, je kunt wel de taal weer toevoegen, maar je moet dan alle gegevens in die taal weer opnieuw invoeren.
Door te klikken op de knop 'Opslaan en bewerk tekst-elementen' op de eerste pagina van de algemene instellingen van de enquête, ga je naar de pagina waar per taal de benodigde teksten kunnen worden ingevuld (Titel van de enquête, Welkomstbericht, etc.). Je kunt per gekozen taal ook het datumformaat aanpassen.