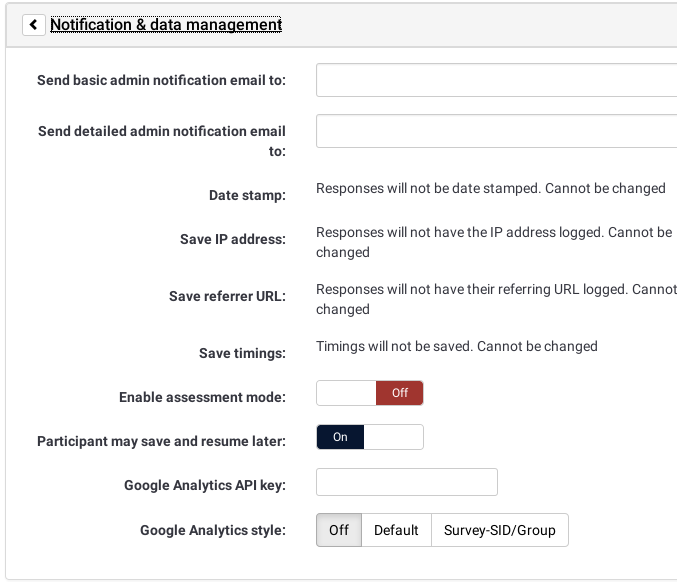Undersøgelsesindstillinger version 2
From LimeSurvey Manual
Oversigt
Nogle af disse indstillinger kan indstilles, når du opretter en ny undersøgelse. Klik på Tilføj hurtig-knappen  eller vælg Undersøgelse/Opret en ny undersøgelse fra rullemenuen øverst til højre, og skærmbilledet "Opret ny undersøgelse" vises.
eller vælg Undersøgelse/Opret en ny undersøgelse fra rullemenuen øverst til højre, og skærmbilledet "Opret ny undersøgelse" vises.
Du kan redigere alle disse indstillinger senere igen ved at vælge din undersøgelse og klikke på Generelle indstillinger og tekster i rullemenuen 'Survey-egenskaber' på undersøgelsens værktøjslinje.
Indstillinger
Alle undersøgelsesindstillinger og funktioner er organiseret i faner. Det følgende er en beskrivelse af hver fane og hvert felt.
Generelt
- Basissprog: Dette indstiller basissproget for undersøgelsen. Når den er gemt, kan du ikke ændre den senere. Sprogsættet er basissproget for mulige oversættelser af undersøgelsen. På den måde kan du få flersprogede undersøgelser. Under oprettelse af undersøgelser kan du ikke tilføje yderligere sprog. Du vil være i stand til at gøre det, hvis du senere redigerer undersøgelsens egenskaber igen.
- Yderligere sprog: For at vælge yderligere sprog. Kun tilgængelig, når undersøgelsen er oprettet.
- Titel: Dette er det korte beskrivende navn på undersøgelsen (dvs.: "Enterprise Bargaining Survey 2003", eller "Views on Ice Cream"). Denne titel vil blive vist på hver side af den offentlige undersøgelse.
- Beskrivelse: Dette giver dig mulighed for at indtaste en beskrivelse af undersøgelsen. (dvs.: "En undersøgelse for at indsamle dine ideer til den næste runde af virksomhedsforhandlinger" eller "En undersøgelse for at finde ud af populariteten af chokoladeis"). Du kan inkorporere HTML-elementer såsom billeder eller videoer i dette afsnit ved hjælp af WYSIWYG-editoren. Som standard bruges beskrivelse på invitations-e-mail.
- Velkomstbesked: Dette giver dig mulighed for at indtaste en besked, der vises, når en deltager første gang logger på din undersøgelse. (dvs.: "Tak fordi du tog dig tid til at deltage i denne undersøgelse...") Du kan inkorporere HTML-elementer såsom billeder eller videoer i dette afsnit ved hjælp af WYSIWYG-editoren. Kun tilgængelig ved oprettelse af undersøgelse. Efter oprettelse af undersøgelsen er den tilgængelig i Rediger undersøgelsestekstelementer.
- Afslut besked: Dette giver dig mulighed for at indtaste en besked, der vises, når en deltager fuldfører din undersøgelse. (dvs.: "Tak, fordi du udfyldte vores undersøgelse. Vi vil snart offentliggøre resultaterne."). Du kan inkorporere HTML-elementer såsom billeder eller videoer i dette afsnit ved hjælp af WYSIWYG-editoren. Kun tilgængelig ved oprettelse af undersøgelse. Efter oprettelse af undersøgelsen er den tilgængelig i Rediger undersøgelsens tekstelementer
- End URL: Denne URL vil blive præsenteret som et link i slutningen af undersøgelsen og giver dig mulighed for at dirigere dine deltagere tilbage til din hjemmeside (eller faktisk hvor som helst). Slut-URL'en skal indtastes med "http://" i begyndelsen, f.eks. http://www.limesurvey.org.
Du kan bruge pladsholderne {SAVEDID}, {TOKEN}, {SID} og {LANG} i denne URL.
SAVEDID er det id, der er tildelt denne særlige indsendelse, TOKEN er det token, der bruges til at deltage i undersøgelsen, SID er undersøgelsens ID og LANG er sprogkoden
f.eks. http://www.limesurvey.org/test.php?var1={SAVEDID}&var2;={TOKEN}&var3;={SID}⟨={LANG}
Fra version 1.82+ kan du bruge URL-felter med dette felt til at overføre parametre fra start-URL til derefter slut-URL.
Du kan også bruge {INSERTANS:SGQA} i denne URL (siden 1.82+). Dette gør det muligt at tilføje svaret på et specifikt spørgsmål i undersøgelsen til den endelige url. Dette kan være nyttigt til at sende et svar til et eksternt script (dvs. en e-mailadresse indsamlet under undersøgelsen). f.eks.: "http://www.limesurvey.org/test.php?email={INSERTANS:1234X56X7}". Kun tilgængelig ved oprettelse af undersøgelse. Efter tilgængelig i Rediger undersøgelsens tekstelementer - URL description: Beskrivelsen af linket ved hjælp af End URL. Kun tilgængelig ved oprettelse af undersøgelse. Efter tilgængelig i Rediger undersøgelsestekstelementer
- Administrator: Dette er navnet på den kontaktperson, der administrerer undersøgelsen. Det vil blive inkluderet i e-mails, der udsendes, der inviterer deltagere til at svare.
- Admin-e-mail: Dette er administratorens e-mail-adresse (som ovenfor) og bruges som 'Fra:'-adresse på evt. e-mails sendt.
BEMÆRK: Mange hostingudbyderes SMTP-servere vil kun acceptere e-mails, hvis 'Fra:'-adresse er på et lokalt domæne, med den ekstra vanskelighed, at alle e-mails, der ikke overholder denne regel, kasseres lydløst uden nogen synlig fejlmeddelelse. Hvis dette sker for dig, skal du sikre dig, at du bruger en udbyderbaseret e-mailadresse i feltet 'Administrator-e-mail'. Du kan normalt, hvis du ønsker det, opsætte e-mail-videresendelse på udbyderens side, så eventuelle meddelelser, der sendes dertil, videresendes til din foretrukne adresse. - Bounce e-mail: Dette er e-mailadressen hvor en e-mail med meddelelse om leveringsfejl skal sendes. Som standard er dette det samme som administratorens e-mailadresse. Hvis du vil bruge et brugerdefineret script til at parse leveringsfejl-e-mails, skal du bruge en speciel Bounce-e-mailadresse her og automatisk behandle e-mails, der når denne adresse med dit script. Dette script kunne derefter opdatere feltet E-mail Status på tokenlinjen svarende til denne e-mailadresse (se tokens).
- Fax til: Dette felt bruges til at angive et faxnummer på den "udskrivbare undersøgelse" " - dvs.: når du vil sende nogen en papirkopi, fordi de ikke kan bruge onlineundersøgelsen.
- Format: Vælg mellem "Spørgsmål efter spørgsmål", "Grupper efter gruppe" eller "Alt i ét".
- Spørgsmål efter spørgsmål: Offentlig undersøgelse vil vise ét spørgsmål pr. side.
- Grupper efter gruppe: Offentlig undersøgelse viser alle spørgsmål i en gruppe pr. side. Gruppe ad gangen undersøgelser har stadig en separat "velkomstside" og "indsend" side, som "Spørgsmål for spørgsmål" undersøgelser.
- All in one: Offentlig undersøgelse vil vise alle spørgsmål i ét enkelt side. Aktiverede All-in-one-undersøgelser har ikke en "velkomst"-side eller "send"-side - velkomstbeskeden og send-knappen vises alle på samme side.
- Skabelon: Vælg mellem de installerede skabeloner i dit system. Standardskabelonen er ret kedelig, men funktionel. Mere information om oprettelse af dine egne skabeloner er tilgængelig her.
- Vis velkomstskærm: Ja/Nej. Hvis Ja, vil velkomstmeddelelsen, der er defineret i Tekstelementer-sektionen, blive vist. Standard er Ja.
- Navigationsforsinkelse: Antal sekunder før Forrige og Næste knapper aktiveres. Standard 0 sekunder
- Vis [ << Forrige] knap: Denne indstilling er som standard ja, men hvis du indstiller den til "Nej", vil brugere ikke have mulighed for at flytte til en tidligere side, mens de udfylder undersøgelsen.
- Vis spørgsmålsindeks / tillad hop: Ja/Nej. Standard nr. Når Ja, vil et indeks blive vist i højre side. Brugere kan springe til ethvert afsnit i undersøgelsen. I 2.05 er indstillingerne ændret til Deaktiveret / Inkrementel / Fuld. Deaktiveret og Inkrementel repræsenterer de aktuelle Nej- og Ja-indstillinger. Fuld viser altid alle grupper/spørgsmål, dette giver brugeren mulighed for frit at navigere gennem undersøgelsen. Dette virker muligvis ikke under alle slags forhold.
- Tastaturløs betjening: Ved at aktivere denne indstilling vil der være et virtuelt tastatur tilgængeligt for visse spørgsmålstyper.
- Vis status bar: Ja/Nej. Standard Ja. Tillad administratoren at slå statuslinjen fra
- Deltagere må udskrive svar?: Denne indstilling er som standard nej. Når den er indstillet til ja, kan en deltager udskrive en oversigt over svarene på indsendelsestidspunktet.
- Offentlig statistik: Ja/Nej. Standard nr. Hvis indstillet til "Ja", vil brugere, der har indsendt undersøgelsen, blive præsenteret for et link til statistik for den aktuelle undersøgelse. Administratoren kan indstille, hvilke spørgsmål der skal medtages i disse statistikker.
- Vis grafer i offentlig statistik: (siden 1.80) Bestemmer om offentlige statistikker for denne undersøgelse inkluderer grafer eller kun viser en tabeloversigt. At lave grafer til store undersøgelser med masser af svar tager noget tid og serverressourcer, så dette er kontakten til at slå dem til/fra (standardindstilling: off).
- Indlæs automatisk URL, når undersøgelsen er fuldført : Ja Nej. Standard nej. Hvis ja, når undersøgelsen indsendes, omdirigeres den automatisk til slut-URL'en. Slut-URL'en kan defineres i tekstelementsektionen. Bemærk venligst, at dette kun virker på en aktiv undersøgelse.
- Vis "Der er X spørgsmål i denne undersøgelse": Ja/Nej. Standard Ja. Hvis Ja, vil meddelelsen blive vist på velkomstskærmen. Denne indstilling vil ikke påvirke udskriftsversionen.
- Vis gruppenavn og/eller gruppebeskrivelse: Styrer visningen af gruppenavne og beskrivelser. Denne indstilling vil ikke påvirke den trykte version. Fire muligheder:
- Vis begge - Standard
- Vis kun gruppenavne
- Vis kun gruppebeskrivelse!N !#*Skjul begge
- Vis spørgsmålsnummer og/eller kode:
- Vis begge - Standard
- ' Vis kun spørgsmålsnummer'
- Vis kun spørgsmålskode
- Skjul begge
- 'Vis "Intet svar"' : Ja Nej. Standard Ja. Når Ja, vil Nej svar blive vist som standardindstillingen for ikke-obligatoriske enkeltvalgsspørgsmål. Vær opmærksom på, at hvis du slår dette fra, vil deltageren ikke være i stand til at fravælge en valgt svarmulighed i et ikke-obligatorisk spørgsmål.
Publicering og adgangskontrol
- List undersøgelse offentligt: Ja/Nej. Standard nej. Når den er sat til ja, vil din undersøgelse blive opført i 'tilgængelige undersøgelser'-portalen
- Startdato/-tidspunkt: Indstil dette til en dato, hvis du ønsker, at din undersøgelse skal starte den en bestemt dato. Undersøgelsen starter ved midnat den dag, og først da vil folk være i stand til at svare på den. For at deaktivere dette skal du blot rydde datoen fra indtastningsfeltet.
- Udløbsdato/tidspunkt: Indstil dette til en dato, hvis du ønsker, at din undersøgelse skal udløbe på en særlig dato. Dette er den sidste dato, hvor det offentlige spørgeskema vil lade folk deltage. (Eksempel: Hvis du indstiller det til den 31. december, vil folk ikke længere være i stand til at bruge undersøgelsesscriptet den 1. januar). For at deaktivere dette skal du blot rydde datoen fra inputfeltet.
- Sæt cookie for at forhindre gentagen deltagelse?: Hvis du indstiller dette til 'Ja', og din undersøgelse ikke bruger en token-tabel til at kontrollere deltageradgang, så vil en cookie blive gemt på klientcomputeren for hver undersøgelsesdeltager, når de har indsendt en undersøgelse. Denne cookie forhindrer den samme bruger på den computer i at få adgang til undersøgelsen mere end én gang. Der er iboende begrænsninger i 'sikkerhedsstyrken' af et sådant system, men generelt giver det dig mulighed for at bevare en vis kontrol over flere poster i offentlige undersøgelser.
- Brug CAPTCHA til: Med denne mulighed, du kan bestemme, hvornår du ønsker, at en CAPTCHA skal bruges. Standard er kun at aktivere CAPTCHA for den offentlige registreringsside, men du kan også aktivere den, før du får adgang til undersøgelsen, og før indlæs/gem delvise svar.
Meddelelse og datahåndtering
- Send grundlæggende admin-besked-e-mail til: og Send detaljeret admin-besked-e-mail til: Disse felter giver dig mulighed for at sende meddelelser eller undersøgelsessvar til alle e-mailadresser, når undersøgelsen er indsendt. Du kan redigere skabelonerne for disse e-mails under 'E-mail-skabeloner'. Flere modtagere kan indstilles ved at adskille posterne med et semikolon (;) - f.eks. "ditnavn@test.com; mitnavn@test.com;hisname@test.com" ELLER ved brug af pladsholdere "ditnavn@test.com;{INSERTANS: 82733X12X73};{TOKEN:EMAIL}". For at sende en e-mail til undersøgelsens administrator-e-mail: skal du bruge {ADMINEMAIL}. Der er forskellige måder at indtaste en adresse på:
- Indtast en specifik e-mailadresse (dvs. ditnavn@test.com)
- Indtast en SGQA-kode, og svaret vil være sendt til en e-mailadresse, der er indtastet som svar på det pågældende spørgsmål (brug formatet {INSERTANS:9999X88X12}, på samme måde som du ville Genbrug oplysninger fra tidligere svar)
- Indtast en Token-kode (kun muligt, hvis din undersøgelse ikke er anonym), og svaret vil blive sendt til en e-mailadresse hentet fra et token-felt (brug formatet {TOKEN:EMAIL}) eller {TOKEN:ATTRIBUTE_1} på samme måde, som du ville Genbruge oplysninger fra tokenstabellen
- Fra version 1.92: Indtast et gyldigt udtryk, der er i overensstemmelse med ExpressionScript syntaks. Dette lader dig bruge spørgsmålskode i stedet for SGQA-syntaks (for lettere læsbarhed), plus betinget logik (f.eks. dirigere meddelelserne til forskellige personer afhængigt af de data, der er indtastet i undersøgelsen).
- Datostempel? : Dette felt giver dig mulighed for at bestemme, om undersøgelsen vil datostemple alle svar. Hvis du vælger "Ja", når et svar er indsendt, vil der blive inkluderet et felt i svaret, der angiver tidspunktet og datoen, hvor svaret blev lavet. (Se konfigurationsindstillinger for $timeadjust indstilling.)
- Gem IP-adresse?: Dette felt giver dig mulighed for at bestemme, om undersøgelsen vil gemme en IP-adresse for alle svar. Hvis du vælger "Ja", når et svar sendes, vil der blive inkluderet et felt i det svar, der angiver deltagerens ip-adresse.
- Gem henvisnings-URL?: Dette felt giver dig mulighed for for at afgøre, om undersøgelsen vil gemme henvisnings-URL'en for alle svar. Hvis du vælger "Ja", når et svar sendes, vil der blive inkluderet et felt i det svar, hvor denne URL er gemt. En henvisnings-URL er den URL, hvorfra brugeren blev ført til din undersøgelses-URL.
- Aktiver vurderingstilstand?: Med denne indstilling kan du aktivere/deaktivere vurderinger for denne undersøgelse
- Deltager kan gemme og genoptage senere?: Denne indstilling giver en deltager mulighed for at gemme sine svar og genoptage for at besvare undersøgelsen på et senere tidspunkt. Bemærk venligst, at dette giver mest mening med åbne undersøgelser eller undersøgelser med anonymiseret svar. Hvis du bruger tokens, og undersøgelsen ikke er anonym i de fleste tilfælde, er det bedre at aktivere 'Token-baseret respons persistence' på fanen token.
- Google Analytics sporings-id for denne undersøgelse: Tillader til integration med Google Analytics. Sporings-id'et kan indsættes i skabeloner ved hjælp af {GOOGLE_ANALYTICS_API_KEY}. Det fulde JavaScript, som Google Analytics forventer (inklusive nøglen), kan inkluderes i skabeloner via {GOOGLE_ANALYTICS_JAVASCRIPT}
- Google Analytics-stil for denne undersøgelse: Valgene er:
- Do ikke bruge Google Analytics - så {GOOGLE_ANALYTICS_JAVASCRIPT} er en tom streng
- Standard Google Analytics - {GOOGLE_ANALYTICS_JAVASCRIPT} bruger standard Google Analytics-koden og indsætter den korrekte Google Analytics-nøgle
##SurveyName- [ SID]/Gruppenavn - {GOOGLE_ANALYTICS_JAVASCRIPT} indeholder tilpasset Google Analytics-kode til at logge webadressen som {SURVEYNAME}- [ {SID}]/{GROUPNAME}. Dette kan være nyttigt, hvis du vil analysere navigationsstier gennem din undersøgelse, tidsforbrug pr. side og frafaldsrater pr. side.
Google API howto:
- Registrer/login på Google Analytics (GA): www.google.com/analytics/
- Opret et sporings-id (webstedet skal ikke pege på undersøgelsen, men til delen før 'index.php?') Sporings-id'et skal være UA-xxxxx.
- Gå til din undersøgelses globale indstillinger i LimeSurvey.
- Indsæt sporings-id'et i det relevante felt (Google Analytics-sporings-id). Det er nok det bedste at indstille GA-stilen til at spore alle sider, da du kan have flere oplysninger.
- Du behøver ikke at gøre noget i afsendte skabeloner, da {GOOGLE_ANALYTICS_JAVASCRIPT}-delen allerede er der.
- Aktiver undersøgelsen.
- Lav undersøgelsen.
- Gå til GA-panelets hovedside. (vælg passende konto i øverste venstre hjørne, hvis du har mere end én). Du bør se nogle grafer med statistikken. Pas på datoerne i øverste højre hjørne.
Tokens
- Anonymiserede svar?: Dette giver dig mulighed for at afgøre, om svar på din undersøgelse matches med oplysninger fra din undersøgelses-tokens-tabel eller holdes 'anonyme'. Standard er 'Nej'. Hvis du vælger 'Ja', er din undersøgelse sat til radikalt at anonymisere svar - der er virkelig ingen måde at forbinde svar og deltagere på. Selv administratoren kan ikke linke svardata og deltager-/tokendata. Du vil dog altid være i stand til specifikt at se hvert svar, som dine deltagere har indtastet i undersøgelsen. Det er således stadig muligt at lave individuelle, men anonyme, statistikker. Opmærksomhed: Hvis denne funktion er aktiveret, er svarets indsendelsesdato og tokenets færdiggørelsesdato altid sat til 1980-01-01 00:00, uanset andre indstillinger. Hvorfor? Ugyldiggørelse af indsendelsesdatoen sikrer, at der ikke stemmer overens med webserverlogfiler, hvor token-nøglen kan dukke op, når en undersøgelse startes. Ugyldiggørelse af tokenets fuldførte dato sikrer, at du ikke kan tilpasse rækkefølgen af indsendte svar til rækkefølgen af tokendatoen/tidspunktet.
- Aktiver Token-Based Response Persistence: Hvis din undersøgelse bruger tokens, og dine svar ikke er anonymiserede, vil du måske aktivere denne funktion. Hvis du aktiverer denne funktion, vil dine deltagere til enhver tid kunne forlade undersøgelsen og genoptage dem senere uden at bruge funktionen Genoptag senere - for eksempel når de bliver distraheret eller deres browser går ned. Når du klikker på invitationslinket igen, vil de blive returneret til det punkt i undersøgelsen, hvor de slap med tidligere indtastninger gemt.
- Tillad flere svar eller opdater svar med ét token?: Standard: Nej. Hvis du aktiverer denne indstilling, vil deltagerne kunne vende tilbage til deres undersøgelse ved at klikke på invitationslinket, selvom de allerede har indsendt undersøgelse. Hvis undersøgelsen er anonym, eller "Enable token-based response persistence" er sat til NEJ, vil dette tilføje et nyt svar. Hvis undersøgelsen ikke er anonym, og "Enable token-based response persistence" er Ja, vil brugeren opdatere de eksisterende svar.
- Tillad offentlig registrering: Hvis du bruger tokens til at kontrollere adgangen til din undersøgelse, er de eneste personer, der kan bruge undersøgelsen, dem, der har en post og et unikt token fra token-tabellen. Hvis du gerne vil bruge tokens, men også tillade offentlig registrering, skal du indstille dette til "Ja". Indstillingen "Ja" giver en besøgende mulighed for at registrere sit navn og sin e-mailadresse. Scriptet vil oprette en ny post i din token-tabel for denne person, og derefter sende vedkommende en invitations-e-mail. Scriptet sikrer, at kun én person pr. e-mailadresse kan gennemføre din undersøgelse.
- Brug HTML-format til token-e-mails?: Når indstillet til ja, vil alle e-mails, der sendes af token-administrationsgrænsefladen (invitation, påmindelse, bekræftelse) blive formateret som HTML. Du vil derefter være i stand til at bruge rig formatering til disse e-mails. Standard er Ja ved oprettelse af undersøgelse. Forsigtig, når du slår denne funktion til/fra, skal du dobbelttjekke, at dine e-mail-skabeloner stadig vises, som du ønsker.
- Sæt tokenlængde til: Normalt behøver du ikke at ændre dette, standardindstillingen på 15 cifre (maks. understøttet værdi: 35) er fin. Hvis du ændrer denne indstilling, skal du indtaste et tal (X), som skal være større end 5 (hvis det indtastede tal er <5, vil det blive konverteret til standardværdien på 15). Ved generering af tokens vil alle tokens bruge en længde på X-cifre.
Import
Alternativt kan du importere en undersøgelsesstruktur fra denne fane ved oprettelse af undersøgelse. Du har mulighed for at lade LimeSurvey automatisk konvertere relative URL'er til lokale billeder/mediefiler og INSERTANS tags (anbefales).
Kopi
Alternativt kan du kopiere en eksisterende undersøgelse fra denne fane ved oprettelse af undersøgelse. Du har mulighed for at lade LimeSurvey automatisk konvertere relative URL'er til lokale billeder/mediefiler og INSERTANS tags (anbefales). De andre muligheder er ret selvforklarende. Bemærk venligst, at når du kopierer en undersøgelse, slettes startdatoen og slutdatoen for en undersøgelse.
Panelintegration (URL-parametre)
På denne fane kan du indstille, hvilke yderligere URL-parametre der vil blive accepteret af din undersøgelse (disse parametre vil blive knyttet til den generelle undersøgelses start-URL). Dette er vigtigt, hvis du integrerer med en professionel undersøgelsespaneludbyder, der stiller deltagerne til rådighed for din undersøgelse. De udleverer normalt et unikt ID til hver deltager, og du bliver nødt til at gemme/håndtere dette unikke ID til reference. Også hos nogle udbydere skal deltagerens unikke ID (bfrafald på grund af kvote eller færdiggørelse af undersøgelsen) sendes tilbage til paneludbyderen i undersøgelsens slut-URL.
Hvis du vil, kan du også gemme værdien som et svar af typen "Kort tekstspørgsmål" eller "Flere korttekstspørgsmål" (du vil være i stand til at vælge et hvilket som helst kort tekstspørgsmål at gemme det til). Selvom du IKKE gemmer værdien af URL-parameteren, vil du være i stand til at bruge denne parameter i slut-URL'en. Se venligst dokumentationen til End-URL for yderligere information.
Ressourcer
Denne fane lader dig administrere filer (billeder, mediefiler), der blev uploadet i HTML-editoren, og den er kun synlig, hvis du redigerer en undersøgelse - ikke under oprettelse af undersøgelsen.
Du kan:
- Gennemse tilgængelige filer
- Eksportere filer som et ZIP-arkiv
- Importere et ZIP-arkiv med filer
Vigtige tip:
- Autoriserede filudvidelser er defineret i config-defaults.php.
- Filer til undersøgelsen er i upload/undersøgelser/<sid> undermappe.
- Uploadede filer vil kun blive set, mens du gennemser ressourcer i denne undersøgelse (grupper, spørgsmål, svar), ikke i andre undersøgelser eller objekter (etiketter).
- Forvent ikke, at denne begrænsede synlighed sikrer fortroligheden af ressourcer, da de er tilgængelige med en simpel browser for alle, der kender URL'en til filen.
- Du kan ikke importere en ZIP-fil, der indeholder undermapper.
Yderligere sprog
For at tilføje flere sprog til en undersøgelse skal du oprette og gemme den - og derefter redigere den igen. Nu kan du tilføje og fjerne yderligere sprog til undersøgelsen. Hvis du fjerner et sprog fra en undersøgelse, slettes hele indholdet af det sprog i den undersøgelse permanent, så vær forsigtig med, hvad du gør.
Ved at klikke på knappen 'Gem og fortsæt' på den første side i undersøgelsesindstillingerne vil du blive ført til den sprogspecifikke side, som lader dig ændre alle tekster for hvert sprog som Survey name, Velkomsttekst' ' osv. Du kan også redigere datoformatet, som skal bruges til et bestemt sprog.