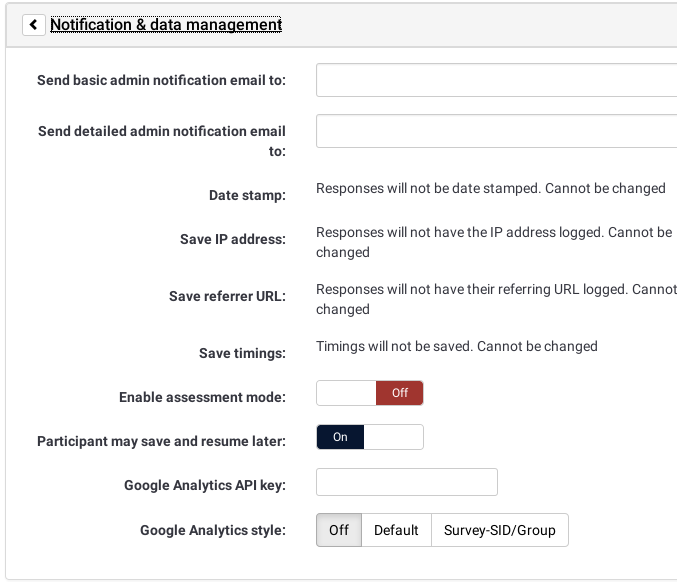Impostazioni del sondaggio versione 2
From LimeSurvey Manual
Panoramica
Alcune di queste impostazioni possono essere configurate durante la creazione di un nuovo sondaggio. Fai clic sul pulsante rapido Aggiungi  o scegli Sondaggio/Crea un nuovo sondaggio dal menu a tendina in alto a destra e apparirà una schermata "Crea nuovo sondaggio".
o scegli Sondaggio/Crea un nuovo sondaggio dal menu a tendina in alto a destra e apparirà una schermata "Crea nuovo sondaggio".
Puoi modificare tutte queste impostazioni in un secondo momento scegliendo il sondaggio e facendo clic su Impostazioni generali e testi nel menu a discesa "Proprietà sondaggio" della barra degli strumenti del sondaggio.
Impostazioni
Tutte le impostazioni e le funzioni del sondaggio sono organizzate in schede. Di seguito è riportata una descrizione di ogni scheda e campo.
Generale
- Lingua di base: Imposta la lingua di base per il sondaggio. Una volta salvato, non potrai più modificarlo. Il set di lingue è la lingua di base per eventuali traduzioni del sondaggio. In questo modo puoi avere sondaggi multilingue. Durante la creazione del sondaggio non puoi aggiungere altre lingue. Sarai in grado di farlo se modifichi di nuovo le proprietà del sondaggio, più tardi.
- Lingue aggiuntive: Per scegliere una lingua aggiuntiva. Disponibile solo quando viene creato il sondaggio.
- Title: Questo è il breve nome descrittivo del sondaggio (es.: "Enterprise Bargaining Survey 2003", o "Views on Ice Cream"). Questo titolo verrà visualizzato su ogni pagina del sondaggio pubblico.
- Descrizione: Permette di inserire una descrizione del sondaggio. (es.: "Un sondaggio per raccogliere le tue idee sulla prossima tornata di contrattazione aziendale" o "Un sondaggio per scoprire la popolarità del gelato al cioccolato"). Puoi incorporare elementi HTML come immagini o video in questa sezione utilizzando l'editor WYSIWYG. Per impostazione predefinita, la descrizione viene utilizzata nell'e-mail di invito.
- Messaggio di benvenuto: consente di inserire un messaggio che verrà visualizzato quando un partecipante accede per la prima volta al sondaggio. (es.: "Grazie per aver dedicato del tempo a partecipare a questo sondaggio..") Puoi incorporare elementi HTML come immagini o video in questa sezione utilizzando l'editor WYSIWYG. Disponibile solo alla creazione del sondaggio. Dopo la creazione del sondaggio, è disponibile in Modifica elementi di testo del sondaggio.
- Fine messaggio: consente di inserire un messaggio che verrà visualizzato quando un partecipante completa il sondaggio. (es.: "Grazie per aver completato il nostro sondaggio. Pubblicheremo presto i risultati."). Puoi incorporare elementi HTML come immagini o video in questa sezione utilizzando l'editor WYSIWYG. Disponibile solo alla creazione del sondaggio. Dopo la creazione del sondaggio, è disponibile in Modifica gli elementi di testo del sondaggio
- URL finale: questo URL verrà presentato come collegamento alla fine del sondaggio e ti consentirà di reindirizzare i partecipanti alla tua home page (o, di fatto, ovunque). L'URL finale deve essere inserito con "http://" all'inizio, ad es. http://www.limesurvey.org.
Puoi utilizzare i segnaposto {SAVEDID}, {TOKEN}, {SID} e {LANG} in questo URL.
SAVEDID è l'id assegnato a questo particolare invio, TOKEN è il token utilizzato per partecipare al sondaggio, SID è l'ID del sondaggio e LANG è il codice della lingua
per esempio. http://www.limesurvey.org/test.php?var1={SAVEDID}&var2;={TOKEN}&var3;={SID}⟨={LANG}
Dalla versione 1.82+ puoi utilizzare Campi URL con questo campo per passare i parametri dall'URL iniziale all'URL finale.
Puoi anche utilizzare {INSERTANS:SGQA} in questo URL (dalla versione 1.82+). Ciò consente di aggiungere la risposta a una domanda specifica nel sondaggio all'URL finale. Questo può essere utile per inviare una risposta a uno script esterno (cioè un indirizzo email raccolto durante il sondaggio). es: "http://www.limesurvey.org/test.php?email={INSERTANS:1234X56X7}". Disponibile solo alla creazione del sondaggio. Dopo essere disponibile in Modifica gli elementi di testo del sondaggio - descrizione URL: la descrizione del collegamento che utilizza l'URL finale. Disponibile solo alla creazione del sondaggio. Dopo essere disponibile in Modifica gli elementi di testo del sondaggio
- Amministratore: Questo è il nome della persona di contatto che amministra il sondaggio. Sarà inclusa nelle e-mail inviate invitando i partecipanti a rispondere.
- Admin email: questo è l'indirizzo e-mail dell'amministratore (come sopra) e viene utilizzato come indirizzo 'Da:' su tutte le e-mail inviate.
NOTA: i server SMTP di molti provider di hosting accetteranno solo email il cui indirizzo 'Da:' si trova su un dominio locale, con l'ulteriore difficoltà che eventuali email non conformi a questa regola vengono scartate silenziosamente, senza alcun messaggio di errore visibile. Se ciò accade a te, assicurati di utilizzare un indirizzo e-mail basato sul provider nel campo "E-mail amministratore". Di solito puoi, se lo desideri, impostare l'inoltro e-mail dal lato del provider, in modo che tutti i messaggi inviati lì vengano inoltrati al tuo indirizzo preferito. - E-mail di rimbalzo: questo è l'indirizzo e-mail a cui deve essere inviata un'e-mail di notifica di errore di consegna. Per impostazione predefinita, corrisponde all'indirizzo e-mail dell'amministratore. Se desideri utilizzare uno script personalizzato per analizzare le e-mail di errore di consegna, utilizza qui uno speciale indirizzo e-mail di rimbalzo ed elabora automaticamente le e-mail che raggiungono questo indirizzo con il tuo script. Questo script potrebbe quindi aggiornare il campo Email Status della riga del token corrispondente a questo indirizzo email (vedi token).
- Fax to: Questo campo è usato per dare un numero di fax sul "sondaggio stampabile" - cioè: quando vuoi inviare a qualcuno una copia cartacea perché non può usare il sondaggio online.
- Formato: Scegli tra "Domanda per domanda", "Raggruppa per gruppo" o "Tutto in uno".
- Domanda per domanda: Il sondaggio pubblico mostrerà una domanda per pagina.
- Raggruppa per gruppo: Il sondaggio pubblico mostrerà tutte le domande in un gruppo per pagina. I sondaggi di gruppo alla volta hanno ancora una pagina di "benvenuto" e una pagina di "invio" separate, come i sondaggi "Domanda per domanda".
- Tutto in uno: il sondaggio pubblico visualizzerà tutte le domande in un'unica pagina. I sondaggi All-in-one attivati non hanno una pagina di "benvenuto" o una pagina di "invio": il messaggio di benvenuto e il pulsante di invio vengono visualizzati tutti nella stessa pagina.
- Modello: scegli tra i modelli installati nel tuo sistema. Il modello predefinito è piuttosto noioso, ma funzionale. Ulteriori informazioni sulla creazione dei propri modelli sono disponibili qui.
- Mostra schermata di benvenuto: Sì/No. Se Sì, verrà visualizzato il messaggio di benvenuto definito nella sezione Elementi di testo. L'impostazione predefinita è Sì.
- Ritardo di navigazione: numero di secondi prima che i pulsanti Indietro e Avanti siano abilitati. Predefinito 0 secondi
- Mostra [ << Prev] button: questa opzione è impostata su sì, tuttavia se la imposti su "No", gli utenti non avranno la possibilità di passare a una pagina precedente durante il completamento del sondaggio.
- Mostra indice delle domande / consenti il salto: Sì/No. Predefinito No. Se Sì, verrà visualizzato un indice sul lato destro. Gli utenti possono passare a qualsiasi sezione del sondaggio. Nella versione 2.05 le opzioni sono state modificate in Disabilitato/Incrementale/Completo. Disabilitato e Incrementale rappresentano le opzioni No e Sì correnti. Completo mostra sempre tutti i gruppi/domande, questo permette all'utente di navigare liberamente attraverso il sondaggio. Questo potrebbe non funzionare per tutti i tipi di condizioni.
- Operazione senza tastiera: Attivando questa impostazione sarà disponibile una tastiera virtuale per determinati tipi di domande.
- Mostra barra di avanzamento: Sì/No. Predefinito Sì. Consenti all'amministratore di disattivare la barra di avanzamento
- I partecipanti possono stampare le risposte?: questa opzione è impostata su no. Quando è impostato su sì, un partecipante può stampare un riepilogo delle risposte al momento dell'invio.
- Statistiche pubbliche: Sì/No. Predefinito No. Se impostato su "Sì" agli utenti che hanno inviato il sondaggio verrà presentato un collegamento alle statistiche del sondaggio corrente. L'amministratore può impostare quali domande devono essere incluse in queste statistiche .
- Mostra grafici nelle statistiche pubbliche: (da 1.80) Determina se le statistiche pubbliche per questo sondaggio includono grafici o mostrano solo una panoramica tabellare. La creazione di grafici per sondaggi enormi con molte risposte richiede tempo e risorse del server, quindi questo è l'interruttore per attivarli/disattivarli (impostazione predefinita: off).
- Carica automaticamente l'URL al completamento del sondaggio: Sì/No. Predefinito No. In caso affermativo, quando il sondaggio viene inviato, verrà reindirizzato automaticamente all'URL finale. L'URL finale può essere definito nella sezione Elementi di testo. Tieni presente che funziona solo su un sondaggio attivo.
- Mostra "Ci sono X domande in questo sondaggio": Sì/No. Predefinito Sì. Se Sì, il messaggio verrà visualizzato nella schermata di benvenuto. Questa opzione non influenzerà la versione stampata.
- Mostra nome gruppo e/o descrizione gruppo: controllerà la visualizzazione dei nomi e delle descrizioni dei gruppi. Questa opzione non influirà sulla versione stampata. Quattro opzioni:
- Mostra entrambi - Predefinito
- Mostra solo nomi gruppo
- Mostra solo descrizione gruppo
- Nascondi entrambi
- Mostra numero e/o codice domanda:
- Mostra entrambi - Predefinito
- Mostra solo numero domanda
- Mostra Solo codice domanda
- Nascondi entrambi
- Mostra "Nessuna risposta": Sì/No. Predefinito Sì. Se Sì, Nessuna risposta verrà visualizzata come opzione predefinita per le domande a selezione singola non obbligatorie. Tieni presente che se disattivi questa opzione, il partecipante non sarà in grado di deselezionare un'opzione di risposta scelta in una domanda non obbligatoria.
Pubblicazione e controllo degli accessi
- Elenca sondaggio pubblicamente: Sì/No. Predefinito No. Quando è impostato su sì, il tuo sondaggio verrà elencato nel portale 'sondaggi disponibili'
- Data/ora di inizio: Imposta questa data su una data se desideri che il tuo sondaggio inizi in una certa data. Il sondaggio inizierà alla mezzanotte di quel giorno e solo allora le persone potranno rispondere. Per disabilitare questo basta cancellare la data dal campo di inserimento.
- Data/ora di scadenza: Imposta questo su una data se vuoi che il tuo sondaggio scada in una data speciale. Questa è l'ultima data in cui lo script del sondaggio pubblico consentirà alle persone di partecipare. (Esempio: se lo imposti per il 31 dicembre, le persone non saranno più in grado di utilizzare lo script del sondaggio il 1° gennaio). Per disabilitare questo basta cancellare la data dal campo di inserimento.
- Impostare il cookie per impedire la partecipazione ripetuta?: Se lo imposti su 'Sì', e il tuo sondaggio non utilizza una tabella di token per controllare l'accesso dei partecipanti, allora un cookie verrà salvato sul computer client di ogni partecipante al sondaggio una volta inviato un sondaggio. Questo cookie impedirà allo stesso utente su quel computer di accedere al sondaggio più di una volta. Esistono limitazioni intrinseche nella forza di "sicurezza" di un tale sistema, ma, in generale, ti consente di mantenere un certo controllo su più voci nei sondaggi pubblici.
- Usa CAPTCHA per: Con questa opzione puoi decidere quando vuoi che venga utilizzato un CAPTCHA. L'impostazione predefinita è abilitare CAPTCHA solo per la pagina di registrazione pubblica, ma è possibile abilitarlo anche prima di accedere al sondaggio e prima di caricare/salvare risposte parziali.
Notifica e gestione dei dati
- Invia email di notifica di base all'amministratore a: e Invia email di notifica dettagliata all'amministratore a: Questi campi ti consentono di inviare notifiche o risposte al sondaggio a qualsiasi indirizzo email una volta che il sondaggio è stato inviato. Puoi modificare i modelli per queste email in "Modelli email". È possibile impostare più destinatari separando le voci con un punto e virgola (;) - ad esempio "tuonome@test.com; mionome@test.com;suonome@test.com" O quando si utilizzano i segnaposto "tuonome@test.com;{INSERTANS:82733X12X73};{TOKEN:EMAIL}". Per inviare un'e-mail all'e-mail dell'amministratore del sondaggio: è necessario utilizzare {ADMINEMAIL}. Esistono diversi modi per inserire un indirizzo:
- Inserisci un indirizzo e-mail specifico (ad es.: tuonome@test.com)
- Inserisci un codice SGQA e la risposta verrà inviata a un indirizzo e-mail inserito come risposta a quella particolare domanda (usa il formato {INSERTANS:9999X88X12}, nello stesso modo in cui faresti Riutilizza le informazioni dalle risposte precedenti)
- Inserisci un Codice token (possibile solo se il tuo sondaggio è non anonimo) e la risposta verrà inviata a un indirizzo email recuperato da un campo token (usa il formato {TOKEN:EMAIL} o {TOKEN:ATTRIBUTE_1} nello stesso modo in cui faresti Riutilizza le informazioni dalla tabella dei token)
- A partire dalla versione 1.92: Inserisci un'espressione valida conforme alla sintassi ExpressionScript. Ciò consente di utilizzare il codice della domanda invece della sintassi SGQA (per una leggibilità più semplice), oltre alla logica condizionale (ad esempio, instradare le notifiche a persone diverse a seconda dei dati inseriti nel sondaggio).
- Timbro data?: questo campo consente di determinare se il sondaggio darà la data a tutte le risposte. Se scegli "Sì", quando viene inviata una risposta, verrà incluso un campo in tale risposta che indica l'ora e la data in cui è stata effettuata la risposta. (Vedi le impostazioni di configurazione per l'impostazione $timeadjust.)
- Salva indirizzo IP?: Questo campo ti permette di determinare se il sondaggio salverà un indirizzo IP per tutte le risposte. Se scegli "Sì", quando viene inviata una risposta, in quella risposta verrà incluso un campo che indica l'indirizzo IP del partecipante.
- Salvare l'URL del referrer?: Questo campo ti consente di determinare se il sondaggio salverà l'URL del referrer per tutte le risposte. Se scegli "Sì", quando viene inviata una risposta, verrà incluso un campo in quella risposta in cui viene salvato questo URL. Un URL referrer è l'URL da cui l'utente è stato indirizzato all'URL del tuo sondaggio.
- Abilita la modalità di valutazione?: Con questa impostazione puoi abilitare/disabilitare valutazioni per questo sondaggio.
- Salva tempi: Se attivi, all'attivazione del sondaggio verrà creata una tabella separata dove verranno salvati i tempi per le tue domande, ad esempio per quanto tempo un utente rimane su una pagina durante la partecipazione al sondaggio.
- Il partecipante può salvare e riprendere in seguito?: questa impostazione consente a un partecipante di salvare le proprie risposte e riprendere a rispondere al sondaggio in un secondo momento. Si prega di notare che questo ha più senso con sondaggi aperti o sondaggi con risposta anonima. Se stai utilizzando i token e il sondaggio non è anonimo nella maggior parte dei casi, è meglio attivare la "Persistenza della risposta basata su token" nella scheda del token.
- ID di tracciamento di Google Analytics per questo sondaggio: consente l'integrazione con Google Analytics. L'ID di monitoraggio può essere inserito nei modelli utilizzando {GOOGLE_ANALYTICS_API_KEY}. Il codice JavaScript completo previsto da Google Analytics (inclusa la chiave) può essere incluso nei modelli tramite {GOOGLE_ANALYTICS_JAVASCRIPT}
- Google Analytics Style for this Survey: le scelte sono:
- Do not use Google Analytics, pertanto {GOOGLE_ANALYTICS_JAVASCRIPT} è una stringa vuota
- Google Analytics predefinito - {GOOGLE_ANALYTICS_JAVASCRIPT PT} utilizza il codice standard di Google Analytics, inserendo la corretta Google Analytics Key
- SurveyName- [ SID]/GroupName - {GOOGLE_ANALYTICS_JAVASCRIPT} contiene il codice Google Analytics personalizzato per registrare l'URL come {SURVEYNAME}- [ {SID}]/{GROUPNAME}. Questo può essere utile se desideri analizzare i percorsi di navigazione attraverso il sondaggio, il tempo trascorso per pagina e i tassi di abbandono per pagina.
Google API howto:
- Registrati/accedi a Google Analytics (GA): www.google.com/analytics/
- Crea un tracking ID (il sito non dovrebbe puntare al sondaggio, ma alla parte prima di 'index.php?') Il tracking ID dovrebbe essere UA-xxxxx.
- Vai alle impostazioni globali del tuo sondaggio in LimeSurvey.
- Inserisci il tracking ID nel campo appropriato ( ID di tracciamento di Google Analytics). Probabilmente è meglio impostare lo stile GA per tracciare tutte le pagine in quanto puoi avere più informazioni.
- Non devi fare nulla nei modelli spediti, poiché la parte {GOOGLE_ANALYTICS_JAVASCRIPT} è già lì.
- Attiva il sondaggio.
- Fai il sondaggio.
- Vai al sito principale del pannello GA. (Seleziona l'account appropriato nell'angolo in alto a sinistra se ne hai più di uno). Dovresti vedere alcuni grafici con le statistiche. Attenzione alle date in alto a destra.
Token
- Risposte anonime?: questo ti consente di determinare se le risposte al tuo sondaggio sono abbinate alle informazioni della tabella dei token dei tuoi sondaggi o mantenute "anonime". L'impostazione predefinita è "No". Se scegli "Sì", il tuo sondaggio è impostato per anonimizzare radicalmente le risposte: non c'è davvero modo di collegare risposte e partecipanti. Anche l'amministratore non può collegare i dati della risposta e i dati del partecipante/token. Tuttavia, sarai sempre in grado di visualizzare in modo specifico ogni risposta inserita dai tuoi partecipanti al sondaggio. Pertanto è ancora possibile fare statistiche individuali, ma anonime. Attenzione: se questa funzione è attivata, la data di invio della risposta e la data di completamento del token sono sempre impostate su 1980-01-01 00:00, indipendentemente da altre impostazioni. Perché? L'invalidazione della data di invio garantisce l'assenza di corrispondenze con i log del server Web in cui la chiave del token potrebbe essere visualizzata all'avvio di un sondaggio. L'invalidazione della data di completamento del token assicura che non sia possibile allineare l'ordine delle risposte inviate all'ordine della data/ora del token.
- Abilita la persistenza della risposta basata su token: se il tuo sondaggio utilizza token e le tue risposte non sono anonime, potresti voler abilitare questa funzione. Se attivi questa opzione, i tuoi partecipanti potranno abbandonare il sondaggio e riprenderlo più tardi in qualsiasi momento senza utilizzare la funzione "Riprendi più tardi", ad esempio se si distraggono o il browser si blocca. Facendo nuovamente clic sul collegamento di invito, troveranno le risposte al sondaggio ancora presenti quando torneranno al sondaggio e si ritroveranno persino sulla stessa pagina in cui si trovavano prima di andarsene.
- Consentire risposte multiple o aggiornare le risposte con un token?: Predefinito: No. Se attivi questa impostazione, i partecipanti potranno tornare al loro sondaggio facendo clic sul link di invito, anche se hanno già inviato il sondaggio. Se il sondaggio è anonimo o "Abilita la persistenza della risposta basata su token" è impostato su NO, verrà aggiunta una nuova risposta. Se il sondaggio non è anonimo e "Abilita la persistenza della risposta basata su token" è Sì, l'utente aggiornerà le risposte esistenti.
- Consenti registrazione pubblica: se utilizzi i token per controllare l'accesso al tuo sondaggio, le uniche persone che possono utilizzare il sondaggio sono coloro che hanno una voce e un token univoco dalla tabella dei token. Se desideri utilizzare i token, ma consentire anche la registrazione pubblica, imposta questa opzione su "Sì". L'impostazione "Sì" consentirà a un visitatore di registrare il proprio nome e indirizzo e-mail. Lo script creerà una nuova voce nella tabella dei token per questa persona, quindi invierà loro un'e-mail di invito. Lo script farà in modo che solo una persona per indirizzo email possa completare il sondaggio.
- Usare il formato HTML per le email token?: se impostato su sì, tutte le email inviate dall'interfaccia di gestione token (inviti, promemoria, conferme) saranno formattate come HTML. Sarai quindi in grado di utilizzare la formattazione avanzata per queste e-mail. L'impostazione predefinita è Sì alla creazione del sondaggio. Attenzione, quando attivi/disattivi questa funzione, dovrai ricontrollare che i tuoi modelli di email siano ancora visualizzati come desideri.
- Imposta la lunghezza del token su: di solito non è necessario modificare questa impostazione, l'impostazione predefinita di 15 cifre (valore massimo supportato: 35) va bene. Se si modifica questa impostazione, inserire un numero (X) che deve essere maggiore di 5 (se il numero inserito è <5 verrà convertito nel valore predefinito di 15). Quando si generano i token, tutti i token utilizzeranno una lunghezza di X cifre.
Importa
In alternativa puoi importare una struttura del sondaggio da questa scheda sulla creazione del sondaggio. Hai la possibilità di consentire a LimeSurvey di convertire automaticamente gli URL relativi in immagini/file multimediali locali e tag INSERTANS (consigliato).
Copia
In alternativa, puoi copiare un sondaggio esistente da questa scheda sulla creazione del sondaggio. Hai la possibilità di consentire a LimeSurvey di convertire automaticamente gli URL relativi in immagini/file multimediali locali e tag INSERTANS (consigliato). Le altre opzioni si spiegano da sole. Si prega di notare che quando si copia un sondaggio, la data di inizio e la data di fine di un sondaggio vengono cancellate.
Integrazione del pannello (parametri URL)
In questa scheda puoi impostare quali parametri URL aggiuntivi saranno accettati dal tuo sondaggio (questi parametri saranno allegati all'URL di inizio del sondaggio generale). Questo è importante se ti integri con un fornitore di panel di sondaggi professionali che fornisce i partecipanti per il tuo sondaggio. Di solito consegnano un ID unqiue a ogni partecipante e dovrai salvare/gestire questo ID univoco come riferimento. Inoltre, con alcuni fornitori, l'ID univoco del partecipante (che ha abbandonato a causa della quota o ha terminato il sondaggio) deve essere rispedito al fornitore del panel nell'URL finale del sondaggio.
Se lo desideri, puoi anche salvare il valore come risposta di tipo "Domanda a testo breve" o "Domanda a testo breve multipla" (sarai in grado di selezionare qualsiasi domanda a testo breve in cui salvarla). Anche se NON salvi il valore del parametro URL, potrai utilizzare questo parametro nell'URL finale. Si prega di dare un'occhiata alla documentazione dell'End-URL per ulteriori informazioni.
Risorse
Questa scheda ti consente di gestire i file (immagini, file multimediali) che sono stati caricati nell'editor HTML ed è visibile solo se modifichi un sondaggio, non durante la creazione del sondaggio.
Puoi:
- Sfogliare i file disponibili
- Esportare i file come archivio ZIP
- Importare un archivio ZIP di file
Suggerimenti importanti:
- Le estensioni dei file autorizzate sono definite in config-defaults.php.
- I file per il sondaggio si trovano in upload/surveys/<sid> sottodirectory.
- I file caricati verranno visualizzati solo durante la navigazione delle risorse su questo sondaggio (gruppi, domande, risposte) non in altri sondaggi o oggetti (etichette).
- Non aspettarti che questa visibilità limitata garantisca la riservatezza delle risorse in quanto sono raggiungibili con un semplice browser da chiunque conosca l'URL del file.
- Non puoi importare un file ZIP contenente sottodirectory.
Lingue aggiuntive
Per aggiungere più lingue a un sondaggio devi crearlo e salvarlo, quindi modificarlo di nuovo. Ora puoi aggiungere e rimuovere altre lingue dal sondaggio. Se rimuovi una lingua da un sondaggio, l'intero contenuto di quella lingua in quel sondaggio viene eliminato in modo permanente, quindi fai attenzione a ciò che stai facendo.
Facendo clic sul pulsante "Salva e continua" nella prima pagina delle impostazioni del sondaggio, verrai indirizzato alla pagina specifica della lingua che ti consente di modificare tutti i testi per ogni lingua come "Nome del sondaggio", "Testo di benvenuto", ecc. Puoi anche modificare il formato della data che dovrebbe essere utilizzato per una determinata lingua.