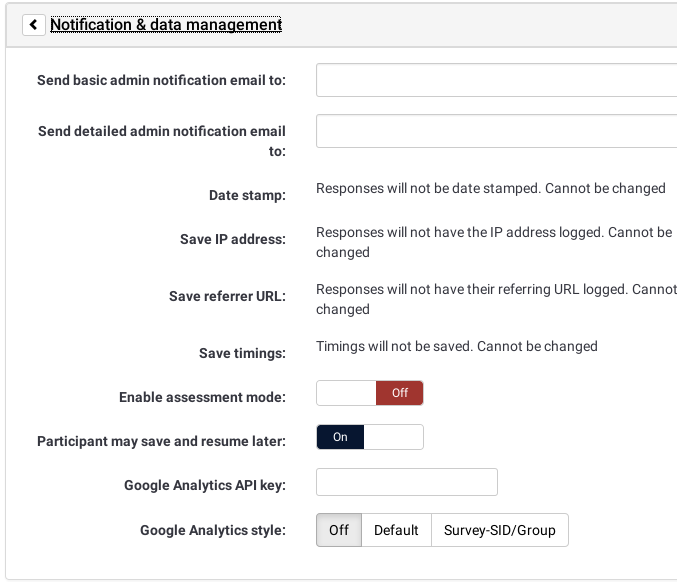Ustawienia ankiety wersja 2
From LimeSurvey Manual
Przegląd
Niektóre z tych ustawień można skonfigurować podczas tworzenia nowej ankiety. Kliknij szybki przycisk Dodaj  lub wybierz Ankieta/Utwórz nową ankietę z menu rozwijanego w prawym górnym rogu. Pojawi się ekran „Utwórz nową ankietę”.
lub wybierz Ankieta/Utwórz nową ankietę z menu rozwijanego w prawym górnym rogu. Pojawi się ekran „Utwórz nową ankietę”.
Możesz później ponownie edytować wszystkie te ustawienia, wybierając ankietę i klikając Ustawienia ogólne i teksty w menu rozwijanym „Właściwości ankiety” na pasku narzędzi ankiety.
Ustawienia
Wszystkie ustawienia i funkcje ankiety są zorganizowane w zakładkach. Poniżej znajduje się opis każdej karty i pola.
Ogólne
- Język podstawowy: Ustawia podstawowy język ankiety. Po zapisaniu nie można go później zmienić. Zestaw językowy jest językiem podstawowym dla możliwych tłumaczeń ankiety. W ten sposób możesz mieć ankiety wielojęzyczne. Podczas tworzenia ankiety nie można dodawać dodatkowych języków. Będziesz mógł to zrobić, jeśli później ponownie dokonasz edycji właściwości ankiety.
- Dodatkowe języki: Aby wybrać dodatkowy język. Dostępne tylko po utworzeniu ankiety.
- Tytuł: Jest to krótka opisowa nazwa ankiety (np.: „Ankieta dotycząca negocjacji w przedsiębiorstwie 2003” lub „Poglądy na temat lodów”). Tytuł ten będzie wyświetlany na każdej stronie ankiety publicznej.
- Opis: Umożliwia wprowadzenie opisu ankiety. (tj.: „Ankieta mająca na celu zebranie Twoich pomysłów na temat kolejnej rundy negocjacji między przedsiębiorstwami” lub „Ankieta mająca na celu sprawdzenie popularności lodów czekoladowych”). W tej sekcji możesz włączyć elementy HTML, takie jak obrazy lub filmy, korzystając z edytora WYSIWYG. Domyślnie opis jest używany w e-mailu z zaproszeniem.
- Wiadomość powitalna: Umożliwia wprowadzenie wiadomości, która wyświetli się, gdy uczestnik po raz pierwszy zaloguje się do Twojej ankiety. (tj.: „Dziękujemy za poświęcenie czasu na wzięcie udziału w tej ankiecie..”) Możesz włączyć do tej sekcji elementy HTML, takie jak obrazy lub filmy, korzystając z edytora WYSIWYG. Dostępne tylko podczas tworzenia ankiety. Po utworzeniu ankiety jest ona dostępna w opcji Edytuj elementy tekstu ankiety.
- Zakończ wiadomość: Umożliwia wprowadzenie wiadomości, która wyświetli się, gdy uczestnik zakończy ankietę. (tj.: „Dziękujemy za wypełnienie naszej ankiety. Wkrótce opublikujemy wyniki.”). W tej sekcji możesz włączyć elementy HTML, takie jak obrazy lub filmy, korzystając z edytora WYSIWYG. Dostępne tylko podczas tworzenia ankiety. Po utworzeniu ankiety jest ona dostępna w opcji Edytuj elementy tekstu ankiety
- Końcowy URL: Ten adres URL będzie prezentowany jako link na końcu ankiety i pozwoli Ci skierować uczestników z powrotem do Twojej stronie głównej (a właściwie gdziekolwiek). Końcowy adres URL należy wpisać z „http://” na początku, np. http://www.limesurvey.org.
W tym adresie URL możesz użyć symboli zastępczych {SAVEDID}, {TOKEN}, {SID} i {LANG}.
SAVEDID to identyfikator przypisany do tego konkretnego zgłoszenia, TOKEN to token używany do wzięcia udziału w ankiecie, SID to identyfikator ankiety, a LANG to kod języka
np. http://www.limesurvey.org/test.php?var1={SAVEDID}&var2;={TOKEN}&var3;={SID}⟨={LANG}
Od wersji 1.82 lub nowszej możesz użyć pól adresu URL w tym polu, aby przekazać parametry z początkowego adresu URL do końcowego adresu URL.
Możesz także użyć {INSERTANS:SGQA} w tym adresie URL (od wersji 1.82+). Dzięki temu do końcowego adresu URL można dodać odpowiedź na konkretne pytanie w ankiecie. Może się to przydać w przypadku przesłania odpowiedzi na zewnętrzny skrypt (czyli adres e-mail zebrany w trakcie ankiety). np.: „http://www.limesurvey.org/test.php?email={INSERTANS:1234X56X7}”. Dostępne tylko podczas tworzenia ankiety. Po udostępnieniu w opcji Edytuj elementy tekstu ankiety - Opis adresu URL: Opis łącza wykorzystujący końcowy adres URL. Dostępne tylko podczas tworzenia ankiety. Po udostępnieniu w opcji Edytuj elementy tekstu ankiety
- Administrator: Jest to imię i nazwisko osoby kontaktowej, która zarządza ankietą. Będzie on zawarty w wysyłanych e-mailach zapraszających uczestników do odpowiedzi.
- E-mail administratora: Jest to adres e-mail administratora (jak powyżej) i jest używany jako adres „Od:” w dowolnym wysłane e-maile.
UWAGA: serwery SMTP wielu dostawców usług hostingowych akceptują tylko wiadomości e-mail, których adres „Od:” znajduje się w domenie lokalnej, z dodatkową trudnością polegającą na tym, że wszelkie wiadomości e-mail niezgodne z tą regułą są odrzucane po cichu, bez widocznego komunikatu o błędzie. Jeśli tak się stanie, upewnij się, że w polu „E-mail administratora” używasz adresu e-mail należącego do dostawcy. Zwykle możesz, jeśli chcesz, skonfigurować przekazywanie wiadomości e-mail po stronie dostawcy, tak aby wszelkie wysyłane tam wiadomości były przekazywane na preferowany adres. - Odbij e-mail: To jest adres e-mail, na który należy wysłać wiadomość e-mail z powiadomieniem o błędzie dostawy. Domyślnie jest to ten sam adres e-mail administratora. Jeśli chcesz użyć niestandardowego skryptu do analizowania wiadomości e-mail z błędami dostarczenia, użyj tutaj specjalnego adresu e-mail typu Bounce i automatycznie przetwarzaj wiadomości e-mail docierające na ten adres za pomocą skryptu. Skrypt ten może następnie zaktualizować pole Status e-mail w wierszu tokenu odpowiadającym temu adresowi e-mail (zobacz tokeny).
- Przefaksuj do: To pole służy do podania numeru faksu w „ankiecie do wydrukowania” " - np. gdy chcesz wysłać komuś wersję papierową, ponieważ nie może on skorzystać z ankiety online.
Prezentacja i nawigacja
- Format: Wybierz opcję „Pytanie po pytaniu”, „Grupuj według grupy” lub „Wszystko w jednym”.
- 'Pytanie po pytaniu: Ankieta publiczna wyświetli jedno pytanie na stronę.
- Grupuj według grup: Ankieta publiczna wyświetli wszystkie pytania w grupie na stronę. Ankiety grupowe nadal mają oddzielną stronę „powitalną” i stronę „wysyłania”, tak jak ankiety „Pytanie po pytaniu”.
- Wszystko w jednym': Ankieta publiczna wyświetli wszystkie pytania w jednym pojedyncza strona. Aktywowane Ankiety typu „wszystko w jednym” nie mają strony „powitalnej” ani strony „wysyłania” – wiadomość powitalna i przycisk przesyłania pojawiają się na tej samej stronie.
- Szablon: Wybierz jeden z szablonów zainstalowanych w Twój system. Domyślny szablon jest raczej nudny, ale funkcjonalny. Więcej informacji na temat tworzenia własnych szablonów znajdziesz tutaj.
- Pokaż ekran powitalny: Tak/Nie. Jeśli Tak, zostanie wyświetlona wiadomość powitalna zdefiniowana w sekcji Elementy tekstowe. Wartość domyślna to Tak.
- Opóźnienie nawigacji: Liczba sekund przed włączeniem przycisków Poprzedni i Następny. Domyślnie 0 sekund
- Pokaż [ Przycisk << Poprzedni]: Ta opcja jest domyślnie ustawiona na tak, jednak jeśli ustawisz ją na "Nie", użytkownicy nie będą mieli możliwości przejścia do poprzedniej strony podczas wypełniania ankiety.
- Pokaż indeks pytań / zezwolenie na skoki: Tak/Nie. Domyślnie Nie. Jeśli Tak, po prawej stronie zostanie wyświetlony indeks. Użytkownicy mogą przejść do dowolnej sekcji ankiety. W wersji 2.05 opcje zmieniły się na Wyłączone / Przyrostowe / Pełne. Wyłączone i Przyrostowe reprezentują bieżące opcje Nie i Tak. Pełna zawsze pokazuje wszystkie grupy/pytania, pozwala to użytkownikowi na swobodne poruszanie się po ankiecie. To może nie działać w każdych warunkach.
- Obsługa bez klawiatury: Aktywując to ustawienie, dla niektórych typów pytań będzie dostępna wirtualna klawiatura.
- Pokaż postęp pasek: Tak/Nie. Domyślnie Tak. Zezwolić administratorowi na wyłączenie paska postępu
- Uczestnicy mogą drukować odpowiedzi?: Domyślna wartość tej opcji to nie. Jeśli jest ustawiona na tak, uczestnik może wydrukować podsumowanie odpowiedzi w momencie przesyłania.
- Statystyki publiczne: Tak/Nie. Domyślnie Nie. Jeśli ustawione na „Tak”, użytkownikom, którzy przesłali ankietę, zostanie wyświetlony link do statystyk aktualnej ankiety. Administrator może ustawić, które pytania powinny być uwzględniane w tych statystykach.
- Pokaż wykresy w statystykach publicznych: (od 1.80) Określa, czy statystyki publiczne dla tej ankiety zawierają wykresy, czy tylko pokazują przegląd tabelaryczny. Tworzenie wykresów dla dużych ankiet z dużą ilością odpowiedzi zajmuje trochę czasu i zasobów serwera, dlatego jest to przełącznik umożliwiający ich włączenie/wyłączenie (ustawienie domyślne: „wyłączone”).
- Automatycznie ładuj adres URL po zakończeniu ankiety : Tak nie. Domyślnie nie. Jeśli tak, po przesłaniu ankiety zostanie ona automatycznie przekierowana na końcowy adres URL. Końcowy adres URL można zdefiniować w sekcji Elementy tekstowe. Należy pamiętać, że działa to tylko w przypadku aktywnej ankiety.
- Pokaż „W tej ankiecie jest X pytań”: Tak/Nie. Domyślnie Tak. Jeśli tak, wiadomość zostanie wyświetlona na ekranie powitalnym. Ta opcja nie ma wpływu na wersję drukowaną.
- Pokaż nazwę grupy i/lub opis grupy: Kontroluje wyświetlanie nazw i opisów grup. Ta opcja nie ma wpływu na wersję drukowaną. Cztery opcje:
- Pokaż oba' - domyślne
- Pokaż tylko nazwy grup
- Pokaż tylko opis grupy!N !#*Ukryj oba
- Pokaż numer pytania i/lub kod:
- Pokaż oba - Domyślnie
- ' Pokaż tylko numer pytania'
- Pokaż tylko kod pytania
- Ukryj oba
- 'Pokaż "Brak odpowiedzi"' : Tak nie. Domyślnie Tak. Jeśli tak, opcja Brak odpowiedzi będzie wyświetlana jako domyślna opcja w przypadku nieobowiązkowych pytań jednokrotnego wyboru. Pamiętaj, że jeśli wyłączysz tę opcję, uczestnik nie będzie mógł odznaczyć wybranej opcji odpowiedzi w pytaniu nieobowiązkowym.
Publikacja i kontrola dostępu
- Udostępnij ankietę publicznie: Tak/Nie. Domyślnie Nie. Jeśli jest ustawione na Tak, Twoja ankieta zostanie wyświetlona w portalu „dostępnych ankiet”
- Data/godzina rozpoczęcia: Ustaw tę opcję na dowolną datę, jeśli chcesz, aby Twoja ankieta rozpoczęła się określoną datę. Ankieta rozpocznie się o północy tego dnia i dopiero wtedy ludzie będą mogli na nią odpowiedzieć. Aby wyłączyć tę opcję, po prostu usuń datę z pola wejściowego.
- Data/godzina wygaśnięcia: Ustaw tę opcję na jakąś datę, jeśli chcesz, aby Twoja ankieta wygasła w specjalnym dniu. To ostatni dzień, w którym skrypt ankiety publicznej umożliwi ludziom wzięcie udziału w badaniu. (Przykład: jeśli ustawisz tę datę na 31 grudnia, 1 stycznia ludzie nie będą już mogli korzystać ze skryptu ankiety). Aby wyłączyć tę opcję, po prostu usuń datę z pola wejściowego.
- Ustawić plik cookie, aby zapobiec ponownemu udziałowi?: Jeśli ustawisz tę opcję na „Tak”, a Twoja ankieta nie korzysta z tabeli tokenów do kontroli dostępu uczestnika, po przesłaniu ankiety na komputerze klienckim każdego uczestnika ankiety zostanie zapisany plik cookie. Ten plik cookie uniemożliwi temu samemu użytkownikowi tego komputera dostęp do ankiety więcej niż jeden raz. Istnieją nieodłączne ograniczenia w zakresie „bezpieczeństwa” takiego systemu, ale ogólnie pozwala on zachować pewną kontrolę nad wieloma wpisami w ankietach publicznych.
- Użyj CAPTCHA do: Dzięki temu opcję, możesz zdecydować, kiedy chcesz używać CAPTCHA. Domyślnie funkcja CAPTCHA jest włączona tylko dla publicznej strony rejestracji, ale można ją także włączyć przed uzyskaniem dostępu do ankiety i przed wczytaniem/zapisaniem częściowych odpowiedzi.
Powiadomienia i zarządzanie danymi
- Wyślij podstawowy e-mail z powiadomieniem administratora na adres: i Wyślij szczegółowy e-mail z powiadomieniem administratora na adres: Te pola umożliwiają wysyłanie powiadomień lub odpowiedzi na ankietę na dowolny adres e-mail po przesłaniu ankiety. Możesz edytować szablony tych e-maili w sekcji „Szablony e-maili”. Można ustawić wielu odbiorców, oddzielając wpisy średnikiem (;) - np. „twoje imię@test.com; moje imię@test.com;jego imię@test.com” LUB w przypadku używania symboli zastępczych „twoje imię@test.com;{INSERTANS: 82733X12X73};{TOKEN:EMAIL}". Aby wysłać e-mail na adres e-mail administratora ankiety: musisz użyć adresu {ADMINEMAIL}. Istnieją różne sposoby wprowadzania adresu:
- Wprowadź konkretny „adres e-mail” (np.: twoje imię@test.com)
- Wprowadź „kod SGQA”, a odpowiedź zostanie wysłana wysłane na adres e-mail podany w odpowiedzi na to konkretne pytanie (użyj formatu {INSERTANS:9999X88X12}, w taki sam sposób, jak Wykorzystaj ponownie informacje z poprzednich odpowiedzi)
- Wprowadź Kod tokena (możliwe tylko w przypadku, gdy Twoja ankieta nie jest anonimowa), a odpowiedź zostanie wysłana na adres e-mail pobrany z pola tokenu (użyj formatu {TOKEN:EMAIL } lub {TOKEN:ATTRIBUTE_1} w taki sam sposób jak Ponowne wykorzystanie informacji z tabeli Tokenów)
- Od wersji 1.92: Wprowadź prawidłowe wyrażenie zgodne ze składnią ExpressionScript. Pozwala to na użycie kodu pytania zamiast składni SGQA (dla łatwiejszej czytelności) oraz logiki warunkowej (np. kieruj powiadomienia do różnych osób w zależności od danych wprowadzonych do ankiety).
- Datownik? : to pole pozwala określić, czy w ankiecie będą umieszczane daty wszystkich odpowiedzi. Jeśli wybierzesz opcję „Tak”, po przesłaniu odpowiedzi zostanie do niej dołączone pole wskazujące godzinę i datę udzielenia odpowiedzi. (Zobacz ustawienia konfiguracyjne dla ustawienia $timejust.)
- Zapisać adres IP?: To pole pozwala określić, czy ankieta będzie zapisywać adres IP dla wszystkich odpowiedzi. Jeśli wybierzesz opcję „Tak”, po przesłaniu odpowiedzi zostanie do niej dołączone pole wskazujące adres IP uczestnika.
- Zapisać adres URL strony odsyłającej?: To pole umożliwia aby określić, czy ankieta będzie zapisywać adres URL strony odsyłającej dla wszystkich odpowiedzi. Jeśli wybierzesz „Tak”, po przesłaniu odpowiedzi zostanie do niej dołączone pole, w którym zostanie zapisany adres URL. Adres URL strony odsyłającej to adres URL, z którego użytkownik został przekierowany do adresu URL Twojej ankiety.
- Włączyć tryb oceny?: Za pomocą tego ustawienia możesz włączyć/wyłączyć oceny dla tej ankiety .
- Zapisz czasy: Jeśli aktywujesz tę opcję, po aktywacji ankiety zostanie utworzona oddzielna tabela, w której zostaną zapisane czasy Twoich pytań, np. czas przebywania użytkownika na jednej stronie podczas wypełniania ankiety.! N!#Uczestnik może zapisać i wznowić później?: To ustawienie pozwala uczestnikowi zapisać swoje odpowiedzi i wznowić wypełnianie ankiety w późniejszym czasie. Należy pamiętać, że ma to największy sens w przypadku ankiet otwartych lub ankiet z anonimowymi odpowiedziami. Jeżeli korzystasz z tokenów i w większości przypadków ankieta nie jest anonimowa, lepiej włączyć w zakładce token opcję „Trwałość odpowiedzi w oparciu o token”.
- Identyfikator śledzenia Google Analytics dla tej ankiety: Zezwala do integracji z Google Analytics. Identyfikator śledzenia można wstawić do szablonów za pomocą narzędzia {GOOGLE_ANALYTICS_API_KEY}. Pełny kod JavaScript oczekiwany przez Google Analytics (w tym klucz) można uwzględnić w szablonach za pośrednictwem {GOOGLE_ANALYTICS_JAVASCRIPT}
- Styl Google Analytics dla tej ankiety: Dostępne opcje to:
- Do nie używaj Google Analytics - więc {GOOGLE_ANALYTICS_JAVASCRIPT} jest pustym ciągiem znaków
- Domyślny Google Analytics - {GOOGLE_ANALYTICS_JAVASCRIPT} używa standardowego kodu Google Analytics, wstawiając odpowiedni klucz Google Analytics
##Nazwa ankiety- [ SID]/GroupName - {GOOGLE_ANALYTICS_JAVASCRIPT} zawiera dostosowany kod Google Analytics do rejestrowania adresu URL jako {SURVEYNAME}- [ {SID}]/{NAZWA GRUPY}. Może to być przydatne, jeśli chcesz analizować ścieżki nawigacji w ankiecie, czas spędzony na stronie i współczynnik porzuceń na stronę.
Jak korzystać z Google API:
- Zarejestruj się/zaloguj się w Google Analytics (GA): www.google.com/analytics/
- Utwórz identyfikator śledzenia (strona nie powinna wskazywać ankiety, ale część poprzedzającą „index.php?”). Identyfikator śledzenia powinien mieć postać UA-xxxxx.
- Przejdź do ustawień globalnych ankiety w LimeSurvey.!N !# Wpisz identyfikator śledzenia w odpowiednim polu (identyfikator śledzenia Google Analytics). Prawdopodobnie najlepiej jest ustawić styl GA tak, aby śledził wszystkie strony, dzięki czemu możesz uzyskać więcej informacji.
- Nie musisz nic robić w dostarczonych szablonach, ponieważ część {GOOGLE_ANALYTICS_JAVASCRIPT} już tam jest.
- Aktywuj wypełnij ankietę.
- Wykonaj ankietę.
- Przejdź do strony głównej panelu GA. (wybierz odpowiednie konto w lewym górnym rogu, jeśli posiadasz więcej niż jedno). Powinieneś zobaczyć kilka wykresów ze statystykami. Uważaj na daty w prawym górnym rogu.
Tokeny
- Anonimowe odpowiedzi?: pozwala określić, czy odpowiedzi na Twoją ankietę są dopasowane do informacji z tabeli tokenów ankiet, czy też pozostają „anonimowe”. Wartość domyślna to „Nie”. Jeśli wybierzesz „Tak”, Twoja ankieta zostanie radykalnie anonimizowana – nie ma możliwości powiązania odpowiedzi i uczestników. Nawet administrator nie może połączyć danych odpowiedzi z danymi uczestnika/tokena. Zawsze jednak będziesz mieć możliwość szczegółowego przejrzenia każdej odpowiedzi wprowadzonej przez uczestników ankiety. Zatem indywidualne, ale anonimowe statystyki są nadal możliwe. Uwaga: Jeśli ta funkcja jest aktywna, data przesłania odpowiedzi i data zakończenia tokenu są zawsze ustawione na 1980-01-01 00:00, niezależnie od innych ustawień. Dlaczego? Unieważnienie daty przesłania gwarantuje brak zgodności z dziennikami serwera WWW, w których klucz tokena mógłby pojawić się po rozpoczęciu ankiety. Unieważnienie daty ukończenia tokenu gwarantuje, że nie będzie można dopasować kolejności przesłanych odpowiedzi do kolejności daty/godziny tokenu.
- Włącz trwałość odpowiedzi w oparciu o tokeny: Jeśli Twoja ankieta korzysta z tokenów, a Twoje odpowiedzi nie są anonimowe, możesz włączyć tę funkcję. Jeśli włączysz tę opcję, uczestnicy będą mogli opuścić ankietę i wznowić ją później w dowolnym momencie, bez konieczności korzystania z funkcji „Wznów później” – na przykład w przypadku rozproszenia uwagi lub awarii przeglądarki. Po ponownym kliknięciu linku z zaproszeniem po powrocie do ankiety odpowiedzi na ankietę będą nadal aktualne, a nawet znajdą się na tej samej stronie, na której znajdowały się przed opuszczeniem ankiety.
- Zezwalać na wielokrotne odpowiedzi czy aktualizować odpowiedzi za pomocą jednego tokena?: Domyślnie: Nie. Jeśli aktywujesz to ustawienie, uczestnicy będą mogli wrócić do swojej ankiety, klikając link z zaproszeniem, nawet jeśli przesłali już ankietę ankieta. Jeśli ankieta jest anonimowa lub opcja „Włącz trwałość odpowiedzi opartą na tokenach” jest ustawiona na NIE, spowoduje to dodanie nowej odpowiedzi. Jeśli ankieta nie jest anonimowa i opcja „Włącz utrwalanie odpowiedzi w oparciu o token” ma wartość Tak, użytkownik zaktualizuje istniejące odpowiedzi.
- Zezwól na rejestrację publiczną: Jeśli używasz tokenów do kontrolowania dostępu do swojej ankiety, jedynymi osobami, które mogą korzystać z ankiety są osoby posiadające wpis i unikalny token z tabeli tokenów. Jeśli chcesz używać tokenów, ale jednocześnie zezwolić na rejestrację publiczną, ustaw tę opcję na „Tak”. Ustawienie „Tak” pozwoli odwiedzającemu zarejestrować swoje imię i nazwisko oraz adres e-mail. Skrypt utworzy dla tej osoby nowy wpis w tabeli tokenów, a następnie wyśle jej e-mail z zaproszeniem. Skrypt sprawi, że tylko jedna osoba na dany adres e-mail będzie mogła wypełnić Twoją ankietę.
- Używać formatu HTML dla e-maili zawierających tokeny?: Jeśli ustawione na tak, wszystkie e-maile wysyłane przez interfejs zarządzania tokenami (zaproszenia, przypomnienia, potwierdzenia) będą formatowane jako HTML. Będziesz wtedy mógł używać zaawansowanego formatowania tych e-maili. Domyślną wartością jest Tak podczas tworzenia ankiety. Uwaga, włączając/wyłączając tę funkcję, będziesz musiał dokładnie sprawdzić, czy Twoje szablony e-maili są nadal wyświetlane tak, jak chcesz.
- Ustaw długość tokena na: Zwykle nie trzeba tego zmieniać, domyślne ustawienie 15 cyfr (maks. obsługiwana wartość: 35) jest w porządku. W przypadku zmiany tego ustawienia należy wprowadzić liczbę (X), która powinna być większa niż 5 (jeśli wprowadzona liczba wynosi <5, zostanie ona przekonwertowana na wartość domyślną 15). Podczas generowania tokenów wszystkie tokeny będą miały długość X cyfr.
Importuj
Alternatywnie możesz zaimportować strukturę ankiety z tej zakładki podczas tworzenia ankiety. Masz opcję, aby LimeSurvey automatycznie konwertował względne adresy URL na lokalne obrazy/pliki multimedialne i znaczniki INSERTANS (zalecane).
Kopiuj
Alternatywnie możesz skopiować istniejącą ankietę z tej karty podczas tworzenia ankiety. Masz opcję, aby LimeSurvey automatycznie konwertował względne adresy URL na lokalne obrazy/pliki multimedialne i znaczniki INSERTANS (zalecane). Pozostałe opcje są dość oczywiste. Należy pamiętać, że podczas kopiowania ankiety data rozpoczęcia i data zakończenia ankiety są usuwane.
Integracja panelu (parametry adresu URL)
Na tej zakładce możesz ustawić, jakie dodatkowe parametry adresu URL będą akceptowane przez Twoją ankietę (parametry te będą dołączone do ogólnego adresu URL początkowego ankiety). Jest to ważne, jeśli integrujesz się z profesjonalnym dostawcą panelu ankietowego, który udostępnia uczestników Twojej ankiety. Zwykle przekazują każdemu uczestnikowi niepowtarzalny identyfikator i będziesz musiał zapisać/obsługiwać się tym unikalnym identyfikatorem w celach informacyjnych. Również w przypadku niektórych dostawców unikalny identyfikator uczestnika (brezygnacja ze względu na limit lub zakończenie ankiety) musi zostać odesłany do dostawcy panelu w końcowym adresie URL ankiety.
Jeśli chcesz, możesz także zapisać wartość jako odpowiedź typu „Pytanie krótkiego tekstu” lub „Pytanie z wieloma krótkimi tekstami” (będziesz mógł wybrać dowolne pytanie z krótkim tekstem, w którym chcesz je zapisać). Nawet jeśli NIE zapiszesz wartości parametru URL, będziesz mógł użyć tego parametru w końcowym adresie URL. Aby uzyskać więcej informacji, zapoznaj się z dokumentacją End-URL.
Zasoby
Ta zakładka umożliwia zarządzanie plikami (zdjęciami, plikami multimedialnymi), które zostały przesłane do Edytora HTML i jest widoczna tylko wtedy, gdy edytujesz ankietę, a nie podczas tworzenia ankiety.
Możesz:
- Przeglądaj dostępne pliki
- Eksportuj pliki jako archiwum ZIP
- Importuj archiwum ZIP plików
Ważne wskazówki:
- Autoryzowane rozszerzenia plików zdefiniowane są w config-defaults.php.
- Pliki do ankiety znajdują się w pliku upload/surveys/<sid> podkatalogu.
- Przesłane pliki będą widoczne tylko podczas przeglądania zasobów tej ankiety (grup, pytań, odpowiedzi), a nie innych ankiet lub obiektów (etykiet).
- Nie należy oczekiwać, że ta ograniczona widoczność zapewni poufność Resources, ponieważ są one dostępne za pomocą prostej przeglądarki dla każdego, kto zna adres URL pliku.
- Nie można importować pliku ZIP zawierającego podkatalogi.
Dodatkowe języki
Aby dodać więcej języków do ankiety, musisz ją utworzyć i zapisać, a następnie edytować ponownie. Teraz możesz dodawać i usuwać dodatkowe języki do ankiety. Jeśli usuniesz język z ankiety, cała zawartość tego języka w tej ankiecie zostanie trwale usunięta, więc bądź ostrożny, co robisz.
Klikając przycisk „Zapisz i kontynuuj” na pierwszej stronie ustawień ankiety, zostaniesz przeniesiony na stronę dotyczącą konkretnego języka, na której możesz zmienić wszystkie teksty dla każdego języka, np. „Nazwa ankiety”, „Tekst powitalny”. ' itp. Możesz także edytować format daty, który powinien być używany dla określonego języka.