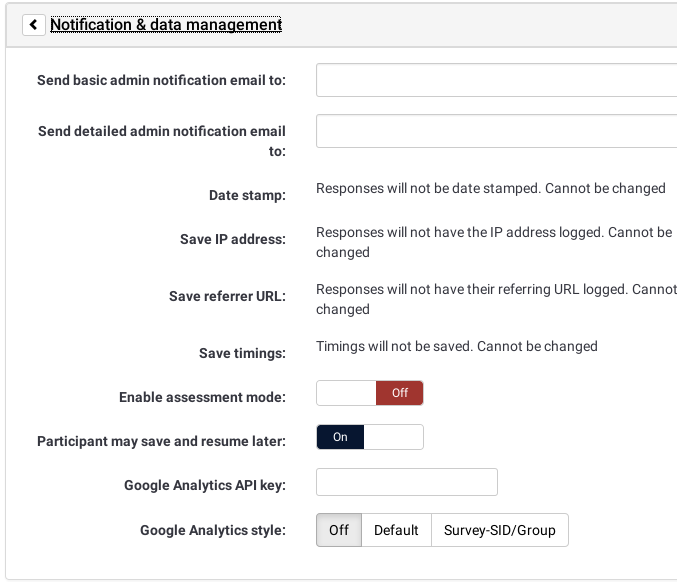Paramètres d'enquête version 2
From LimeSurvey Manual
Aperçu
Certains de ces paramètres peuvent être définis lors de la création d'une nouvelle enquête. Cliquez sur le bouton rapide Ajouter  ou choisissez Enquête/Créer une nouvelle enquête dans le menu déroulant en haut à droite et un écran « Créer une nouvelle enquête » apparaîtra.
ou choisissez Enquête/Créer une nouvelle enquête dans le menu déroulant en haut à droite et un écran « Créer une nouvelle enquête » apparaîtra.
Vous pourrez modifier à nouveau tous ces paramètres ultérieurement en choisissant votre enquête et en cliquant sur Paramètres généraux et textes dans le menu déroulant « Propriétés de l'enquête » de la barre d'outils de l'enquête.
Paramètres
Tous les paramètres et fonctions de l'enquête sont organisés en onglets. Ce qui suit est une description de chaque onglet et champ.
Général
- Langue de base : Ceci définit la langue de base de l'enquête. Une fois enregistré, vous ne pourrez plus le modifier ultérieurement. L'ensemble de langues est la langue de base pour d'éventuelles traductions de l'enquête. De cette façon, vous pouvez avoir des enquêtes multilingues. Lors de la création d'une enquête, vous ne pouvez pas ajouter de langues supplémentaires. Vous pourrez le faire si vous modifiez à nouveau les propriétés de l'enquête plus tard.
- Langues supplémentaires : pour choisir une langue supplémentaire. Disponible uniquement lorsque l'enquête est créée.
- Titre : Il s'agit du nom bref et descriptif de l'enquête (c'est-à-dire : « Enquête sur les négociations d'entreprise 2003 » ou « Opinions sur la crème glacée »). Ce titre sera affiché sur chaque page de l'enquête publique.
- Description : Ceci vous permet de saisir une description de l'enquête. (par exemple : « Une enquête pour recueillir vos idées sur le prochain cycle de négociations d'entreprise » ou « Une enquête pour connaître la popularité de la glace au chocolat »). Vous pouvez incorporer des éléments HTML tels que des images ou des vidéos dans cette section à l'aide de l'éditeur WYSIWYG. Par défaut, la description est utilisée dans l'e-mail d'invitation.
- Message de bienvenue : Cela vous permet de saisir un message qui s'affichera lorsqu'un participant se connectera pour la première fois à votre enquête. (c'est-à-dire : « Merci d'avoir pris le temps de participer à cette enquête.. ») Vous pouvez incorporer des éléments HTML tels que des images ou des vidéos dans cette section à l'aide de l'éditeur WYSIWYG. Uniquement disponible lors de la création de l'enquête. Après la création de l'enquête, elle est disponible dans Modifier les éléments de texte de l'enquête.
- Fin du message : Ceci vous permet de saisir un message qui s'affichera lorsqu'un participant terminera votre sondage. (c'est-à-dire : « Merci d'avoir répondu à notre enquête. Nous publierons bientôt les résultats. »). Vous pouvez incorporer des éléments HTML tels que des images ou des vidéos dans cette section à l'aide de l'éditeur WYSIWYG. Uniquement disponible lors de la création de l'enquête. Après la création de l'enquête, elle est disponible dans Modifier les éléments du texte de l'enquête
- URL de fin : Cette URL sera présentée sous forme de lien à la fin de l'enquête, et vous permettra de rediriger vos participants vers votre page d'accueil (ou, en fait, n'importe où). L'URL de fin doit être saisie avec "http://" au début, par exemple. http://www.limesurvey.org.
Vous pouvez utiliser les espaces réservés {SAVEDID}, {TOKEN}, {SID} et {LANG} dans cette URL.
SAVEDID est l'identifiant attribué à cette soumission particulière, TOKEN est le jeton utilisé pour participer à l'enquête, SID est l'ID de l'enquête et LANG est le code de langue.
par exemple. http://www.limesurvey.org/test.php?var1={SAVEDID}&var2;={TOKEN}&var3;={SID}⟨={LANG}
À partir de la version 1.82+, vous pouvez utiliser Champs URL avec ce champ pour transmettre les paramètres de l'URL de début à l'URL de fin.
Vous pouvez également utiliser {INSERTANS:SGQA} dans cette URL (depuis 1.82+). Cela permet d'ajouter la réponse à une question spécifique de l'enquête à l'URL finale. Cela peut être utile pour envoyer une réponse à un script externe (c'est-à-dire une adresse e-mail collectée lors de l'enquête). par exemple : "http://www.limesurvey.org/test.php?email={INSERTANS:1234X56X7}". Uniquement disponible lors de la création de l'enquête. Une fois disponible dans Modifier les éléments de texte de l'enquête - Description de l'URL : La description du lien utilisant l'URL de fin. Uniquement disponible lors de la création de l'enquête. Après disponible dans Modifier les éléments du texte de l'enquête
- Administrateur : Il s'agit du nom de la personne de contact qui administre l'enquête. Il sera inclus dans les e-mails envoyés invitant les participants à répondre.
- Admin email : Il s'agit de l'adresse e-mail de l'administrateur (comme ci-dessus) et est utilisée comme adresse « De : » sur tout emails envoyés.
REMARQUE : les serveurs SMTP de nombreux hébergeurs n'accepteront que les e-mails dont l'adresse « De : » se trouve sur un domaine local, avec la difficulté supplémentaire que tous les e-mails non conformes à cette règle soient rejetés silencieusement, sans aucun message d'erreur visible. Si cela vous arrive, assurez-vous que vous utilisez une adresse e-mail basée sur le fournisseur dans le champ « E-mail de l'administrateur ». Vous pouvez généralement, si vous le souhaitez, configurer le transfert d'e-mails du côté du fournisseur, afin que tous les messages qui y sont envoyés soient relayés vers votre adresse préférée. - Bounce email : Il s'agit de l'adresse e-mail à laquelle un e-mail de notification d'erreur de livraison doit être envoyé. Par défaut, il s'agit de la même adresse e-mail que l'administrateur. Si vous souhaitez utiliser un script personnalisé pour analyser les e-mails d'erreur de livraison, utilisez ici une adresse e-mail de rebond spéciale et traitez automatiquement les e-mails atteignant cette adresse avec votre script. Ce script pourrait alors mettre à jour le champ Email Status de la ligne token correspondant à cette adresse email (voir tokens).
- Fax to : Ce champ permet de donner un numéro de fax sur l'"enquête imprimable " - c'est-à-dire : lorsque vous souhaitez envoyer une copie papier à quelqu'un parce qu'il ne peut pas utiliser l'enquête en ligne.
- Format : Choisissez entre "Question par question", "Groupe par groupe" ou "Tout en un".
- Question par question : L'enquête publique affichera une question par page.
- Groupe par groupe : l'enquête publique affichera toutes les questions dans un groupe par page. Les enquêtes groupées à la fois ont toujours une page « d'accueil » et une page « d'envoi » distinctes, comme les enquêtes « Question par question ».
- Tout en un : l'enquête publique affichera toutes les questions en une seule fois. une seule page. Les enquêtes tout-en-un activées n'ont pas de page « bienvenue » ni de page « soumettre » : le message de bienvenue et le bouton de soumission apparaissent tous sur la même page.
- Modèle : Choisissez parmi les modèles installés dans votre système. Le modèle par défaut est plutôt ennuyeux, mais fonctionnel. Plus d'informations sur la création de vos propres modèles sont disponibles ici.
- Afficher l'écran d'accueil : Oui/Non. Si oui, alors le message de bienvenue défini dans la section Éléments de texte sera affiché. La valeur par défaut est Oui.
- Délai de navigation : Nombre de secondes avant l'activation des boutons Précédent et Suivant. Par défaut 0 seconde
- Afficher [ Bouton << Précédent] : Cette option est par défaut oui, mais si vous la définissez sur "Non", les utilisateurs n'auront pas la possibilité de passer à une page précédente tout en répondant à l'enquête.
- Afficher index des questions / autoriser le saut : Oui/Non. Non par défaut. Lorsque Oui, un index sera affiché sur le côté droit. Les utilisateurs peuvent accéder à n’importe quelle section de l’enquête. Dans la version 2.05, les options sont devenues Désactivé/Incrémentiel/Complet. Désactivé et Incrémentiel représentent les options actuelles Non et Oui. Complet affiche toujours tous les groupes/questions, ce qui permet à l'utilisateur de naviguer librement dans l'enquête. Cela peut ne pas fonctionner dans toutes sortes de conditions.
- Fonctionnement sans clavier : en activant ce paramètre, un clavier virtuel sera disponible pour certains types de questions.
- Afficher la progression barre : Oui/Non. Par défaut Oui. Autoriser l'administrateur à désactiver la barre de progression
- Les participants peuvent imprimer les réponses ? : Cette option est par défaut non. Lorsqu'il est défini sur oui, un participant peut imprimer un résumé des réponses au moment de la soumission.
- Statistiques publiques : Oui/Non. Non par défaut. Si la valeur est « Oui », les utilisateurs qui ont soumis l'enquête se verront présenter un lien vers les statistiques de l'enquête en cours. L'administrateur peut définir quelles questions doivent être incluses dans ces statistiques.
- Afficher les graphiques dans les statistiques publiques : ("depuis 1.80") Détermine si les statistiques publiques de cette enquête incluent des graphiques ou affichent uniquement un aperçu tabulaire. La création de graphiques pour des enquêtes volumineuses avec de nombreuses réponses prend du temps et des ressources du serveur. C'est donc le commutateur qui permet de les activer/désactiver (paramètre par défaut : "off").
- Charger automatiquement l'URL une fois l'enquête terminée : Oui Non. Non par défaut. Si oui, lorsque l’enquête est soumise, elle sera automatiquement redirigée vers l’URL de fin. L'URL de fin peut être définie dans la section Éléments de texte. Veuillez noter que cela ne fonctionne que sur une enquête active.
- Afficher "Il y a X questions dans cette enquête" : Oui/Non. Par défaut Oui. Si oui, le message s'affichera sur l'écran de bienvenue. Cette option n'affectera pas la version imprimée.
- Afficher le nom du groupe et/ou la description du groupe : Contrôlera l'affichage des noms et des descriptions des groupes. Cette option n'affectera pas la version imprimée. Quatre options :
- Afficher les deux - Par défaut
- Afficher les noms de groupe uniquement
- Afficher la description du groupe uniquement!N !#*Masquer les deux
- Afficher le numéro et/ou le code de la question:
- Afficher les deux - Par défaut
- ' Afficher le numéro de question uniquement'
- Afficher le code de la question uniquement
- Masquer les deux
- 'Afficher "Pas de réponse"' : Oui Non. Par défaut Oui. Si oui, la réponse Non sera affichée comme option par défaut pour les questions à sélection unique non obligatoires. Sachez que si vous désactivez cette option, le participant ne pourra pas désélectionner une option de réponse choisie dans une question non obligatoire.
Publication & contrôle d'accès
- Liste publique de l'enquête : Oui/Non. Non par défaut. Lorsqu'il est défini sur oui, votre enquête sera répertoriée dans le portail des « enquêtes disponibles »
- Date/heure de début : définissez cette valeur sur une date si vous souhaitez que votre enquête commence le une certaine date. L'enquête débutera ce jour-là à minuit et ce n'est qu'à ce moment-là que les gens pourront y répondre. Pour désactiver cette option, effacez simplement la date du champ de saisie.
- Date/heure d'expiration : définissez cette valeur sur une date si vous souhaitez que votre enquête expire à une date spéciale. Il s'agit de la dernière date à laquelle le script de l'enquête publique permettra aux gens de participer. (Exemple : si vous le définissez au 31 décembre, les utilisateurs ne pourront plus utiliser le script d'enquête le 1er janvier). Pour désactiver cette option, effacez simplement la date du champ de saisie.
- Définir un cookie pour empêcher une participation répétée ? : Si vous définissez cette option sur "Oui" et que votre enquête n'utilise pas de table de jetons pour contrôler accès des participants, un cookie sera enregistré sur l'ordinateur client de chaque participant à l'enquête une fois qu'il aura soumis une enquête. Ce cookie empêchera le même utilisateur sur cet ordinateur d'accéder à l'enquête plus d'une fois. Il existe des limites inhérentes à la sécurité d'un tel système, mais, en général, il vous permet de conserver un certain contrôle sur plusieurs entrées dans les enquêtes publiques.
- Utilisez CAPTCHA pour : Avec ceci option, vous pouvez décider quand vous souhaitez qu’un CAPTCHA soit utilisé. Par défaut, le CAPTCHA est activé uniquement pour la page d'inscription publique, mais vous pouvez également l'activer avant d'accéder à l'enquête et avant de charger/enregistrer des réponses partielles.
Notification et gestion des données
- Envoyer un e-mail de notification d'administrateur de base à : et Envoyer un e-mail de notification d'administrateur détaillé à : Ces champs vous permettent d'envoyer des notifications ou des réponses à l'enquête à n'importe quelle adresse e-mail une fois l'enquête soumise. Vous pouvez modifier les modèles de ces e-mails sous « Modèles d'e-mails ». Plusieurs destinataires peuvent être définis en séparant les entrées par un point-virgule (;) - par exemple "votrenom@test.com; monnom@test.com;sonnom@test.com" OU lors de l'utilisation d'espaces réservés "votrenom@test.com;{INSERTANS : 82733X12X73};{TOKEN :EMAIL}". Pour envoyer un email à l'email de l'administrateur de l'enquête : vous devez utiliser {ADMINEMAIL}. Il existe différentes manières de saisir une adresse :
- Entrez une adresse e-mail spécifique (ex: votre nom@test.com)
- Entrez un code SGQA et la réponse sera envoyé à une adresse e-mail saisie en réponse à cette question particulière (utilisez le format {INSERTANS:9999X88X12}, de la même manière que vous le feriez pour Réutiliser les informations des réponses précédentes)
- Entrez un Code jeton (possible uniquement si votre enquête n'est pas anonyme) et la réponse sera envoyée à une adresse email récupérée depuis un champ jeton (utilisez le format {TOKEN:EMAIL } ou {TOKEN:ATTRIBUTE_1} de la même manière que vous le feriez pour Réutiliser les informations du tableau des jetons)
- À partir de la version 1.92 : Entrez une expression valide conforme à la syntaxe ExpressionScript. Cela vous permet d'utiliser un code de question au lieu de la syntaxe SGQA (pour une lisibilité plus facile), ainsi qu'une logique conditionnelle (par exemple, acheminer les notifications vers différentes personnes en fonction des données saisies dans l'enquête).
- Date ? : Ce champ vous permet de déterminer si l'enquête datera toutes les réponses. Si vous choisissez « Oui », alors lorsqu'une réponse est soumise, un champ sera inclus dans cette réponse indiquant l'heure et la date auxquelles la réponse a été faite. (Voir les paramètres de configuration pour le paramètre $timeadjust.)
- Enregistrer l'adresse IP ? : Ce champ vous permet de déterminer si l'enquête enregistrera une adresse IP pour toutes les réponses. Si vous choisissez "Oui", alors lorsqu'une réponse est soumise, un champ sera inclus dans cette réponse indiquant l'adresse IP du participant.
- Enregistrer l'URL de référence ? : Ce champ vous permet pour déterminer si l'enquête enregistrera l'URL de référence pour toutes les réponses. Si vous choisissez « Oui », alors lorsqu'une réponse est soumise, un champ sera inclus dans cette réponse où cette URL est enregistrée. Une URL de référence est l'URL à partir de laquelle l'utilisateur a été dirigé vers l'URL de votre enquête.
- Activer le mode d'évaluation ? : Avec ce paramètre, vous pouvez activer/désactiver évaluations pour cette enquête. .
- Enregistrer les horaires : Si cette option est activée, lors de l'activation de l'enquête, un tableau séparé sera créé dans lequel les horaires de vos questions seront enregistrés, par exemple combien de temps un utilisateur reste sur une page pendant qu'il répond à l'enquête.
- Le participant peut enregistrer et reprendre plus tard ? : Ce paramètre permet à un participant d'enregistrer ses réponses et de reprendre pour répondre à l'enquête plus tard. Veuillez noter que cela est plus logique avec les enquêtes ouvertes ou les enquêtes avec réponse anonyme. Si vous utilisez des jetons et que l'enquête n'est pas anonyme dans la plupart des cas, il est préférable d'activer la « Persistance des réponses basée sur les jetons » dans l'onglet Jeton.
- ID de suivi Google Analytics pour cette enquête : Autorise pour l'intégration avec Google Analytics. L'ID de suivi peut être inséré dans les modèles à l'aide de {GOOGLE_ANALYTICS_API_KEY}. Le code JavaScript complet attendu par Google Analytics (y compris la clé) peut être inclus dans les modèles via {GOOGLE_ANALYTICS_JAVASCRIPT}
- Style Google Analytics pour cette enquête : les choix sont :
- Do n'utilise pas Google Analytics - donc {GOOGLE_ANALYTICS_JAVASCRIPT} est une chaîne vide
- Google Analytics par défaut - {GOOGLE_ANALYTICS_JAVASCRIPT} utilise le code Google Analytics standard, en insérant la clé Google Analytics approprié
- Nom de l'enquête- [ SID]/GroupName - {GOOGLE_ANALYTICS_JAVASCRIPT} contient un code Google Analytics personnalisé pour enregistrer l'URL sous le nom {SURVEYNAME} - [ {SID}]/{GROUPNAME}. Cela peut être utile si vous souhaitez analyser les chemins de navigation dans votre enquête, le temps passé par page et les taux d'abandon par page.
Comment faire pour l'API Google :
- S'inscrire/se connecter sur Google Analytics (GA) : www.google.com/analytics/
- Créez un identifiant de suivi (le site ne doit pas pointer vers l'enquête, mais vers la partie précédant « index.php ? »). L'identifiant de suivi doit être UA-xxxxx.
- Accédez aux paramètres globaux de votre enquête dans LimeSurvey.!N !# Mettez l'ID de suivi dans le champ approprié (ID de suivi Google Analytics). Il est probablement préférable de définir le style GA pour suivre toutes les pages, car vous pouvez avoir plus d'informations.
- Vous n'avez rien à faire dans les modèles fournis, car la partie {GOOGLE_ANALYTICS_JAVASCRIPT} est déjà là.
- Activer l'enquête.
- Faites l'enquête.
- Accédez au site principal du panel GA. (sélectionnez le compte approprié dans le coin supérieur gauche si vous en avez plusieurs). Vous devriez voir des graphiques avec les statistiques. Attention aux dates en haut à droite.
Jetons
- Réponses anonymes ? : cela vous permet de déterminer si les réponses à votre enquête correspondent aux informations de votre tableau de jetons d'enquête, ou si elles sont conservées « anonymes ». La valeur par défaut est « Non ». Si vous choisissez « Oui », votre enquête est configurée pour anonymiser radicalement les réponses : il n'y a vraiment aucun moyen de relier les réponses et les participants. Même l'administrateur ne peut pas lier les données de réponse et les données des participants/jetons. Cependant, vous pourrez toujours visualiser spécifiquement chaque réponse saisie par vos participants à l'enquête. Ainsi, des statistiques individuelles, mais anonymes, restent possibles. Attention : Si cette fonctionnalité est activée, la date de soumission de la réponse et la date d'achèvement du token sont toujours définies sur 1980-01-01 00:00, quels que soient les autres paramètres. Pourquoi? L'invalidation de la date de soumission garantit l'absence de correspondance avec les journaux du serveur Web où la clé du jeton peut apparaître au démarrage d'une enquête. L'invalidation de la date d'achèvement du jeton garantit que vous ne pouvez pas aligner l'ordre des réponses soumises sur l'ordre de la date/heure du jeton.
- Activer la persistance des réponses basées sur des jetons : Si votre enquête utilise des jetons et que vos réponses ne sont pas anonymisées, vous souhaiterez peut-être activer cette fonctionnalité. Si vous activez cette option, vos participants pourront quitter l'enquête et la reprendre plus tard à tout moment sans utiliser la fonction « Reprendre plus tard » - par exemple s'ils sont distraits ou si leur navigateur plante. En cliquant à nouveau sur le lien d'invitation, ils retrouveront leurs réponses à l'enquête toujours en place lorsqu'ils reviendront à l'enquête, et se retrouveront même sur la même page où ils se trouvaient avant de partir.
- Autoriser plusieurs réponses ou mettre à jour les réponses avec un seul jeton ? : Par défaut : Non. Si vous activez ce paramètre, les participants pourront revenir à leur enquête en cliquant sur le lien d'invitation, même s'ils ont déjà soumis le enquête. Si l'enquête est anonyme ou si « Activer la persistance des réponses basées sur des jetons » est défini sur NON, une nouvelle réponse sera ajoutée. Si l'enquête n'est pas anonyme et que « Activer la persistance des réponses basées sur des jetons » est Oui, l'utilisateur mettra à jour les réponses existantes.
- Autoriser l'inscription publique : Si vous utilisez des jetons pour contrôler l'accès à votre enquête, les seules personnes qui peuvent utiliser l'enquête sont celles qui disposent d'une entrée et d'un jeton unique de la table des jetons. Si vous souhaitez utiliser des jetons, mais également autoriser l'enregistrement public, définissez cette option sur « Oui ». Le paramètre « Oui » permettra à un visiteur d'enregistrer son nom et son adresse e-mail. Le script créera une nouvelle entrée dans votre table de jetons pour cette personne, puis lui enverra un e-mail d'invitation. Le script garantira qu'une seule personne par adresse e-mail pourra répondre à votre enquête.
- Utiliser le format HTML pour les emails de tokens ? : Lorsque défini sur oui, tous les emails envoyés par l'interface de gestion des tokens (invitation, rappel, confirmation) seront formatés en HTML. Vous pourrez alors utiliser une mise en forme riche pour ces e-mails. La valeur par défaut est Oui lors de la création de l'enquête. Attention, lorsque vous activerez/désactiverez cette fonctionnalité, vous devrez vérifier que vos modèles d'e-mails s'affichent toujours comme vous le souhaitez.
- Définir la longueur du jeton sur : Généralement, vous n'avez pas besoin de modifier cela, le paramètre par défaut de 15 chiffres (valeur maximale prise en charge : 35) convient. Si vous modifiez ce paramètre, veuillez saisir un nombre (X) qui doit être supérieur à 5 (si le nombre saisi est <5, il sera converti à la valeur par défaut de 15). Lors de la génération de jetons, tous les jetons utiliseront une longueur de X chiffres.
Importer
Vous pouvez également importer une structure d'enquête à partir de cet onglet lors de la création d'une enquête. Vous avez la possibilité de laisser LimeSurvey convertir automatiquement les URL relatives en images/fichiers multimédias locaux et en balises INSERTANS (recommandé).
Copier
Vous pouvez également copier une enquête existante à partir de cet onglet lors de la création de l'enquête. Vous avez la possibilité de laisser LimeSurvey convertir automatiquement les URL relatives en images/fichiers multimédias locaux et en balises INSERTANS (recommandé). Les autres options sont assez explicites. Veuillez noter que lors de la copie d'une enquête, la date de début et la date de fin d'une enquête sont effacées.
Intégration du panneau (paramètres URL)
Sur cet onglet, vous pouvez définir les paramètres d'URL supplémentaires qui seront acceptés par votre enquête (ces paramètres seraient attachés à l'URL de début de l'enquête générale). Ceci est important si vous faites appel à un fournisseur de panel d'enquête professionnel qui fournit les participants à votre enquête. Ils remettent généralement un identifiant unique à chaque participant et vous devrez enregistrer/gérer cet identifiant unique pour référence. De plus, chez certains fournisseurs, l'identifiant unique du participant (abandon en raison d'un quota ou fin de l'enquête) doit être renvoyé au fournisseur du panel dans l'URL de fin de l'enquête.
Si vous le souhaitez, vous pouvez également enregistrer la valeur en tant que réponse de type « Question à texte court » ou « Question à texte court multiple » (vous pourrez sélectionner n'importe quelle question à texte court pour l'enregistrer). Même si vous n'enregistrez PAS la valeur du paramètre URL, vous pourrez utiliser ce paramètre dans l'URL de fin. Veuillez consulter la documentation de End-URL pour plus d'informations.
Ressources
Cet onglet vous permet de gérer les fichiers (images, fichiers multimédias) qui ont été téléchargés dans l'éditeur HTML et il n'est visible que si vous modifiez une enquête - pas lors de la création de l'enquête.
Vous pouvez :
- Parcourir les fichiers disponibles
- Exporter des fichiers sous forme d'archive ZIP
- Importer une archive ZIP de fichiers
Conseils importants :
- Les extensions de fichiers autorisées sont définies dans config-defaults.php.
- Les fichiers pour l'enquête se trouvent dans le répertoire upload/surveys/<sid> sous-répertoire.
- Les fichiers téléchargés ne seront visibles que lors de la navigation dans les ressources de cette enquête (groupes, questions, réponses) et non dans d'autres enquêtes ou objets (étiquettes).
- Ne vous attendez pas à ce que cette visibilité limitée garantisse la confidentialité des ressources car elles sont accessibles avec un simple navigateur à toute personne connaissant l'URL du fichier.
- Vous ne pouvez pas importer un fichier ZIP contenant des sous-répertoires.
Langues supplémentaires
Pour ajouter d'autres langues à une enquête, vous devez la créer et l'enregistrer, puis la modifier à nouveau. Vous pouvez désormais ajouter et supprimer des langues supplémentaires à l'enquête. Si vous supprimez une langue d'une enquête, le contenu complet de cette langue dans cette enquête est supprimé définitivement, alors faites attention à ce que vous faites.
En cliquant sur le bouton « Enregistrer et continuer » sur la première page des paramètres de l'enquête, vous serez redirigé vers la page spécifique à la langue qui vous permettra de modifier tous les textes pour chaque langue comme « Nom de l'enquête », « Texte de bienvenue ». ', etc. Vous pouvez également modifier le format de date qui doit être utilisé pour une certaine langue.