Participantes de la encuesta
From LimeSurvey Manual
Introducción
La funcionalidad Participantes de la encuesta le permite invitar a un grupo de personas a participar en su encuesta, realizar un seguimiento de quién la completó y asegurarse de que cada persona solo pueda participar una vez. La función de tabla de participantes de la encuesta le permite hacer lo siguiente:
- Importar una lista de nombres y direcciones de correo electrónico de los participantes desde un archivo CSV o un archivo Consulta LDAP;
- Genere un código token único para cada participante (código de invitación);
- Envíe una invitación por correo electrónico a cada persona de su lista (por grupo o individualmente);! N!*Envía un correo electrónico recordatorio a cada persona de tu lista que aún no haya respondido (por grupo o individualmente);
- Seguimiento de quién ha respondido desde tu lista de participantes de la encuesta;
- Restringe el acceso a las personas que no lo han hecho recibieron un token y aquellos con un token que ya respondieron;
- Edite/cambie cualquier detalle en su lista;
- Cree plantillas de correo electrónico para invitaciones y recordatorios.
Una vez que el acceso a la encuesta sea cambiado a modo " acceso cerrado" (primero debes crear una tabla de participantes para la encuesta respectiva) sólo las personas con un código de seguridad válido (que no haya sido usado) podrán acceder a la encuesta.
Si has activado la opción Permitir registro público en el panel "Tabla de participantes de la encuesta", los participantes podrán registrarse en tu encuesta para obtener un código de seguridad generado automáticamente.
Cómo crear una tabla de participantes de la encuesta
para inicializar una tabla de participantes de la encuesta: Configuración > Menú de la encuesta > Participantes de la encuesta:
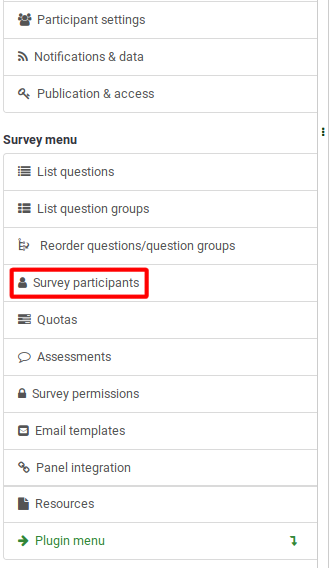
Se mostrará el siguiente mensaje:
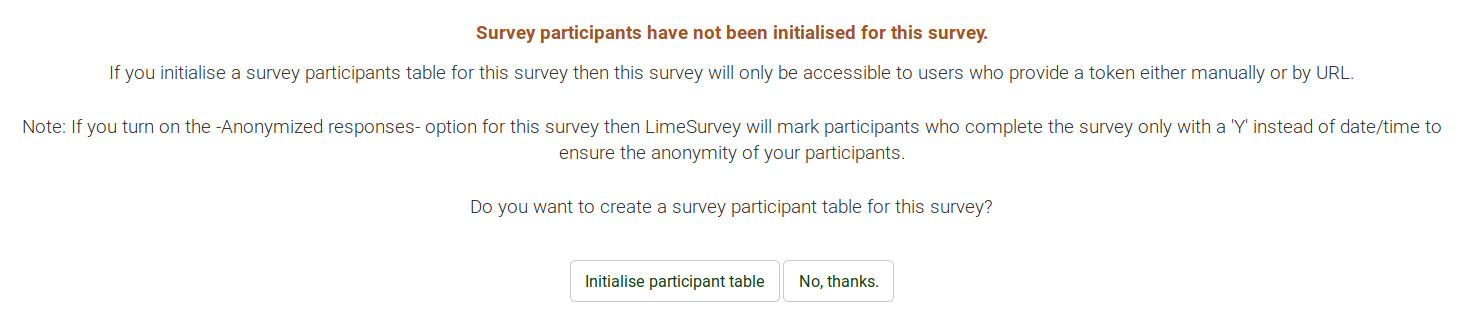
Si "inicializa una tabla de participantes", la encuesta será accesible sólo para aquellos participantes que proporcionen un código token en el proceso de registro (ya sea manualmente o por URL). De esta manera, la encuesta pasará al modo de acceso cerrado.
Una vez inicializada, se mostrará una ventana confirmando la creación de la tabla de participantes de la encuesta.
Reactivar una tabla de participantes de la encuesta
Cuando elimina una tabla de participantes de una encuesta, se crea una copia de seguridad. Posteriormente se puede reactivar si desea utilizar esa tabla específica de participantes de la encuesta en otra encuesta.
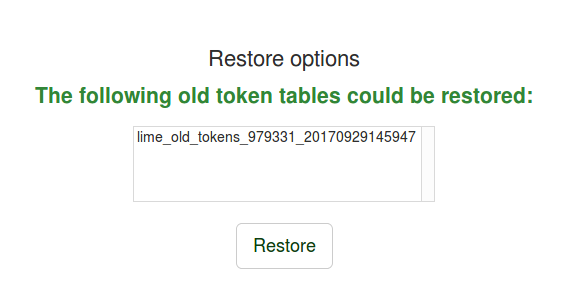
Las herramientas de gestión de tablas de participantes de la encuesta
Se mostrará un resumen de participantes de la encuesta si la tabla de participantes de la encuesta se creó previamente. Esta es la pantalla predeterminada:
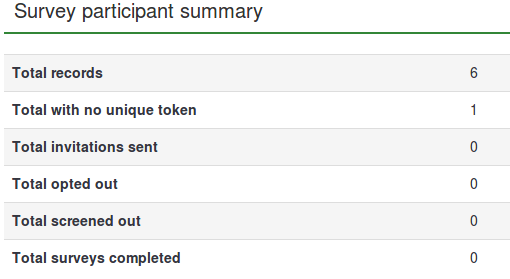
- Registros totales: El número de participantes de la encuesta de la tabla de participantes de la encuesta;
- Total sin token único: Muestra el número de usuarios sin un código de token asignado;!N !*Total de invitaciones enviadas: Muestra el número de invitaciones que se han enviado a los participantes de la encuesta desde la tabla Participantes de la encuesta utilizando la opción Invitaciones de la Invitaciones y recordatorios menú;
- Total excluido: Muestra el número total de participantes de la encuesta que han decidido optar por no participar de la encuesta;
- Total filtrado: Se utiliza para seleccionar y excluir participantes potenciales que no cumplen con ciertos criterios.
- Total de encuestas completadas: Muestra el número de encuestas que han sido completadas por aquellos usuarios que han sido se le asigna un código de token.
Encima de la tabla Resumen de participantes de la encuesta, encontrará las herramientas de administración de la tabla de participantes de la encuesta:
- Mostrar participantes: Muestra una tabla de participantes de la encuesta con todos los participantes actuales. Desde la pantalla de exploración puede editar o eliminar entradas individuales de la tabla, así como realizar otras funciones útiles (consulte la sección Mostrar wiki de participantes a continuación para obtener más detalles);
- Crear...: Permite al administrador de la encuesta agregar encuestados a la tabla de participantes de la encuesta ya sea mediante la opción Agregar participante o mediante la opción Importar participantes Función ;
- Administrar atributos: permite al administrador de la encuesta agregar campos adicionales a la tabla de participantes de la encuesta para almacenar datos personalizados de los participantes;
- Exportar: Para exportar las tablas de tokens y usarlas en otras encuestas, use esta función. El archivo se guardará en formato .CSV;
- Participantes de la encuesta: Le permite invitar o recordar a sus participantes de la tabla de participantes de la encuesta que completen su encuesta en línea;
- Generar tokens: Permite al administrador de la encuesta asignar rápidamente un código de token único y aleatorio a cada usuario de la tabla de participantes de la encuesta que no tenga uno;
- Ver en CPDB: Proporciona acceso rápido a su instalación de LimeSurvey base de datos central de participantes (CPDB). Desde allí puede asignar usuarios de CPDB como participantes de cualquier encuesta.
Mostrar participantes
Muestra la lista de entradas de la tabla de participantes de la encuesta y permite al usuario:
- ordenar los participantes de la encuesta;
- filtrar los participantes de la encuesta;
- realizar ciertas acciones en una entrada individual;
- realizar ciertas acciones en más de una entrada.
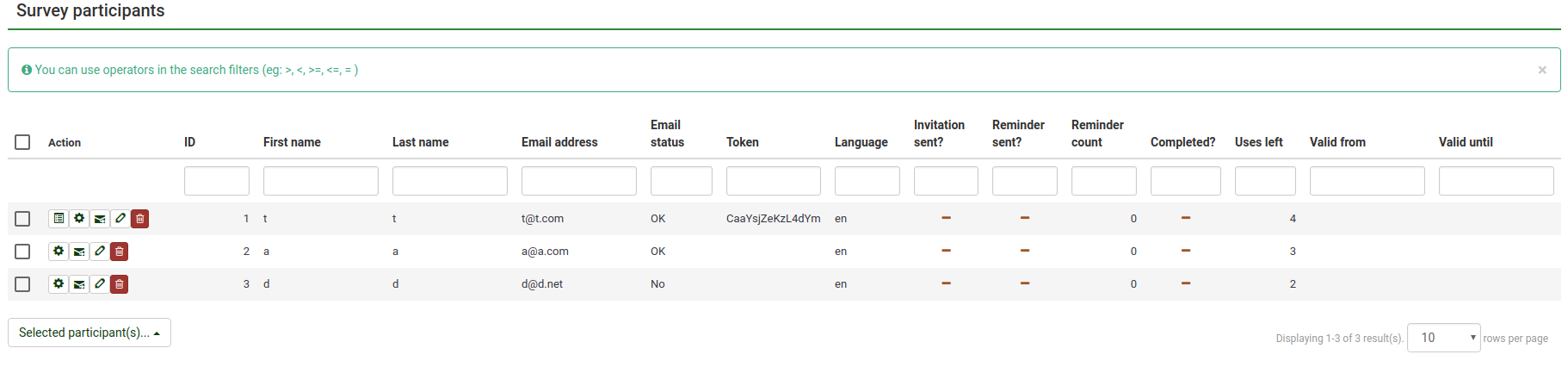
Ordenar participantes de la encuesta
La segunda fila de la tabla incluye el nombre del campo y una flecha verde que - Si la pulsas - se refrescará la pantalla mostrando las fichas ordenadas por el campo. La última fila de la tabla le permite ir hacia atrás o hacia delante a través de la lista (basado en la configuración en la parte superior).
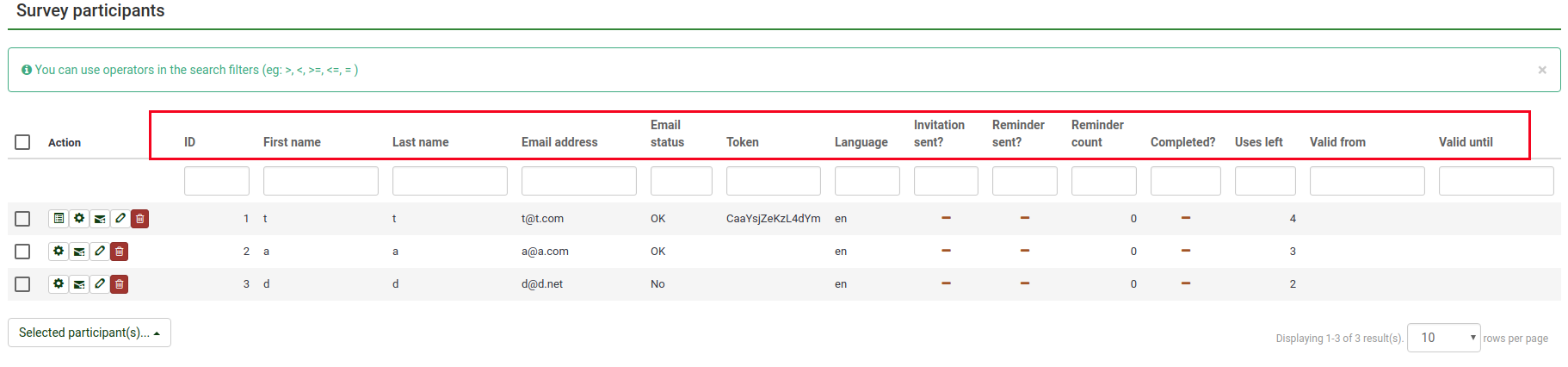
Filtrar participantes de la encuesta
Para filtrar los participantes de la encuesta, elija la columna que desea filtrar. Luego escriba los valores/cadenas que desea filtrar en el cuadro vacío debajo de la columna deseada.
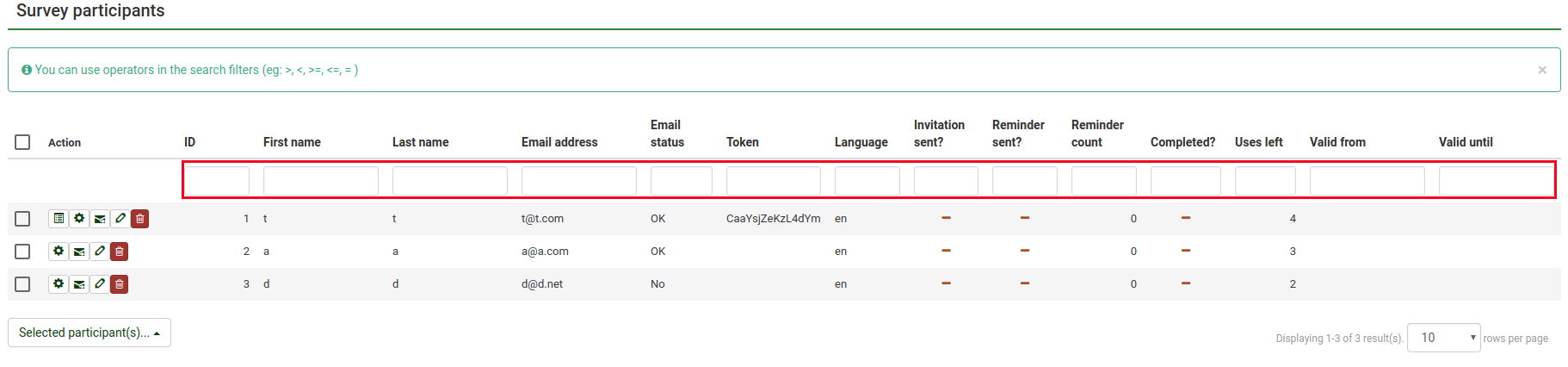
Por ejemplo, escriba "Aceptar" en el campo de estado del correo electrónico para devolver solo aquellos participantes que tengan una dirección de correo electrónico válida.
Realizar una acción específica para una entrada individual
La columna Acción es donde puede encontrar todas las acciones que están disponibles para cada entrada individual de la tabla de participantes de la encuesta. Las posibles acciones que se pueden realizar son:
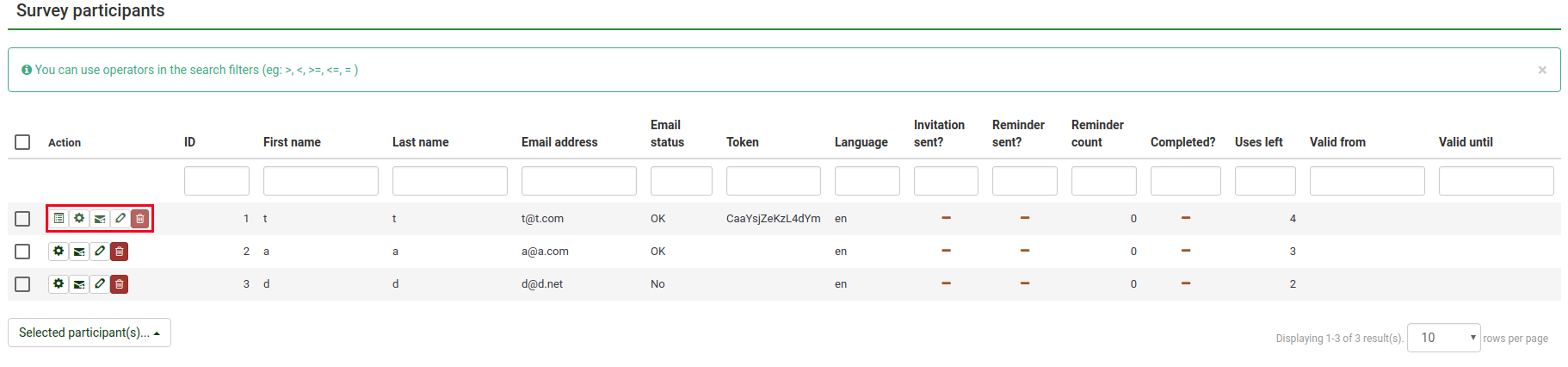
- Ver detalles de la respuesta: Si la encuesta es una encuesta "con seguimiento" (es decir, no anónima), aparecerá otro botón que le permitirá ver la respuesta de esta entrada individual;
- Inicie la encuesta con este token: Se utiliza para ejecutar una encuesta utilizando el código del token generado;
- Enviar invitación por correo electrónico: Utilice esta opción para enviar una invitación por correo electrónico al participante respectivo para completar la encuesta;
- Editar el participante de la encuesta: Haga clic para cambiar la encuesta datos del participante;
- Eliminar participante de la encuesta: Haga clic para eliminar esa entrada en particular;
- Ver esta persona en la base de datos central de participantes: Se mostrará un icono si La entrada respectiva también se puede encontrar en la base de datos central de participantes.
Realizar una acción específica en más de una entrada
En la parte inferior izquierda de la tabla, encontrarás el botón Participante(s) seleccionado(s)... que te permite realizar ciertas acciones a nivel macro:
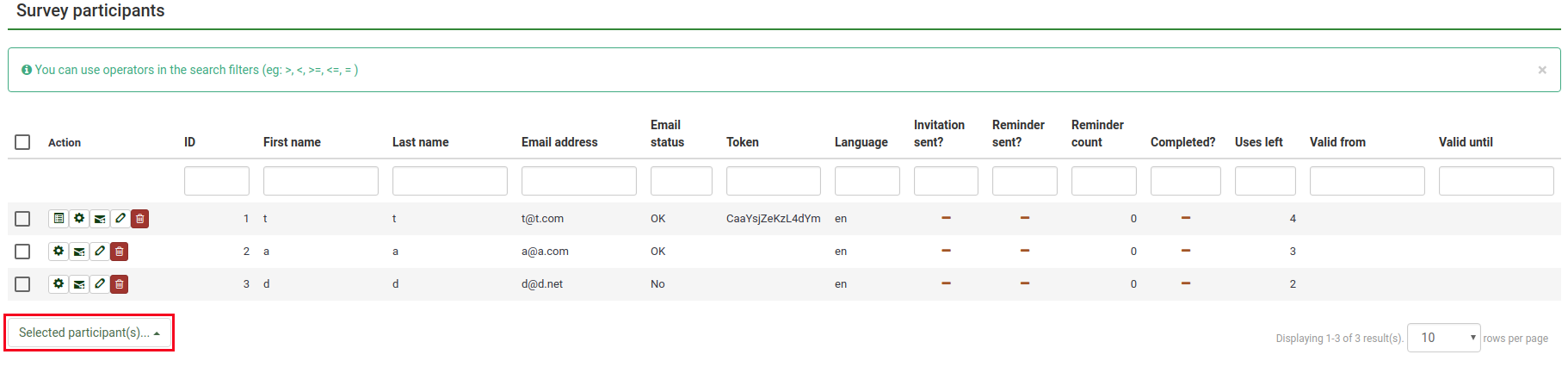
- Enviar invitaciones por correo electrónico: Enviar invitaciones por correo electrónico a los participantes seleccionados de la encuesta;
- Enviar recordatorio por correo electrónico: Enviar recordatorios por correo electrónico a los participantes seleccionados de la encuesta;
- Agregar participantes a la base de datos central: Para usar algunas de las entradas simbólicas en otra encuesta, agregue los participantes seleccionados a la base de datos central de participantes. Desde allí, tiene la opción de agregar participantes a cualquier encuesta que desee. Para obtener más detalles, continúe leyendo la página wiki Compartir este participante.
Crear...
Para tener más participantes en la tabla de participantes de la encuesta, puede agregar nuevos o importarlos desde un archivo CSV o una consulta LDAP.

Agregar participante
Una entrada típica de una ficha contiene los siguientes campos:
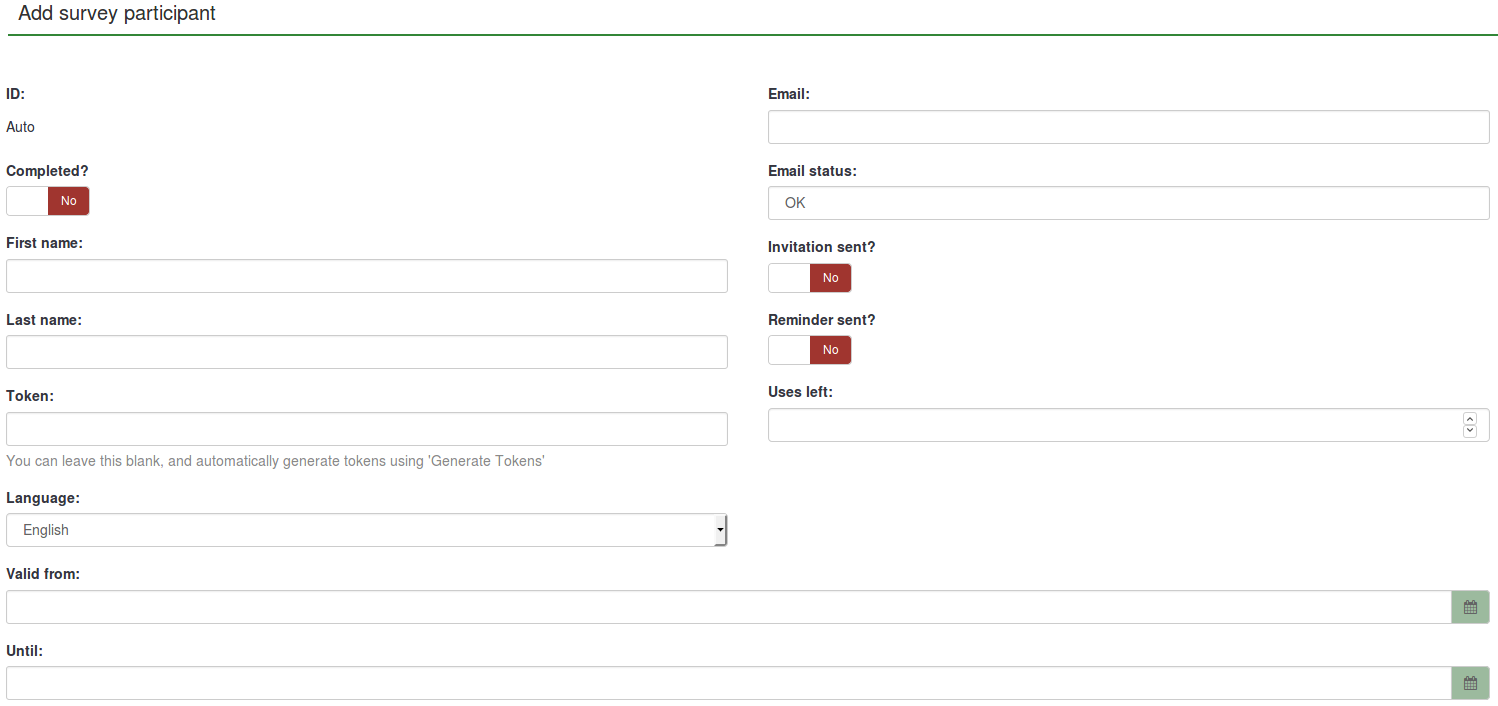
- ID: Un número entero que se asigna automáticamente a cada participante de la encuesta;
- ¿Completado?: Deshabilitado de forma predeterminada. Si está habilitado, contendrá la fecha en que se completó la encuesta. No se envían invitaciones ni recordatorios a los respectivos usuarios si esto está habilitado. Se habilita automáticamente si el participante de la encuesta respectivo completó la encuesta usando su código token asignado;
- Nombre: El nombre del participante de la encuesta;
- Apellido:' El apellido del participante de la encuesta;
- Token : Este es el código de invitación. Puede generarse manual o automáticamente (a través del botón Generar tokens);
- Idioma: Aquí puede seleccionar el idioma predeterminado de la encuesta para el participante respectivo;!N !*Correo electrónico: La dirección de correo electrónico del participante;
- Estado del correo electrónico: Este campo le ayuda a rastrear direcciones de correo electrónico no válidas. Por ejemplo, si el administrador de la encuesta recibió notificaciones de error de este correo electrónico, puede configurar este campo en cualquier valor que no sea "OK" (por ejemplo, "usuario desconocido" o "cuota de buzón excedida"). Marcar este campo con un estado de correo electrónico distinto de "Aceptar" ayudará a omitir esta entrada al enviar correos electrónicos de invitación o recordatorio. Tenga en cuenta que esto es completamente manual, a menos que decida implementar un script que actualice este campo automáticamente;
- ¿Invitación enviada?: Si está habilitado, contiene la fecha en que se envió el correo electrónico de invitación;
*¿Recordatorio enviado?: Si está habilitado, contiene la fecha en que se envió el correo electrónico de recordatorio;
- Usos restantes: Cuenta el número de veces que se puede usar el token. Nota: Al aumentar este valor (predeterminado = 1) para un usuario que ya completó la encuesta (que establece los usos izquierdos en 0), también debe cambiar el campo Completado de " Sí" a "No";
- Válido desde: & Hasta:Puede establecer un rango de fecha/hora para cuando se puede usar este token. Puede dejarlos vacíos si no desea limitar el período de participación para ciertos usuarios. Si el usuario está respondiendo la encuesta y el tiempo de participación finaliza, el usuario quedará bloqueado inmediatamente y no podrá finalizar la encuesta.
Tenga en cuenta que el panel Agregar participante de la encuesta tiene dos pestañas: la pestaña General y la pestaña Atributos adicionales. La pestaña de atributos adicionales le ofrece acceso a sus atributos personalizados; lea la siguiente sección wiki para obtener más detalles.
Crear participantes ficticios
Se puede utilizar un participante ficticio cuando no desea enviar tokens por correo electrónico a los participantes de la encuesta, pero sí darles códigos de token por otros medios. Por ejemplo, a los estudiantes que realizan evaluaciones de clase se les podría entregar un documento con un código de invitación que deben ingresar al comienzo de la encuesta en línea. De esta forma, aumenta la probabilidad de recibir más respuestas y comentarios.
Haga clic en Crear participantes ficticios y se mostrará la siguiente página:

El campo Número de participantes le permite ingresar el número de participantes ficticios que desea agregar a la tabla de participantes de su encuesta. La explicación de los otros campos se puede encontrar en la subsección wiki Agregar participante.
Luego de completar los campos, presione Guardar ubicado en la parte superior derecha de la pantalla.
Para comprobar si fueron agregados o no, consulte la tabla de Participantes de la encuesta:
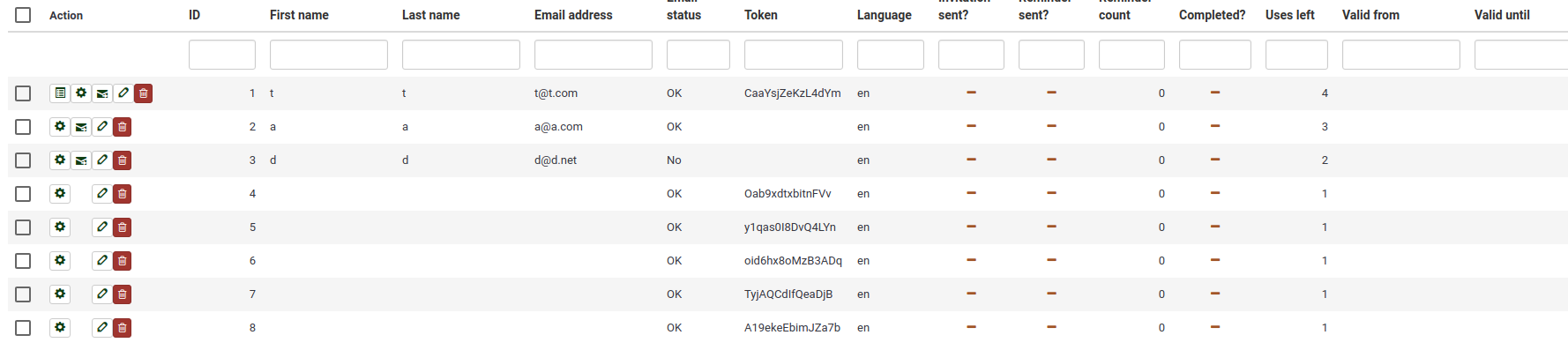
Importar participantes desde un archivo CSV
La función de importación le permite importar información de un archivo CSV o Consulta LDAP.
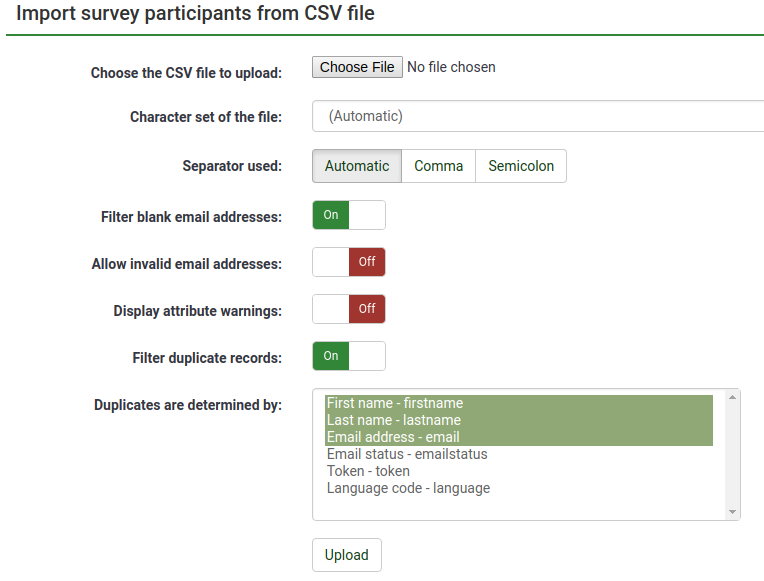
- Elija el archivo CSV para cargar: Elija el archivo CSV que desea importar. Para eliminar posibles errores, le recomendamos que importe un archivo CSV estándar (delimitado por comas) con comillas dobles opcionales alrededor de los valores (predeterminado para OpenOffice y Excel).
La primera línea debe contener los nombres de los campos. También debe contener los siguientes campos: nombre, apellido, correo electrónico.
Deben contener al menos un carácter. ¡Simplemente agregar comillas dobles y ningún carácter entre ellas no funcionará!
Los demás campos son opcionales: estado del correo electrónico, token, idioma, válido desde, válido hasta, atributo_1, atributo_2, atributo_3, usosizquierdos, ....
- Conjunto de caracteres del archivo: Seleccione la opción que se ajuste a los caracteres utilizados en el archivo CSV;
- Separador utilizado: Puede permitir que LimeSurvey descubra automáticamente el separador utilizado en su CSV o seleccione el separador coma o el punto y coma;
- Filtrar direcciones de correo electrónico en blanco: Si está habilitado, los participantes de la encuesta sin una dirección de correo electrónico no se importarán a su tabla de participantes de la encuesta;
- Permitir direcciones de correo electrónico no válidas: Si está deshabilitada, esta función buscará en los campos de direcciones de correo electrónico y comprobará si las direcciones tienen la estructura de un correo electrónico o no (por ejemplo: a@ una red);
- Mostrar advertencias de atributos: Si está habilitado, después del proceso de importación se mostrarán advertencias en caso de que haya algún problema con los campos. Por ejemplo. Es posible que reciba una advertencia de atributo si no se proporciona nada en alguno de los campos obligatorios o si se introduce incorrectamente un correo electrónico en el archivo CSV.
Si activas la opción para filtrar duplicados puedes fijar en que campos deben buscarse duplicados. Por defecto Nombre, apellido y dirección de correo están seleccionados.Si es encontrado algo duplicado no se importará esa información.
- Los duplicados están determinados por: Seleccione los campos que desea filtrar para duplicados.
También puede importar atributos personalizados al importar un archivo CSV. Tendrás que definir qué atributos se agregarán. Puedes hacerlo así:
email,attribute_1 <Casenr>, token, attribute_2 <Title>, attribute_3 <destination>, lastname,firstname,attribute_4 <Sender>
Una vez que haya terminado de elegir la configuración de importación deseada, no olvide hacer clic en el botón Cargar.
Solución de problemas con la importación de participantes de la encuesta
Un error común cuando los usuarios intentan importar tokens es un archivo CSV no válido. Esto suele deberse a Microsoft Excel. Muchos usuarios tienen una lista de direcciones de correo electrónico guardadas como un documento XLS. Un archivo se puede guardar como CSV en Excel. Sin embargo, dependiendo de la configuración regional del sistema operativo, Microsoft Excel puede usar punto y coma (;) como separador de comas, mientras que un archivo CSV estándar usa comas (,) como separadores. Si no sabe cuál utiliza, abra el archivo con un editor de texto estándar y verifique qué separador se utilizó.
Editores RAW de texto son: PSPad, NotePad2 or Notepad++.
Importar participantes desde una consulta LDAP
Esta función de importación le permite importar información desde una consulta LDAP (probada en openLdap, pero debería funcionar en cualquier directorio compatible con LDAP, incluido ActiveDirectory). Las siguientes opciones están disponibles en la página Importar participantes de la encuesta desde LDAP:
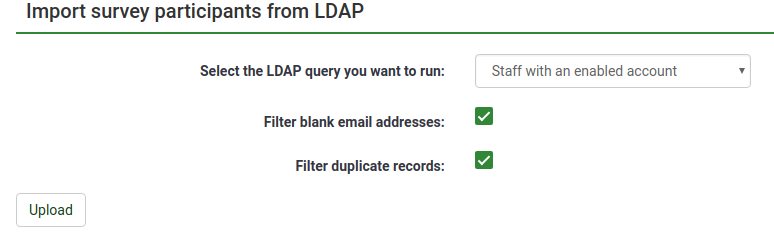
- Las consultas las define manualmente el administrador del sistema en el archivo config-ldap.php.
- Los duplicados se identifican por nombre, apellido y dirección de correo electrónico. Si se encuentra un duplicado durante la importación, la línea relacionada se omite (a menos que haya desmarcado la casilla Filtrar duplicados).
Administrar atributos
Esta opción le permite agregar/editar los campos adicionales de la tabla de participantes de su encuesta. Los campos adicionales se utilizan para almacenar datos personalizados de los participantes de la encuesta.
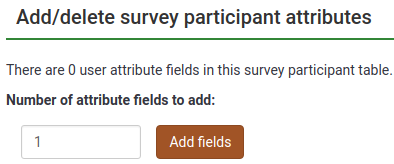
Escriba la cantidad de campos de atributos nuevos que desea agregar a la tabla de participantes de su encuesta. Haga clic en el botón Agregar campos. Se mostrará la siguiente página:
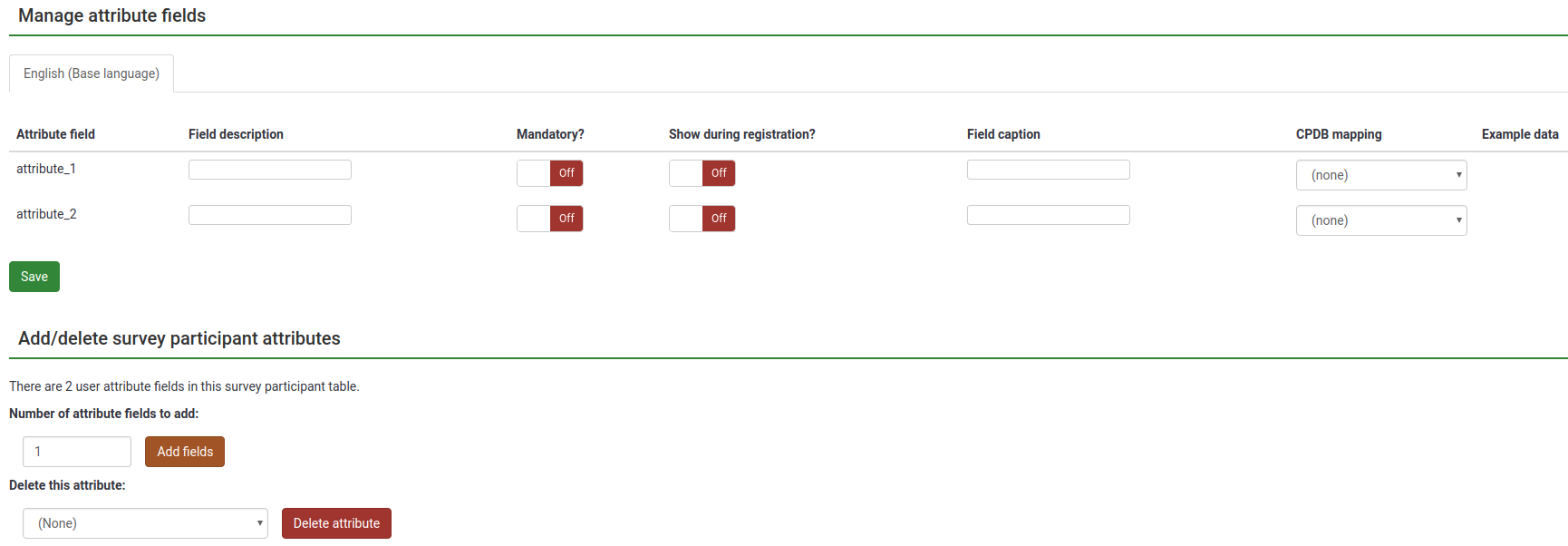
La tabla de campos de atributos contiene los siguientes campos:
- Campo de atributo: El valor escrito aquí se puede utilizar cuando desee realizar diferentes operaciones con el campo de atributo personalizado respectivo, como aplicar condiciones basadas en campos de atributos o al exportar resultados para encuestas no anónimas.
- Descripción del campo: Se utiliza para reemplazar el nombre del campo de atributo. Al darle un nombre personalizado a cada campo de atributo, se verán mejor en el panel de administración, cuando busque tokens, cuando cree condiciones basadas en campos de atributos o cuando exporte resultados para encuestas no anónimas.
- Obligatorio ?: Si está habilitado, el campo de atributo respectivo debe ser completado por el administrador de la encuesta. De lo contrario, el encuestado no podrá registrarse en la tabla de participantes de la encuesta.
- ¿Mostrar durante el registro?: Si los participantes de la encuesta deben registrarse antes de completar una encuesta, se les solicitarán ciertos detalles. Si está deshabilitado, el campo de atributo respectivo no aparecerá en la página de registro de la encuesta.
- Field caption: Utilice estos campos para agregar más detalles sobre la función/uso del campo de atributo respectivo.
- Mapeo CPDB: Asigna el atributo para conéctelo a su atributo correspondiente desde la base de datos central de participantes.
- Datos de ejemplo: Contiene ejemplos de cadenas de diferentes campos. Por ejemplo, si desea preguntar por el sexo del participante de la encuesta, verá en el campo Datos de ejemplo ejemplos como hombre, mujer, sin respuesta, etc.
Una vez que haya terminado de completar los cuadros, no olvide hacer clic en el botón Guardar ubicado en la parte inferior izquierda de la pantalla.
Para agregar más campos, vaya al final de la página, escriba en el cuadro Número de campos de atributos para agregar el número deseado y haga clic en el botón Agregar campos.
Si desea eliminar un atributo personalizado, vaya al final de la página y seleccione de la lista desplegable situada debajo del campo Eliminar este atributo el atributo que desea eliminar. Una vez seleccionado, haga clic en Eliminar atributo y confirme la eliminación.
Exportar
Para exportar una tabla de participantes de la encuesta, haga clic en el botón "Exportar" ubicado en la barra de herramientas de herramientas de administración de tokens. Antes de exportar la lista de participantes de la encuesta, seleccione las opciones de exportación deseadas.
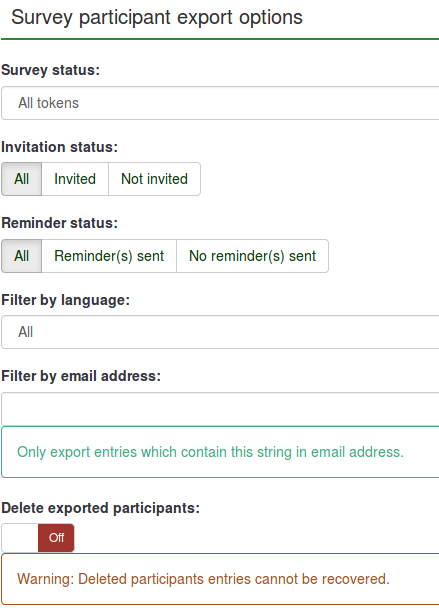
- Estado de la encuesta:
- Todos los tokens: Exporta todos los participantes de la encuesta desde la tabla de participantes de la encuesta;
- Completado: Exporta solo aquellos participantes de la encuesta que tienen completó la encuesta;
- No completado: Exporta los participantes de la encuesta que aún no han completado la encuesta;
- No iniciado: Exporta los participantes de la encuesta que aún no han comenzado la encuesta ;
- Iniciado pero aún no completado: Exporta los participantes de la encuesta que ya comenzaron la encuesta, pero no la completaron.
- Estado de la invitación:' Exporta los participantes según el estado de la invitación: todos, invitados y no invitados;
- Estado del recordatorio: Exporta participantes según el estado del recordatorio: todos, Recordatorio(s) enviado(s), No se envió(s) recordatorio(s);
- Filtrar por idioma: Cuando creas una encuesta, puedes agregar idiomas adicionales además del idioma base. . Esos idiomas adicionales se pueden utilizar para exportar participantes de la encuesta según el idioma al que estén asignados;
- Filtrar por dirección de correo electrónico: Exporta entradas que contienen la cadena en la dirección de correo electrónico respectiva. Por ejemplo, puede usarlo si algunos de los participantes de su encuesta usan las direcciones de correo electrónico del trabajo de la "Empresa A". Escriba @companya.com y exporte solo los usuarios que hayan recibido una dirección de correo electrónico laboral de la empresa respectiva;
- Eliminar participantes exportados: Si está habilitado, los usuarios exportados se eliminarán de la tabla de participantes de su encuesta.
Una vez que haya seleccionado las opciones de exportación, haga clic en el botón Descargar archivo CSV ubicado en la parte superior derecha de la pantalla.
Cuando estas exportando tus fichas la siguiente lista te aparecerá:
Invitaciones y recordatorios
Invitaciones y recordatorios le permite administrar el sistema de invitaciones de LimeSurvey. Puede enviar invitaciones o recordatorios a los participantes que aparecen en su tabla de participantes de la encuesta. Se puede utilizar un sistema de seguimiento de rebotes de correo electrónico para ayudarle a rastrear y marcar los correos electrónicos que no se entregaron a los destinatarios (participantes de la encuesta).
Enviar invitación por correo electrónico
Desde la tabla de participantes de la encuesta, puede enviar invitaciones por correo electrónico de forma masiva a todos los participantes a los que no se les ha enviado ninguna.
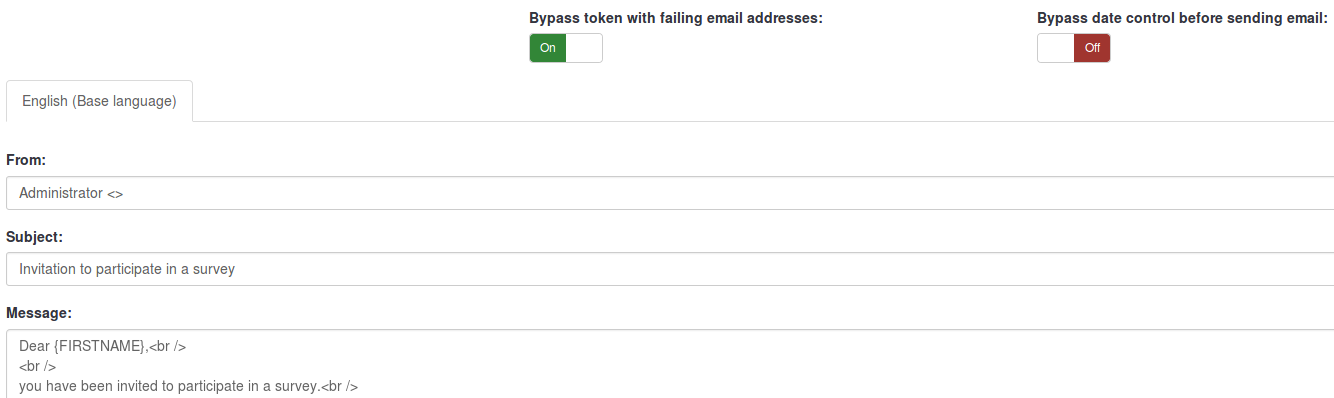
Puede omitir a los participantes de la encuesta que tengan un estado de correo electrónico que no sea "OK" habilitando la opción Omitir token con direcciones de correo electrónico fallidas.
Para superar la configuración de validez de todas sus entradas, habilite la función Omitir control de fecha antes de enviar correo electrónico. De esta manera, la función de correo electrónico de LimeSurvey no tendrá en cuenta el rango de fecha/hora en el que se permitiría el uso de un token.
Reenviar invitaciones
Utilice esta funcionalidad para enviar invitaciones nuevamente a ciertos participantes de la encuesta. Cuando utilizas la función enviar invitaciones, solo una dirección de correo electrónico que no haya recibido una invitación previamente recibirá una. Esto significa que si agrega nuevas direcciones de correo electrónico a la lista de participantes de la encuesta después de enviar las primeras invitaciones, solo estas nuevas direcciones recibirán una invitación la segunda vez que envíe invitaciones.
Esto significa que también puede editar una dirección de correo electrónico en una entrada de tabla particular de la que recibió un correo electrónico devuelto y luego enviarlo solo a esta dirección editada. Para ello, desactive el campo Invitación enviada y luego haga clic en enviar invitaciones nuevamente.
Enviar recordatorio por correo electrónico
Envía recordatorios masivos por correo electrónico a todos los participantes de la tabla de participantes de la encuesta que aún no han respondido, pero a los que se les ha enviado su primera invitación.
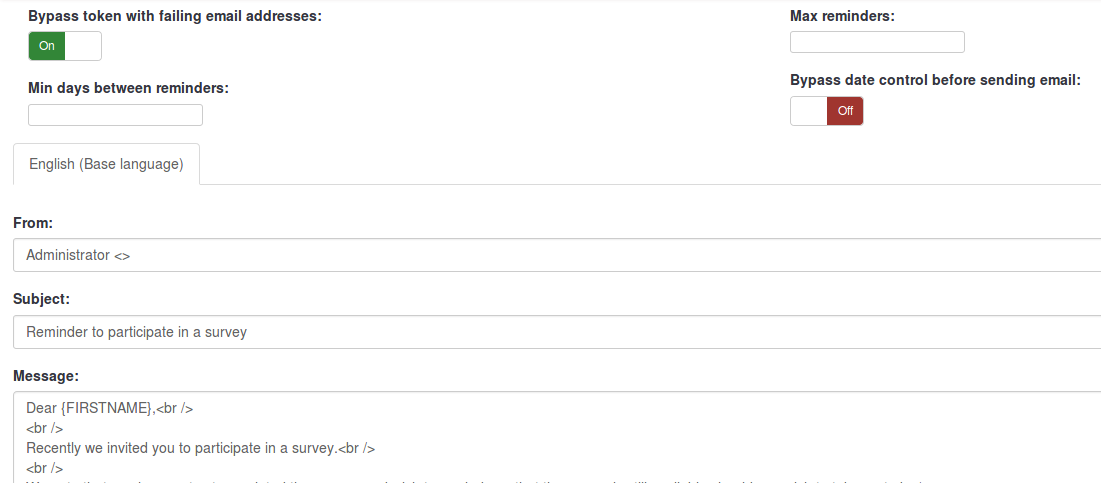
Al enviar recordatorios, puede:
- Omitir tokens con direcciones de correo electrónico fallidas: esas entradas con una dirección de correo electrónico fallida se omitirán; no recibirán un correo electrónico;
- Min días entre recordatorios: omitir tokens si un recordatorio se ha enviado "recientemente";
- Recordatorios máximos: omitir tokens si ya se ha enviado un número determinado de recordatorios;
- 'Omitir control de fecha antes de enviar email' omitir aquellas entradas que no estén dentro del plazo en el que se pueden utilizar.
Envío de correos electrónicos por lotes
Al enviar una gran cantidad de correos electrónicos al mismo tiempo, LimeSurvey solo enviará el primer lote de N correos electrónicos (este umbral lo establece el administrador desde la configuración de correo electrónico, ubicada en la configuración global de su instalación de LimeSurvey).
Correo electrónico de confirmación
Si está utilizando tokens y un participante completa la encuesta, se envía un correo electrónico de confirmación a su dirección de correo electrónico.
Si no desea que se envíe este mensaje, desactive esta funcionalidad desde la configuración general de su encuesta.
Iniciar procesamiento de rebotes
Al enviar un correo electrónico, el sistema de seguimiento de rebotes de correo electrónico de LimeSurvey agrega automáticamente una identificación de encuesta y una identificación de token al encabezado del correo. Estos "encabezados personalizados" se agregan a cada correo electrónico de invitación que se envía a través de su instalación de LimeSurvey a los participantes de la encuesta. Cuando el correo electrónico se devuelve, se recibe el encabezado original junto con el encabezado "Notificación de entrega". Luego, el sistema busca nuevos correos electrónicos y analiza los correos electrónicos que tienen estos encabezados personalizados y marca la dirección de correo electrónico incorrecta en la tabla de participantes de la encuesta.
Configuración de rebote
Opciones de Configuración de rebote:
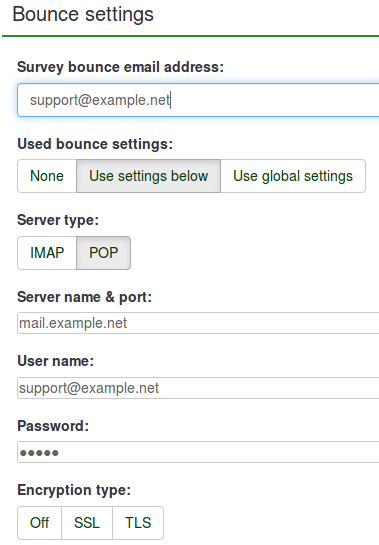
Para obtener una breve descripción de cada campo, consulte la siguiente sección wiki. Para utilizar la instalación de LimeSurvey Configuración global, vaya a Configuración de rebote utilizada y seleccione la opción Usar configuración global.
Haga clic en el enlace siguiente para obtener más información sobre cómo configurar correctamente esta función.
Editar plantillas de correo electrónico
Para obtener más información sobre qué marcadores de posición puede utilizar o cómo editar las plantillas de correo electrónico de LimeSurvey, lea nuestra sección wiki sobre plantillas de correo electrónico.
Generar tokens
Con la ayuda de esta función, se pueden crear tokens únicos para todas las entradas individuales de la tabla de participantes de la encuesta que aún no han recibido un código de token.
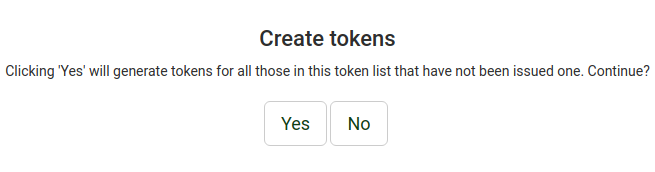
Ver en CPDB
La última opción en la barra de herramientas de administración de tokens es la opción Ver en CPDB. Esto permite al administrador de la encuesta ver los participantes que existen tanto en la base de datos central de participantes como en la lista de participantes de la encuesta.
En el siguiente ejemplo, tenemos la siguiente lista de participantes de la encuesta:
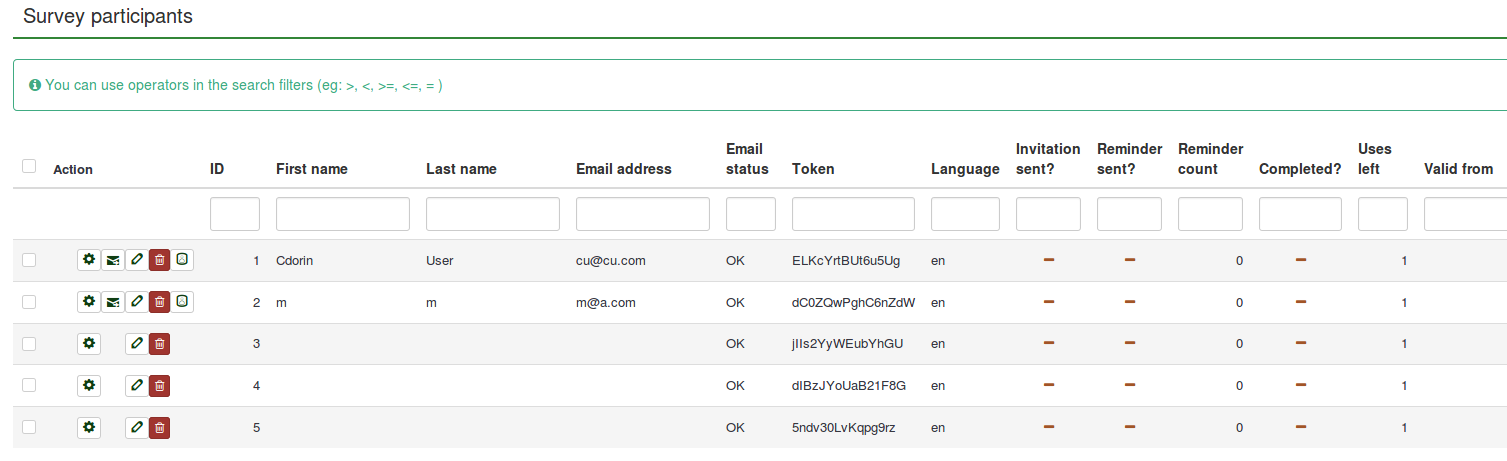
Los usuarios con ID 1 y 2 se han compartido desde la base de datos central de participantes. Para verificar esto, vaya a la barra de herramientas de administración de la tabla de participantes de la encuesta y haga clic en Ver en CPDB

Como puede ver, la función Ver en CPDB básicamente aplica un filtro para determinar qué usuarios de la CPDB están presentes en la respectiva encuesta.
Eliminar tabla
Para eliminar la tabla de participantes de su encuesta, haga clic en el botón Mostrar participantes y busque el botón Eliminar tabla de participantes ubicado en la parte superior derecha de la pantalla.

Aparecerá una ventana solicitando la confirmación final.

Tenga en cuenta que esto no eliminará la tabla de su instalación de LimeSurvey. Se creará una copia de seguridad. Para acceder a él, necesita derechos de administrador del sistema.
Si desea eliminarlo por completo, utilice la opción verificar integridad de datos que se encuentra en el cuadro de diálogo Configuración.
Consejos y sugerencias adicionales
No dude en agregar sugerencias y consejos a la lista a continuación. Los enumerados fueron publicados por miembros de nuestra comunidad:
- Permitir registro público
- Captchas en registro público! N!*¿Puede una encuesta que utiliza tokens garantizar respuestas anónimas?
- Un consejo para generar una gran cantidad de direcciones de correo electrónico falsas
- Problemas de spam
- Participación seudonimizada
Permitir el registro público
También puede abrir su encuesta al público utilizando el tipo de control de encuestado disponible al usar tokens. Para hacer esto, inicialice la tabla de participantes de su encuesta y elija permitir el registro público en la configuración principal de la encuesta. Las personas que visiten la URL de su encuesta sin un token tendrán la oportunidad de registrarse. (Esta configuración se puede cambiar posteriormente desde la sección configuración del participante que se encuentra en el menú de configuración de la encuesta).
Si un participante proporciona una dirección de correo electrónico que aún no está en la base de datos actual, se creará una entrada en la tabla de participantes de la encuesta y se le enviará por correo electrónico una invitación que contiene su código token único.
CAPTCHA en registro público
Para proteger su encuesta de registros de robots, se puede activar una función CAPTCHA para todos los formularios de registro, guardado y carga. Para obtener más detalles, lea nuestra wiki en configuración del participante.
¿Una encuesta que utiliza tokens puede garantizar respuestas anónimas?
Sí, los tokens se pueden utilizar tanto para encuestas anónimas como no anónimas. Esto se determina al crear una encuesta. Si una encuesta no es anónima (o no tiene seguimiento), entonces la lista de tokens se puede utilizar para encontrar las respuestas que un individuo ha dado a la encuesta. Si la encuesta es anónima, entonces no hay ningún vínculo (técnicamente: relación de clave externa) disponible entre los encuestados de la tabla de participantes de la encuesta y sus respuestas correspondientes.
Para habilitar o deshabilitar las respuestas anónimas, consulte la sección wiki configuración del participante.
Un consejo para generar una gran cantidad de direcciones de correo electrónico falsas
A veces necesitas un largo número de e-mails y fichas falsos. puedes utilizar funciones en una hoja de calculo para generarl. Vamos a asumir que quieres cientos de direcciones con la forma: 1@tes.com 2@test.com 3@test.com ... Pon números consecutivos en la columna A: 1 en el A1, e inserta la funcion =A1+1 en A2: entonces copia A2 debajo tantas veces como necesites. En B1 use la función concatenación para acceder A1 y "@test.com", como =CONCATENATE(A1;"@test.com"). Entonces copia B1 debajo por cada copia de A. Puedes generar nombres falsos de una manera similar. Finalmente guarda el archivo como CSV para importarlo en LS.
Con el lanzamiento de LimeSurvey 1.91, puede utilizar la funcionalidad "Generar token ficticio". Sin embargo, las entradas ficticias no contienen ninguna dirección de correo electrónico.
Problemas de spam
Los usuarios a menudo se quejan de no recibir invitaciones o correos electrónicos de recordatorio porque sus filtros de spam de correo electrónico identificaron el mensaje de LimeSurvey como spam.
El hecho de que un correo electrónico sea tratado como spam depende principalmente del filtro de spam que se utilice y de su configuración. Un filtro de spam normalmente comprueba la dirección del remitente y el asunto y el contenido del correo electrónico. Cambiar su configuración podría resolver la forma en que los proveedores de correo electrónico de los usuarios tratan los mensajes de LimeSurvey.
LimeSurvey intenta automáticamente determinar la URL del enlace de invitación mirando la URL con la que inició sesión en la administración de LimeSurvey. Sin embargo, con algunas configuraciones (malas) del servidor, es posible que esto no funcione correctamente y tendrá que configurarlo manualmente.
Puede editar "application/config/config.php" para cambiar el valor de la URL base predeterminada. Agregue una propiedad hostInfo, como se muestra a continuación, a la matriz de 'componentes' existente.
'componentes' => array(
...
'config' => array(
.......
'publicurl' => 'http://www.example. com',
........
),
)
En cuanto al origen del problema, LimeSurvey intentó determinar el dominio a partir de la variable PHP del servidor: $_SERVER [ 'HTTP_HOST'] o $_SERVER [ 'NOMBRE DEL SERVIDOR'].
Algunos programas de servidor web no parecen proporcionar esta información correctamente o están mal configurados.
Participación seudonimizada
Con los tokens ficticios, puede crear una forma de participación seudonimizada exportando los tokens ficticios creados y luego combinándolos con su lista de participantes externamente. De esa manera, LimeSurvey se puede utilizar como plataforma de encuestas sin necesidad de ingresar información personal de los participantes en el sistema.
El único inconveniente es que tendrás que distribuir los tokens de participación tú mismo.