Participants à l'enquête
From LimeSurvey Manual
Introduction
La fonctionnalité Participants à l'enquête vous permet d'inviter un groupe de personnes à participer à votre enquête, de savoir qui a répondu à l'enquête et de garantir que chaque personne ne peut participer qu'une seule fois. La fonctionnalité de tableau des participants à l'enquête vous permet d'effectuer les opérations suivantes :
- Importer une liste de noms et d'adresses e-mail des participants à partir d'un fichier CSV ou d'un fichier Requête LDAP;
- Générez un code token unique pour chaque participant (code d'invitation);
- Envoyez une invitation par email à chaque personne de votre liste (par groupe ou individuellement);
- Envoyez un e-mail de rappel à chaque personne de votre liste qui n'a pas encore répondu (par groupe ou individuellement);
- Suivez les personnes qui ont répondu à partir de votre liste de participants à l'enquête;
- Restriction de l'accès aux personnes qui n'ont pas répondu. reçu un jeton et ceux qui ont déjà répondu ;
- Modifiez/modifiez tous les détails de votre liste;
- Créez des modèles d'e-mails pour les invitations et les rappels.
Une fois le questionnaire en accès restreint (vous avez activé les invitations pour ce questionnaire), alors seules les personnes avec une invitation valide (pas encore utilisée) peuvent accéder au questionnaire.
Si vous activez l'option Autoriser l'enregistrement public à partir du panneau Table des participants, les participants recevront un jeton généré automatiquement pour s'inscrire à votre enquête.
Comment créer un tableau des participants à l'enquête
pour initialiser un tableau des participants à l'enquête : Paramètres > Menu Enquête > Participants à l'enquête :
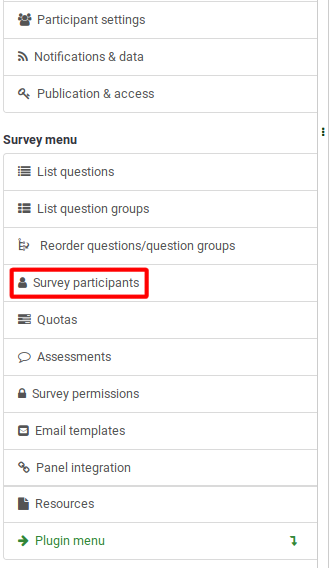
Le message suivant s'affichera :
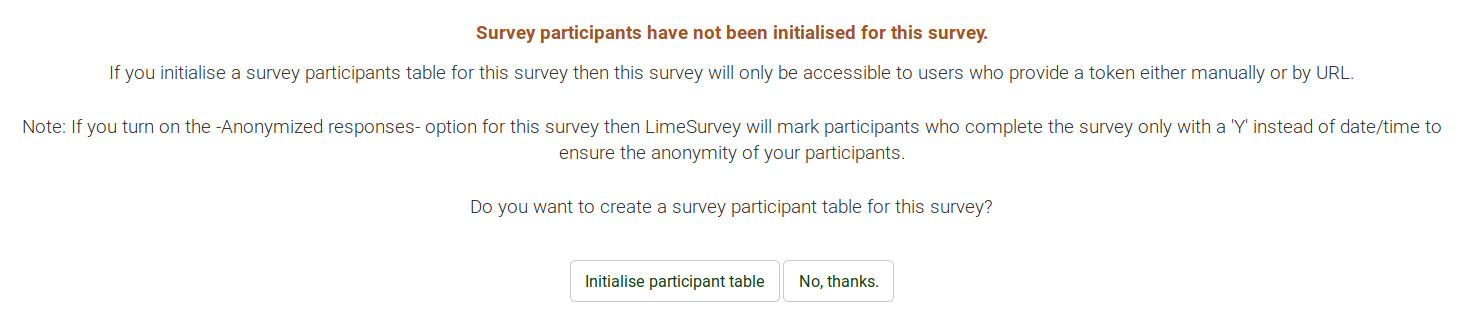
Si vous « initialisez une table de participants », l'enquête ne sera accessible qu'aux participants qui fournissent un code token lors du processus d'inscription (soit manuellement, soit par URL). De cette façon, l’enquête passera en mode accès fermé.
Une fois initialisée, une fenêtre s'affichera confirmant la création du tableau des participants à l'enquête.
Réactiver un tableau des participants à l'enquête
Lorsque vous supprimez un tableau de participants à une enquête, une sauvegarde est créée. Il peut être réactivé ultérieurement si vous souhaitez utiliser ce tableau spécifique des participants à l'enquête dans une autre enquête.
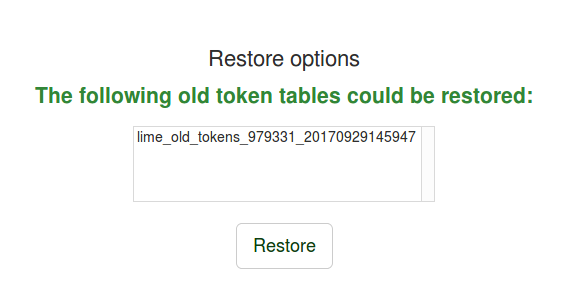
Les outils de gestion des tables des participants à l'enquête
Un « résumé des participants à l'enquête » sera affiché si le tableau des participants à l'enquête a déjà été créé. Voici l'écran par défaut :
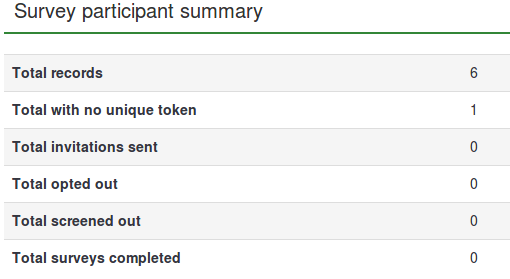
- Total des enregistrements : Le nombre de participants à l'enquête à partir du tableau des participants à l'enquête ;
- Total sans jeton unique : Affiche le nombre d'utilisateurs sans code de jeton attribué ;
- Total des invitations envoyées : Affiche le nombre d'invitations qui ont été envoyées aux participants à votre enquête à partir du tableau Participants à l'enquête en utilisant l'option Invitations du menu Invitations et rappels ;
- Total des désinscriptions : Affiche le nombre total de participants à l'enquête qui ont décidé de de se désinscrire de l'enquête ;
- Total exclus : Utilisé pour filtrer et exclure les participants potentiels qui ne correspondent pas à certains critères.
- Total des enquêtes terminées : Affiche le nombre d'enquêtes qui ont été complétées par les utilisateurs qui ont été attribué un code de jeton.
Au-dessus du tableau Résumé des participants à l'enquête, vous trouverez les outils de gestion du tableau des participants à l'enquête :
- Afficher les participants : affiche un tableau des participants à l'enquête avec tous les participants actuels. À partir de l'écran de navigation, vous pouvez modifier ou supprimer des entrées individuelles du tableau ainsi qu'exécuter un certain nombre d'autres fonctions utiles (voir la section Afficher le wiki des participants ci-dessous pour plus de détails) ; *Créer... : Permet à l'administrateur de l'enquête d'ajouter des répondants dans le tableau des participants à l'enquête soit via l'option Ajouter un participant, soit via l'option Importer des participants Fonction ;
- Gérer les attributs : permet à l'administrateur de l'enquête d'ajouter des champs supplémentaires au tableau des participants à l'enquête pour stocker les données personnalisées des participants;
- Exporter : Pour exporter les tables de jetons et les utiliser dans d'autres enquêtes, utilisez cette fonction. Le fichier sera enregistré au format .CSV ;
- Participants à l'enquête : Vous permet d'inviter ou de rappeler à vos participants du tableau des participants à l'enquête de remplir votre enquête en ligne ;
- Générer des jetons : permet à l'administrateur de l'enquête d'attribuer rapidement un code de jeton unique et aléatoire à chaque utilisateur de la table des participants à l'enquête qui n'en a pas ;
- Afficher dans CPDB : Fournit un accès rapide à votre installation LimeSurvey base de données centrale des participants (CPDB). À partir de là, vous pouvez attribuer des utilisateurs de la CPDB en tant que participants à n'importe quelle enquête.
Afficher les participants
Affiche la liste des entrées du tableau des participants à l'enquête et permet à l'utilisateur de :
- trier les participants à l'enquête;
- filtrer les participants à l'enquête;
- effectuer certaines actions sur une entrée individuelle;
- effectuer certaines actions sur plusieurs entrées.
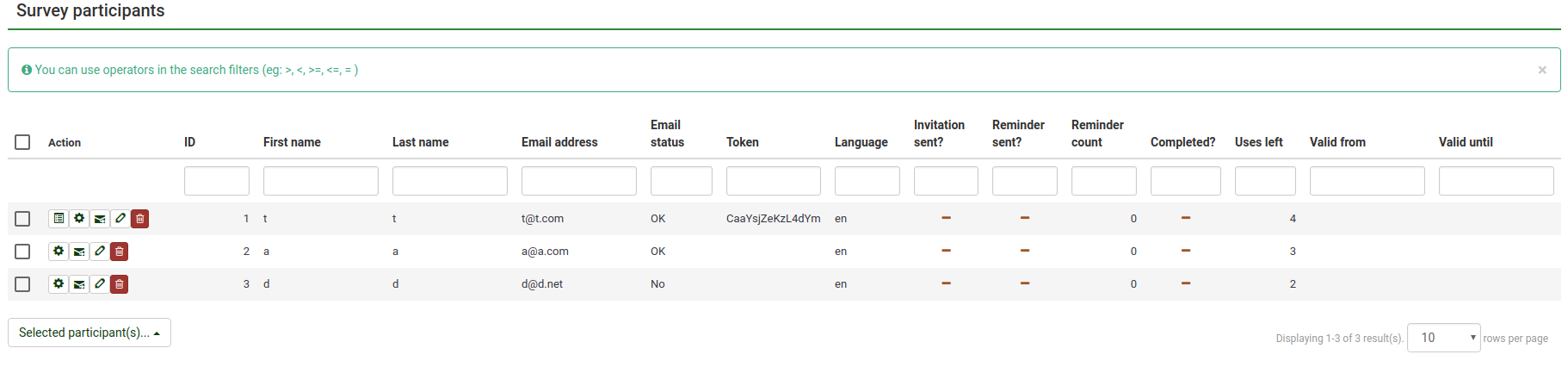
Trier les participants à l'enquête
La deuxième ligne de la table comprend le nom du champ, et une flèche verte qui - s'il est cliqué - permet de trier par rapport à ce champs.
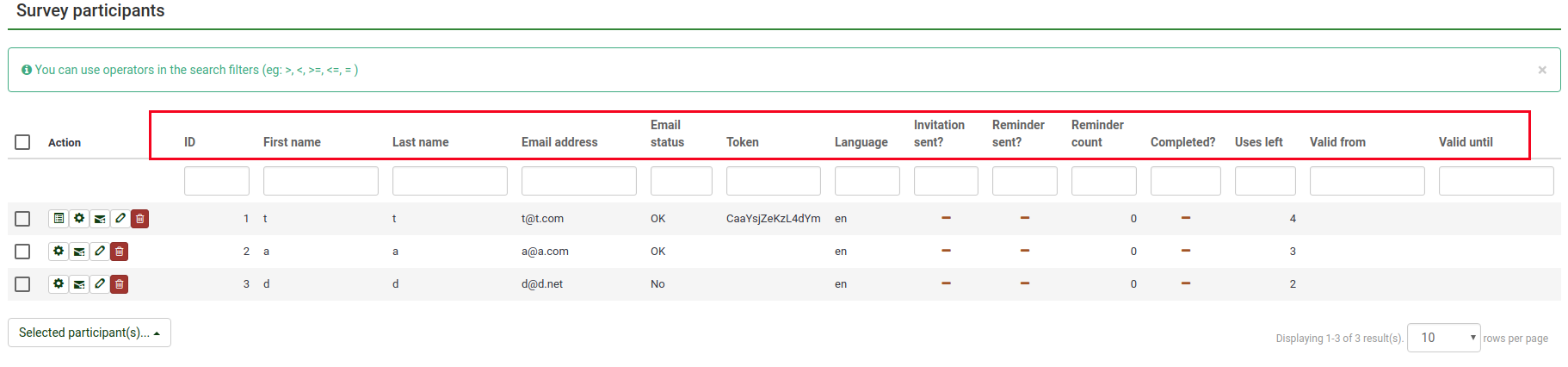
Filtrer les participants à l'enquête
Pour filtrer les participants à l'enquête, choisissez la colonne que vous souhaitez filtrer. Tapez ensuite les valeurs/chaînes sur lesquelles vous souhaitez filtrer dans la case vide sous la colonne souhaitée.
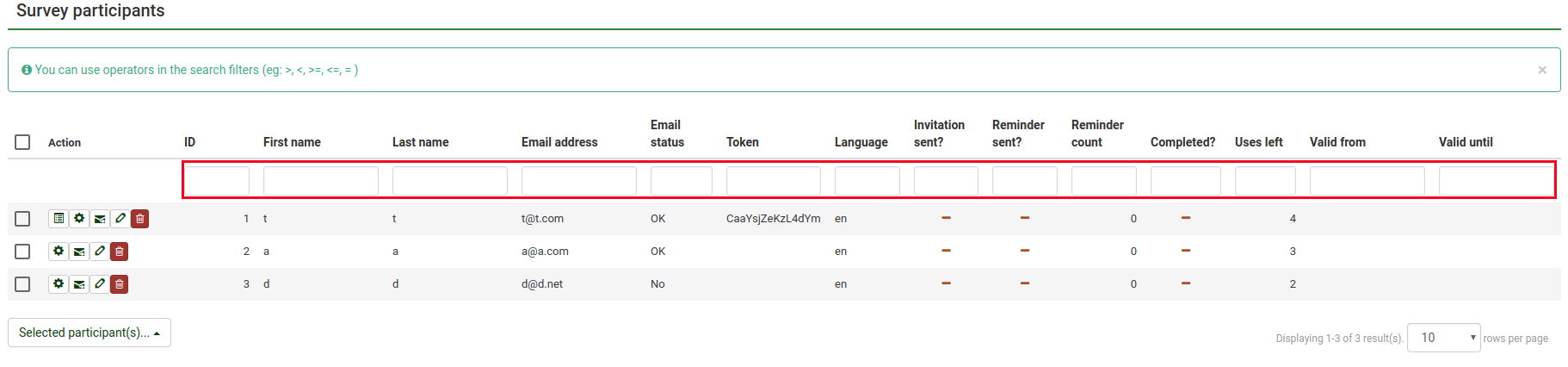
Par exemple, tapez « OK » dans le champ d'état de l'e-mail pour renvoyer uniquement les participants disposant d'une adresse e-mail valide.
Effectuer une action spécifique sur une entrée individuelle
La colonne Action est l'endroit où vous pouvez trouver toutes les actions disponibles pour chaque entrée individuelle du tableau des participants à l'enquête. Les actions possibles qui peuvent être effectuées sont :
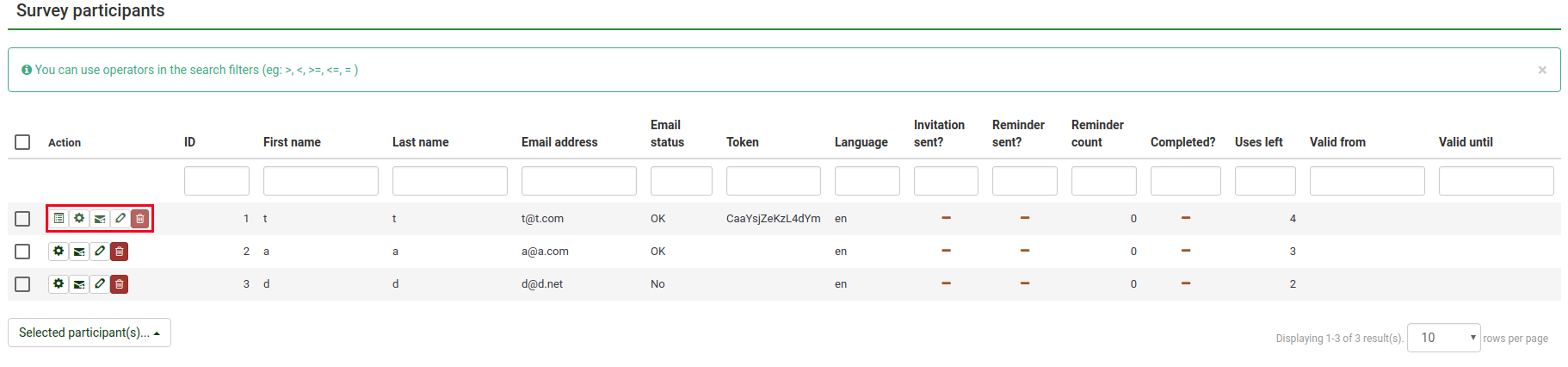
- Afficher les détails de la réponse : Si l'enquête est une enquête « suivie » (c'est-à-dire non anonyme), un autre bouton apparaîtra, vous permettant d'afficher la réponse de cette entrée individuelle ;
- Lancez l'enquête avec ce token : Utilisé pour exécuter une enquête en utilisant le code du token généré ;
- Envoyer une invitation par e-mail : Utilisez cette option pour envoyer une invitation par e-mail au participant concerné pour répondre à l'enquête;
- Modifier le participant à l'enquête : Cliquez pour modifier l'enquête. données des participants ;
- Supprimer le participant à l'enquête : Cliquez pour supprimer cette entrée particulière;
- Afficher cette personne dans la base de données centrale des participants : Une icône s'affichera si le l’entrée correspondante peut également être trouvée dans la base de données centrale des participants.
Effectuer une action spécifique sur plusieurs entrées
Dans la partie inférieure gauche du tableau, vous trouverez le bouton Participant(s) sélectionné(s)... qui vous permet d'effectuer certaines actions au niveau macro :
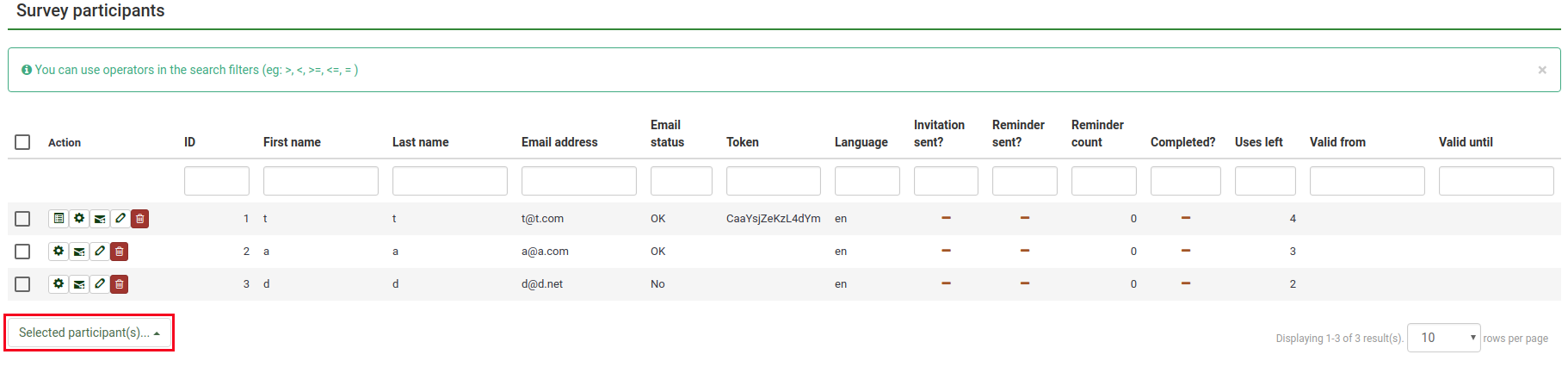
- Envoyer des invitations par e-mail : Envoyer des invitations par e-mail aux participants à l'enquête sélectionnés ;
- Envoyer un rappel par e-mail : Envoyer des rappels par e-mail aux participants à l'enquête sélectionnés;
- Ajouter des participants à la base de données centrale : Pour utiliser certaines entrées de jetons dans une autre enquête, ajoutez les participants sélectionnés à la base de données centrale des participants. À partir de là, vous avez la possibilité d'ajouter les participants à n'importe quelle enquête de votre choix. Pour plus de détails, continuez à lire la page wiki Partager ce participant.
Créer...
Pour que davantage de participants soient répertoriés dans le tableau des participants à l'enquête, vous pouvez en ajouter de nouveaux ou les importer à partir d'un fichier CSV ou d'une requête LDAP.

Ajouter un participant
Une entrée typique d'invitation contient les champs suivants:
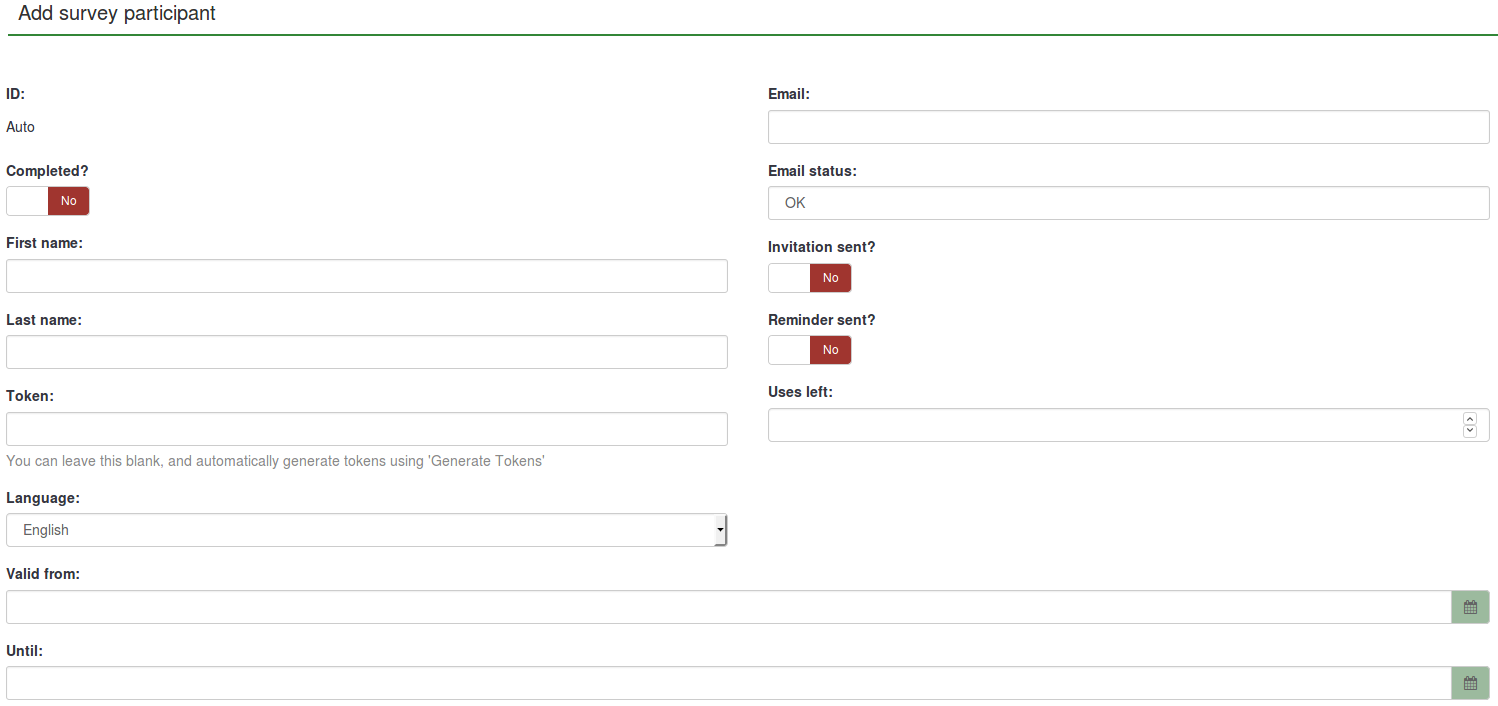
- ID : Un entier automatiquement attribué à chaque participant à l'enquête ;
- Terminé ? : désactivé par défaut. S'il est activé, il contiendra la date à laquelle l'enquête a été terminée. Aucune invitation ou rappel n'est envoyé aux utilisateurs respectifs si cela est activé. Il est automatiquement activé si le participant à l'enquête concerné a terminé l'enquête en utilisant le code de jeton qui lui a été attribué ;
- Prénom : Le prénom du participant à l'enquête;
- Nom : Le nom de famille du participant à l'enquête;
- Jeton : C'est le code d'invitation. Il peut être généré manuellement ou automatiquement (via le bouton Générer des jetons);
- Langue: Ici, vous pouvez sélectionner la langue par défaut de l'enquête pour le participant concerné;
- E-mail : L'adresse e-mail du participant;
- Statut de l'e-mail : Ce champ vous aide à suivre les adresses e-mail invalides. Par exemple, si l'administrateur de l'enquête a reçu des notifications d'erreur par e-mail provenant de cet e-mail, il peut alors définir ce champ sur autre chose que « OK » (par exemple « utilisateur inconnu » ou « quota de boîte aux lettres dépassé »). Marquer ce champ avec un statut d'e-mail autre que « OK » permettra d'ignorer cette entrée lors de l'envoi d'e-mails d'invitation ou de rappel. Notez que ceci est entièrement manuel, à moins que vous ne décidiez d'implémenter un script qui met à jour ce champ automatiquement ;
- Invitation envoyée?: Si activé, contient la date à laquelle l'e-mail d'invitation a été envoyé;
*Rappel envoyé ? : Si activé, contient la date à laquelle l'e-mail de rappel a été envoyé ;
- Utilise la gauche : Compte le nombre de fois que le token peut être utilisé. Remarque : Lors de l'augmentation de cette valeur (par défaut = 1) pour un utilisateur ayant déjà rempli le sondage (ce qui fixe les utilisations laissées à 0), vous devez également faire basculer le champ Terminé de " Oui" à "Non";
- Valide de : & Jusqu'à :Vous pouvez définir une plage de dates/heures pour l'utilisation de ce jeton. Vous pouvez les laisser vides si vous ne souhaitez pas limiter la durée de participation de certains utilisateurs. Si l'utilisateur répond à l'enquête et que le temps de participation se termine, l'utilisateur est immédiatement verrouillé et ne pourra pas terminer l'enquête.
Notez que le panneau Ajouter un participant à l'enquête comporte deux onglets : l'onglet Général et l'onglet Attributs supplémentaires. L'onglet Attributs supplémentaires vous offre l'accès à vos attributs personnalisés - lisez la section wiki suivante pour plus de détails.
Créer des participants factices
Un participant factice peut être utilisé lorsque vous ne souhaitez pas envoyer de jetons par e-mail aux participants à l'enquête, mais leur donner des codes de jeton par d'autres moyens. Par exemple, les étudiants effectuant des évaluations de classe pourraient recevoir un document avec un code d'invitation à saisir au début de l'enquête en ligne. De cette façon, la probabilité de recevoir plus de réponses et de commentaires augmente.
Cliquez sur Créer des participants factices et la page suivante s'affichera :

Le champ « Nombre de participants » vous permet de saisir le nombre de participants fictifs que vous souhaitez ajouter à votre tableau des participants à l'enquête. L'explication des autres champs peut être trouvée dans la sous-section wiki Ajouter un participant.
Après avoir rempli les champs, appuyez sur Enregistrer situé dans la partie supérieure droite de l'écran.
Pour vérifier s'ils ont été ajoutés ou non, consultez le tableau des participants à l'enquête :
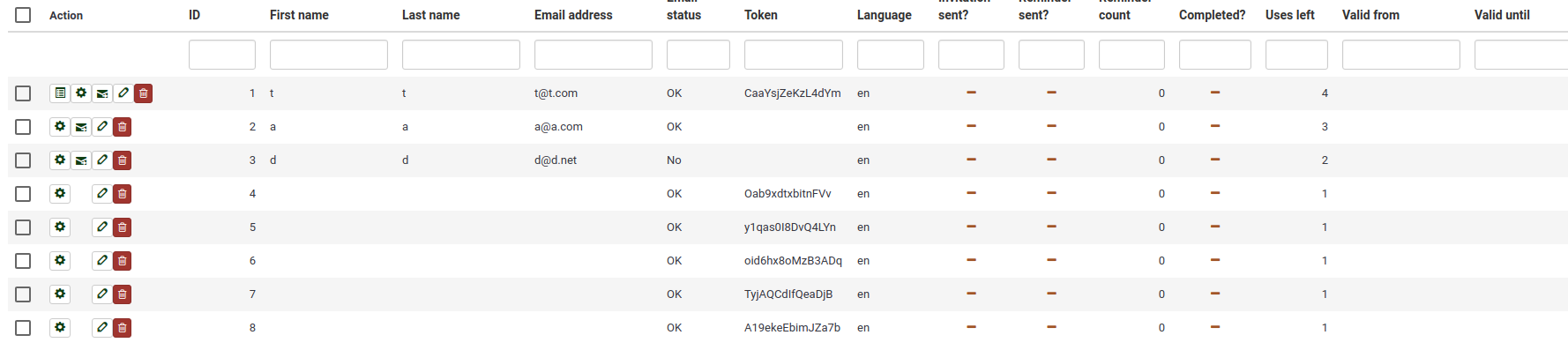
Importer les participants à partir d'un fichier CSV
La fonction d'importation vous permet d'importer des informations depuis un Fichier CSV ou Requête LDAP.
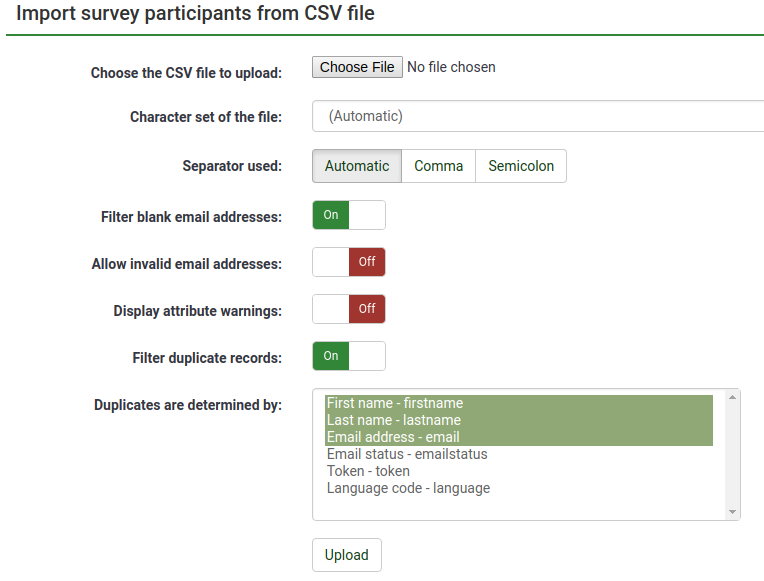
- Choisissez le fichier CSV à télécharger : Choisissez le fichier CSV que vous souhaitez importer. Pour éliminer d'éventuelles erreurs, nous vous recommandons d'importer un fichier CSV standard (délimité par des virgules) avec des guillemets doubles facultatifs autour des valeurs (par défaut pour OpenOffice et Excel).
La première ligne doit contenir les noms de champs. Elle doit en outre contenir les champs suivants: firstname, lastname, email.
Ceux-ci doivent contenir au moins un caractère. Les guillemets doubles (") sont interdits : aucun caractère entre eux ne fonctionnera !
Les autres champs sont facultatifs: emailstatus, token, language, validfrom, validuntil, attribut_1, attribut_2, attribut_3, useleft, ....
- Jeu de caractères du fichier : Sélectionnez l'option qui correspond aux caractères utilisés dans le fichier CSV;
- Séparateur utilisé : Vous pouvez laisser LimeSurvey découvrir automatiquement le séparateur utilisé dans votre CSV ou sélectionnez soit le séparateur « virgule » soit le « point-virgule »;
- Filtrer les adresses e-mail vides : Si activé, les participants à l'enquête sans adresse e-mail ne seront pas importés dans votre tableau des participants à l'enquête ;
- Autoriser les adresses e-mail invalides : Si elle est désactivée, cette fonction examinera les champs des adresses e-mail et vérifiera si les adresses ont la structure d'un e-mail ou non (par exemple : a@ un filet);
- Afficher les avertissements sur les attributs : Si activé, après le processus d'importation, des avertissements seront affichés en cas de problème avec les champs. Par exemple. vous pourriez recevoir un avertissement d'attribut si rien n'est fourni dans aucun des champs obligatoires ou si un e-mail est introduit de manière incorrecte dans le fichier CSV.
En activant l'option pour filtrer les doublons, vous pouvez définir les champs qui sont utilisés pour identifier les doublons. Par défaut le 'Nom, Prénom et Adresse de Courriel' sont présélectionnés. Si un doublon est trouvé lors de l'importation de la ligne liée est omise.
- Les doublons sont déterminés par : Sélectionnez les champs sur lesquels vous souhaitez filtrer les doublons.
Vous pouvez également importer des attributs personnalisés lors de l'importation d'un fichier CSV. Vous devrez définir quels attributs seront ajoutés. Vous pouvez procéder ainsi :
email,attribute_1 <Casenr>, token, attribute_2 <Title>, attribute_3 <destination>, lastname,firstname,attribute_4 <Sender>
Une fois que vous avez choisi les paramètres d'importation, n'oubliez pas de cliquer sur le bouton Télécharger.
Dépannage lors de l'importation des participants à l'enquête
Une erreur courante lorsque les utilisateurs tentent d'importer des jetons est un fichier CSV non valide. Cela est souvent dû à Microsoft Excel. De nombreux utilisateurs disposent d'une liste d'adresses e-mail enregistrée sous forme de document XLS. Un fichier peut être enregistré au format CSV dans Excel. Cependant, en fonction des paramètres régionaux du système d'exploitation, Microsoft Excel peut utiliser des points-virgules (;) comme séparateur de virgules, tandis qu'un fichier CSV standard utilise des virgules (,) comme séparateurs. Si vous ne savez pas lequel vous utilisez, ouvrez le fichier avec un éditeur de texte standard et vérifiez quel séparateur a été utilisé.
Vous pouvez aussi utiliser Libre Office Calc pour importer votre fichier xls et exporter un fichier CSV au bon format.
Importer des participants depuis une requête LDAP
Cette fonction d'importation vous permet d'importer des informations à partir d'une requête LDAP (testée sur openLdap, mais devrait fonctionner dans n'importe quel annuaire compatible LDAP, y compris ActiveDirectory). Les options suivantes sont disponibles sur la page « Importer les participants à l'enquête depuis LDAP » :
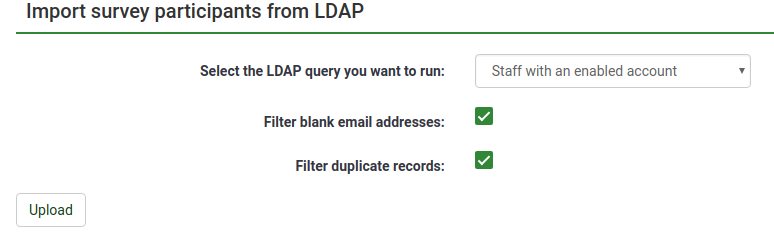
- Les requêtes sont définies manuellement par l'administrateur système dans le fichier config-ldap.php.
- Les doublons sont identifiés par le prénom, le nom et l'adresse e-mail. Si un doublon est trouvé lors de l'import, la ligne associée est omise (sauf si vous avez décoché la case « Filtrer les doublons »).
Gérer les attributs
Cette option vous permet d'ajouter/modifier les champs supplémentaires du tableau des participants à votre enquête. Les champs supplémentaires sont utilisés pour stocker les données personnalisées des participants à l'enquête.
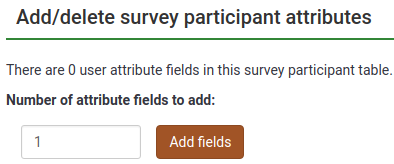
Saisissez le nombre de nouveaux champs d'attributs que vous souhaitez ajouter au tableau des participants à votre enquête. Cliquez sur le bouton Ajouter des champs. La page suivante s'affichera :
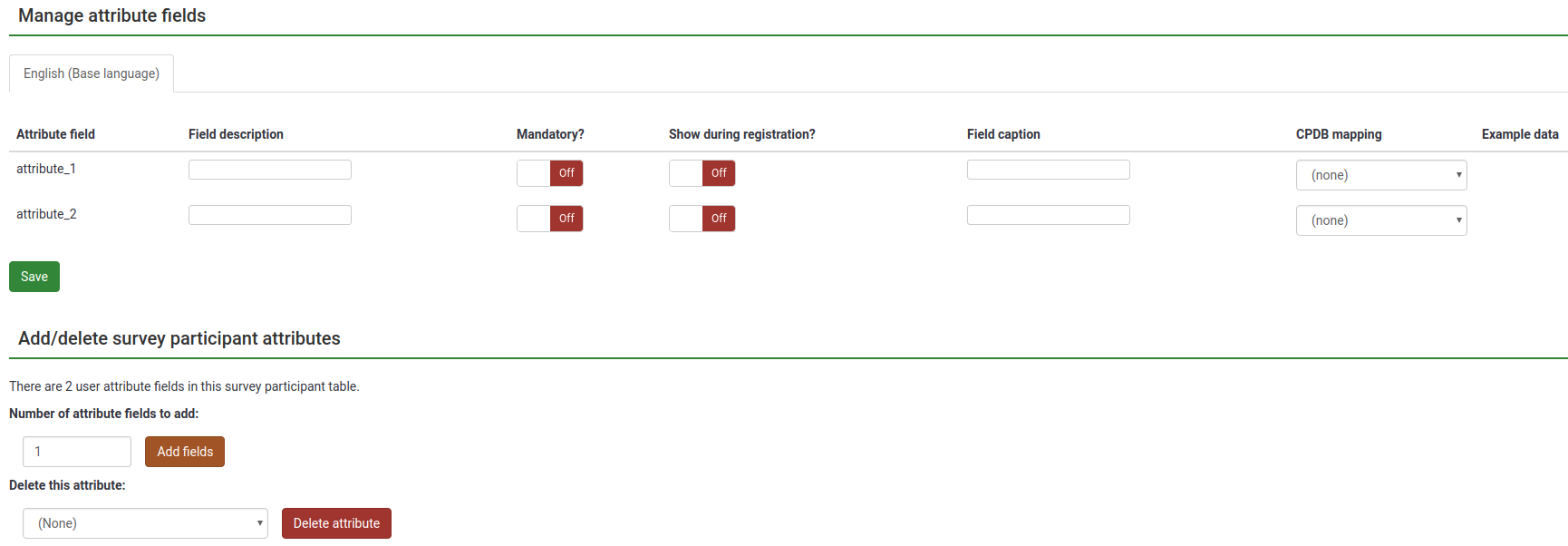
La table des champs d'attribut contient les champs suivants :
- Champ d'attribut : La valeur saisie ici peut être utilisée lorsque vous souhaitez effectuer différentes opérations avec le champ d'attribut personnalisé respectif, comme l'application de conditions en fonction des champs d'attributs ou lors de l'exportation des résultats d'enquêtes non anonymes.
- Description du champ : Utilisé pour remplacer le nom du champ d'attribut. En donnant un nom personnalisé à chaque champ d'attribut, ils apparaîtront plus joliment dans le panneau d'administration, lorsque vous parcourez les jetons, lors de la création de conditions basées sur des champs d'attribut ou lorsque vous exportez des résultats pour des enquêtes non anonymes.
- Obligatoire ?: S'il est activé, le champ d'attribut correspondant doit être rempli par l'administrateur de l'enquête. Dans le cas contraire, le répondant ne pourra pas être enregistré dans le tableau des participants à l'enquête.
- Afficher lors de l'inscription?: Si les participants à l'enquête doivent s'inscrire avant de répondre à une enquête, certains détails leur seront demandés. S'il est désactivé, le champ d'attribut correspondant n'apparaîtra pas sur la page d'inscription à l'enquête.
- Légende du champ : Utilisez ces champs pour ajouter plus de détails sur le rôle/l'utilisation du champ d'attribut respectif.
- Mappage CPDB : Mappe l'attribut afin de connectez-le à son attribut correspondant à partir de la base de données centrale des participants.
- Exemple de données : Contient des exemples de chaînes de différents champs. Par exemple, si vous souhaitez demander le sexe du participant à l'enquête, vous verrez dans le champ « Exemple de données » des exemples tels que homme, femme, pas de réponse, etc.
Une fois que vous avez fini de remplir les cases, n'oubliez pas de cliquer sur le bouton Enregistrer situé en bas à gauche de l'écran.
Il est possible d'ajouter un certains nombre de champs supplémentaires à la table des invitations pour enregistrer des données supplémentaires concernant les participants. En cliquant sur l'icône 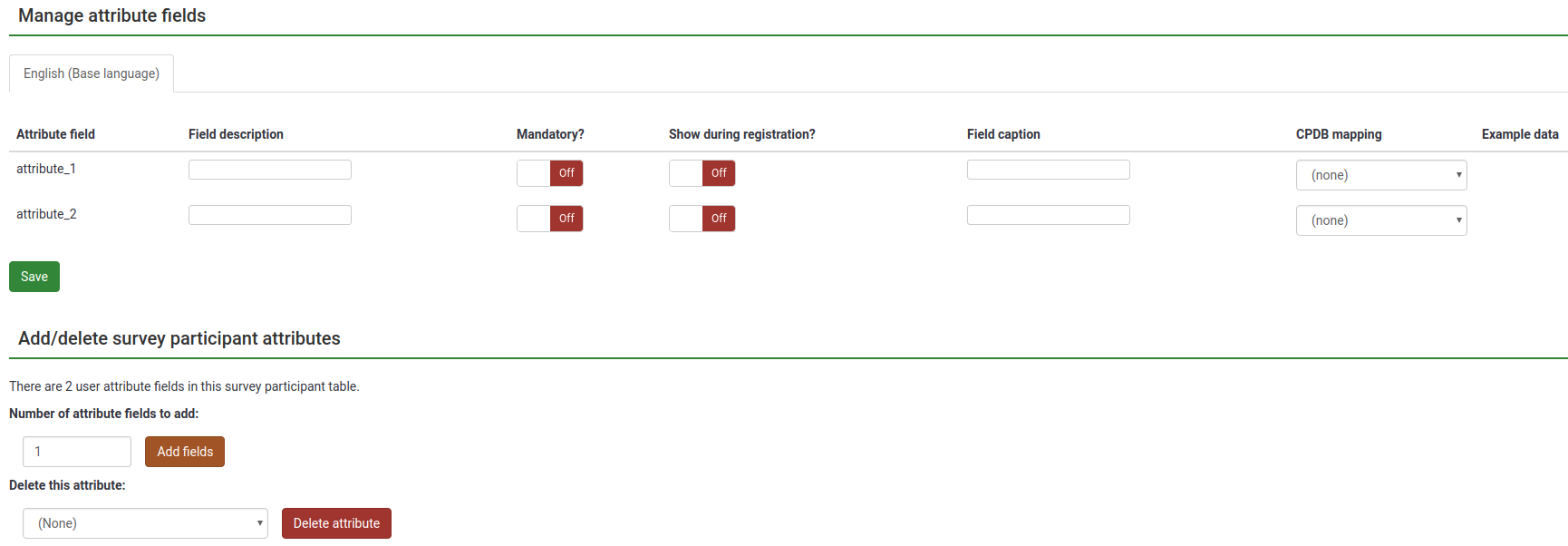 , vous pouvez gérer ces champs. Vous pouvez ajouter des champs d'attributs (par défaut, ils ont une longueur de 255 caractères) et des descriptions pour chaque champ - pour qu'ils soient plus explicite dans l'interface d'administration, lorsque vous consultez la tables des invitations, ou loirs de conditions basées sur des attributs ou lorsque vous exportez un questionnaire non anonyme.
, vous pouvez gérer ces champs. Vous pouvez ajouter des champs d'attributs (par défaut, ils ont une longueur de 255 caractères) et des descriptions pour chaque champ - pour qu'ils soient plus explicite dans l'interface d'administration, lorsque vous consultez la tables des invitations, ou loirs de conditions basées sur des attributs ou lorsque vous exportez un questionnaire non anonyme.
Pour ajouter plus de champs, allez au bas de la page, saisissez dans la case Nombre de champs d'attributs à ajouter le nombre souhaité et cliquez sur le bouton Ajouter des champs.
Si vous souhaitez supprimer un attribut personnalisé, allez au bas de la page et sélectionnez dans la liste déroulante située sous le champ Supprimer cet attribut l'attribut que vous souhaitez supprimer. Une fois sélectionné, cliquez sur Supprimer l'attribut et confirmez la suppression.
Exporter
Pour exporter un tableau des participants à l'enquête, cliquez sur le bouton « Exporter » situé dans la barre d'outils des outils de gestion des jetons. Avant d'exporter la liste des participants à l'enquête, sélectionnez les options d'exportation souhaitées.
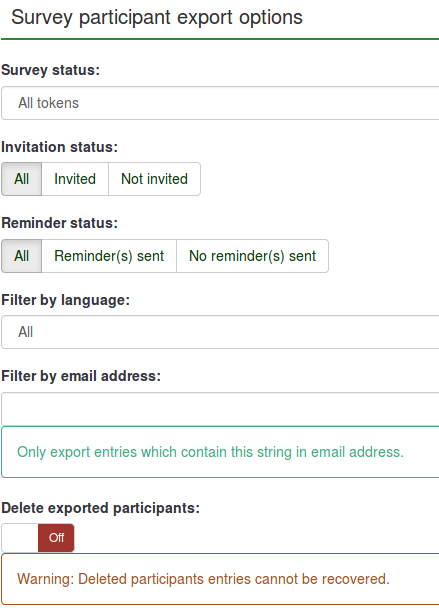
- Statut de l'enquête :
- Tous les jetons : Exporte tous les participants à l'enquête à partir du tableau des participants à l'enquête ;
- Terminé : Exporte uniquement les participants à l'enquête qui ont a terminé l'enquête ;
- Non terminé : Exporte les participants à l'enquête qui n'ont pas encore terminé l'enquête;
- Non commencé : Exporte les participants à l'enquête qui n'ont pas encore commencé l'enquête. ;
- Commencé mais pas encore terminé : Exporte les participants à l'enquête qui ont déjà commencé l'enquête, mais ne l'ont pas terminée.
- Statut de l'invitation : Exporte les participants selon le statut de l'invitation : tous, invité et non invité;
- Statut du rappel : Exporte les participants selon le statut du rappel : tous, Rappel(s) envoyé(s), Aucun rappel(s) envoyé(s);
- Filtrer par langue : Lorsque vous créez une enquête, vous pouvez ajouter des langues supplémentaires en plus de la langue de base. . Ces langues supplémentaires peuvent être utilisées pour exporter les participants à l'enquête en fonction de la langue qui leur est attribuée ;
- Filtrer par adresse e-mail : Exporte les entrées qui contiennent la chaîne dans l'adresse e-mail respective. Par exemple, vous pouvez l'utiliser si certains des participants à votre enquête utilisent les adresses e-mail professionnelles de « Société A ». Tapez @companya.com et exportez uniquement les utilisateurs qui ont reçu une adresse e-mail professionnelle de la société concernée ;
- Supprimer les participants exportés : Si cette option est activée, les utilisateurs exportés seront supprimés de le tableau des participants à votre enquête.
Une fois que vous avez sélectionné les options d'exportation, cliquez sur le bouton Télécharger le fichier CSV situé dans la partie supérieure droite de l'écran.
Quand vous exporter votre table au format CSV, les champs sont exportés dans l'ordre suivant:
Invitations et rappels
« Invitations et rappels » vous permet de gérer le système d'invitations LimeSurvey. Vous pouvez envoyer des invitations ou des rappels aux participants affichés dans votre tableau des participants à l'enquête. Un système de suivi des rebonds d'e-mails peut être utilisé pour vous aider à suivre et à marquer les e-mails qui n'ont pas été remis aux destinataires (participants à l'enquête).
Envoyer une invitation par e-mail
À partir du tableau des participants à l'enquête, vous pouvez envoyer des invitations par courrier électronique en masse à tous les participants qui n'en ont pas reçu.
{IMG(attId="88",imalign="center")}
Vous pouvez ignorer les participants à l'enquête dont le statut de messagerie n'est pas « OK » en activant l'option « Contourner le jeton avec les adresses e-mail défaillantes ».
Pour surmonter les validity settings de toutes vos entrées, activez la fonction Contourner le contrôle de date avant d'envoyer un email. De cette façon, la fonction de messagerie de LimeSurvey ne prendra pas en compte la plage de date/heure à laquelle un token serait autorisé à être utilisé.
Renvoi des invitations
Utilisez cette fonctionnalité pour renvoyer des invitations à certains participants à l'enquête. Lorsque vous utilisez la fonction envoyer des invitations, seule une adresse email qui n'a pas déjà reçu d'invitation en recevra une. Cela signifie que si vous ajoutez de nouvelles adresses e-mail à la liste des participants à l'enquête après l'envoi des premières invitations, seules ces nouvelles adresses recevront une invitation la deuxième fois que vous enverrez des invitations.
Cela signifie que vous pouvez également modifier une adresse e-mail dans une entrée de tableau particulière à partir de laquelle vous avez reçu un e-mail renvoyé, puis l'envoyer uniquement à cette adresse modifiée. Pour ce faire, désactivez le champ « Invitation envoyée » puis cliquez à nouveau sur « envoyer des invitations ».
Envoyer un rappel par e-mail
Envoie des rappels par e-mail en masse à tous les participants du tableau des participants à l'enquête qui n'ont pas encore répondu, mais qui ont reçu leur première invitation.
{IMG(attId="92",imalign="center")}
Lors de l'envoi de rappels, vous pouvez :
- Ignorer les jetons avec des adresses e-mail défaillantes : les entrées avec une adresse e-mail défaillante seront ignorées - elles ne recevront pas d'e-mail ;
- Min jours entre les rappels : ignorer les jetons si un rappel a été "récemment" envoyé ;
- Max rappels : ignorer les jetons si un nombre donné de rappels a déjà été envoyé;
- « Contourner le contrôle de date avant d'envoyer un e-mail : » » ignorez les entrées qui ne sont pas dans la période pendant laquelle elles peuvent être utilisées.
Envoi d'emails par batch
Lors de l'envoi d'un grand nombre d'e-mails en même temps, LimeSurvey n'enverra que le premier lot de N e-mails (ce seuil est défini par l'administrateur depuis les paramètres de messagerie, situés dans les paramètres globaux. de votre installation LimeSurvey).
E-mail de confirmation
Si vous utilisez des jetons et qu'un participant remplit le sondage, un e-mail de confirmation est envoyé à son adresse e-mail.
Si vous ne souhaitez pas que ce message soit envoyé, désactivez cette fonctionnalité depuis les paramètres généraux de votre enquête.
Démarrer le traitement des rebonds
Lors de l'envoi d'un e-mail, le système de suivi des rebonds d'e-mails LimeSurvey ajoute automatiquement un identifiant d'enquête et un identifiant de jeton à l'en-tête du courrier. Ces « en-têtes personnalisés » sont ajoutés à chaque e-mail d'invitation envoyé via votre installation LimeSurvey aux participants à l'enquête. Lorsque l'e-mail est renvoyé, l'en-tête d'origine ainsi que l'en-tête "Notification de livraison" sont reçus. Le système vérifie ensuite la présence de nouveaux e-mails, analyse les e-mails comportant ces en-têtes personnalisés et marque la mauvaise adresse e-mail dans le tableau des participants à l'enquête.
Paramètres de rebond
Options Paramètres de rebond :
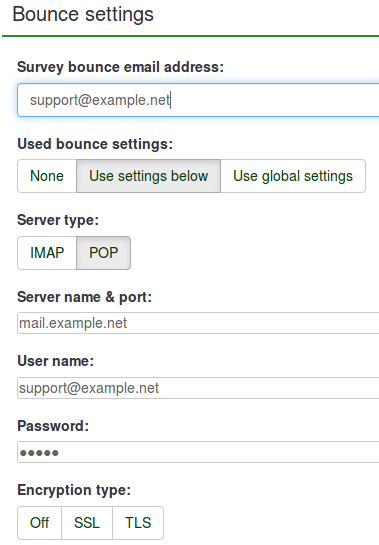
Pour une brève description de chaque champ, consultez la section wiki suivante. Pour utiliser l'installation de LimeSurvey « Paramètres globaux », allez dans « Paramètres de rebond utilisés » et sélectionnez l'option « Utiliser les paramètres globaux ».
Cliquez sur le lien suivant pour plus d'informations sur la façon de configurer correctement cette fonctionnalité.
Modifier les modèles d'e-mails
Pour en savoir plus sur les espaces réservés que vous pouvez utiliser ou sur la façon dont vous pouvez modifier les modèles d'e-mail LimeSurvey, lisez notre section wiki sur modèles d'e-mail.
Générer des jetons
À l'aide de cette fonction, des jetons uniques peuvent être créés pour toutes les entrées individuelles du tableau des participants à l'enquête qui n'ont pas encore reçu de code de jeton.
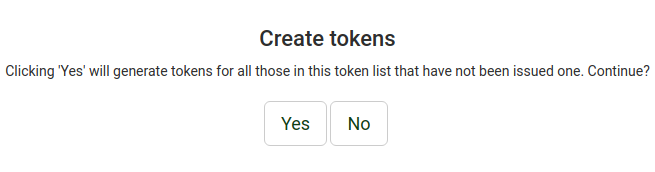
Voir dans CPDB
La dernière option de la barre d'outils de gestion des jetons est l'option Afficher dans CPDB. Cela permet à l'administrateur de l'enquête de voir les participants qui existent à la fois dans la base de données centrale des participants et dans la liste des participants à l'enquête.
Dans l'exemple suivant, nous avons la liste suivante des participants à l'enquête :
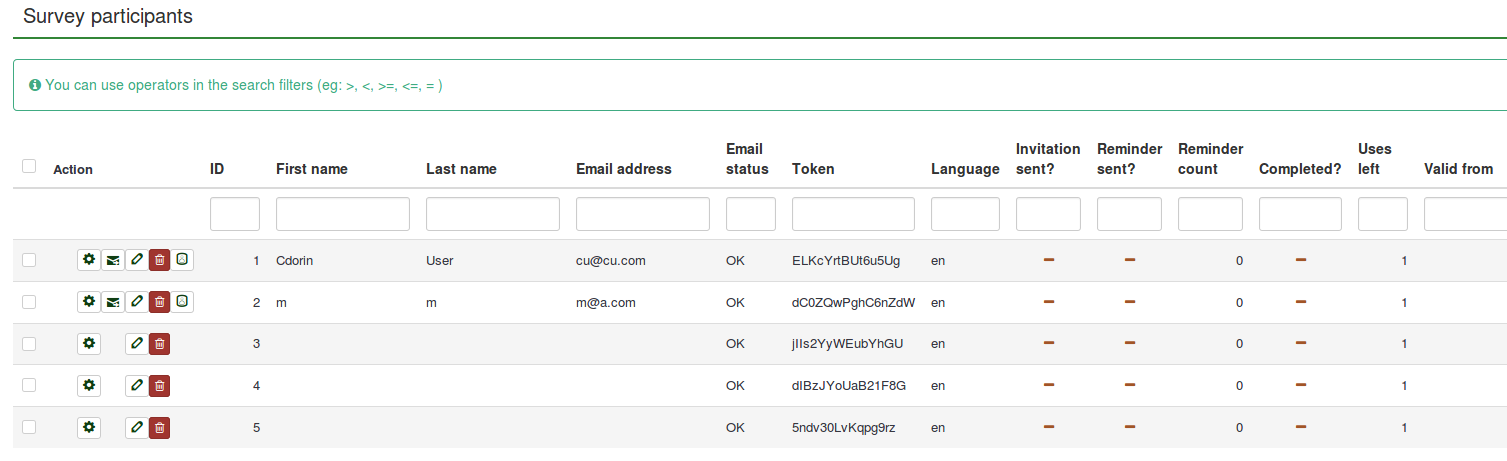
Les utilisateurs avec les ID 1 et 2 ont été partagés à partir de la base de données centrale des participants. Pour vérifier cela, rendez-vous dans la barre d'outils de gestion des tables des participants à l'enquête et cliquez sur Afficher dans CPDB

Comme vous pouvez le constater, la fonction Afficher dans la CPDB applique essentiellement un filtre pour déterminer quels utilisateurs de la CPDB sont présents dans l'enquête respective.
Supprimer le tableau
Pour supprimer votre tableau des participants à l'enquête, cliquez sur le bouton Afficher les participants et recherchez le bouton Supprimer le tableau des participants situé dans la partie supérieure droite de l'écran.

Une fenêtre apparaîtra, demandant la confirmation finale.

Veuillez noter que cela ne supprimera pas le tableau de votre installation LimeSurvey. Une sauvegarde sera créée. Pour y accéder, vous avez besoin des droits d'administrateur système.
Si vous souhaitez le supprimer complètement, utilisez l'option vérifier l'intégrité des données située dans la boîte de dialogue Configuration.
Conseils et astuces supplémentaires
N'hésitez pas à ajouter des conseils et astuces à la liste ci-dessous. Ceux répertoriés ont été publiés par des membres de notre communauté :
- Autoriser l'inscription publique
- Captchas dans l'inscription publique! N!*Une enquête utilisant des jetons peut-elle garantir des réponses anonymes ?
- Une astuce pour générer un grand nombre de fausses adresses e-mail
- Problèmes de spam
- Participation pseudonymisée
Autoriser l'inscription publique
Vous pouvez également ouvrir votre enquête au public en utilisant le type de contrôle des répondants disponible lors de l'utilisation de jetons. Pour ce faire, initialisez le tableau des participants à votre enquête et choisissez autoriser l'inscription publique dans la configuration principale de l'enquête. Les personnes qui visitent l'URL de votre enquête sans jeton auront la possibilité de s'inscrire. (Ce paramètre peut être modifié ultérieurement à partir de la section Paramètres du participant située dans le menu des paramètres de l'enquête).
Si un participant fournit une adresse e-mail qui ne figure pas déjà dans la base de données actuelle, une entrée dans le tableau des participants à l'enquête sera créée et il recevra par e-mail une invitation contenant son code de jeton unique.
CAPTCHA dans l'enregistrement public
Pour protéger votre enquête des inscriptions de robots, une fonctionnalité CAPTCHA peut être activée pour tous les formulaires d'inscription, de sauvegarde et de chargement. Pour plus de détails, lisez notre wiki sur paramètres du participant.
Une enquête utilisant des jetons peut-elle garantir des réponses anonymes ?
Oui, les jetons peuvent être utilisés aussi bien pour des enquêtes anonymes que non anonymes. Ceci est déterminé lors de la création d’une enquête. Si une enquête n'est pas anonyme (ou « suivie »), la liste de jetons peut être utilisée pour trouver les réponses qu'un individu a apportées à l'enquête. Si l'enquête est anonyme, alors aucun lien (techniquement : relation de clé étrangère) n'est disponible entre les répondants du tableau des participants à l'enquête et leurs réponses correspondantes.
Pour activer ou désactiver les réponses anonymisées, consultez la section wiki paramètres du participant.
Une astuce pour générer un grand nombre de fausses adresses e-mail
Quelquefois, vous pouvez avoir besoin d'un grand nombre d'adresses de courriel et d'invitations. Vous pouvez utiliser les fonctions de votre tableur ( par exemple OpenOffice Calc) pour les fabriquer. Supposons que vous souhaitiez des milliers d'adresses de courriel de la forme : 1@test.com, 2@test.com,3@test.com,... Vous aller entrer une liste consécutive de nombres dans la colonne A en indiquant à partir de la ligne 2 : =A1+1, ensuite copier/coller A2 autant de fois que vous le souhaitez. Dans la colonne B, en entête, vous indiquez email et à partir de B2: =A2&"@example.org". Vous pouvez ensuite enregistrer ce fichier au format CSV et l'importer dans votre table d'invitation.
Depuis la version 1.91, vous pouvez directement utiliser la génération automatique de code factices.
Problèmes de spam
Les utilisateurs se plaignent souvent de ne pas recevoir d'invitations ou d'e-mails de rappel parce que leurs filtres anti-spam ont identifié le message de LimeSurvey comme étant du spam.
Le fait qu'un e-mail soit traité comme spam dépend principalement du filtre anti-spam utilisé et de ses paramètres. Un filtre anti-spam vérifie généralement l’adresse de l’expéditeur, ainsi que l’objet et le contenu de l’e-mail. Changer ses paramètres pourrait résoudre la manière dont les fournisseurs de messagerie des utilisateurs traitent les messages de LimeSurvey.
LimeSurvey essaie automatiquement de déterminer l'URL du lien d'invitation en examinant l'URL avec laquelle vous vous êtes connecté à l'administration LimeSurvey. Cependant, avec certaines (mauvaises) configurations de serveur, cela peut ne pas fonctionner correctement et vous devrez le définir manuellement.
Vous pouvez modifier "application/config/config.php" pour modifier la valeur de l'URL de base par défaut. Ajoutez une propriété « hostInfo », comme indiqué ci-dessous, au tableau « composants » existant.
'components' => array(
...
'config' => array(
.......
'publicurl' => 'http://www.example. com',
........
),
)
Concernant la source du problème, LimeSurvey a tenté de déterminer le domaine à partir de la variable PHP du serveur : $_SERVER [ 'HTTP_HOST'] ou $_SERVER [ 'NOM DU SERVEUR'].
Certains logiciels de serveur Web ne semblent pas fournir correctement ces informations ou sont mal configurés.
Participation pseudonymisée
Avec les jetons factices, vous pouvez créer une forme de participation pseudonymisée en exportant les jetons factices créés, puis en les combinant avec votre liste de participants en externe. De cette façon, LimeSurvey peut être utilisé comme plateforme d'enquête sans entrer les informations personnelles de vos participants dans le système.
Le seul inconvénient est que vous devrez distribuer vous-même les jetons de participation.