Umfrageteilnehmer
From LimeSurvey Manual
Einleitung
Mit der Funktion Umfrageteilnehmer können Sie eine Gruppe von Personen zur Teilnahme an Ihrer Umfrage einladen, verfolgen, wer die Umfrage abgeschlossen hat, und sicherstellen, dass jede Person nur einmal teilnehmen kann. Mit der Funktion Umfrageteilnehmer-Tabelle können Sie Folgendes tun:
- Importieren einer Liste von Namen und E-Mail-Adressen für Teilnehmer aus einer CSV oder einer LDAP Abfrage;
- Generierierung eines eindeutigen Zugangsschlüssel für jeden Teilnehmer (Einladungscode);
- Senden einer E-Mail-Einladung an jede Person auf Ihrer Liste (nach Gruppe oder einzeln);
- Senden einer Erinnerungs-E-Mail an jede Person auf Ihrer Liste, die noch nicht geantwortet hat (nach Gruppe oder einzeln);
- Verfolgen, wer von Ihrer Umfrageteilnehmerliste geantwortet hat;
- Den Zugang für Personen beschränken, die keinen Zugangsschlüssel erhalten haben, und für Personen mit einem Zugangsschlüssel, die bereits geantwortet haben;
- Bearbeiten/Ändern von allen Details in Ihrer Liste;
- Erstellen von E-Mail-Vorlagen für Einladungen und Erinnerungen.
Sobald die Umfrage in den Modus „Geschlossener Zugriff“ geschaltet wird, „können nur die Personen, die einen eindeutigen Zugangsschlüssel angeben (der noch nicht verwendet wurde), auf die Umfrage zugreifen“. (Für die jeweilige Umfrage müssen Sie zunächst eine Umfrageteilnehmer-Tabelle erstellen).
Wenn Sie die öffentliche Registrierung in aktivieren, können sich Teilnehmer für Ihre Umfrage registrieren, um einen eigenen Zugangsschüssel zu erhalten.
So erstellen Sie eine Umfrageteilnehmertabelle
So „initialisieren“ Sie eine Umfrageteilnehmertabelle: „Einstellungen“ > „Umfragemenü“ > „Umfrageteilnehmer“:
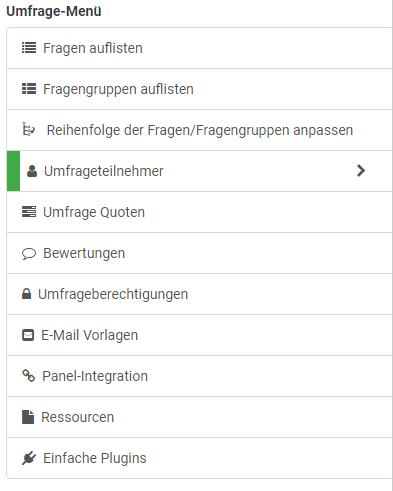
Die folgende Meldung wird angezeigt:
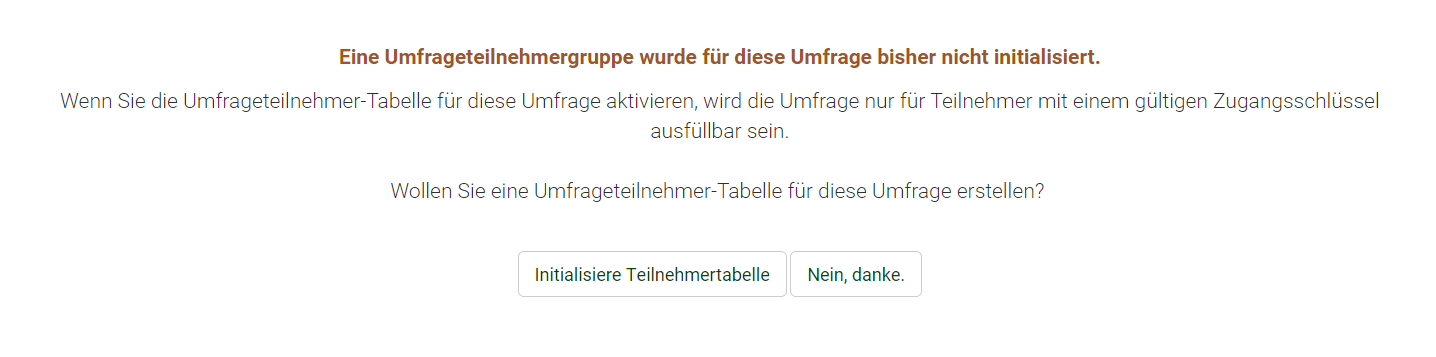
Wenn Sie eine Teilnehmertabelle initialisieren, ist die Umfrage nur für diejenigen Teilnehmer zugänglich, die im Registrierungsprozess (entweder manuell oder per URL) einen Zugangschlüssel angeben. Auf diese Weise wird die Umfrage in den Closed-Access-Modus geschaltet.
Nach der Initialisierung wird ein Fenster angezeigt, das die Erstellung der Umfrageteilnehmertabelle bestätigt.
Reaktivieren einer Umfrageteilnehmer-Tabelle
Wenn Sie eine Umfrageteilnehmertabelle löschen, wird eine Sicherung erstellt. Sie kann später wieder aktiviert werden, wenn Sie diese spezifische Umfrageteilnehmertabelle in einer anderen Umfrage verwenden möchten.
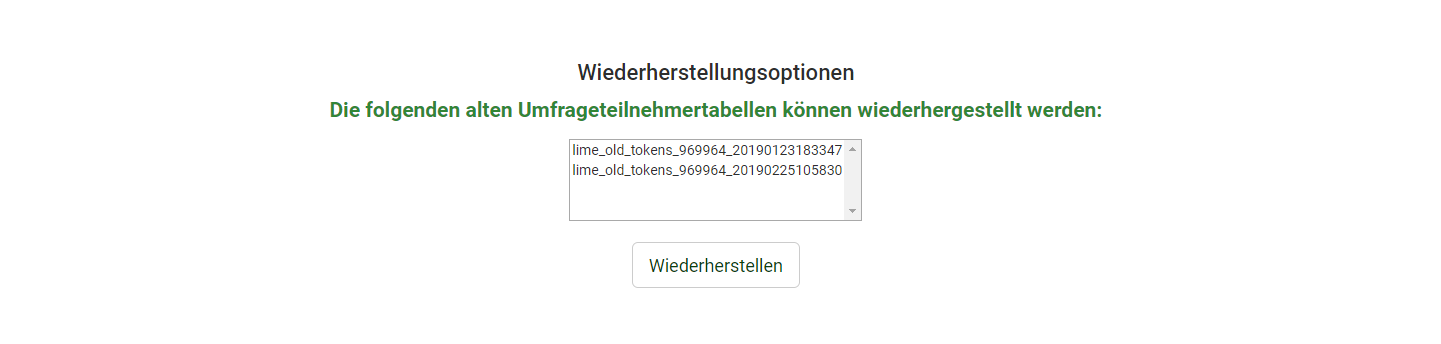
Die Tabellenverwaltungstools für Umfrageteilnehmer
Eine „Zusammenfassung der Umfrageteilnehmer“ wird angezeigt, wenn die Umfrageteilnehmertabelle zuvor erstellt wurde. Dies ist der Standardbildschirm:
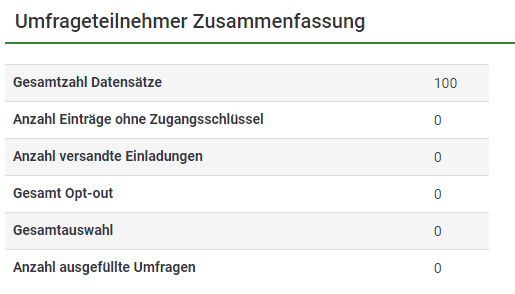
- Gesamtdatensätze: Die Anzahl der Umfrageteilnehmer aus der Umfrageteilnehmertabelle;
- Gesamt ohne eindeutigen Token:' Zeigt die Anzahl der Benutzer ohne zugewiesenen Tokencode an;!N !*Gesendete Einladungen insgesamt: Zeigt die Anzahl der Einladungen an, die aus der Tabelle Umfrageteilnehmer' an Ihre Umfrageteilnehmer gesendet wurden, indem Sie die Option Einladungen im Menü Einladungen und Erinnerungen Menü;
- Gesamtzahl der Abmeldungen: Zeigt die Gesamtzahl der Umfrageteilnehmer an, die sich für die Abmeldung von der Umfrage entschieden haben;
- 'Gesamt screened out: Wird verwendet, um potenzielle Teilnehmer zu überprüfen und auszuschließen, die bestimmte Kriterien nicht erfüllen.
- 'Gesamtzahl der abgeschlossenen Umfragen: Zeigt die Anzahl der Umfragen an, die von den Benutzern abgeschlossen wurden ein Token-Code zugewiesen.
Oberhalb der Tabelle „Zusammenfassung der Umfrageteilnehmer“ finden Sie die „Tools zur Verwaltung der Tabelle der Umfrageteilnehmer“:
- Teilnehmer anzeigen: Zeigt eine Umfrageteilnehmertabelle mit allen aktuellen Teilnehmern an. Auf dem Durchsuchen-Bildschirm können Sie einzelne Einträge in der Tabelle bearbeiten oder löschen sowie eine Reihe anderer nützlicher Funktionen ausführen (weitere Informationen finden Sie im Abschnitt Wiki für Teilnehmer anzeigen weiter unten);
*Erstellen...: Ermöglicht dem Umfrageadministrator, Befragte entweder über die Option „Teilnehmer hinzufügen“ oder über die Option „Teilnehmer importieren“ zur Tabelle der Umfrageteilnehmer hinzuzufügen Funktion;
- Attribute verwalten: Ermöglicht dem Umfrageadministrator das Hinzufügen zusätzlicher Felder zur Tabelle der Umfrageteilnehmer, um benutzerdefinierte Teilnehmerdaten zu speichern;
- Export: Um die Token-Tabellen zu exportieren und in anderen Umfragen zu verwenden, verwenden Sie diese Funktion. Die Datei wird im .CSV-Format gespeichert;
- Umfrageteilnehmer: Ermöglicht Ihnen, Ihre Teilnehmer aus der Tabelle der Umfrageteilnehmer einzuladen oder daran zu erinnern, Ihre Online-Umfrage auszufüllen;! N!*Tokens generieren: Ermöglicht dem Umfrageadministrator, jedem Benutzer aus der Tabelle der Umfrageteilnehmer, der keinen hat, schnell einen zufälligen eindeutigen Tokencode zuzuweisen;
- In CPDB anzeigen: Bietet schnellen Zugriff auf Ihre LimeSurvey-Installation zentrale Teilnehmerdatenbank (CPDB). Von dort aus können Sie CPDB-Benutzer jeder Umfrage als Umfrageteilnehmer zuweisen.
Teilnehmer anzeigen
Zeigt die Eintragsliste aus der Tabelle der Umfrageteilnehmer an und ermöglicht dem Benutzer Folgendes:
- Umfrageteilnehmer sortieren;
- Filtern Sie die Umfrageteilnehmer;
- Führen Sie bestimmte Aktionen für einen einzelnen Eintrag aus;
- bestimmte Aktionen für mehr als einen Eintrag ausführen.
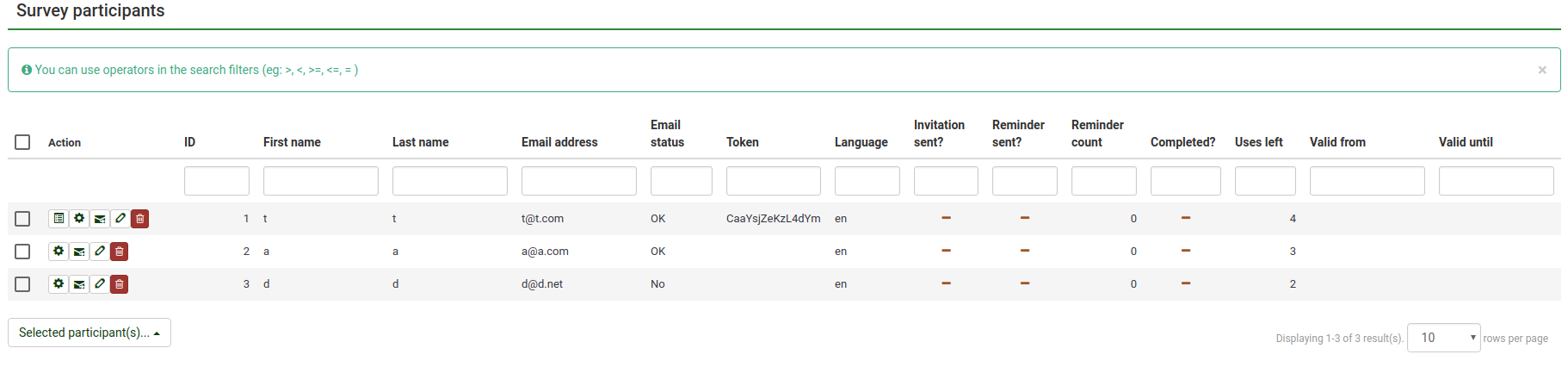
Umfrageteilnehmer sortieren
Die Kopfzeile der Tabelle dient auch dem Filtern der Datensätze. Wenn Sie einmal auf ein Kriterium klicken, wird die Tabelle nach diesem in aufsteigender Reihenfolge sortiert. Wenn Sie ein zweites Mal darauf klicken, wird die Tabelle nach diesem Kriterium in absteigender Reihenfolge sortiert.
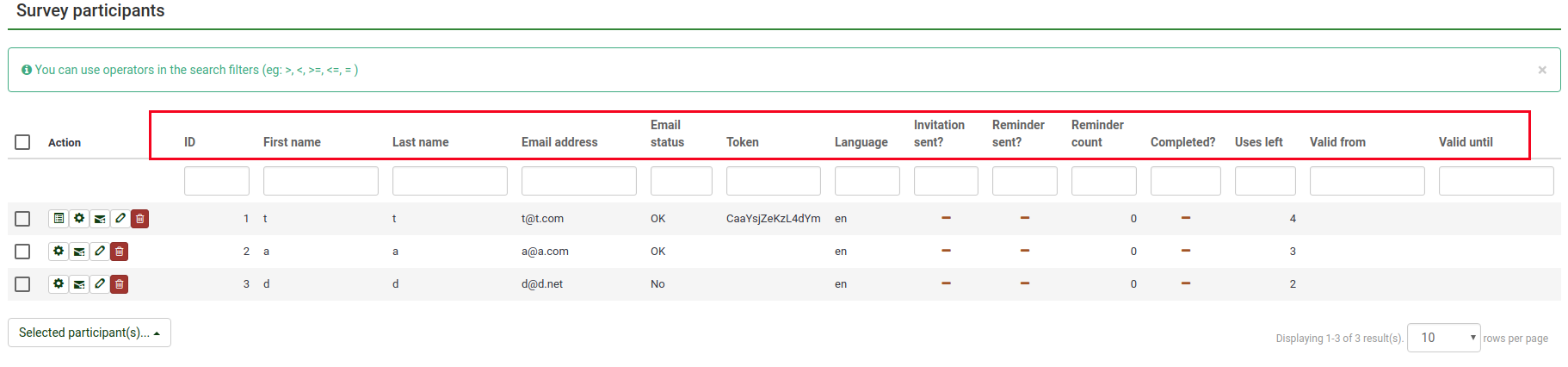
Umfrageteilnehmer filtern
Um Umfrageteilnehmer zu filtern, wählen Sie die Spalte aus, die Sie filtern möchten. Geben Sie dann die Werte/Zeichenfolgen, nach denen Sie filtern möchten, in das leere Feld unter der gewünschten Spalte ein.
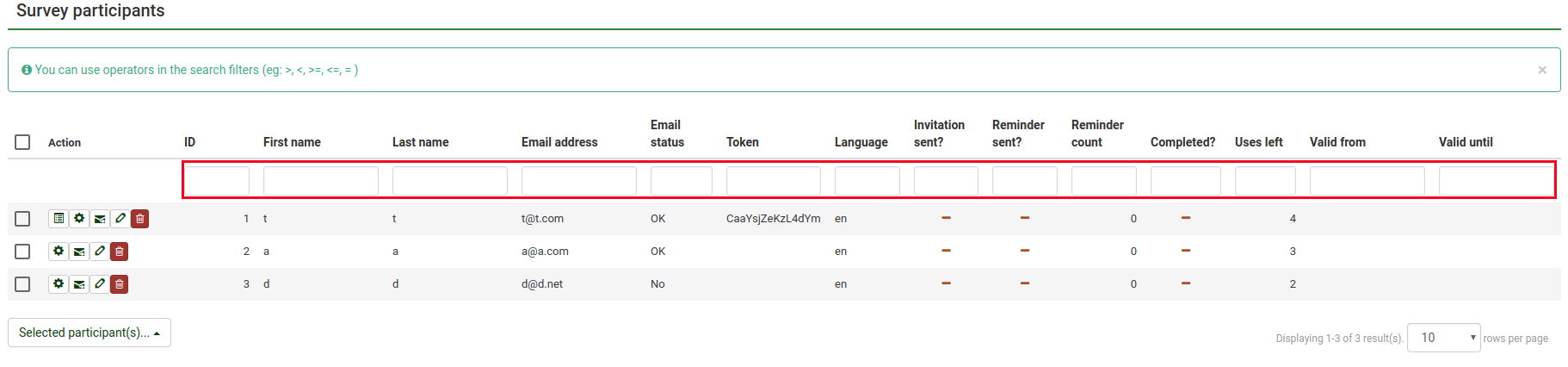
Geben Sie beispielsweise „OK“ in das E-Mail-Statusfeld ein, um nur die Teilnehmer zurückzugeben, die über eine gültige E-Mail-Adresse verfügen.
Führen Sie eine bestimmte Aktion für einen einzelnen Eintrag aus
In der Spalte „Aktion“ finden Sie alle Aktionen, die für jeden einzelnen Eintrag in der Tabelle der Umfrageteilnehmer verfügbar sind. Die möglichen Aktionen, die ausgeführt werden können, sind:
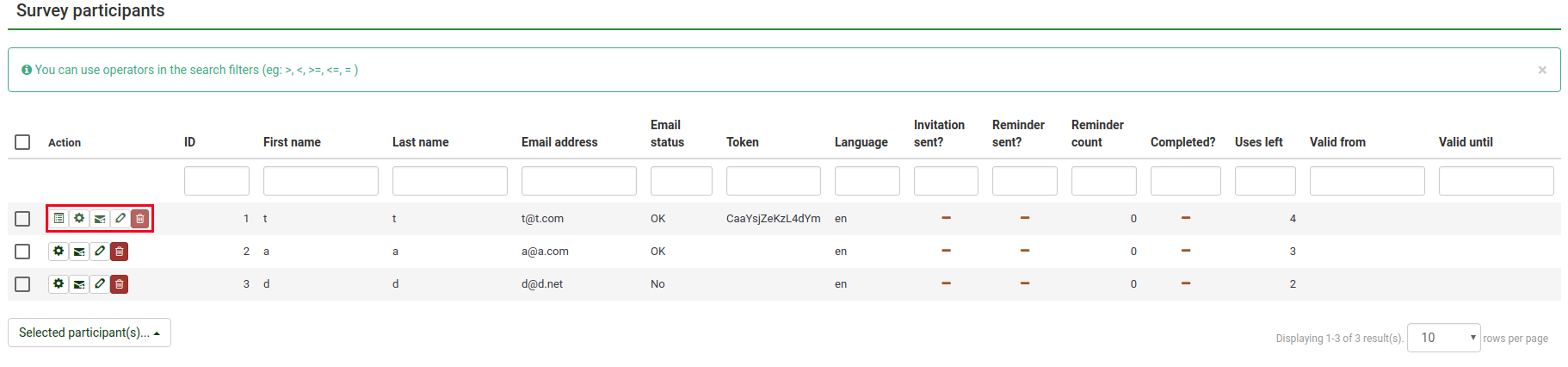
- Antwortdetails anzeigen: Wenn es sich bei der Umfrage um eine „nachverfolgte“ (d. h. nicht anonyme) Umfrage handelt, wird eine weitere Schaltfläche angezeigt, mit der Sie die Antwort aus diesem einzelnen Eintrag anzeigen können;
- '' Starten Sie die Umfrage mit diesem Token: Wird zum Ausführen einer Umfrage mithilfe des generierten Token-Codes verwendet.
- 'E-Mail-Einladung senden:' Mit dieser Option können Sie dem jeweiligen Teilnehmer eine E-Mail-Einladung zur Teilnahme an der Umfrage senden;
- 'Umfrageteilnehmer bearbeiten:' Klicken Sie hier, um die Umfrage zu ändern Teilnehmerdaten;
- Umfrageteilnehmer löschen: Klicken Sie, um diesen bestimmten Eintrag zu löschen;
- Diese Person in der zentralen Teilnehmerdatenbank anzeigen: Ein Symbol wird angezeigt, wenn die Der entsprechende Eintrag ist auch in der zentralen Teilnehmerdatenbank zu finden.
Führen Sie eine bestimmte Aktion für mehr als einen Eintrag aus
Unten links in der Tabelle finden Sie die Schaltfläche „Ausgewählte(r) Teilnehmer...“, mit der Sie bestimmte Aktionen auf Makroebene ausführen können:
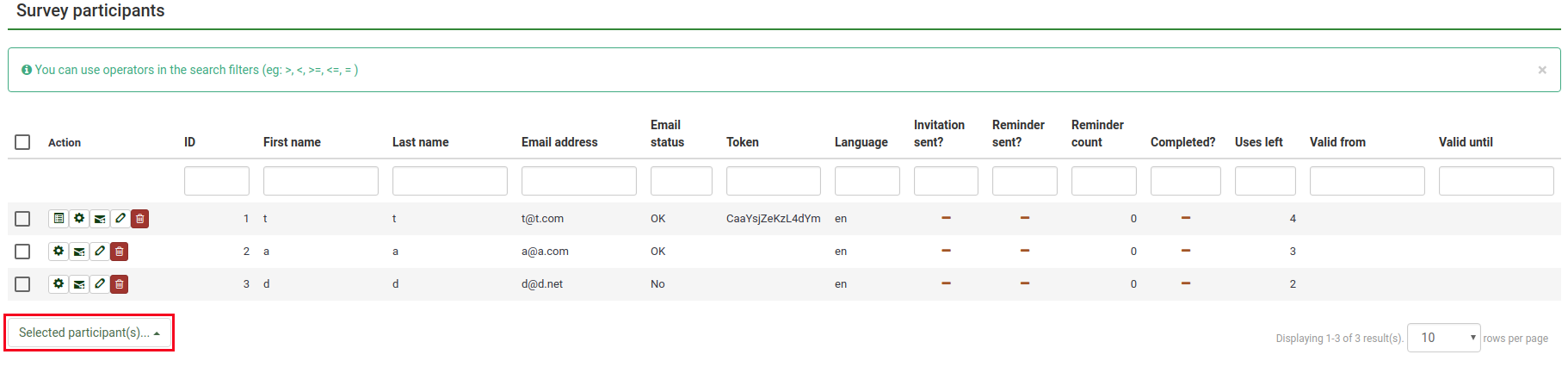
- E-Mail-Einladungen senden: E-Mail-Einladungen an die ausgewählten Umfrageteilnehmer senden;
- E-Mail-Erinnerung senden: E-Mail-Erinnerungen an die ausgewählten Umfrageteilnehmer senden;
- '' Teilnehmer zur zentralen Datenbank hinzufügen: Um einige der Token-Einträge in einer anderen Umfrage zu verwenden, fügen Sie die ausgewählten Teilnehmer zur zentrale Teilnehmerdatenbank hinzu. Von dort aus haben Sie die Möglichkeit, die Teilnehmer zu jeder gewünschten Umfrage hinzuzufügen. Weitere Informationen finden Sie auf der Wiki-Seite Diesen Teilnehmer teilen.
Erstelle ...
Um weitere Teilnehmer in der Umfrageteilnehmertabelle aufzulisten, können Sie neue hinzufügen oder sie aus einer CSV-Datei oder LDAP-Abfrage importieren.
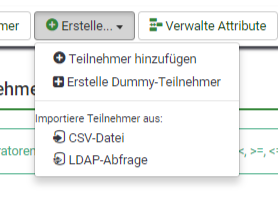
Teilnehmer hinzufügen
Ein typischer Datensatz eines Teilnehmers enthält die folgenden Felder:
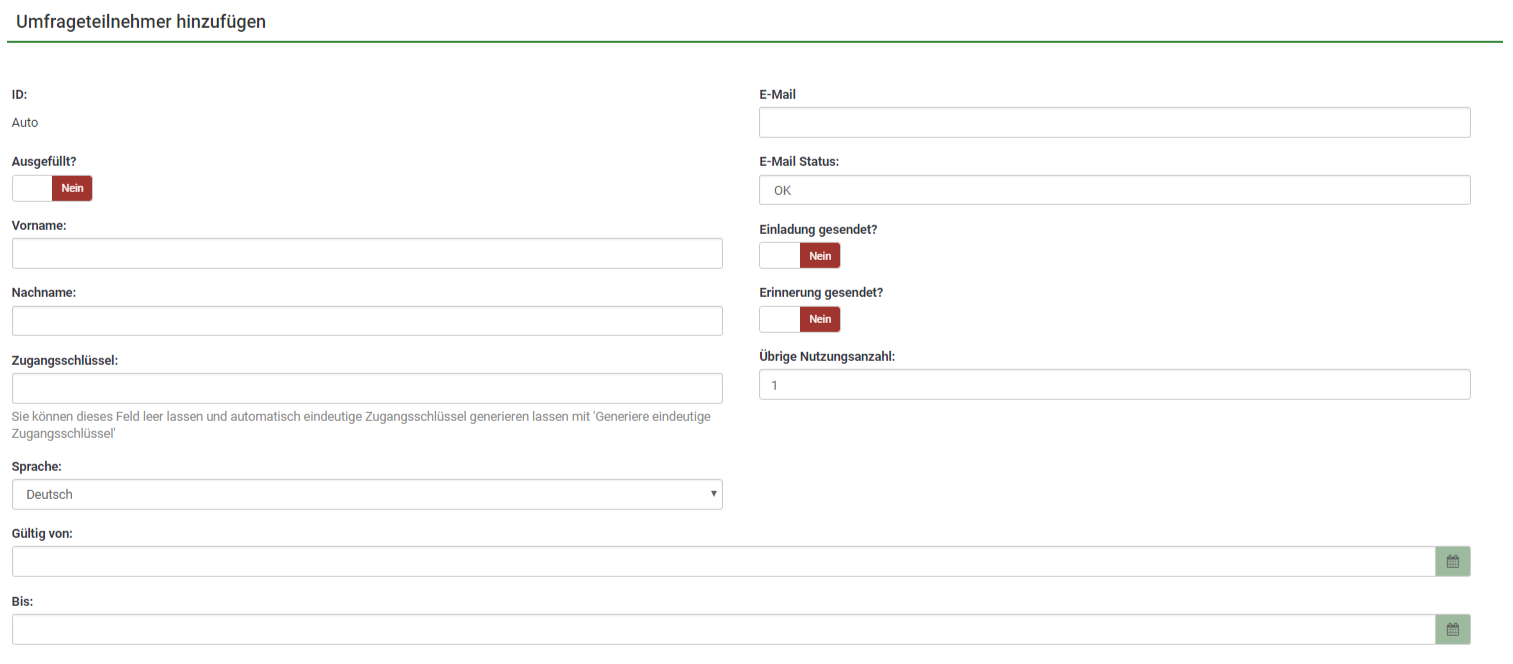
- 'ID: Eine Ganzzahl, die jedem Umfrageteilnehmer automatisch zugewiesen wird;
- Abgeschlossen?: Standardmäßig deaktiviert. Wenn diese Option aktiviert ist, enthält sie das Datum, an dem die Umfrage abgeschlossen wurde. Wenn dies aktiviert ist, werden keine Einladungen oder Erinnerungen an die jeweiligen Benutzer gesendet. Sie wird automatisch aktiviert, wenn der jeweilige Umfrageteilnehmer die Umfrage mit dem ihm zugewiesenen Token-Code abgeschlossen hat;
- 'Vorname:' Der Vorname des Umfrageteilnehmers;
- 'Nachname:' Der Nachname des Umfrageteilnehmers;
- 'Token :' Dies ist der Einladungscode. Es kann manuell oder automatisch generiert werden (über den Button Token generieren);
- Sprache: Hier können Sie die Standardsprache der Umfrage für den jeweiligen Teilnehmer auswählen;!N !*E-Mail: Die E-Mail-Adresse des Teilnehmers;
- E-Mail-Status: Dieses Feld hilft Ihnen, ungültige E-Mail-Adressen zu verfolgen. Wenn der Umfrageadministrator beispielsweise E-Mail-Fehlerbenachrichtigungen über diese E-Mail erhalten hat, kann er dieses Feld auf einen anderen Wert als „OK“ setzen (z. B. „Benutzer unbekannt“ oder „Postfachkontingent überschritten“). Wenn Sie dieses Feld mit einem anderen E-Mail-Status als „OK“ markieren, können Sie diesen Eintrag beim Versenden von Einladungs- oder Erinnerungs-E-Mails überspringen. Beachten Sie, dass dies vollständig manuell erfolgt, es sei denn, Sie entscheiden sich für die Implementierung eines Skripts, das dieses Feld automatisch aktualisiert;
- Einladung gesendet?: Wenn aktiviert, enthält es das Datum, an dem die Einladungs-E-Mail gesendet wurde;
*Erinnerung gesendet?: Wenn aktiviert, enthält es das Datum, an dem die Erinnerungs-E-Mail gesendet wurde;
- Verbleibende Verwendungen: Zählt, wie oft das Token verwendet werden kann. Hinweis: Wenn Sie diesen Wert (Standard = 1) für einen Benutzer erhöhen, der die Umfrage bereits ausgefüllt hat (wodurch die Verwendung links auf 0 gesetzt wird), müssen Sie auch das Feld Abgeschlossen von " Ja“ bis „Nein“;
- Gültig von: & Bis:Sie können einen Datums-/Uhrzeitbereich festlegen, wann dieses Token verwendet werden kann. Sie können diese leer lassen, wenn Sie den Teilnahmezeitraum für bestimmte Benutzer nicht einschränken möchten. Wenn der Benutzer an der Umfrage teilnimmt und die Teilnahmezeit endet, wird der Benutzer sofort gesperrt und kann die Umfrage nicht beenden.
Beachten Sie, dass der Bereich „Umfrageteilnehmer hinzufügen“ über zwei Registerkarten verfügt: die Registerkarte „Allgemein“ und die Registerkarte „Zusätzliche Attribute“. Über die Registerkarte „Zusätzliche Attribute“ haben Sie Zugriff auf Ihre benutzerdefinierten Attribute. Weitere Informationen finden Sie im folgenden Wiki-Abschnitt.
Dummy-Teilnehmer erstellen
Ein Dummy-Teilnehmer kann verwendet werden, wenn Sie keine Tokens per E-Mail an Umfrageteilnehmer senden möchten, sondern ihnen Token-Codes auf andere Weise geben möchten. Beispielsweise könnte den Schülern, die Lehrveranstaltungsbewertungen durchführen, ein Papier mit einem Einladungscode ausgehändigt werden, der zu Beginn der Online-Umfrage eingegeben werden muss. Dadurch erhöht sich die Wahrscheinlichkeit, mehr Antworten und Feedback zu erhalten.
Klicken Sie auf „Dummy-Teilnehmer erstellen“ und die folgende Seite wird angezeigt:
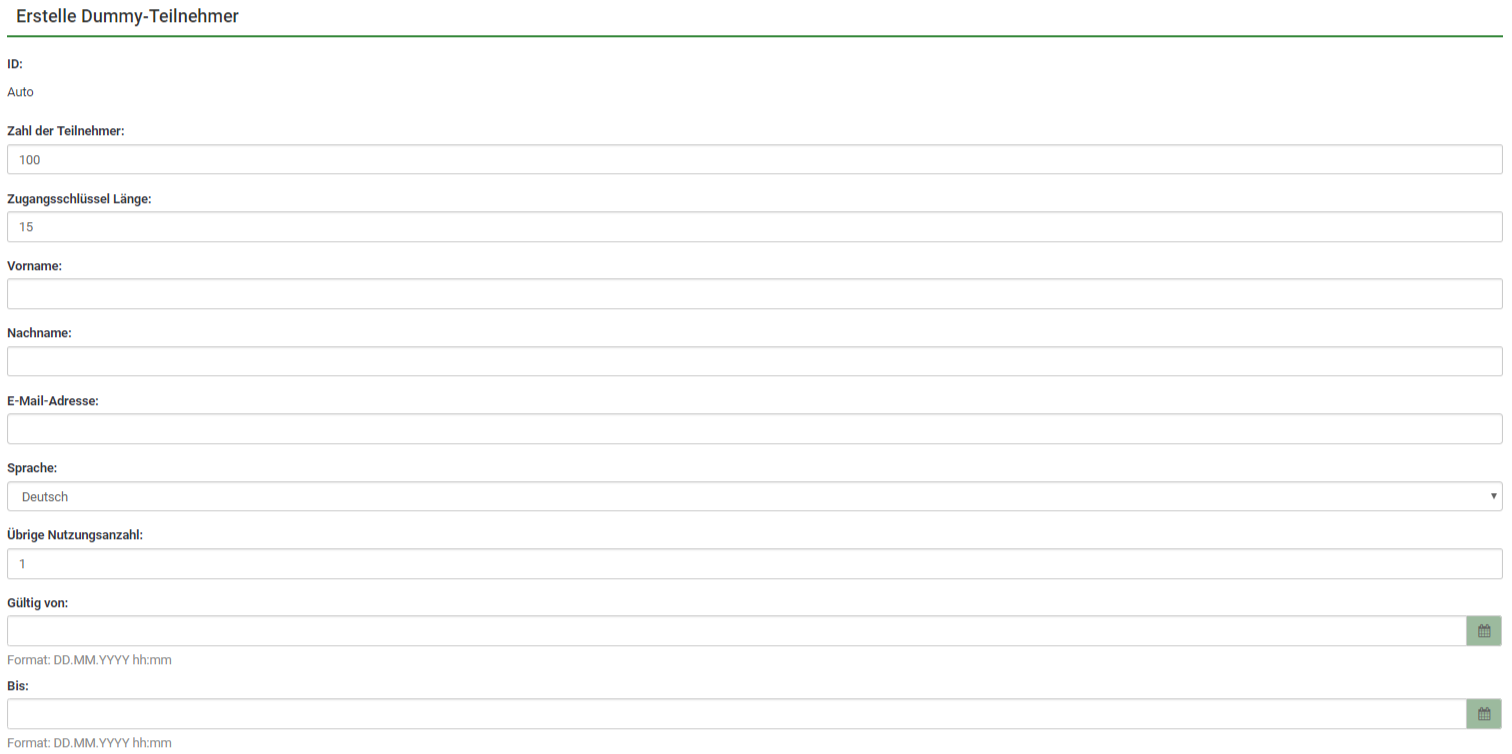
Im Feld „Anzahl der Teilnehmer“ können Sie die Anzahl der Dummy-Teilnehmer eingeben, die Sie Ihrer Umfrageteilnehmertabelle hinzufügen möchten. Die Erklärung der anderen Felder finden Sie im Wiki-Unterabschnitt Teilnehmer hinzufügen.
Nachdem Sie die Felder ausgefüllt haben, klicken Sie oben rechts auf dem Bildschirm auf „Speichern“.
Um zu überprüfen, ob sie hinzugefügt wurden oder nicht, überprüfen Sie die Tabelle der Umfrageteilnehmer:
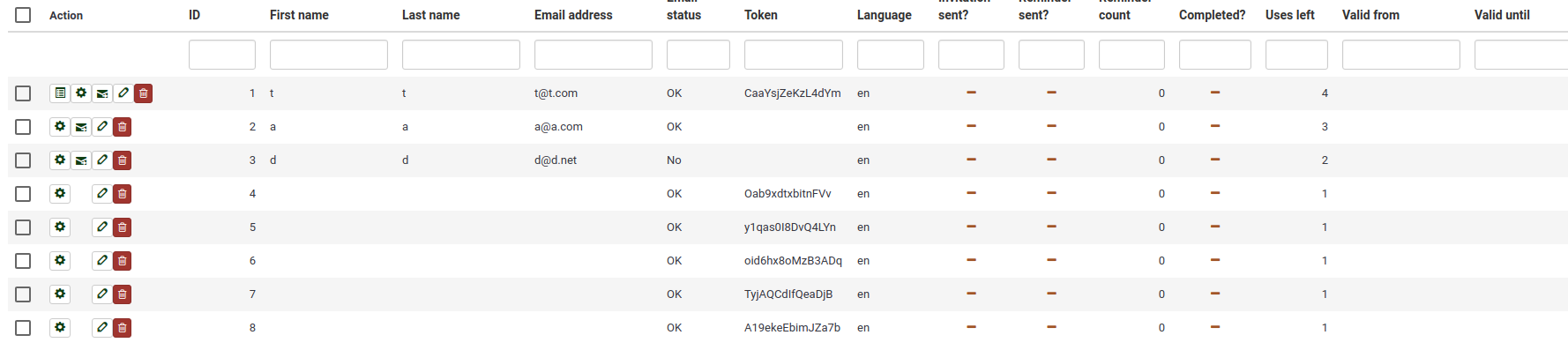
Teilnehmer aus einer CSV-Datei importieren
Mit der Importfunktion können Sie Informationen aus einer CSV-Datei oder LDAP-Abfrage importieren.
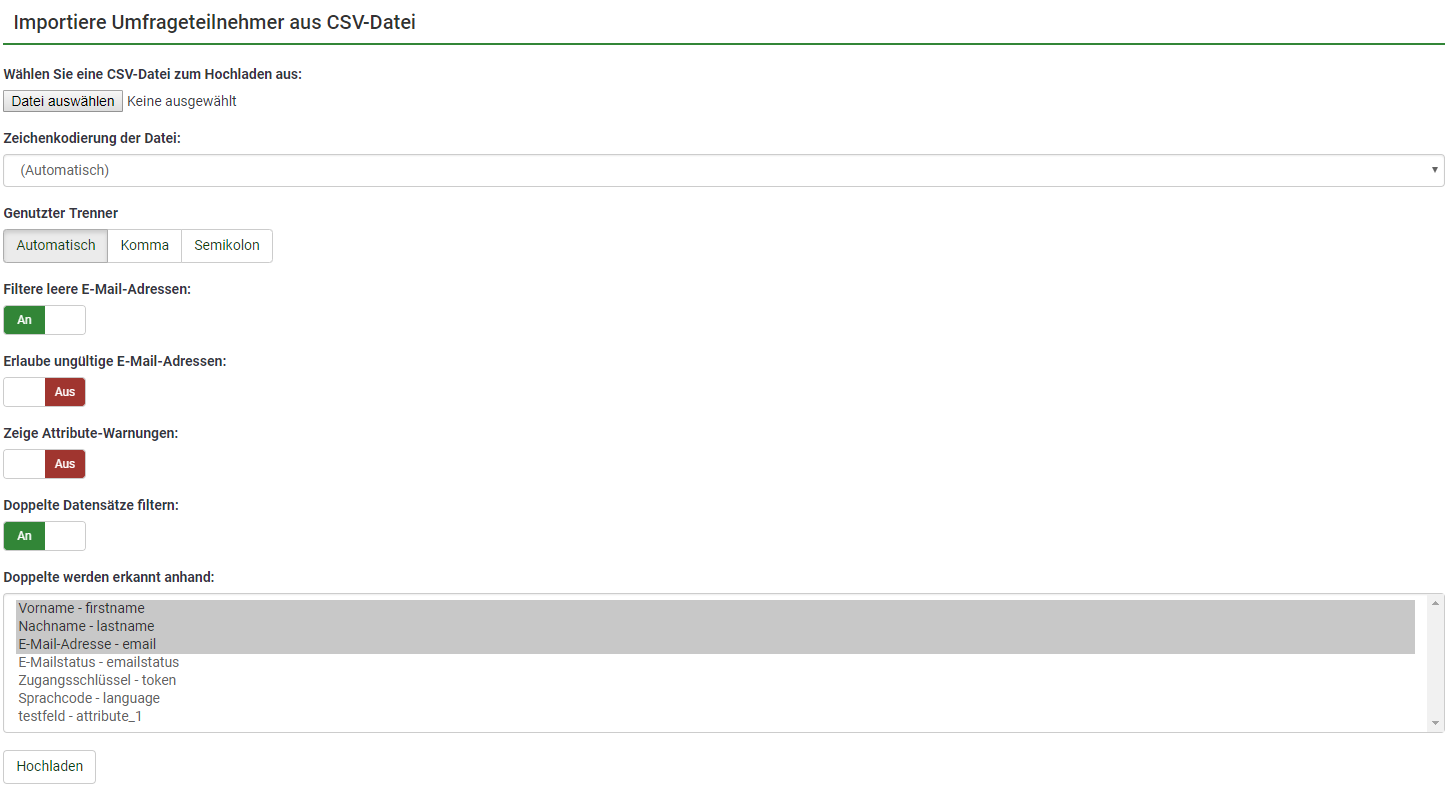
- Wählen Sie die CSV-Datei zum Hochladen aus: Wählen Sie die CSV-Datei aus, die Sie importieren möchten. Um mögliche Fehler auszuschließen, empfehlen wir Ihnen, eine Standard-CSV-Datei (durch Kommas getrennt) mit optionalen doppelten Anführungszeichen um Werte zu importieren (Standard für OpenOffice und Excel).
Das Datumsformat für die "validfrom" und "validuntil" Felder in der CSV-Zugangsschlüssel Import-Datei ist "YYYY-MM-TT HH:MM", z.B.:
- Zeichensatz der Datei:' Wählen Sie die Option aus, die zu den in der CSV-Datei verwendeten Zeichen passt;
- 'Verwendetes Trennzeichen:' Sie können LimeSurvey das verwendete Trennzeichen in Ihrer Datei automatisch ermitteln lassen CSV oder wählen Sie entweder das Komma- oder das Semikolon-Trennzeichen;
- ''Leere E-Mail-Adressen filtern: Wenn diese Option aktiviert ist, werden Umfrageteilnehmer ohne E-Mail-Adresse nicht in importiert Ihre Umfrageteilnehmertabelle;
- 'Ungültige E-Mail-Adressen zulassen: Wenn deaktiviert, untersucht diese Funktion die E-Mail-Adressfelder und prüft, ob die Adressen die Struktur einer E-Mail haben oder nicht (z. B. a@ ein Netz);
- 'Attributwarnungen anzeigen:' Wenn aktiviert, werden nach dem Importvorgang Warnungen angezeigt, falls etwas mit den Feldern nicht stimmt. Zum Beispiel. Möglicherweise erhalten Sie eine Attributwarnung, wenn in einem der Pflichtfelder nichts angegeben ist oder wenn eine E-Mail-Adresse falsch in die CSV-Datei eingegeben wurde.
- Doppelte Datensätze filtern: Wenn diese Option aktiviert ist, können Sie festlegen, welche Felder zum Identifizieren von Duplikaten verwendet werden. Standardmäßig sind Vorname, Nachname und Email-Adresse vorausgewählt. Wenn beim Importieren ein Duplikat gefunden wird, wird die zugehörige Zeile weggelassen.
- Duplikate werden bestimmt durch: Wählen Sie die Felder aus, nach denen Sie nach Duplikaten filtern möchten.
Beim Importieren einer CSV-Datei können Sie auch benutzerdefinierte Attribute importieren. Sie müssen definieren, welche Attribute hinzugefügt werden. Sie können es so machen:
email,attribute_1 <Casenr>, token, attribute_2 <Title>, attribute_3 <destination>, lastname,firstname,attribute_4 <Sender>
Vergessen Sie nicht, nach dem Auswählen der gewünschten Importeinstellungen auf die Schaltfläche Hochladen zu klicken.
Fehlerbehebung beim Import von Umfrageteilnehmern
Ein häufiger Fehler, wenn Benutzer versuchen, Token zu importieren, ist eine ungültige CSV-Datei. Dies wird häufig durch Microsoft Excel verursacht. Viele Benutzer haben eine Liste mit E-Mail-Adressen als XLS-Dokument gespeichert. Eine Datei kann als CSV in Excel gespeichert werden. Abhängig vom Gebietsschema des Betriebssystems verwendet Microsoft Excel jedoch möglicherweise Semikolons (;) als Kommatrennzeichen, während eine Standard-CSV-Datei Kommas (,) als Trennzeichen verwendet. Wenn Sie nicht wissen, welches Trennzeichen Sie verwenden, öffnen Sie die Datei mit einem Standard-Texteditor und überprüfen Sie, welches Trennzeichen verwendet wurde.
Empfohlene Text-Editoren sind: PSPad, NotePad2 oder Notepad++ für Windows, und TextWrangler für Macintosh.
Teilnehmer aus einer LDAP-Abfrage importieren
Mit dieser Importfunktion können Sie Informationen aus einer LDAP-Abfrage importieren (getestet auf openLdap, sollte aber in jedem LDAP-kompatiblen Verzeichnis, einschließlich ActiveDirectory, funktionieren). Auf der Seite „Umfrageteilnehmer aus LDAP importieren“ stehen folgende Optionen zur Verfügung:
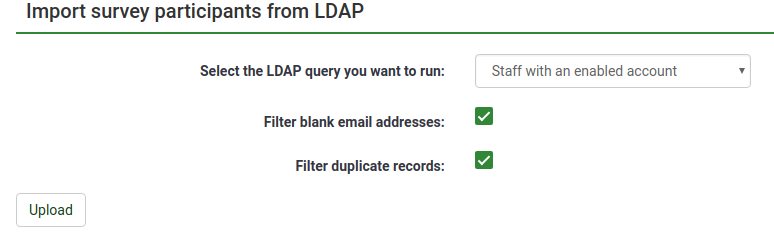
- Abfragen werden vom Systemadministrator manuell in der Datei config-ldap.php definiert.
- Duplikate werden durch Vorname, Nachname und E-Mail-Adresse identifiziert. Wenn beim Importieren ein Duplikat gefunden wird, wird die entsprechende Zeile weggelassen (es sei denn, Sie haben das Kontrollkästchen „Duplikate filtern“ deaktiviert).
Attribute verwalten
Mit dieser Option können Sie zusätzliche Felder Ihrer Umfrageteilnehmertabelle hinzufügen/bearbeiten. Die zusätzlichen Felder werden zum Speichern benutzerdefinierter Umfrageteilnehmerdaten verwendet.

Geben Sie die Anzahl der neuen Attributfelder ein, die Sie Ihrer Umfrageteilnehmertabelle hinzufügen möchten. Klicken Sie auf die Schaltfläche „Felder hinzufügen“. Die folgende Seite wird angezeigt:
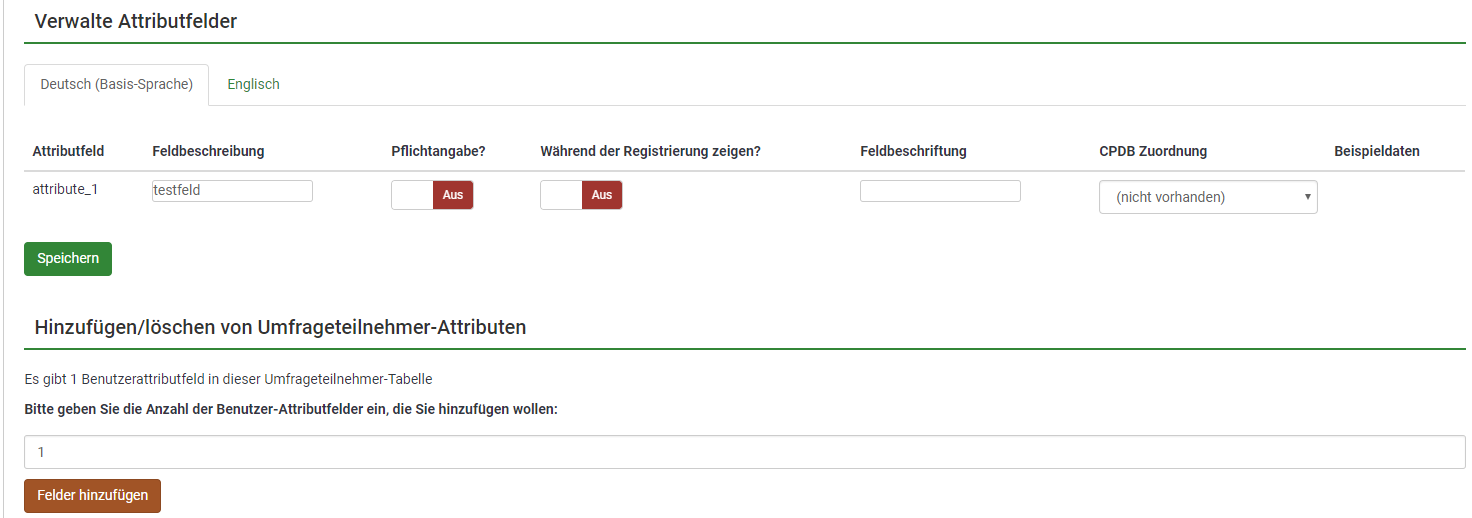
Die Attributfeldtabelle enthält die folgenden Felder:
- Attributfeld: Der hier eingegebene Wert kann verwendet werden, wenn Sie verschiedene Vorgänge mit dem jeweiligen benutzerdefinierten Attributfeld ausführen möchten, z. B. das Anwenden von Bedingungen basierend auf Attributfeldern oder beim Exportieren von Ergebnissen für nicht anonyme Umfragen.
- Feldbeschreibung: Wird verwendet, um den Namen des Attributfelds zu ersetzen. Indem Sie jedem Attributfeld einen benutzerdefinierten Namen geben, sehen diese im Administrationsbereich, beim Durchsuchen von Tokens, beim Erstellen von Bedingungen basierend auf Attributfeldern oder beim Exportieren von Ergebnissen für nicht anonyme Umfragen besser aus.
- 'Obligatorisch ?: Wenn aktiviert, muss das entsprechende Attributfeld vom Umfrageadministrator ausgefüllt werden. Andernfalls kann der Befragte nicht in der Tabelle der Umfrageteilnehmer registriert werden.
- ''Während der Registrierung anzeigen?: Wenn sich die Umfrageteilnehmer vor Abschluss einer Umfrage registrieren müssen, werden bestimmte Angaben von ihnen abgefragt. Wenn diese Option deaktiviert ist, wird das entsprechende Attributfeld nicht auf der Umfrage-Registrierungsseite angezeigt.
- Feldbeschriftung: Verwenden Sie diese Felder, um weitere Details zur Rolle/Verwendung des jeweiligen Attributfelds hinzuzufügen.
- CPDB-Zuordnung: Ordnet das Attribut zu Verbinden Sie es mit dem entsprechenden Attribut aus der zentralen Teilnehmerdatenbank.
- Beispieldaten: Enthält Zeichenfolgenbeispiele aus verschiedenen Feldern. Wenn Sie beispielsweise nach dem Geschlecht des Umfrageteilnehmers fragen möchten, dann sehen Sie im Feld „Beispieldaten“ Beispiele wie männlich, weiblich, keine Antwort usw.
Wenn Sie mit dem Ausfüllen der Felder fertig sind, vergessen Sie nicht, auf die Schaltfläche „Speichern“ unten links auf dem Bildschirm zu klicken.
Um weitere Felder hinzuzufügen, gehen Sie zum Ende der Seite, geben Sie in das Feld „Anzahl der hinzuzufügenden Attributfelder“ die gewünschte Anzahl ein und klicken Sie auf die Schaltfläche „Felder hinzufügen“.
Wenn Sie ein benutzerdefiniertes Attribut löschen möchten, gehen Sie zum Ende der Seite und wählen Sie aus der Dropdown-Liste unter dem Feld „Dieses Attribut löschen“ das Attribut aus, das Sie löschen möchten. Klicken Sie nach der Auswahl auf „Attribut löschen“ und bestätigen Sie den Löschvorgang.
Exportieren
Um eine Umfrageteilnehmertabelle zu exportieren, klicken Sie auf die Schaltfläche „Exportieren“ in der Symbolleiste der Token-Verwaltungstools. Wählen Sie vor dem Exportieren der Umfrageteilnehmerliste die gewünschten Exportoptionen aus.
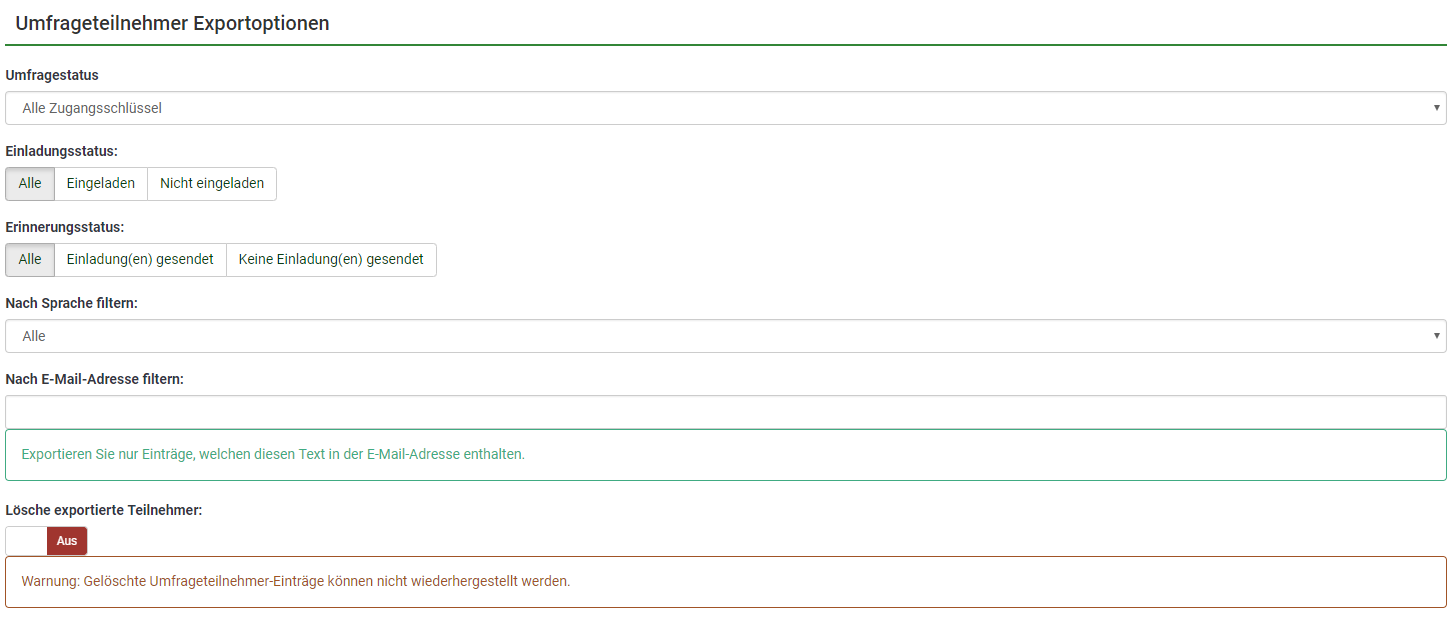
- Umfragestatus:
- Alle Token: Exportiert alle Umfrageteilnehmer aus der Umfrageteilnehmertabelle;
- Abgeschlossen: Exportiert nur die Umfrageteilnehmer, die über einen solchen Status verfügen hat die Umfrage abgeschlossen;
- Nicht abgeschlossen: Exportiert Umfrageteilnehmer, die die Umfrage noch nicht abgeschlossen haben;
- Nicht gestartet: Exportiert die Umfrageteilnehmer, die die Umfrage noch nicht gestartet haben ;
- Gestartet, aber noch nicht abgeschlossen: Exportiert Umfrageteilnehmer, die die Umfrage bereits gestartet, aber noch nicht abgeschlossen haben.
- ''Einladungsstatus: Exportiert Teilnehmer entsprechend der Einladungsstatus: alle, eingeladen und nicht eingeladen;
- ''Erinnerungsstatus: Exportiert Teilnehmer entsprechend dem Erinnerungsstatus: alle, Erinnerung(en) gesendet, Keine Erinnerung(en) gesendet;
- ''Nach Sprache filtern: Wenn Sie eine Umfrage erstellen, können Sie neben der Basissprache weitere Sprachen hinzufügen . Diese zusätzlichen Sprachen können verwendet werden, um Umfrageteilnehmer entsprechend der ihnen zugewiesenen Sprache zu exportieren.
- ''Nach E-Mail-Adresse filtern: Exportiert Einträge, die die Zeichenfolge in der jeweiligen E-Mail-Adresse enthalten. Sie können es beispielsweise verwenden, wenn einige Ihrer Umfrageteilnehmer die geschäftlichen E-Mail-Adressen von „Unternehmen A“ verwenden. Geben Sie @companya.com ein und exportieren Sie nur die Benutzer, die eine geschäftliche E-Mail-Adresse von der jeweiligen Firma erhalten haben;
- ''Exportierte Teilnehmer löschen: Wenn aktiviert, werden die exportierten Benutzer aus gelöscht Ihre Umfrageteilnehmertabelle.
Nachdem Sie die Exportoptionen ausgewählt haben, klicken Sie oben rechts auf dem Bildschirm auf die Schaltfläche „CSV-Datei herunterladen“.
Wenn Sie Ihre Umfrageteilnehmer exportieren, werden die Felder in der folgenden Reihenfolge exportiert:
tid,firstname,lastname,email,emailstatus,token,language code,attribute_1,attribute_2,...
Einladungen und Erinnerungen
Mit „Einladungen und Erinnerungen“ können Sie das LimeSurvey-Einladungssystem verwalten. Sie können Einladungen oder Erinnerungen an Teilnehmer senden, die in Ihrer Umfrageteilnehmertabelle angezeigt werden. Mithilfe eines Email-Bounce-Tracking-Systems können Sie die E-Mails verfolgen und markieren, die nicht an die Empfänger (Umfrageteilnehmer) zugestellt wurden.
E-Mail-Einladung senden
Von der Tabelle der Umfrageteilnehmer aus können Sie E-Mail-Einladungen in großen Mengen an alle Teilnehmer versenden, denen noch keine Einladung zugesandt wurde.
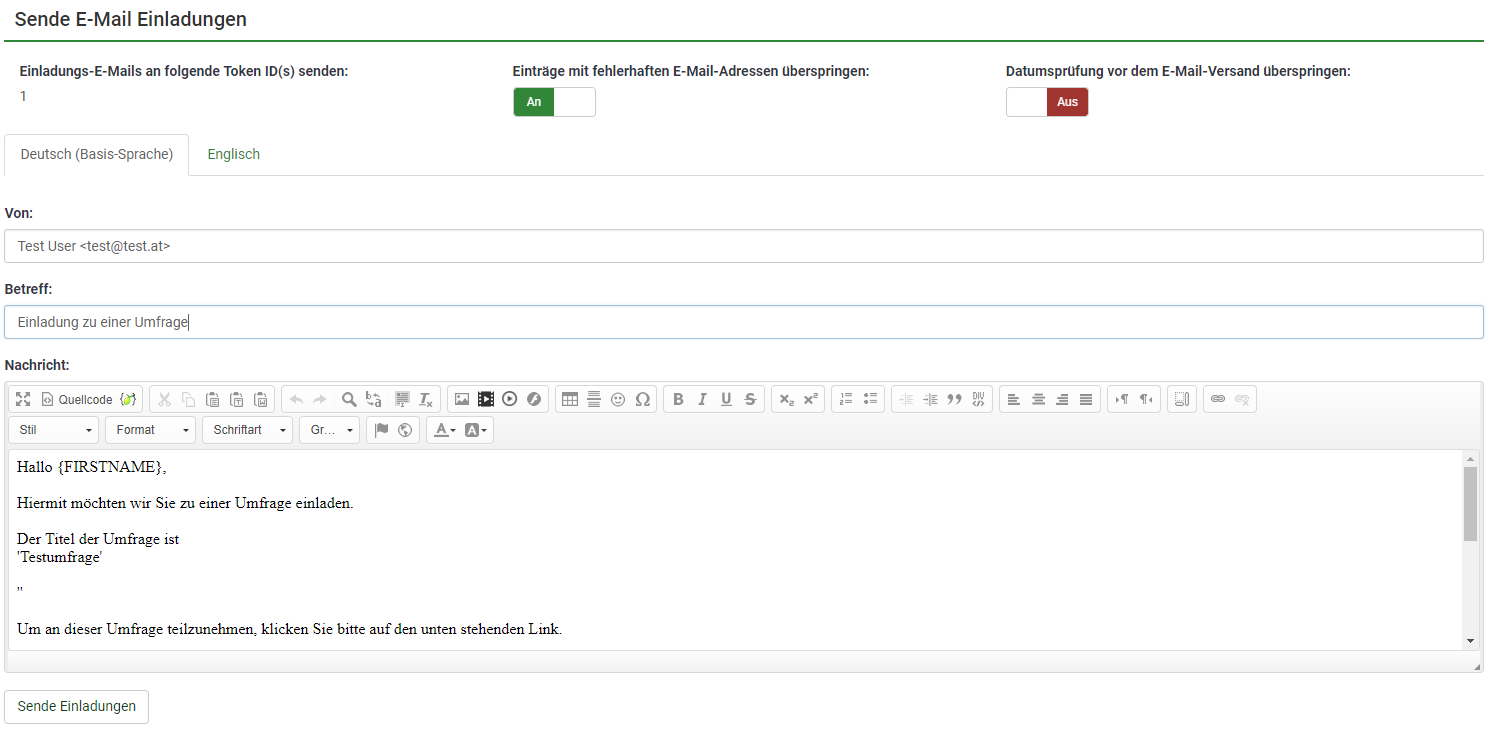
Sie können Umfrageteilnehmer, deren E-Mail-Status nicht „OK“ ist, überspringen, indem Sie die Option „Token bei fehlerhaften E-Mail-Adressen umgehen“ aktivieren.
Um die Gültigkeitseinstellungen aller Ihrer Einträge zu umgehen, aktivieren Sie die Funktion „Datumskontrolle vor E-Mail-Versand umgehen“. Auf diese Weise berücksichtigt die E-Mail-Funktion von LimeSurvey nicht den Datums-/Uhrzeitbereich, in dem ein Token verwendet werden darf.
Einladungen erneut senden
Nutzen Sie diese Funktionalität, um Einladungen erneut an bestimmte Umfrageteilnehmer zu versenden. Wenn Sie die Funktion „Einladungen senden“ nutzen, erhält nur eine E-Mail-Adresse eine Einladung, die „bisher noch keine Einladung erhalten hat“. Das heißt, wenn Sie nach dem Versand der ersten Einladungen neue E-Mail-Adressen zur Umfrageteilnehmerliste hinzufügen, erhalten beim zweiten Versand nur diese neuen Adressen eine Einladung.
Das bedeutet, dass Sie in einem bestimmten Tabelleneintrag auch eine E-Mail-Adresse bearbeiten können, von der Sie eine Bounce-E-Mail erhalten haben, und diese dann nur an diese bearbeitete Adresse senden. Deaktivieren Sie dazu das Feld „Einladung gesendet“ und klicken Sie dann erneut auf „Einladungen senden“.
E-Mail-Erinnerung senden
Sendet Massen-E-Mail-Erinnerungen an alle Teilnehmer aus der Tabelle der Umfrageteilnehmer, die noch nicht geantwortet haben, aber ihre erste Einladung erhalten haben.
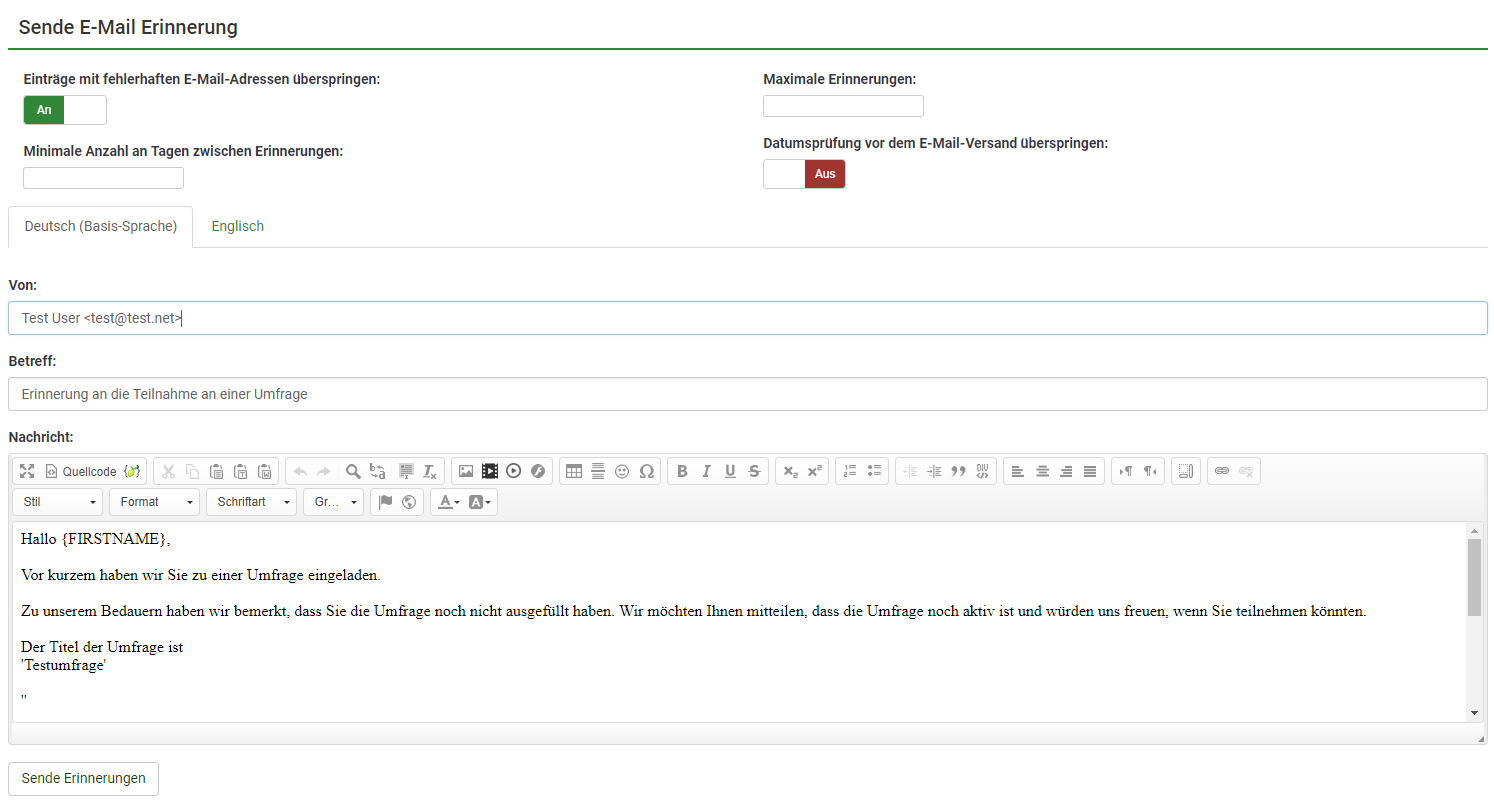
Beim Versenden von Erinnerungen können Sie:
- Tokens mit fehlerhaften E-Mail-Adressen umgehen: Einträge mit fehlerhaften E-Mail-Adressen werden übersprungen – sie erhalten keine E-Mail;
- Min. Tage zwischen Erinnerungen: Token überspringen, wenn eine Erinnerung „kürzlich“ gesendet wurde;
- Maximale Erinnerungen: Token überspringen, wenn eine bestimmte Anzahl von Erinnerungen bereits gesendet wurde;
- „Datumskontrolle vor E-Mail-Versand umgehen:“ Überspringen Sie die Einträge, die nicht innerhalb des Zeitrahmens liegen, in dem sie verwendet werden können.
E-Mails stapelweise versenden
Beim gleichzeitigen Versenden einer großen Anzahl von E-Mails sendet LimeSurvey nur den ersten Stapel von N E-Mails (dieser Schwellenwert wird vom Administrator in den E-Mail-Einstellungen festgelegt, die sich in den globalen Einstellungen befinden Ihrer LimeSurvey-Installation).
Bestätigungs-E-Mail
Wenn Sie Token verwenden und ein Teilnehmer die Umfrage ausfüllt, wird eine Bestätigungs-E-Mail an seine E-Mail-Adresse gesendet.
Wenn Sie nicht möchten, dass diese Nachricht gesendet wird, deaktivieren Sie diese Funktion in den allgemeinen Einstellungen Ihrer Umfrage.
Bounce-Verarbeitung starten
Beim Versenden einer E-Mail fügt das LimeSurvey-E-Mail-Bounce-Tracking-System automatisch eine Umfrage-ID und eine Token-ID zum E-Mail-Header hinzu. Diese „benutzerdefinierten Header“ werden jeder Einladungs-E-Mail hinzugefügt, die über Ihre LimeSurvey-Installation an Umfrageteilnehmer gesendet wird. Wenn die E-Mail zurückgesendet wird, wird der ursprüngliche Header zusammen mit dem Header „Zustellungsbenachrichtigung“ empfangen. Das System sucht dann nach neuen E-Mails, analysiert die E-Mails mit diesen benutzerdefinierten Headern und markiert die falsche E-Mail-Adresse in der Tabelle der Umfrageteilnehmer.
Bounce-Einstellungen
'Bounce-Einstellungen-Optionen:
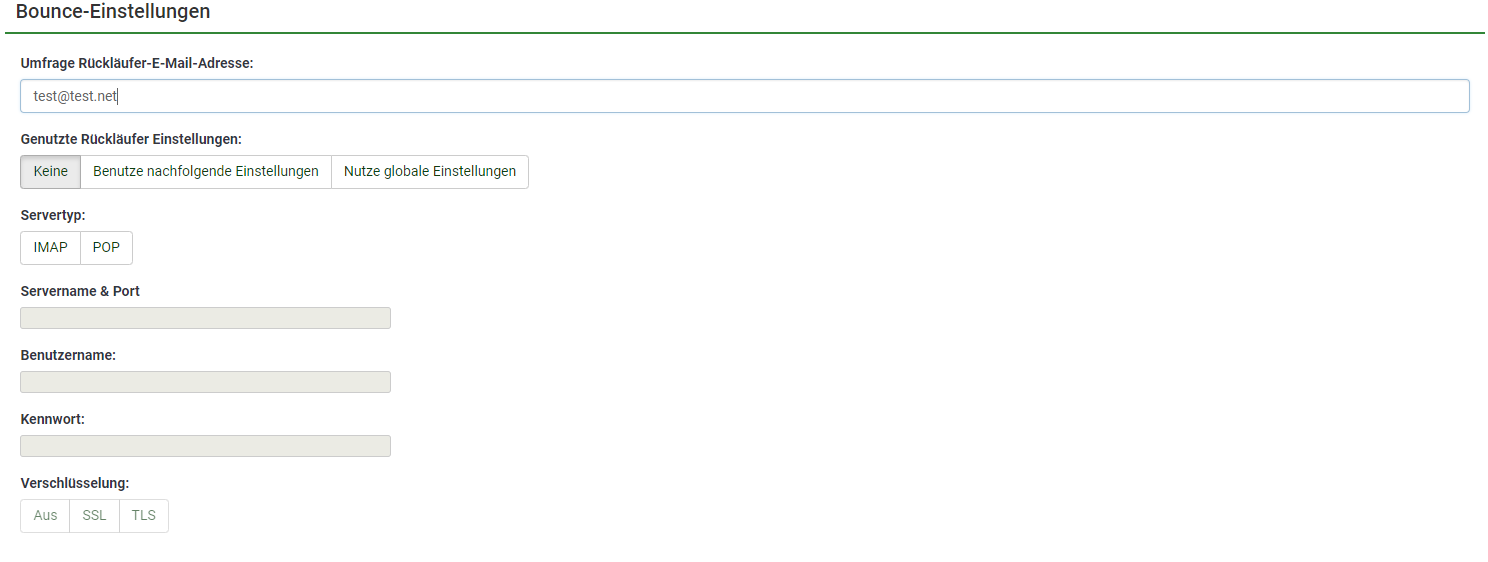
Eine kurze Beschreibung jedes Feldes finden Sie im im folgenden Wiki-Abschnitt. Um die „Globale Einstellungen“ der LimeSurvey-Installation zu verwenden, gehen Sie zu „Verwendete Bounce-Einstellungen“ und wählen Sie die Option „Globale Einstellungen verwenden“ aus.
Klicken Sie auf den folgenden Link, um weitere Informationen zur korrekten Konfiguration dieser Funktion zu erhalten.
E-Mail-Vorlagen bearbeiten
Um mehr darüber zu erfahren, welche Platzhalter Sie verwenden können, und wie Sie die LimeSurvey-E-Mail-Vorlagen bearbeiten können, lesen Sie unseren Wiki-Abschnitt unter E-Mail-Vorlagen.
Generiere Zugangsschlüssel
Mit Hilfe dieser Funktion können für alle Einzeleinträge aus der Umfrageteilnehmertabelle, die noch keinen Tokencode erhalten haben, eindeutige Token erstellt werden.

In CPDB anschauen
Die letzte Option in der Token-Verwaltungssymbolleiste ist die Option „In CPDB anzeigen“. Dadurch kann der Umfrageadministrator die Teilnehmer sehen, die sowohl in der zentralen Teilnehmerdatenbank als auch in der Umfrageteilnehmerliste vorhanden sind.
Im folgenden Beispiel haben wir die folgende Umfrageteilnehmerliste:
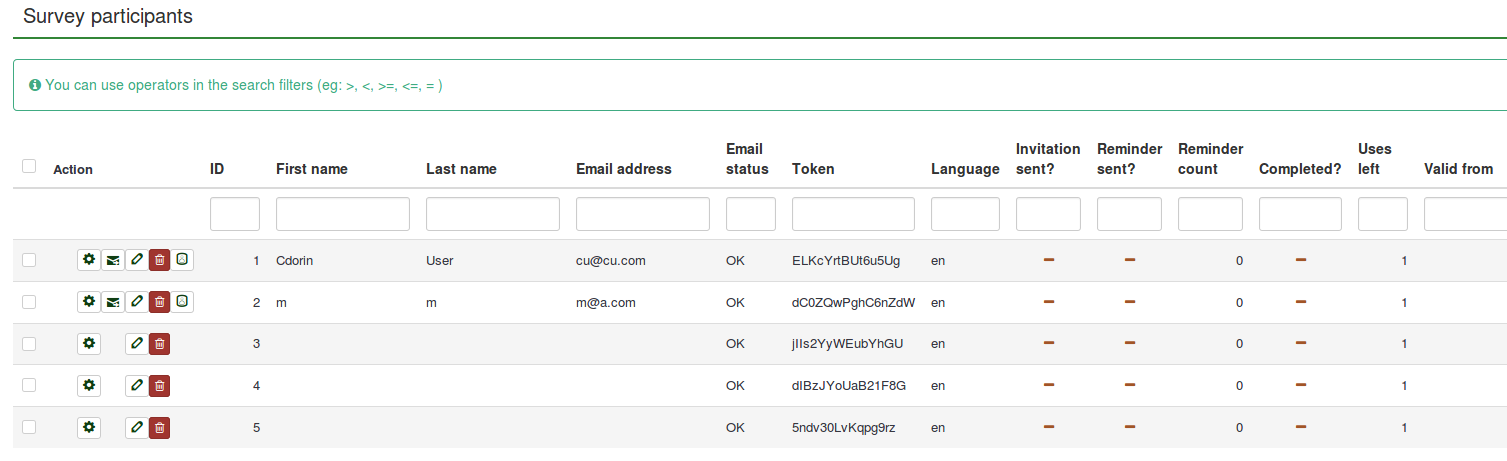
Die Benutzer mit der ID 1 und 2 wurden aus der zentralen Teilnehmerdatenbank freigegeben. Um dies zu überprüfen, gehen Sie zur Tabellenverwaltungssymbolleiste der Umfrageteilnehmer und klicken Sie auf „In CPDB anzeigen“.

Wie Sie sehen, wendet die Funktion „In CPDB anzeigen“ grundsätzlich einen Filter an, um zu ermitteln, welche Benutzer aus der CPDB in der jeweiligen Umfrage vorhanden sind.
Tabelle löschen
Um Ihre Umfrageteilnehmertabelle zu löschen, klicken Sie auf die Schaltfläche „Teilnehmer anzeigen“ und suchen Sie nach der Schaltfläche „Teilnehmertabelle löschen“ oben rechts auf dem Bildschirm.

Es öffnet sich ein Fenster, in dem Sie um die endgültige Bestätigung gebeten werden.

Bitte beachten Sie, dass dadurch die Tabelle nicht aus Ihrer LimeSurvey-Installation gelöscht wird. Ein Backup wird erstellt. Um darauf zugreifen zu können, benötigen Sie Systemadministratorrechte.
Wenn Sie es vollständig entfernen möchten, verwenden Sie die Option Datenintegrität prüfen, die sich im Dialogfeld Konfiguration befindet.
Zusätzliche Hinweise und Tipps
Fühlen Sie sich frei, der Liste unten Hinweise und Tipps hinzuzufügen. Die aufgelisteten wurden von Mitgliedern unserer Community gepostet:
- Öffentliche Registrierung zulassen
- Captchas in öffentlicher Registrierung! N!*Kann eine Umfrage mit Token anonyme Antworten gewährleisten?
- Ein Tipp zur Generierung einer großen Anzahl gefälschter E-Mail-Adressen
- Spam-Probleme
- Pseudonymisierte Teilnahme
Öffentliche Registrierung zulassen
Sie können Ihre Umfrage auch der Öffentlichkeit zugänglich machen, indem Sie die Art der Befragtenkontrolle nutzen, die bei der Verwendung von Token verfügbar ist. Initialisieren Sie dazu Ihre Umfrageteilnehmertabelle und wählen Sie im Hauptumfrage-Setup die Option Öffentliche Registrierung zulassen. Personen, die die URL Ihrer Umfrage ohne Token besuchen, erhalten die Möglichkeit, sich zu registrieren. (Diese Einstellung kann später im Abschnitt Teilnehmereinstellungen geändert werden, der sich im Einstellungsmenü der Umfrage befindet.)
Wenn ein Teilnehmer eine E-Mail-Adresse angibt, die noch nicht in der aktuellen Datenbank vorhanden ist, wird ein Eintrag in der Tabelle der Umfrageteilnehmer erstellt und ihm wird per E-Mail eine Einladung mit seinem eindeutigen Token-Code zugesandt.
CAPTCHAs in öffentlicher Registrierung
Um Ihre Umfrage vor Robot-Registrierungen zu schützen, kann für alle Registrierungs-, Speicher- und Ladeformulare eine CAPTCHA-Funktion aktiviert werden. Weitere Informationen finden Sie in unserem Wiki unter Teilnehmereinstellungen.
Kann eine Umfrage mit Tokens anonyme Antworten gewährleisten?
„Ja“, Token können sowohl für anonyme als auch für nicht-anonyme Umfragen verwendet werden. Dies wird beim Erstellen einer Umfrage festgelegt. Wenn eine Umfrage nicht anonym (oder „nachverfolgt“) ist, kann die Token-Liste verwendet werden, um die Antworten zu finden, die eine Person auf die Umfrage gegeben hat. Wenn die Umfrage anonym ist, besteht keine Verknüpfung (technisch: Fremdschlüsselbeziehung) zwischen den Befragten aus der Tabelle der Umfrageteilnehmer und ihren entsprechenden Antworten.
Um anonymisierte Antworten zu aktivieren oder zu deaktivieren, überprüfen Sie den Wiki-Abschnitt Teilnehmereinstellungen.
Ein Tipp zur Generierung einer großen Anzahl gefälschter E-Mail-Adressen
Es kann vorkommen, dass Sie ein große Anzahl an falschen E-Mail-Adressen und Zugangsschlüsseln benötigen. Sie können dafür ein Tabellenkalkulationsprogramm wie OpenOffice Calc verwenden: Angenommen, Sie wollen tausende Adressen nach dem Schema: 1@test.de, 2@test.de, 3@test.de... Füllen Sie beliebig viele aufeinander folgende Nummern in Spalte A ein, indem Sie in A1 die "1" eintragen und in A2: '=A1+1'. Ziehen Sie nun das kleine Kästchen in der rechten, unteren Ecke des Kästchens so weit nach unten, wie Sie Adressen benötigen. In B1 benutzen Sie die Funktion "Verketten": '=VERKETTEN(A1;"@test.de")' und ziehen es ebenso wie in Spalte A nach unten. Auf ähnliche Weise lassen sich auch Namen generieren. Abschließend müssen Sie die Datei nur noch als .csv abspeichern.
Sie können die Funktion "Dummy-Token generieren" verwenden. Die Dummy-Einträge enthalten jedoch keine E-Mail-Adresse.
Spam-Probleme
Benutzer beschweren sich häufig darüber, dass sie keine Einladungen oder Erinnerungs-E-Mails erhalten, weil ihre E-Mail-Spamfilter die Nachricht von LimeSurvey als Spam identifiziert haben.
Ob eine Email als Spam eingeordnet wird, hängt vom genutzten Spamfilter und dessen spezifischen Einstellungen ab. Allgemein werden Absenderadresse, Betreff Inhalt der Email analysiert, so dass es mehrere Möglichkeiten gibt, auf die Einordnung der Emails Einfluss zu nehmen.
LimeSurvey versucht automatisch, die URL für den Einladungslink zu ermitteln, indem es sich die URL ansieht, mit der Sie sich bei der LimeSurvey-Administration angemeldet haben. Bei manchen Server-(Fehl-)Konfigurationen funktioniert dies jedoch möglicherweise nicht richtig und Sie müssen dies manuell einstellen.
Sie können „application/config/config.php“ bearbeiten, um den Standardwert der Basis-URL zu ändern. Fügen Sie, wie unten gezeigt, eine „hostInfo“-Eigenschaft zum vorhandenen „components“-Array hinzu.
'components' => array(
...
'config' => array(
...
'publicurl' => 'http://www.example. com',
........
),
)
Das Problem basiert darauf, dass Limesurvey die Domain auf Basis der PHP-Variable $_SERVER['HTTP_HOST'] oder $_SERVER['SERVER_NAME'] zu bestimmen versucht
Einige Webserver stellen diese Daten - z. B. bei falscher Konfiguration - nicht korrekt zur Verfügung.
Pseudonymisierte Teilnahme
Mit den Dummy-Tokens können Sie eine Form der pseudonymisierten Teilnahme schaffen, indem Sie die erstellten Dummy-Tokens exportieren und diese dann extern mit Ihrer Teilnehmerliste zusammenführen. Dadurch kann LimeSurvey als Umfrageplattform genutzt werden, ohne dass persönliche Daten Ihrer Teilnehmer in das System eingegeben werden müssen.
Der einzige Nachteil besteht darin, dass Sie die Teilnehmertokens selbst verteilen müssen.