Uczestnicy ankiety
From LimeSurvey Manual
Wprowadzenie
Funkcjonalność Uczestnicy ankiety pozwala zaprosić grupę osób do wzięcia udziału w ankiecie, śledzić, kto wypełnił ankietę i zapewnić, że każda osoba może wziąć udział tylko raz. Funkcja tabeli uczestników ankiety umożliwia wykonanie następujących czynności:
- Importowanie listy nazwisk i adresów e-mail uczestników z pliku CSV lub zapytanie LDAP;
- Wygeneruj unikalny kod tokena dla każdego uczestnika (kod zaproszenia);
- Wyślij zaproszenie e-mailem do każdej osoby z Twojej listy (grupowo lub indywidualnie);! N!*Wyślij e-mail z przypomnieniem do każdej osoby na Twojej liście, która jeszcze nie odpowiedziała (grupowo lub indywidualnie);
- Śledź, kto odpowiedział na liście uczestników ankiety;
- Ogranicz dostęp dla osób, które jeszcze tego nie zrobiły otrzymali token oraz osoby posiadające token, które już odpowiedziały;
- Edytuj/zmień dowolne szczegóły na swojej liście;
- Twórz szablony wiadomości e-mail dla zaproszeń i przypomnień.
Kiedy aktywujesz tokeny dla danego badania, jedynymi osobami, które będą miały do niego dostęp będą Ci, którzy otrzymali numer token.
Jeżeli w panelu Tabela uczestników ankiety włączysz opcję Zezwól na rejestrację publiczną, uczestnicy ankiety będą mogli zarejestrować się do Twojej ankiety po otrzymaniu automatycznie wygenerowanego kodu tokena.
Jak utworzyć tabelę uczestników ankiety
aby zainicjować tabelę uczestników ankiety: Ustawienia > Menu ankiety > Uczestnicy ankiety:
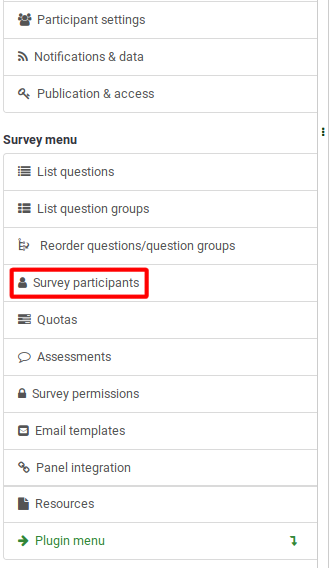
Wyświetli się następujący komunikat:
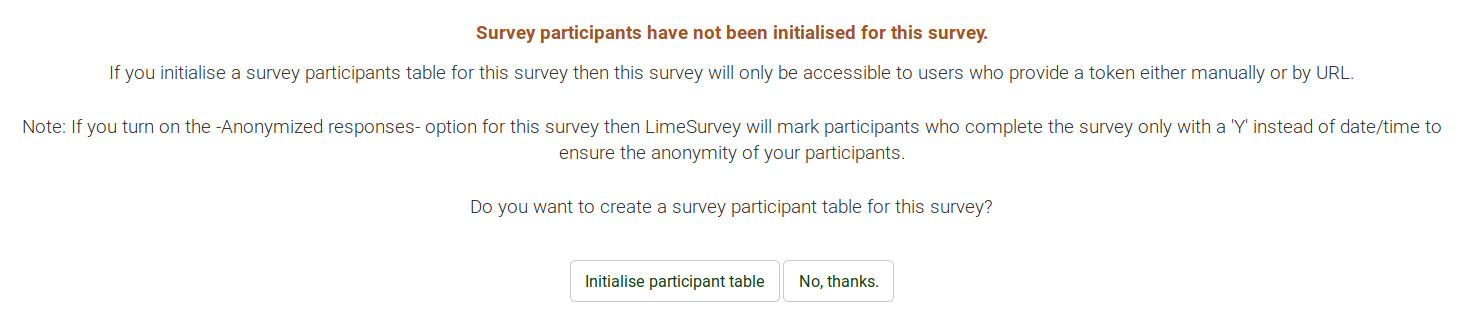
Jeśli „zainicjujesz tabelę uczestników”, ankieta będzie dostępna tylko dla tych uczestników, którzy podają kod tokena w procesie rejestracji (ręcznie lub poprzez adres URL). W ten sposób ankieta zostanie przełączona w tryb dostępu zamkniętego.
Po inicjalizacji wyświetli się okno potwierdzające utworzenie tabeli uczestników ankiety.
Aktywuj ponownie tabelę uczestników ankiety
Po usunięciu tabeli uczestników ankiety tworzona jest kopia zapasowa. Można ją później ponownie aktywować, jeśli chcesz użyć tej tabeli uczestników ankiety w innej ankiecie.
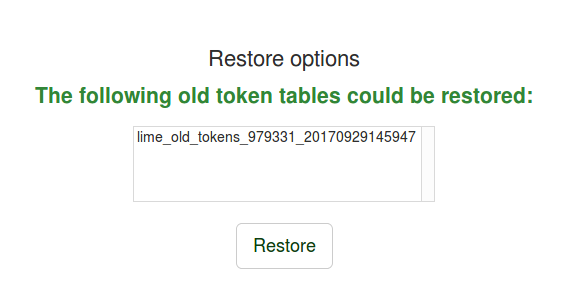
Narzędzia do zarządzania tabelami uczestników ankiety
Jeśli wcześniej utworzono tabelę uczestników ankiety, wyświetli się podsumowanie uczestników ankiety. To jest domyślny ekran:
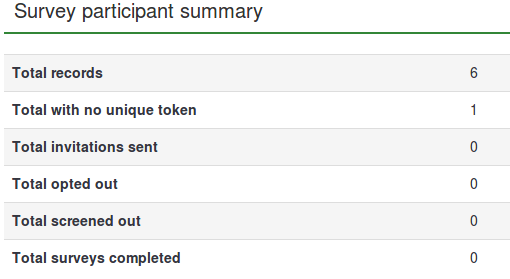
- Rekordy ogółem: Liczba uczestników ankiety z tabeli uczestników ankiety;
- Suma bez unikalnego tokena: Wyświetla liczbę użytkowników bez przypisanego kodu tokena;!N !*Łączna liczba wysłanych zaproszeń: Pokazuje liczbę zaproszeń wysłanych do uczestników ankiety z tabeli „Uczestnicy ankiety” za pomocą opcji Zaproszenia z menu Zaproszenia i przypomnienia menu;
- Całkowita rezygnacja: Wyświetla całkowitą liczbę uczestników ankiety, którzy zdecydowali się na zrezygnować z ankiety;
- Łącznie screened out: Służy do sprawdzania i wykluczania potencjalnych uczestników, którzy nie spełniają określonych kryteriów.
- Łączna liczba wypełnionych ankiet: Pokazuje liczbę ankiet, które wypełnili użytkownicy, którzy zostali przydzielony kod tokena.
Nad tabelą „Podsumowanie uczestników ankiety” znajdziesz „narzędzia do zarządzania tabelą uczestników ankiety”:
- Wyświetl uczestników: Wyświetla tabelę uczestników ankiety zawierającą wszystkich bieżących uczestników. Na ekranie przeglądania możesz edytować lub usuwać poszczególne wpisy z tabeli, a także wykonywać szereg innych przydatnych funkcji (więcej szczegółów znajdziesz w sekcji Wyświetl wiki uczestników poniżej);
*Utwórz...: Umożliwia administratorowi ankiety dodanie respondentów do tabeli uczestników ankiety za pomocą opcji „Dodaj uczestnika” lub opcji „Importuj uczestników” Funkcja ;
- Zarządzaj atrybutami: Umożliwia administratorowi ankiety dodanie dodatkowych pól do tabeli uczestników ankiety w celu przechowywania niestandardowych danych uczestników;
- Eksportuj: Aby wyeksportować tabele tokenów i wykorzystać je w innych ankietach, użyj tej funkcji. Plik zostanie zapisany w formacie .CSV;
- Uczestnicy ankiety: Umożliwia zaproszenie lub przypomnienie uczestnikom z tabeli uczestników ankiety o wypełnieniu ankiety online;! N!*Generuj tokeny: Umożliwia administratorowi ankiety szybkie przydzielenie losowego, unikalnego kodu tokena każdemu użytkownikowi z tabeli uczestników ankiety, która go nie posiada;
- Wyświetl w CPDB: Zapewnia szybki dostęp do instalacji LimeSurvey centralna baza danych uczestników (CPDB). Stamtąd możesz przydzielać użytkowników CPDB jako uczestników dowolnej ankiety.
Wyświetl uczestników
Wyświetla listę wpisów z tabeli uczestników ankiety i umożliwia użytkownikowi:
- sortuj uczestników ankiety;
- filtruj uczestników ankiety;
- wykonaj określone akcje na pojedynczym wpisie;
- wykonaj określone działania na więcej niż jednym wpisie.
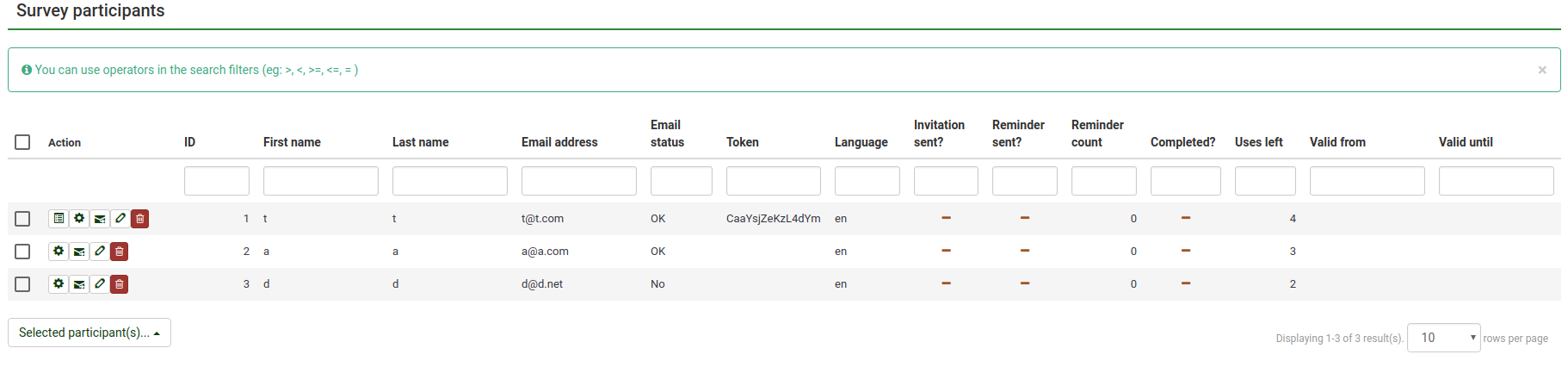
Sortuj uczestników ankiety
Drugi wiersz tabeli zawiera różne kryteria, które mogą pomóc administratorowi ankiety w sortowaniu wpisów. Kliknięcie w którąkolwiek kolumnę/kryteria z tabeli spowoduje odświeżenie ekranu i pokazanie uczestników ankiety uporządkowanych według klikniętego przed chwilą kryterium. Kliknij dwukrotnie, aby wyświetlić wyniki w kolejności malejącej.
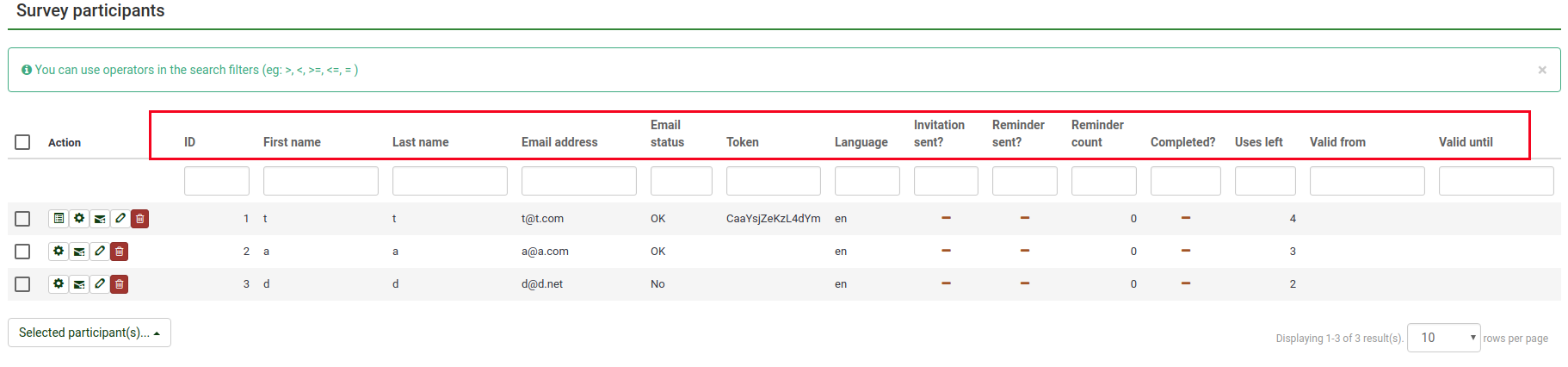
Filtruj uczestników ankiety
Aby filtrować uczestników ankiety, wybierz kolumnę, którą chcesz filtrować. Następnie wpisz wartości/ciągi, według których chcesz filtrować, w pustym polu pod żądaną kolumną.
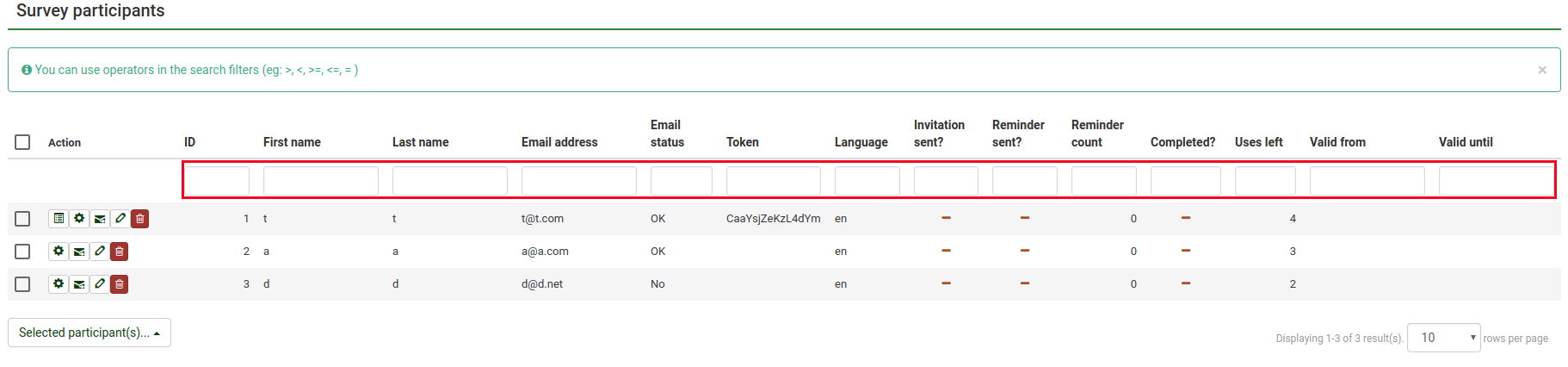
Na przykład wpisz „OK” w polu statusu adresu e-mail, aby zwrócić tylko tych uczestników, którzy mają prawidłowy adres e-mail.
Wykonaj określoną akcję na pojedynczym wpisie
W kolumnie „Akcja” znajdują się wszystkie akcje dostępne dla każdego wpisu z tabeli uczestników ankiety. Możliwe działania, które można wykonać to:
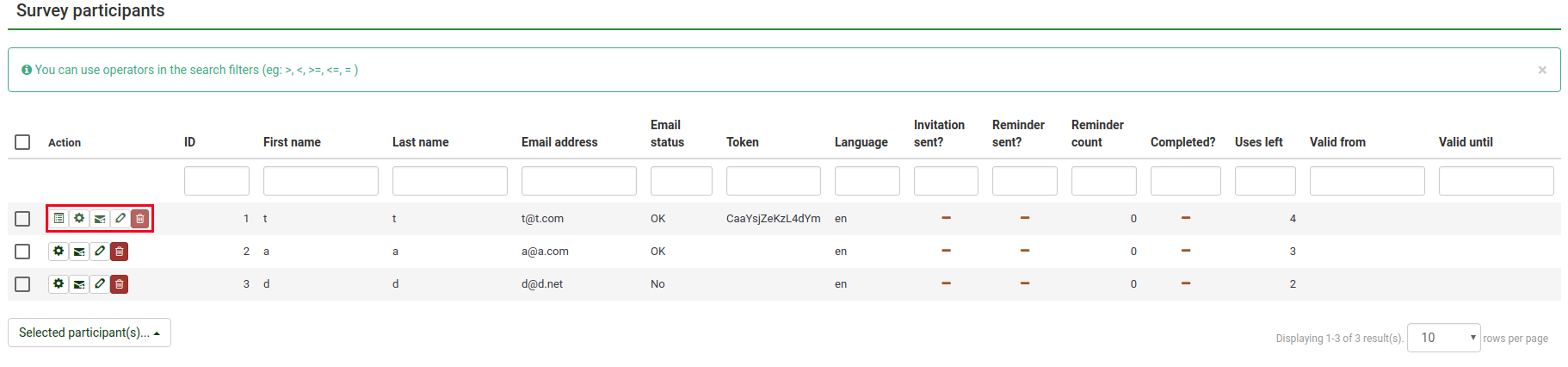
- Wyświetl szczegóły odpowiedzi: Jeśli ankieta jest ankietą „śledzoną” (tzn. nie anonimową), pojawi się kolejny przycisk umożliwiający wyświetlenie odpowiedzi z tego pojedynczego wpisu;
- Uruchom ankietę za pomocą tego tokena: Służy do przeprowadzenia ankiety przy użyciu wygenerowanego kodu tokena;
- Wyślij zaproszenie e-mailem: Użyj tej opcji, aby wysłać e-mail z zaproszeniem do odpowiedniego uczestnika w celu wypełnienia ankiety;
- Edytuj uczestnika ankiety: Kliknij, aby zmienić ankietę dane uczestnika;
- Usuń uczestnika ankiety: Kliknij, aby usunąć ten konkretny wpis;
- Wyświetl tę osobę w centralnej bazie danych uczestników: Ikona zostanie wyświetlona, jeśli odpowiedni wpis można także znaleźć w centralnej bazie danych uczestników.
Wykonaj określoną akcję na więcej niż jednym wpisie
W lewym dolnym rogu tabeli znajduje się przycisk „Wybrani uczestnicy…”, który umożliwia wykonanie określonych działań na poziomie makro:
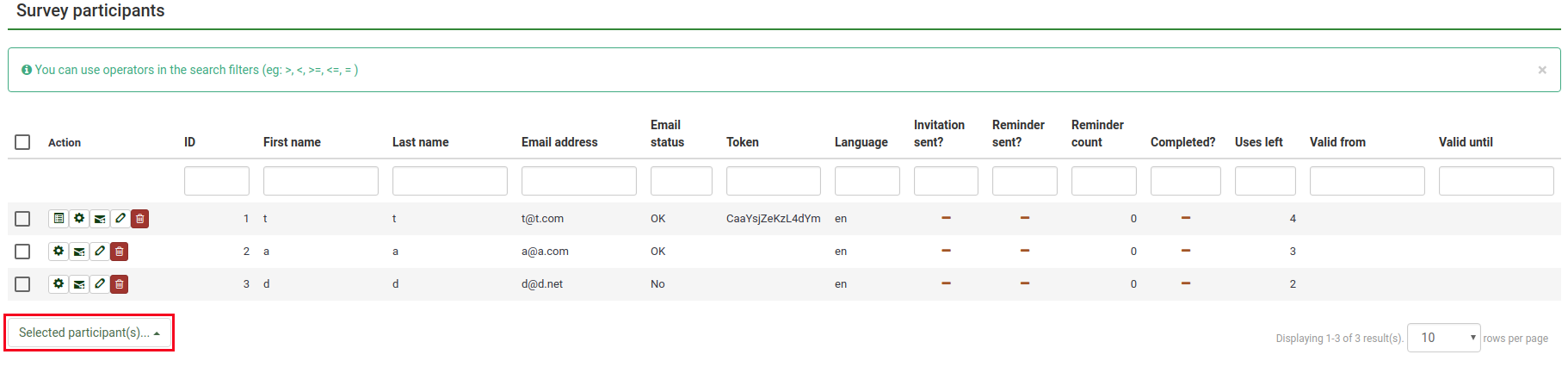
- Wyślij zaproszenia e-mailem: Wyślij zaproszenia e-mailem do wybranych uczestników ankiety;
- Wyślij przypomnienie e-mailem: Wyślij przypomnienia e-mailem do wybranych uczestników ankiety;
- Dodaj uczestników do centralnej bazy danych: Aby wykorzystać część wpisów tokenów w innej ankiecie, dodaj wybranych uczestników do centralna baza danych uczestników. Stamtąd możesz dodać uczestników do dowolnej ankiety. Aby uzyskać więcej informacji, czytaj dalej stronę wiki Udostępnij tego uczestnika.
Utwórz...
Aby w tabeli uczestników ankiety znalazło się więcej uczestników, możesz dodać nowych lub zaimportować ich z pliku CSV lub zapytania LDAP.

Dodaj uczestnika
Typowy wpis tokena zawiera następujące pola:
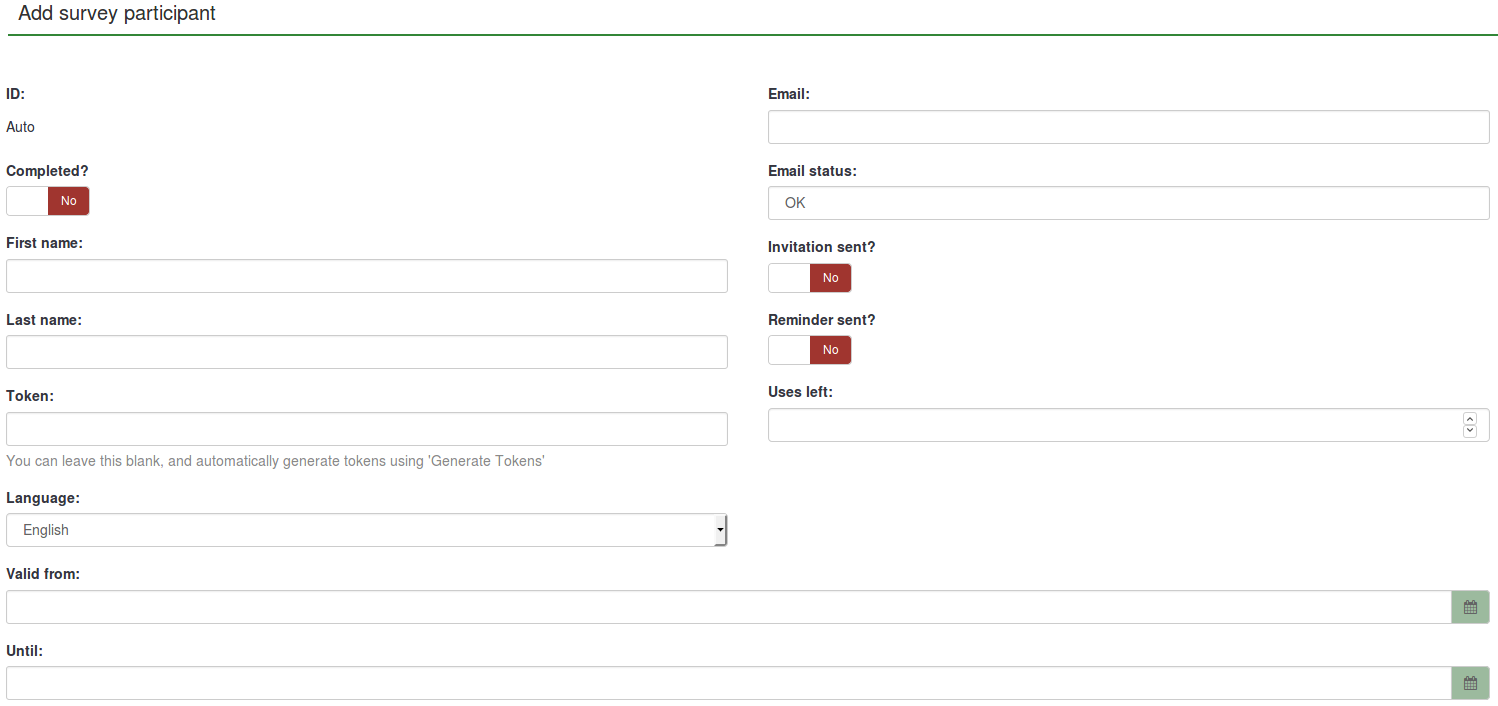
- ID: Liczba całkowita, która jest automatycznie przydzielana każdemu uczestnikowi ankiety;
- Ukończono?: Domyślnie wyłączone. Jeśli ta opcja jest włączona, będzie zawierała datę zakończenia ankiety. Jeśli ta opcja jest włączona, żadne zaproszenia ani przypomnienia nie są wysyłane do odpowiednich użytkowników. Jest ona włączana automatycznie, jeśli dany uczestnik ankiety wypełnił ankietę przy użyciu przypisanego mu kodu tokena;
- Imię: Imię uczestnika ankiety;
- Nazwisko: Nazwisko uczestnika ankiety;
- Token : To jest kod zaproszenia. Może być wygenerowany ręcznie lub automatycznie (poprzez przycisk Generuj tokeny);
- Język: Tutaj możesz wybrać domyślny język ankiety dla danego uczestnika;!N !*E-mail: Adres e-mail uczestnika;
- Status adresu e-mail: To pole pomaga śledzić nieprawidłowe adresy e-mail. Na przykład, jeśli administrator ankiety otrzymał z tego e-maila powiadomienia o błędach, może ustawić w tym polu dowolną wartość inną niż „OK” (na przykład „użytkownik nieznany” lub „przekroczono limit skrzynki pocztowej”). Oznaczenie tego pola statusem e-mail innym niż „OK” pomoże pominąć ten wpis podczas wysyłania wiadomości e-mail z zaproszeniem lub przypomnieniem. Należy pamiętać, że jest to całkowicie ręczne, chyba że zdecydujesz się zaimplementować skrypt, który automatycznie aktualizuje to pole;
- Zaproszenie wysłane?: Jeśli włączone, zawiera datę wysłania e-maila z zaproszeniem;
*Przypomnienie wysłane?: Jeśli włączone, zawiera datę wysłania e-maila z przypomnieniem;
- Pozostało wykorzystań: Zlicza liczbę użyć tokena. Uwaga: Zwiększając tę wartość (domyślnie = 1) dla użytkownika, który już wypełnił ankietę (co ustawia lewe użycie na 0), musisz także przełączyć pole „Ukończono” z „ Tak” na „Nie”;
- Ważne od: & Do:Możesz ustawić zakres dat/godzin, w których ten token może być używany. Możesz pozostawić te pola puste, jeśli nie chcesz ograniczać ram czasowych uczestnictwa dla niektórych użytkowników. Jeżeli użytkownik będzie wypełniał ankietę i zakończy się czas uczestnictwa, wówczas zostanie on natychmiast zablokowany i nie będzie mógł dokończyć ankiety.
Należy pamiętać, że panel „Dodaj uczestnika ankiety” składa się z dwóch zakładek: „Ogólne” i „Dodatkowe atrybuty”. Karta dodatkowych atrybutów zapewnia dostęp do atrybutów niestandardowych — przeczytaj sekcja wiki, aby uzyskać więcej informacji.
Utwórz fikcyjnych uczestników
Fałszywego uczestnika można użyć, gdy nie chcesz wysyłać tokenów e-mailem do uczestników ankiety, ale przekazać im kody tokenów w inny sposób. Na przykład uczniowie dokonujący oceny zajęć mogą otrzymać pracę zawierającą kod zaproszenia, który należy wpisać na początku ankiety internetowej. W ten sposób zwiększa się prawdopodobieństwo otrzymania większej liczby odpowiedzi i informacji zwrotnych.
Kliknij „Utwórz fikcyjnych uczestników” i wyświetli się następująca strona:

Pole „Liczba uczestników” umożliwia wprowadzenie liczby fałszywych uczestników, których chcesz dodać do tabeli uczestników ankiety. Wyjaśnienie pozostałych pól można znaleźć w podsekcji wiki Dodaj uczestnika.
Po uzupełnieniu pól naciśnij przycisk „Zapisz” znajdujący się w prawej górnej części ekranu.
Aby sprawdzić, czy zostali dodani, sprawdź tabelę Uczestnicy ankiety:
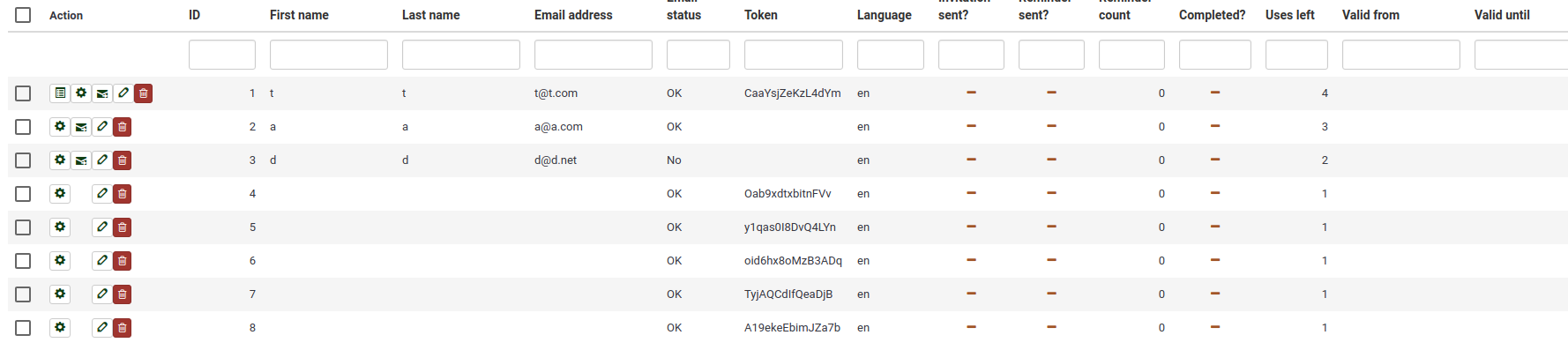
Importuj uczestników z pliku CSV
Funkcja importu umożliwia import informacji z pliku CSV lub Zapytanie LDAP.
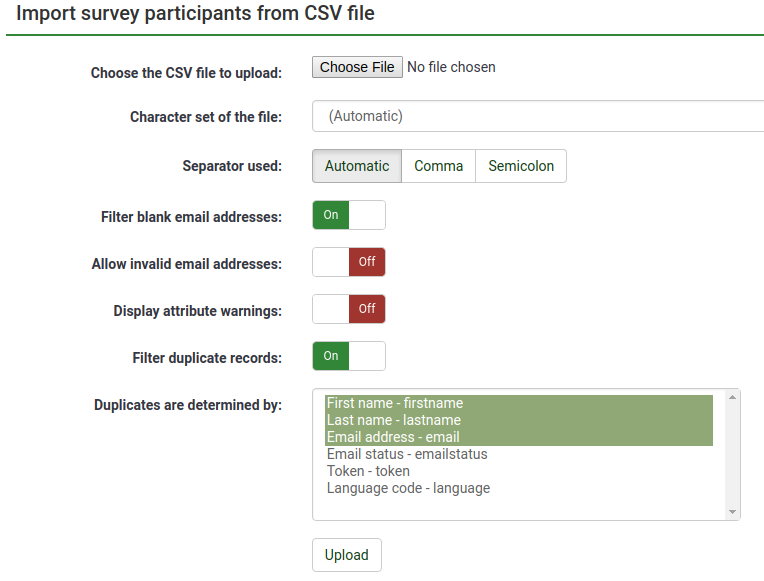
- Wybierz plik CSV do przesłania: Wybierz plik CSV, który chcesz zaimportować. Aby wyeliminować możliwe błędy, zalecamy zaimportowanie standardowego pliku CSV (rozdzielanego przecinkami) z opcjonalnymi podwójnymi cudzysłowami wokół wartości (domyślnie dla OpenOffice i Excel).
Pierwsza linia musi zawierać nazwy pól. Musi zawierać także następujące pola: imię, nazwisko, e-mail.
Muszą zawierać co najmniej jeden znak. Samo dodanie podwójnych cudzysłowów i żadnych znaków między nimi nie będzie działać!
Pozostałe pola są opcjonalne: emailstatus, token, język, validfrom, validuntil, atrybut_1, atrybut_2, atrybut_3, Useleft, ....
- Zestaw znaków pliku: Wybierz opcję pasującą do znaków użytych w pliku CSV;
- Użyty separator: Możesz pozwolić LimeSurvey automatycznie wykryć użyty separator w Twoim pliku CSV lub wybierz separator „przecinek” lub „średnik”;
- Filtruj puste adresy e-mail: Jeśli ta opcja jest włączona, uczestnicy ankiety bez adresu e-mail nie będą importowani do twoja tabela uczestników ankiety;
- Zezwól na nieprawidłowe adresy e-mail: Jeśli wyłączona, ta funkcja będzie przeglądać pola adresów e-mail i sprawdzać, czy adresy mają strukturę wiadomości e-mail, czy nie (np.: a@ sieć);
- Wyświetlaj ostrzeżenia o atrybutach: Jeśli ta opcja jest włączona, po zakończeniu importu będą wyświetlane ostrzeżenia w przypadku, gdy coś jest nie tak z polami. Na przykład. możesz otrzymać ostrzeżenie dotyczące atrybutu, jeśli nic nie zostanie podane w żadnym z obowiązkowych pól lub jeśli adres e-mail zostanie błędnie wprowadzony w pliku CSV.
- Filtruj zduplikowane rekordy: Jeśli ta opcja jest włączona, możesz ustawić, które pola będą używane do identyfikowania duplikatów. Domyślnie wybrane jest imię, nazwisko i adres e-mail. Jeśli podczas importu zostanie znaleziony duplikat, powiązany wiersz zostanie pominięty.
- Duplikaty są określane poprzez: Wybierz pola, według których chcesz filtrować duplikaty.
Możesz także zaimportować niestandardowe atrybuty podczas importowania pliku CSV. Będziesz musiał zdefiniować, jakie atrybuty zostaną dodane. Możesz to zrobić w ten sposób:
email,attribute_1 <Casenr>, token, attribute_2 <Title>, attribute_3 <destination>, lastname,firstname,attribute_4 <Sender>
Po zakończeniu wybierania żądanych ustawień importowania nie zapomnij kliknąć przycisku „Prześlij”.
Rozwiązywanie problemów z importem uczestników ankiety
Częstym błędem, gdy użytkownicy próbują zaimportować tokeny, jest nieprawidłowy plik CSV. Jest to często spowodowane przez program Microsoft Excel. Wielu użytkowników ma listę adresów e-mail zapisaną jako dokument XLS. Plik można zapisać w formacie CSV w programie Excel. Jednak w zależności od ustawień regionalnych systemu operacyjnego program Microsoft Excel może używać średników (;) jako separatorów przecinków, podczas gdy standardowy plik CSV używa przecinków (,) jako separatorów. Jeżeli nie wiesz jakiego używasz, otwórz plik w standardowym edytorze tekstu i sprawdź, jakiego separatora użyto.
Zalecane darmowe edytory tekstu surowego to: [1], NotePad2 lub .org/ Notepad++ dla systemu Windows i [2] dla komputerów Macintosh.
Importuj uczestników z zapytania LDAP
Ta funkcja importu umożliwia importowanie informacji z zapytania LDAP (testowane na openLdap, ale powinno działać w dowolnym katalogu zgodnym z LDAP, w tym ActiveDirectory). Na stronie „Importuj uczestników ankiety z LDAP” dostępne są następujące opcje:
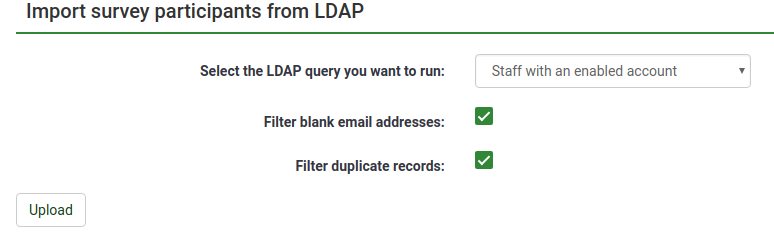
- Zapytania są definiowane ręcznie przez administratora systemu w pliku config-ldap.php.
- Duplikaty są identyfikowane na podstawie imienia, nazwiska i adresu e-mail. Jeśli podczas importu zostanie znaleziony duplikat, powiązany wiersz zostanie pominięty (chyba że odznaczyłeś pole wyboru „Filtruj duplikaty”).
Zarządzaj atrybutami
Opcja ta umożliwia dodanie/edycję dodatkowych pól tabeli uczestników ankiety. Dodatkowe pola służą do przechowywania niestandardowych danych uczestników ankiety.
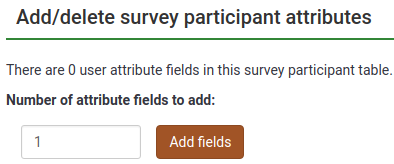
Wpisz liczbę nowych pól atrybutów, które chcesz dodać do tabeli uczestników ankiety. Kliknij przycisk „Dodaj pola”. Wyświetli się następująca strona:
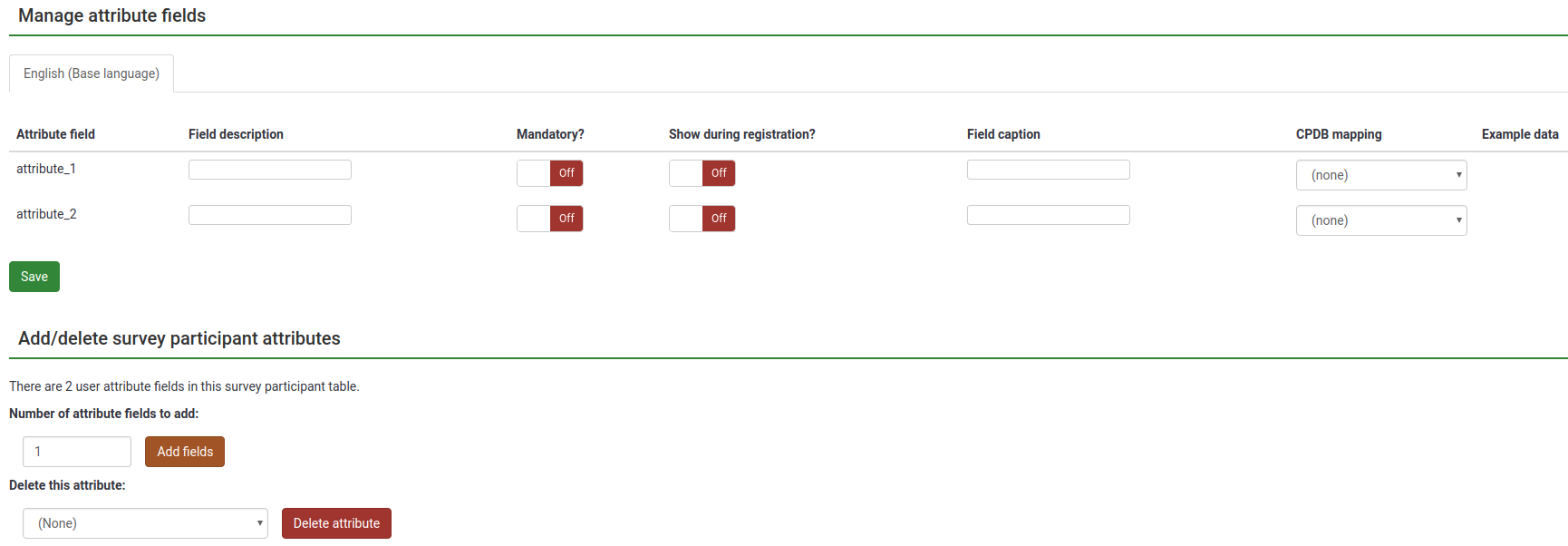
Tabela pól atrybutów zawiera następujące pola:
- Pole atrybutu: Wpisanej tutaj wartości można użyć, jeśli chcesz wykonać różne operacje na odpowiednim polu atrybutu niestandardowego, np. zastosowanie warunki na podstawie pól atrybutów lub podczas eksportowania wyników nieanonimowych ankiet.
- Opis pola: Używany do zastąpienia nazwy pola atrybutu. Nadając indywidualną nazwę każdemu polu atrybutu, będą one ładniej wyglądać w panelu administracyjnym, podczas przeglądania tokenów, podczas tworzenia warunków w oparciu o pola atrybutów czy podczas eksportowania wyników do ankiet nieanonimowych.
- Obowiązkowe ?: Jeśli ta opcja jest włączona, odpowiednie pole atrybutu musi zostać wypełnione przez administratora ankiety. W przeciwnym razie respondent nie będzie mógł zostać zarejestrowany w tabeli uczestników ankiety.
- Pokazać podczas rejestracji?: Jeżeli uczestnicy ankiety będą musieli się zarejestrować przed wypełnieniem ankiety, zostaną od nich poproszeni o podanie określonych danych. Jeśli ta opcja jest wyłączona, odpowiednie pole atrybutu nie będzie wyświetlane na stronie rejestracji ankiety.
- Podpis pola: Użyj tych pól, aby dodać więcej szczegółów na temat roli/wykorzystania odpowiedniego pola atrybutu.
- Mapowanie CPDB: Mapuje atrybut w celu połącz go z odpowiednim atrybutem z centralnej bazy danych uczestników.
- Przykładowe dane: Zawiera przykłady ciągów znaków z różnych pól. Na przykład, jeśli chcesz zapytać o płeć uczestnika ankiety, w polu „Przykładowe dane” zobaczysz przykłady, takie jak mężczyzna, kobieta, brak odpowiedzi itp.
Po zakończeniu wypełniania pól nie zapomnij kliknąć przycisku „Zapisz” znajdującego się w lewym dolnym rogu ekranu.
Aby dodać więcej pól, przejdź na dół strony, wpisz w polu „Liczba pól atrybutów do dodania” żądaną liczbę i kliknij przycisk „Dodaj pola”.
Jeśli chcesz usunąć atrybut niestandardowy, przejdź na dół strony i wybierz z rozwijanej listy znajdującej się pod polem „Usuń ten atrybut” atrybut, który chcesz usunąć. Po wybraniu kliknij opcję „Usuń atrybut” i potwierdź usunięcie.
Eksportuj
Aby wyeksportować tabelę uczestników ankiety należy kliknąć przycisk „Eksportuj” znajdujący się na pasku narzędzi narzędzi do zarządzania tokenami. Przed eksportem listy uczestników ankiety wybierz żądane opcje eksportu.
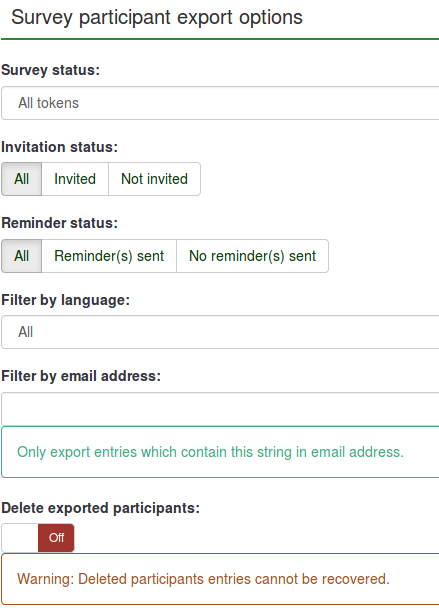
- Stan ankiety:
- Wszystkie tokeny: Eksportuje wszystkich uczestników ankiety z tabeli uczestników ankiety;
- Zakończono: Eksportuje tylko tych uczestników ankiety, którzy posiadają wypełnił ankietę;
- Nieukończono: Eksportuje uczestników ankiety, którzy jeszcze nie ukończyli ankiety;
- Nie rozpoczęto: Eksportuje uczestników ankiety, którzy jeszcze nie rozpoczęli ankiety ;
- Rozpoczęte, ale jeszcze niezakończone: Eksportuje uczestników ankiety, którzy już rozpoczęli ankietę, ale jej nie ukończyli.
- Status zaproszenia: Eksportuje uczestników według status zaproszenia: wszyscy, zaproszeni i niezaproszeni;
- Status przypomnienia: Eksportuje uczestników według statusu przypomnienia: wszyscy, Wysłano przypomnienia, Nie wysłano przypomnień;
- Filtruj według języka: Podczas tworzenia ankiety możesz dodać dodatkowe języki poza językiem podstawowym . Te dodatkowe języki można wykorzystać do eksportu uczestników ankiety zgodnie z językiem, do którego są przypisani;
- Filtruj według adresu e-mail: Eksportuje wpisy zawierające ciąg znaków w odpowiednim adresie e-mail. Możesz go np. zastosować, jeśli część uczestników Twojej ankiety korzysta z służbowych adresów e-mail z „Firmy A”. Wpisz „@companya.com” i wyeksportuj tylko tych użytkowników, którzy otrzymali służbowy adres e-mail od odpowiedniej firmy;
- Usuń wyeksportowanych uczestników: Jeśli ta opcja jest włączona, wyeksportowani użytkownicy zostaną usunięci z tabelę uczestników ankiety.
Po wybraniu opcji eksportu kliknij przycisk „Pobierz plik CSV” znajdujący się w prawej górnej części ekranu.
Kiedy eksportujesz uczestników ankiety, pola są eksportowane w następującej kolejności:
tid,firstname,lastname,email,emailstatus,token,language code,attribute_1,attribute_2,...
Zaproszenia i przypomnienia
Zaproszenia i przypomnienia pozwala na zarządzanie systemem zaproszeń LimeSurvey. Możesz wysyłać zaproszenia lub przypomnienia do uczestników wyświetlonych w Twojej tabelę uczestników ankiety. system śledzenia odrzuceń e-maili może pomóc Ci śledzić i oznaczać e-maile, które nie zostały dostarczone do odbiorców (uczestników ankiety).
Wyślij zaproszenie e-mailem
Z tabeli uczestników ankiety możesz zbiorczo wysyłać zaproszenia e-mailem do wszystkich uczestników, którym jeszcze jedno nie zostało wysłane.
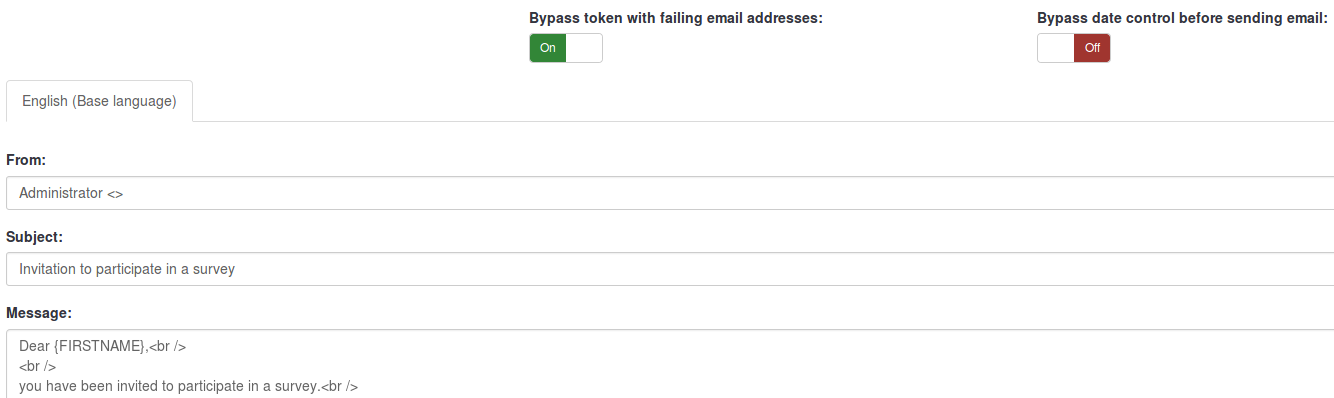
Możesz pominąć uczestników ankiety, których status e-mail nie jest „OK”, włączając opcję „Pomiń token w przypadku błędnych adresów e-mail”.
Aby obejść ustawienia ważności wszystkich wpisów, włącz funkcję „Pomiń kontrolę daty przed wysłaniem wiadomości e-mail”. W ten sposób funkcja poczty e-mail LimeSurvey nie będzie uwzględniać zakresu dat/godzin, w których można byłoby użyć tokena.
Ponowne wysyłanie zaproszeń
Użyj tej funkcji, aby ponownie wysłać zaproszenia do określonych uczestników ankiety. Jeśli skorzystasz z funkcji „wyślij zaproszenia”, otrzyma je tylko adres e-mail, na który „nie otrzymał wcześniej zaproszenia”. Oznacza to, że jeśli dodasz nowe adresy e-mail do listy uczestników ankiety po wysłaniu pierwszych zaproszeń, tylko te nowe adresy otrzymają zaproszenie przy drugim wysłaniu zaproszeń.
Oznacza to, że możesz także edytować adres e-mail w konkretnym wpisie tabeli, z którego otrzymałeś odesłaną wiadomość e-mail, a następnie wysłać ją tylko na ten edytowany adres. W tym celu wyłącz pole „Zaproszenie wysłane” i ponownie kliknij „wyślij zaproszenia”.
Wyślij przypomnienie e-mailem
Wysyła zbiorcze przypomnienia e-mailem do wszystkich uczestników z tabeli uczestników ankiety, którzy jeszcze nie odpowiedzieli, ale otrzymali pierwsze zaproszenie.
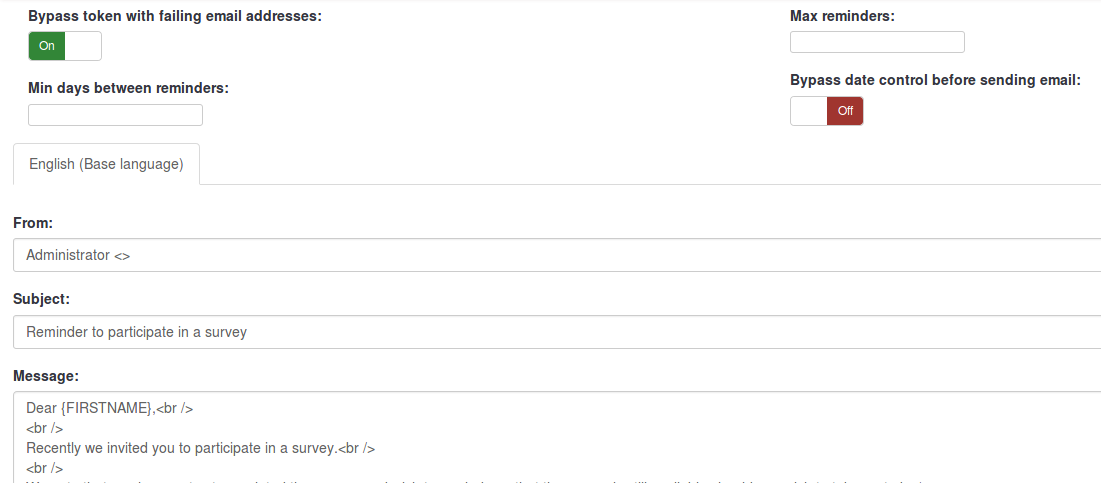
Wysyłając przypomnienia możesz:
- Ominąć tokeny z błędnymi adresami e-mail: te wpisy z błędnym adresem e-mail zostaną pominięte - nie otrzymają wiadomości e-mail;
- Min dni pomiędzy przypomnieniami: pomiń tokeny, jeśli przypomnienie zostało „ostatnio” wysłane;
- Maksymalna liczba przypomnień: pomiń tokeny, jeśli dana liczba przypomnień została już wysłana;
- 'Pomiń kontrolę daty przed wysłaniem wiadomości e-mail:' pomiń te wpisy, które nie mieszczą się w przedziale czasowym, w którym można je wykorzystać.
Wysyłanie e-maili partiami
W przypadku jednoczesnego wysyłania dużej liczby e-maili LimeSurvey wyśle tylko pierwszą partię N e-maili (próg ten ustala administrator w ustawienia e-mail, znajdującego się w ustawieniach globalnych instalacji LimeSurvey).
E-mail z potwierdzeniem
Jeśli korzystasz z tokenów i uczestnik wypełni ankietę, na jego adres e-mail zostanie wysłana wiadomość z potwierdzeniem.
Jeśli nie chcesz, aby ta wiadomość została wysłana, wyłącz tę funkcję w ogólne ustawienia Twojej ankiety.
Rozpocznij przetwarzanie zwrotów
Podczas wysyłania wiadomości e-mail system śledzenia odrzuceń wiadomości LimeSurvey automatycznie dodaje identyfikator ankiety i identyfikator tokena do nagłówka wiadomości. Te „niestandardowe nagłówki” są dodawane do każdego e-maila z zaproszeniem wysyłanego przez instalację LimeSurvey do uczestników ankiety. Po odesłaniu wiadomości e-mail otrzymany zostanie oryginalny nagłówek wraz z nagłówkiem „Powiadomienie o dostarczeniu”. Następnie system sprawdza, czy są nowe e-maile, analizuje e-maile z niestandardowymi nagłówkami i zaznacza błędny adres e-mail w tabeli uczestników ankiety.
Ustawienia odbijania
Opcje „Ustawień odbijania”:
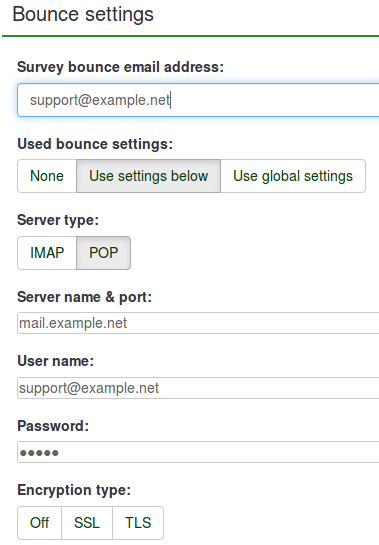
Krótki opis każdego pola znajdziesz w poniższa sekcja wiki. Aby skorzystać z instalacji LimeSurvey „Ustawienia globalne”, przejdź do „Użytych ustawień odbijania” i wybierz opcję „Użyj ustawień globalnych”.
Kliknij poniższy link, aby uzyskać więcej informacji na temat prawidłowego skonfigurowania tej funkcji.
Edytuj szablony e-maili
Aby dowiedzieć się więcej o tym, jakich symboli zastępczych możesz używać lub jak edytować szablony e-maili LimeSurvey, przeczytaj naszą sekcję wiki na temat szablony e-maili.
Generuj tokeny
Za pomocą tej funkcji można utworzyć unikalne tokeny dla wszystkich pojedynczych wpisów z tabeli uczestników ankiety, które nie otrzymały jeszcze kodu tokena.
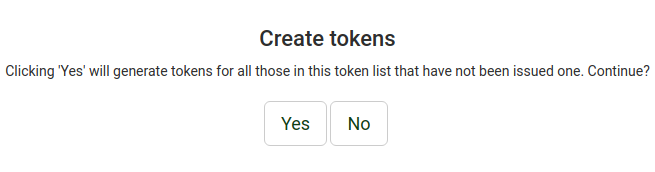
Wyświetl w CPDB
Ostatnią opcją na pasku narzędzi zarządzania tokenami jest opcja „Wyświetl w CPDB”. Dzięki temu administrator ankiety może zobaczyć uczestników istniejących zarówno w centralnej bazie danych uczestników, jak i na liście uczestników ankiety.
W poniższym przykładzie mamy następującą listę uczestników ankiety:
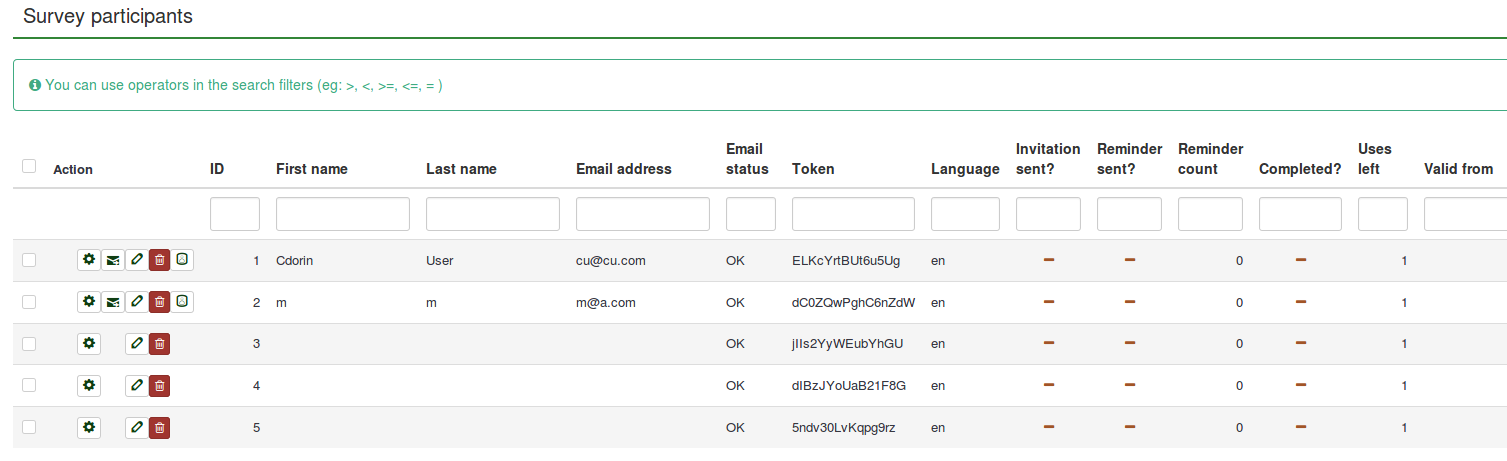
Użytkownicy o identyfikatorach 1 i 2 zostali udostępnieni z centralnej bazy danych uczestników. Aby to sprawdzić przejdź do paska narzędzi zarządzania tabelą uczestników ankiety i kliknij Wyświetl w CPDB

Jak widać, funkcja „Wyświetl w CPDB” zasadniczo stosuje filtr w celu ustalenia, którzy użytkownicy z CPDB są obecni w danej ankiecie.
Usuń tabelę
Aby usunąć tabelę uczestników ankiety, kliknij przycisk „Wyświetl uczestników” i poszukaj przycisku „Usuń tabelę uczestników” znajdującego się w prawej górnej części ekranu.

Pojawi się okno z prośbą o ostateczne potwierdzenie.

Pamiętaj, że nie spowoduje to usunięcia tabeli z instalacji LimeSurvey. Zostanie utworzona kopia zapasowa. Aby uzyskać do niego dostęp, potrzebne są uprawnienia administratora systemu.
Jeśli chcesz go całkowicie usunąć, użyj opcji sprawdź integralność danych znajdującej się w oknie dialogowym „Konfiguracja”.
Dodatkowe wskazówki i porady
Zachęcamy do dodawania wszelkich wskazówek i wskazówek do poniższej listy. Te wymienione zostały opublikowane przez członków naszej społeczności:
- Zezwalanie na rejestrację publiczną
- Captchas w rejestracji publicznej! N!*Czy ankieta wykorzystująca tokeny może zapewnić anonimowość odpowiedzi?
- Wskazówka dotycząca generowania dużej liczby fałszywych adresów e-mail
- Problemy ze spamem
- Uczestnictwo pseudonimizowane
Zezwalanie na rejestrację publiczną
Możesz także udostępnić swoją ankietę publicznie, korzystając z kontroli respondentów dostępnej w przypadku korzystania z tokenów. Aby to zrobić, zainicjuj tabelę uczestników ankiety i wybierz opcję zezwól na rejestrację publiczną w głównych ustawieniach ankiety. Osoby, które odwiedzą adres URL Twojej ankiety bez tokena, będą miały możliwość rejestracji. (Ustawienie to można później zmienić w sekcji Ustawienia uczestnika, która znajduje się w menu ustawień ankiety).
Jeżeli uczestnik poda adres e-mail, którego nie ma jeszcze w aktualnej bazie danych, w tabeli uczestników ankiety zostanie utworzony wpis, a uczestnik otrzyma e-mail z zaproszeniem zawierającym jego unikalny kod tokena.
CAPTCHA w rejestracji publicznej
Aby chronić ankietę przed rejestracjami robotów, można aktywować funkcję CAPTCHA dla wszystkich formularzy rejestracji, zapisywania i ładowania. Aby uzyskać więcej informacji, przeczytaj naszą wiki na temat Ustawienia uczestnika.
Czy ankieta wykorzystująca tokeny może zapewnić anonimowość odpowiedzi?
Tak, tokeny mogą być wykorzystywane zarówno w ankietach anonimowych, jak i nieanonimowych. Jest to ustalane podczas tworzenia ankiety. Jeśli ankieta nie jest anonimowa (lub „śledzona”), lista tokenów może zostać wykorzystana do znalezienia odpowiedzi danej osoby na ankietę. Jeśli ankieta jest anonimowa, wówczas nie jest dostępne żadne powiązanie (technicznie: relacja klucza obcego) pomiędzy respondentami z tabeli uczestników ankiety a odpowiadającymi im odpowiedziami.
Aby włączyć lub wyłączyć anonimowe odpowiedzi, sprawdź sekcję wiki Ustawienia uczestnika.
Wskazówka dotycząca generowania dużej liczby fałszywych adresów e-mail
Czasami możesz potrzebować dużej liczby fałszywych adresów e-mail i tokenów. Aby je wygenerować, możesz użyć funkcji arkusza kalkulacyjnego (np. OpenOffice Calc). Załóżmy, że chcesz mieć tysiące adresów w postaci: 1@test.com, 2@test.com, 3@test.com i tak dalej. Wpisz „1” w A1. Wstaw funkcję =A1+1 do A2, a następnie skopiuj A2 w dół tyle razy, ile potrzebujesz, aby otrzymać listę kolejnych liczb. W B1 użyj funkcji konkatenacji, aby połączyć A1 i „@test.com”, czyli „=CONCATENATE(A1;”@test.com”)”. Następnie skopiuj B1 w dół, tak aby każda komórka A miała swojego odpowiednika (możesz też wygenerować podobnie fałszywe nazwy). Na koniec zapisz plik w formacie CSV, aby zaimportować go do LimeSurvey.
Wraz z premierą LimeSurvey 1.91 można skorzystać z funkcjonalności „Generuj fikcyjny token”. Jednak fikcyjne wpisy nie zawierają żadnego adresu e-mail.
Problemy ze spamem
Użytkownicy często narzekają, że nie otrzymują zaproszeń ani e-maili z przypomnieniem, ponieważ ich filtry antyspamowe uznały wiadomość od LimeSurvey za spam.
To, czy wiadomość e-mail zostanie potraktowana jako spam, zależy w dużej mierze od zastosowanego filtra antyspamowego i jego ustawień. Filtr spamu zwykle sprawdza adres nadawcy, temat i treść wiadomości e-mail. Zmiana ustawień może rozwiązać sposób, w jaki dostawcy poczty e-mail użytkowników traktują wiadomości z LimeSurvey.
LimeSurvey automatycznie próbuje określić adres URL łącza z zaproszeniem, sprawdzając adres URL, za pomocą którego zalogowałeś się do administracji LimeSurvey. Jednakże w przypadku niektórych (błędnych) konfiguracji serwera może to nie działać poprawnie i konieczne będzie ustawienie tego ręcznie.
Możesz edytować plik „application/config/config.php”, aby zmienić domyślną wartość bazowego adresu URL. Dodaj właściwość „hostInfo”, jak pokazano poniżej, do istniejącej tablicy „komponenty”.
'components' => array(
...
'config' => array(
.......
'publicurl' => 'http://www.example. com',
......
),
)
Jeśli chodzi o źródło problemu, LimeSurvey próbował ustalić domenę na podstawie zmiennej PHP serwera: $_SERVER [ „HTTP_HOST”] lub $_SERVER [ 'NAZWA SERWERA'].
Wydaje się, że niektóre oprogramowanie serwerów internetowych nie udostępnia prawidłowo tych informacji lub jest błędnie skonfigurowane.
Pseudonimizowany udział
Za pomocą fikcyjnych tokenów możesz stworzyć formę pseudonimizowanego uczestnictwa, eksportując utworzone fikcyjne tokeny, a następnie łącząc je ze swoją listą uczestników na zewnątrz. W ten sposób LimeSurvey może służyć jako platforma ankietowa bez umieszczania w systemie danych osobowych uczestników.
Jedynym minusem jest to, że będziesz musiał samodzielnie rozdać tokeny uczestnictwa.