Deltagere i undersøgelsen
From LimeSurvey Manual
Introduktion
Funktionen Undersøgelsesdeltagere giver dig mulighed for at invitere en gruppe personer til at deltage i din undersøgelse, holde styr på, hvem der har gennemført undersøgelsen og sikre, at hver person kun kan deltage én gang. Undersøgelsens deltagertabel-funktion giver dig mulighed for at gøre følgende:
- Importere en liste over navne og e-mailadresser for deltagere fra en CSV-fil eller en LDAP-forespørgsel;
- Generer en unik token-kode for hver deltager (invitationskode);
- Send en e-mailinvitation til hver person på din liste (efter gruppe eller individuelt);! N!*Send en påmindelses-e-mail til hver person på din liste, som endnu ikke har svaret (af gruppe eller individuelt);
- Spor, hvem der har svaret fra din liste over deltagere i undersøgelsen;
- Begræns adgangen for personer, der ikke har modtaget et token, og dem med et token, der allerede har svaret;
- Rediger/ændre alle detaljer på din liste;
- Opret e-mailskabeloner til invitationer og påmindelser.
Når undersøgelsen er skiftet til Lukket adgang-tilstand kun de personer, der giver en unik token-kode (som ikke allerede er brugt), kan få adgang til undersøgelsen. (Du skal først oprette en tabel med deltagere i undersøgelsen for den respektive undersøgelse).
Hvis du aktiverer indstillingen Tillad offentlig registrering fra panelet Survey-deltagertabellen, vil undersøgelsesdeltagerne kunne tilmelde sig din undersøgelse ved at modtage en automatisk genereret token-kode.
Sådan opretter du en tabel med deltagere i undersøgelsen
for at initialisere en tabel med deltagere i undersøgelsen: Indstillinger > Survey menu > Undersøgelsesdeltagere:
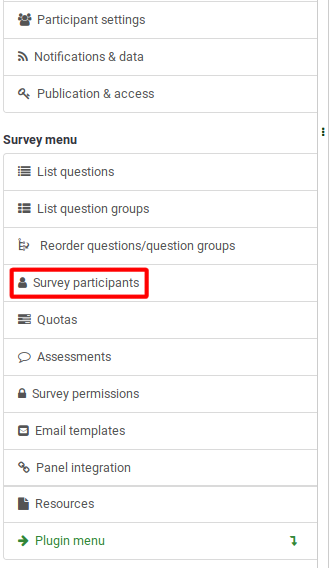
Følgende besked vil blive vist:
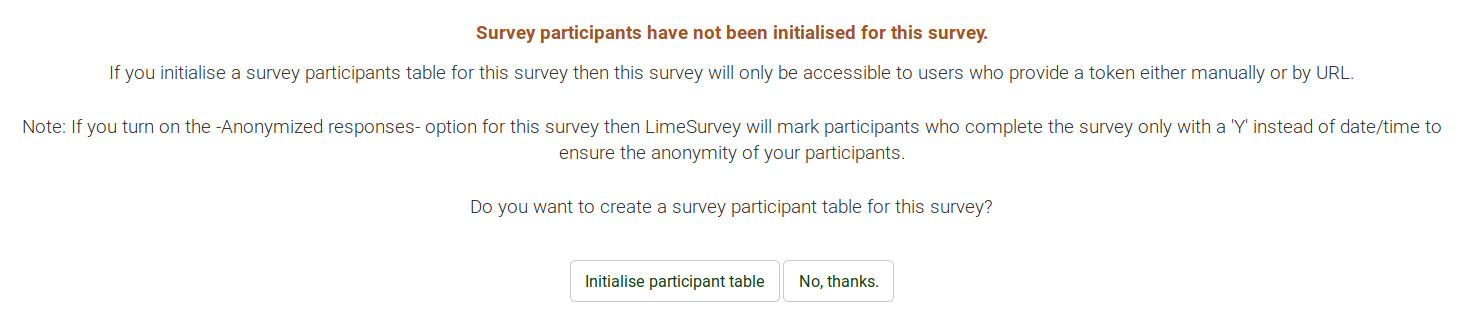
Hvis du initialiserer et deltagerbord, vil undersøgelsen kun være tilgængelig for de deltagere, der angiver en token-kode i registreringsprocessen (enten manuelt eller via URL). På denne måde vil undersøgelsen blive skiftet til lukket adgangstilstand.
Når den er initialiseret, vil et vindue blive vist, der bekræfter oprettelsen af undersøgelsens deltagertabell.
Genaktiver en tabel med deltagere i undersøgelsen
Når du sletter en tabel med deltagere i undersøgelsen, oprettes en sikkerhedskopi. Den kan senere genaktiveres, hvis du ønsker at bruge den specifikke tabel for undersøgelsesdeltagere i en anden undersøgelse.
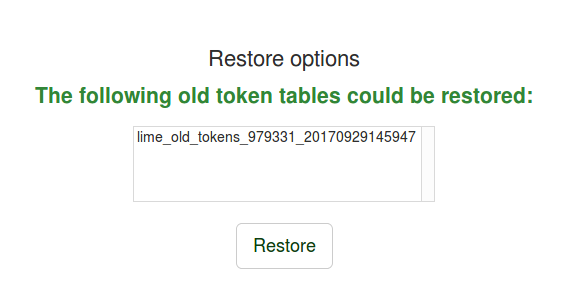
Undersøgelsesdeltagernes tabelstyringsværktøjer
Et resumé af undersøgelsesdeltagere vil blive vist, hvis tabellen over undersøgelsesdeltagere tidligere blev oprettet. Dette er standardskærmen:
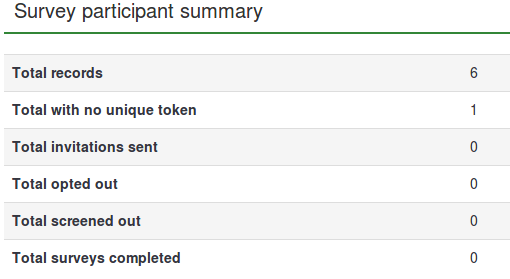
- Samlede registreringer: Antallet af undersøgelsesdeltagere fra undersøgelsesdeltagertabellen;
- Total uden unikke token: Viser antallet af brugere uden en tildelt tokenkode;
- Samlet antal afsendte invitationer: Viser antallet af invitationer, der er blevet sendt til dine undersøgelsesdeltagere fra tabellen Survey-deltagere ved at bruge indstillingen Invitationer fra Invitationer og påmindelser menu;
- Samlet fravalgt: Viser det samlede antal undersøgelsesdeltagere, der har besluttet for at fravælge fra undersøgelsen;
- Total screenet ud: Bruges til at screene og ekskludere potentielle deltagere, der ikke matcher visse kriterier.
- Samlet gennemførte undersøgelser: Viser antallet af undersøgelser, der er blevet gennemført af de brugere, der har været tildelt en token-kode.
Over tabellen Survey-deltageroversigt finder du administrationsværktøjer til undersøgelsesdeltagere:
- Vis deltagere: Viser en tabel med deltagere i undersøgelsen med alle de aktuelle deltagere. Fra gennemseskærmen kan du redigere eller slette individuelle poster fra tabellen samt udføre en række andre nyttige funktioner (se Vis deltagernes wiki nedenfor for flere detaljer);
*Create...: Giver undersøgelsesadministratoren mulighed for at tilføje respondenter til undersøgelsens deltagertabell enten via Tilføj deltager mulighed eller via Importer deltagere -funktion;
- Administrer attributter: Giver undersøgelsesadministratoren mulighed for at tilføje yderligere felter til undersøgelsens deltagertabell for at gemme brugerdefinerede deltagerdata;
- Eksport: Brug denne funktion for at eksportere token-tabellerne og bruge dem i andre undersøgelser. Filen vil blive gemt i .CSV-formatet;
- Undersøgelsesdeltagere: Giver dig mulighed for at invitere eller minde dine deltagere fra undersøgelsens deltagertabell om at udfylde din online-undersøgelse;
- Generer tokens: Giver undersøgelsesadministratoren mulighed for hurtigt at tildele en tilfældig unik tokenkode til hver bruger fra undersøgelsens deltagertabellen, som ikke har en;
- Se i CPDB: Giver hurtig adgang til din LimeSurvey-installation central deltagerdatabase (CPDB). Derfra kan du tildele CPDB-brugere som undersøgelsesdeltagere til enhver undersøgelse.
Vis deltagere
Viser indtastningslisten fra tabellen med deltagere i undersøgelsen og giver brugeren mulighed for at:
- sortere undersøgelsens deltagere;
- filtrer undersøgelsens deltagere;
- udfør visse handlinger til en individuel post;
- udfør visse handlinger til mere end én indgang.
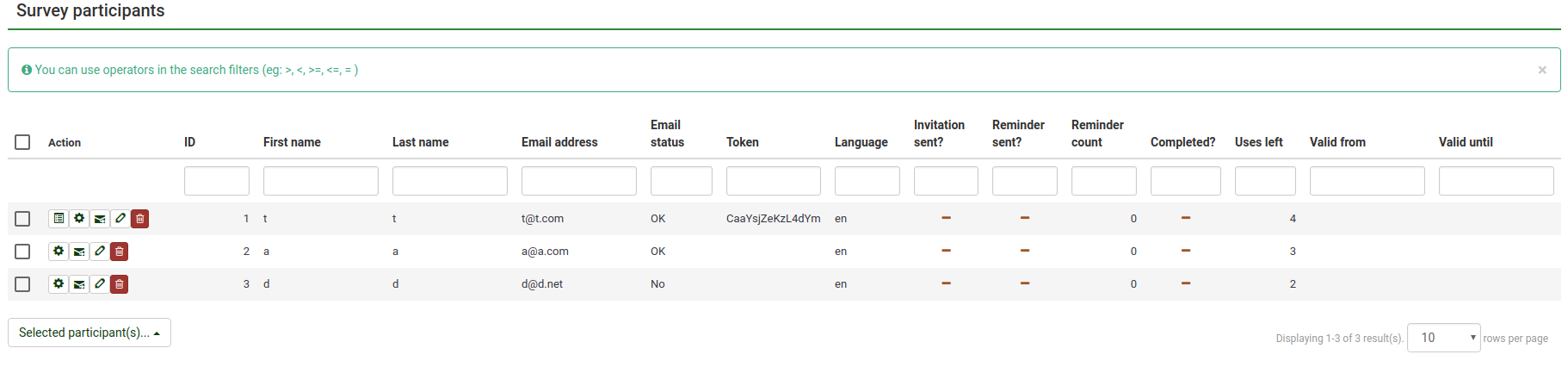
Sorter undersøgelsens deltagere
Den anden række i tabellen indeholder forskellige kriterier, der kan hjælpe undersøgelsesadministratoren med at sortere indtastningerne. Hvis du klikker på en af kolonnerne/kriterierne fra tabellen, vil skærmen blive opdateret, der viser undersøgelsens deltagere ordnet i henhold til det kriterium, du lige har klikket på. Klik to gange på den for at få resultaterne vist i faldende rækkefølge.
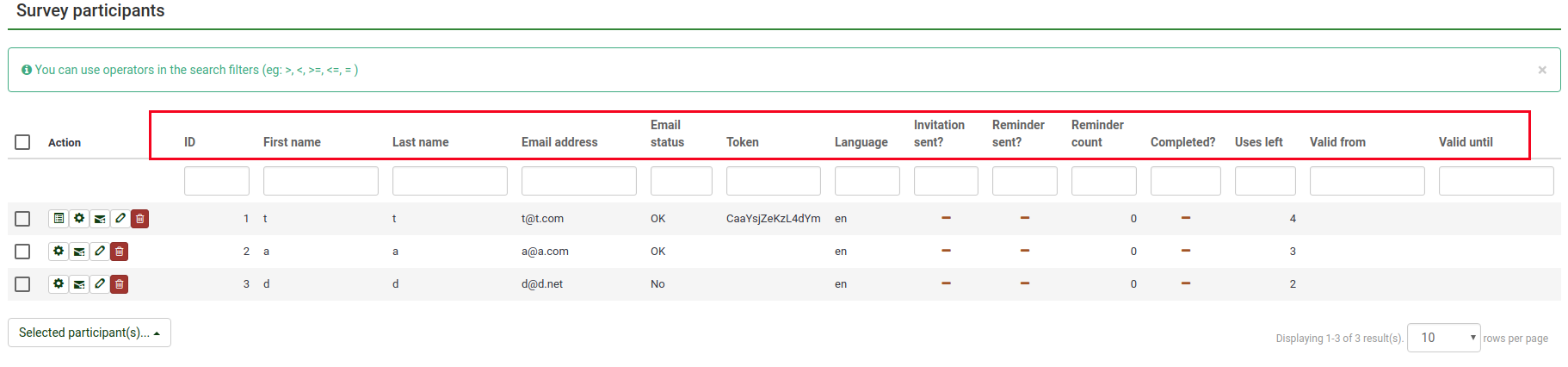
Filtrer undersøgelsesdeltagere
For at filtrere undersøgelsesdeltagere skal du vælge den kolonne, du vil filtrere. Indtast derefter de værdier/strenge, som du vil filtrere på, i den tomme boks under den ønskede kolonne.
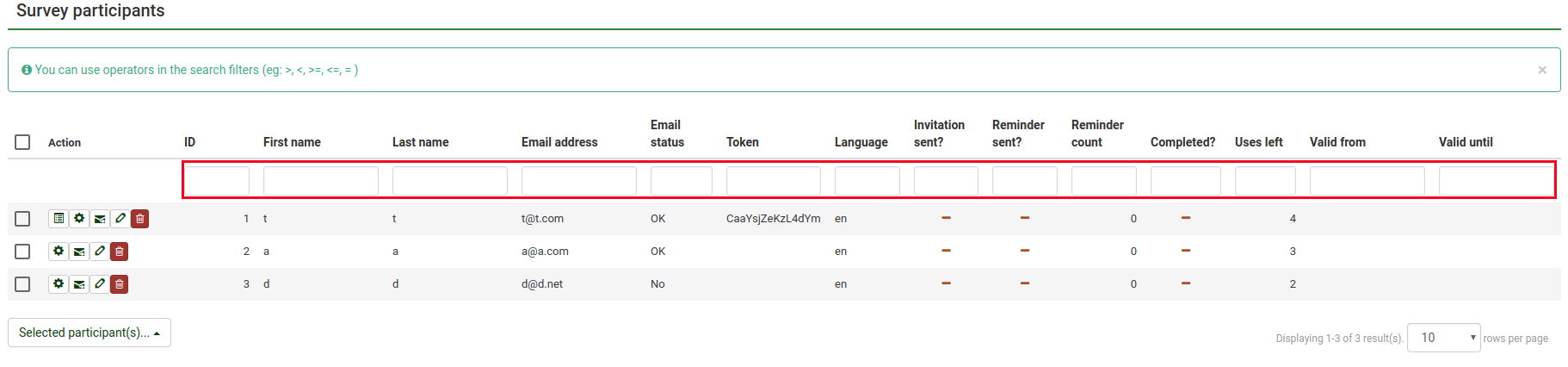
Skriv f.eks. "OK" i e-mail-statusfeltet for kun at returnere de deltagere, der har en gyldig e-mailadresse.
Udfør en specifik handling til en individuel post
Kolonnen Handling er, hvor du kan finde alle de handlinger, der er tilgængelige for hver enkelt post fra deltagertabellen i undersøgelsen. De mulige handlinger, der kan udføres, er:
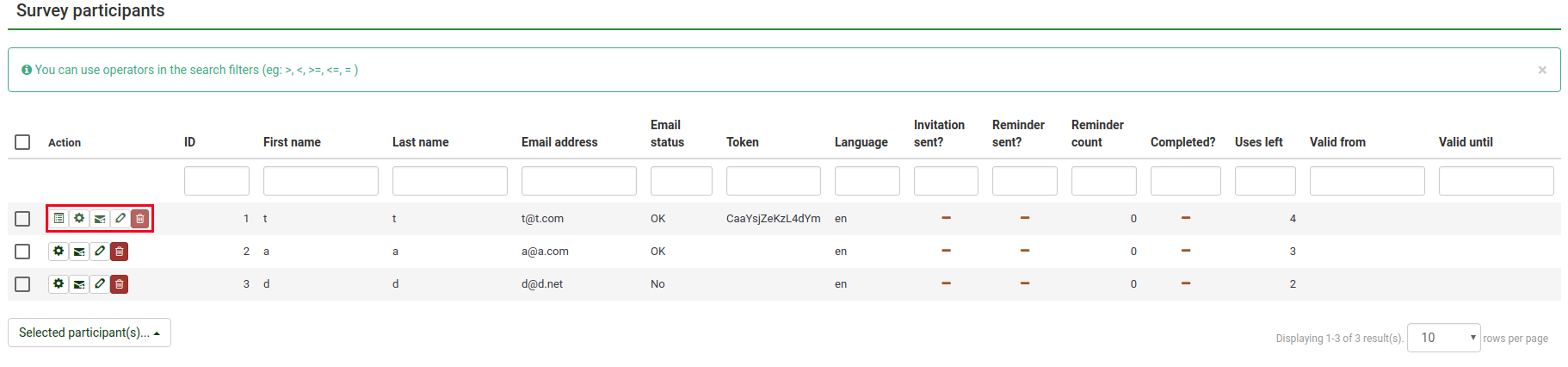
- Se svardetaljer: Hvis undersøgelsen er en "sporet" (dvs. ikke anonym) undersøgelse, vises en anden knap, som giver dig mulighed for at se svaret fra dette individuelle indlæg;
- Start undersøgelsen med denne token: Bruges til at udføre en undersøgelse ved at bruge den genererede token-kode;
- Send e-mail-invitation: Brug denne mulighed for at sende en e-mail-invitation til den respektive deltager for at udfylde undersøgelsen;
- Rediger undersøgelsesdeltageren: Klik for at ændre undersøgelsen deltagerdata;
- Slet undersøgelsesdeltager: Klik for at slette den pågældende post;
- Se denne person i den centrale deltagerdatabase: Et ikon vil blive vist, hvis respektive post kan også findes i den centrale deltagerdatabase.
Udfør en specifik handling for mere end én post
I den nederste venstre del af tabellen finder du knappen Udvalgte deltagere..., der giver dig mulighed for at udføre visse handlinger på makroniveau:
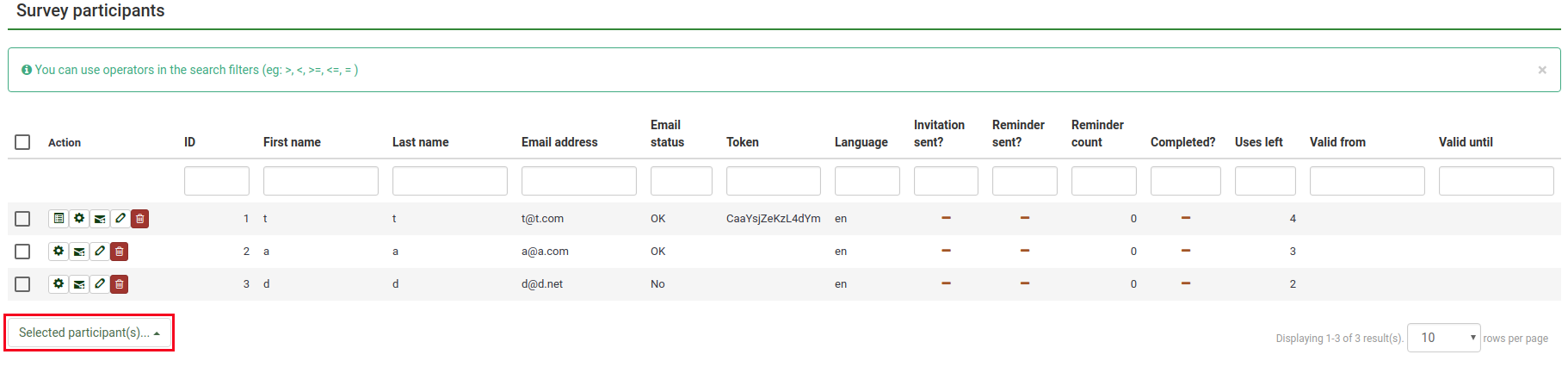
- Send e-mail-invitationer: Send e-mail-invitationer til de valgte undersøgelsesdeltagere;
- Send e-mail-påmindelse: Send e-mail-påmindelser til de valgte undersøgelsesdeltagere;
- Føj deltagere til central database: For at bruge nogle af token-posterne i en anden undersøgelse skal du tilføje de valgte deltagere til central deltagerdatabase. Derfra har du mulighed for at tilføje deltagerne til enhver undersøgelse, du ønsker. For flere detaljer, fortsæt med at læse Del denne deltager wiki-siden.
Opret...
Hvis du vil have flere deltagere opført i deltagertabellen i undersøgelsen, kan du tilføje nye eller importere dem fra en CSV-fil eller LDAP-forespørgsel.

Tilføj deltager
En typisk token-indgang indeholder følgende felter:
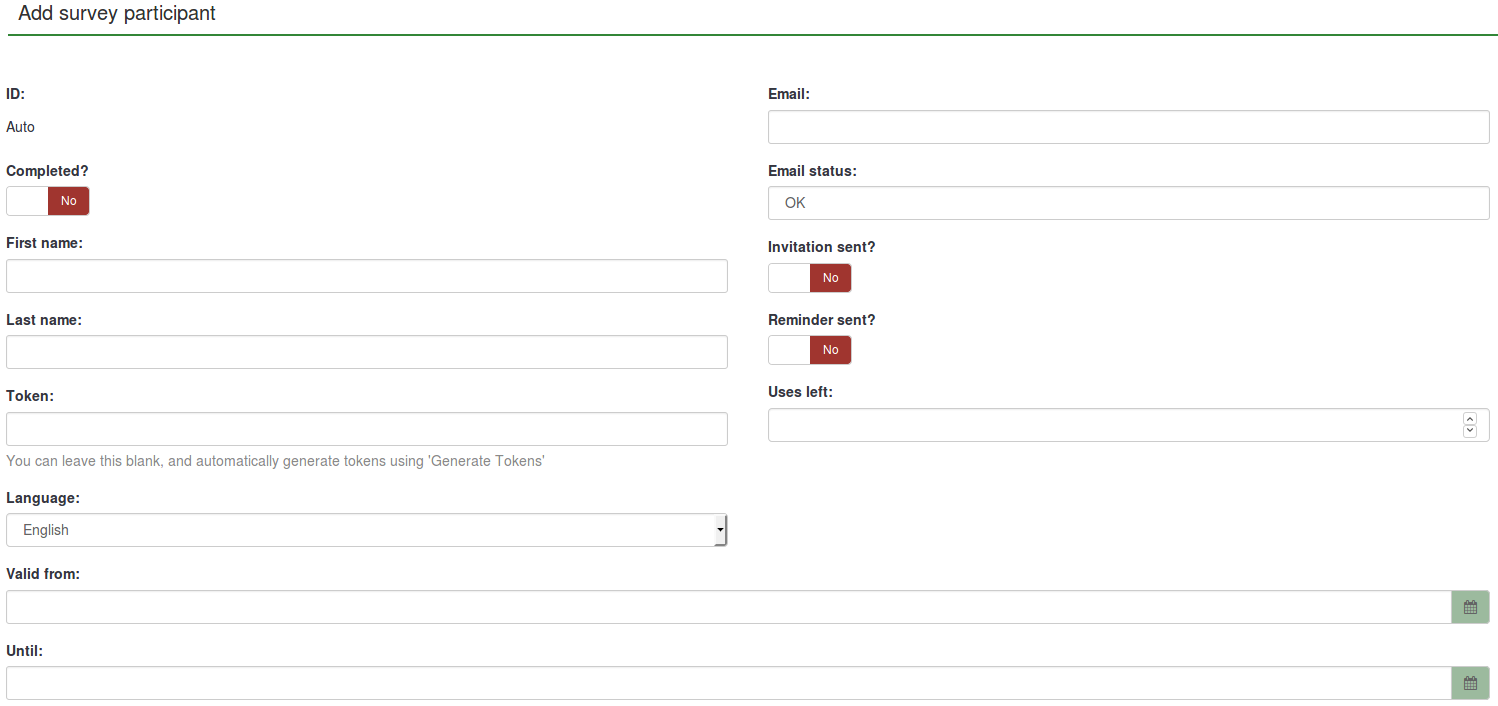
- ID: Et heltal, der automatisk tildeles hver undersøgelsesdeltager;
- Udført?: Deaktiveret som standard. Hvis den er aktiveret, vil den indeholde datoen for, hvornår undersøgelsen blev afsluttet. Der sendes ingen invitationer eller påmindelser til de respektive brugere, hvis dette er aktiveret. Det aktiveres automatisk, hvis den respektive undersøgelsesdeltager gennemførte undersøgelsen ved hjælp af sin tildelte token-kode;
- Fornavn: Fornavnet på undersøgelsesdeltageren;
- Efternavn: Efternavnet på undersøgelsesdeltageren;
- Token : Dette er invitationskoden. Det kan genereres manuelt eller automatisk (via knappen Generer tokens);
- Sprog: Her kan du vælge standardsproget for undersøgelsen for den respektive deltager;!N !*E-mail: Deltagerens e-mailadresse;
- E-mail-status: Dette felt hjælper dig med at spore ugyldige e-mailadresser. For eksempel, hvis undersøgelsesadministratoren modtog e-mail-fejlmeddelelser fra denne e-mail, kan de indstille dette felt til alt andet end "OK" (f.eks. "bruger ukendt" eller "postkassekvoten overskredet"). At markere dette felt med en anden e-mail-status end "OK" vil hjælpe med at springe denne post over, når du sender invitations- eller påmindelses-e-mails. Bemærk, at dette er fuldstændigt manuelt, medmindre du beslutter dig for at implementere et script, som opdaterer dette felt automatisk;
- Invitation sendt?: Hvis aktiveret, indeholder den datoen, hvor invitationsmailen blev sendt;
*Påmindelse sendt?: Hvis den er aktiveret, indeholder den datoen, hvor påmindelses-e-mailen blev sendt;
- Bruger tilbage: Tæller antallet af gange, tokenet kan bruges. Bemærk: Når du øger denne værdi (standard = 1) for en bruger, der allerede har udfyldt undersøgelsen (som sætter anvendelser venstre til 0), skal du også ændre feltet Udført fra " Ja" til "Nej";
- Gyldig fra: & Indtil:Du kan indstille et dato-/tidsinterval for, hvornår dette token kan bruges. Du kan lade disse stå tomme, hvis du ikke ønsker at begrænse deltagelsestidsrammen for visse brugere. Hvis brugeren besvarer undersøgelsen, og deltagelsestiden slutter, bliver brugeren låst ude med det samme og vil ikke være i stand til at afslutte undersøgelsen.
Bemærk, at panelet Tilføj undersøgelsesdeltager har to faner: fanen Generelt og fanen Yderligere attributter. Fanen Yderligere attributter giver dig adgang til dine brugerdefinerede attributter - læs følgende wiki-sektion for flere detaljer.
Opret dummy-deltagere
En dummy-deltager kan bruges, når du ikke ønsker at sende tokens via e-mail til undersøgelsesdeltagere, men give dem token-koder på anden måde. For eksempel kan elever, der laver klasseevalueringer, få udleveret et papir med en invitationskode, der skal indtastes i begyndelsen af onlineundersøgelsen. På denne måde øges sandsynligheden for at modtage flere svar og feedback.
Klik på Opret dummy-deltagere og følgende side vil blive vist:

Feltet Antal deltagere giver dig mulighed for at indtaste antallet af dummy-deltagere, du vil tilføje til din tabel med deltagere i undersøgelsen. Forklaringen af de andre felter kan findes i Tilføj deltager wiki-underafsnittet.
Når du har udfyldt felterne, skal du trykke på Gem i den øverste højre del af skærmen.
For at kontrollere, om de blev tilføjet eller ej, skal du tjekke tabellen med deltagere i undersøgelsen:
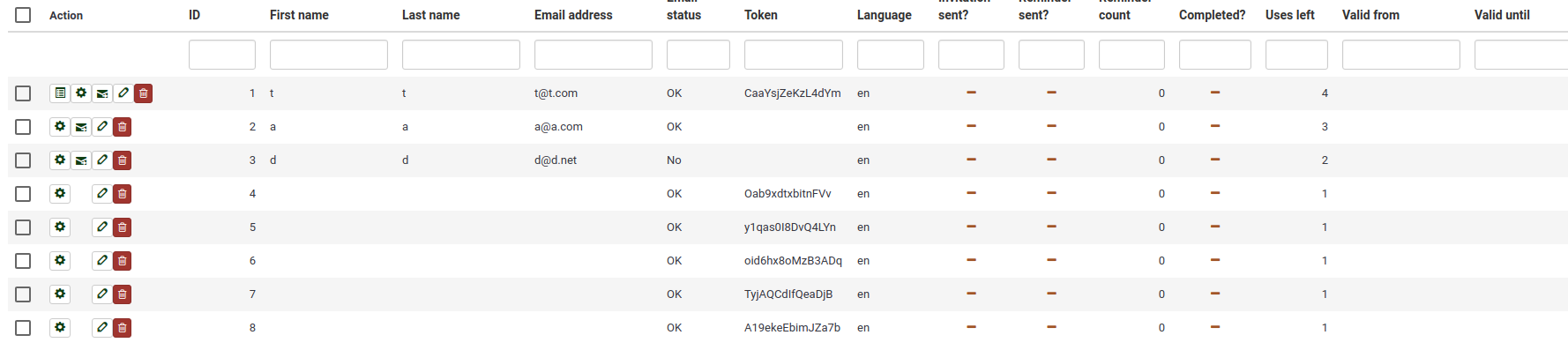
Importer deltagere fra en CSV-fil
Importfunktionen giver dig mulighed for at importere information fra en CSV-fil eller LDAP-forespørgsel.
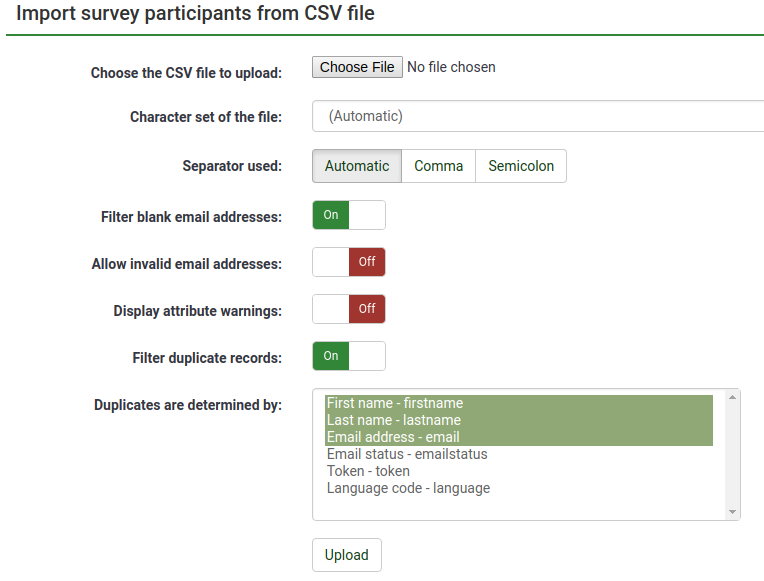
- Vælg den CSV-fil, der skal uploades: Vælg den CSV-fil, du ønsker at importere. For at eliminere eventuelle fejl, anbefaler vi, at du importerer en standard CSV (kommasepareret) fil med valgfri dobbelte anførselstegn omkring værdier (standard for OpenOffice og Excel).
Den første linje skal indeholde feltnavnene. Det skal også indeholde følgende felter: fornavn, efternavn, e-mail.
De skal indeholde mindst ét tegn. Blot at tilføje dobbelte anførselstegn og ingen tegn imellem dem vil ikke fungere!
De andre felter er valgfrie: emailstatus, token, language, validfrom, validuntil, attribute_1, attribute_2, attribute_3, usesleft, ... .
- Filens tegnsæt: Vælg den indstilling, der passer til de tegn, der bruges i CSV-filen;
- Separator brugt: Du kan lade LimeSurvey automatisk opdage den brugte separator i din CSV eller vælg enten komma-separatoren eller semikolon;
- Filtrer tomme e-mailadresser: Hvis det er aktiveret, vil undersøgelsesdeltagere uden e-mailadresse ikke blive importeret til din tabel med deltagere i undersøgelsen;
- Tillad ugyldige e-mail-adresser: Hvis den er deaktiveret, vil denne funktion se i e-mail-adressefelterne og kontrollere, om adresserne har strukturen som en e-mail eller ej (f.eks.: a@ et net);
- Vis attributadvarsler: Hvis aktiveret, vil advarsler efter importprocessen blive vist, hvis der er noget galt med felterne. For eksempel. du får muligvis en attributadvarsel, hvis der ikke er angivet noget i nogen af de obligatoriske felter, eller hvis en e-mail er indført forkert i CSV-filen.
- Filtrer dubletter: Hvis aktiveret, kan du indstille, hvilke felter der skal bruges til at identificere dubletter. Som standard er Fornavn, Efternavn & E-mail-adresse forvalgt. Hvis der findes en dublet under import, udelades den relaterede linje.
- Dubletter bestemmes af: Vælg de felter, som du vil filtrere efter for dubletter.
Du kan også importere tilpassede attributter, når du importerer en CSV-fil. Du skal definere, hvilke attributter der skal tilføjes. Du kan gøre det sådan her:
email,attribute_1 <Casenr>, token, attribute_2 <Title>, attribute_3 <destination>, lastname,firstname,attribute_4 <Sender>
Når du er færdig med at vælge de ønskede importindstillinger, så glem ikke at klikke på knappen Upload.
Fejlfinding ved import af undersøgelsesdeltagere
En almindelig fejl, når brugere forsøger at importere tokens, er en ugyldig CSV-fil. Dette er ofte forårsaget af Microsoft Excel. Mange brugere har en liste over e-mail-adresser gemt som et XLS-dokument. En fil kan gemmes som CSV i Excel. Afhængigt af operativsystemets lokalitet kan Microsoft Excel dog bruge semikolon (;) som kommaseparator, mens en standard CSV-fil bruger kommaer (,) som separatorer. Hvis du ikke ved, hvilken du bruger, skal du åbne filen med en standard teksteditor og kontrollere, hvilken separator der blev brugt.
Anbefalede gratis råteksteditorer er: PSPad, NotePad2 eller Notepad++ til Windows og TextWrangler til Macintosh.
Importer deltagere fra en LDAP-forespørgsel
Denne importfunktion giver dig mulighed for at importere information fra en LDAP-forespørgsel (testet på openLdap, men bør fungere i enhver LDAP-kompatibel mappe inklusive ActiveDirectory). Følgende muligheder er tilgængelige på siden Importer undersøgelsesdeltagere fra LDAP:
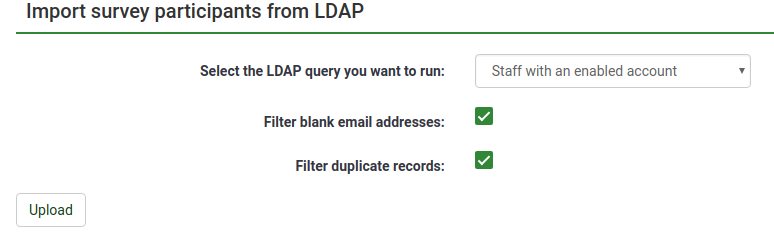
- Forespørgsler er manuelt defineret af systemadministratoren i filen config-ldap.php.
- Dubletter identificeres ved fornavn, efternavn og e-mail-adresse. Hvis en duplikat findes under import, udelades den relaterede linje (medmindre du har fjernet markeringen i afkrydsningsfeltet Filter dubletter).
Administrer attributter
Denne mulighed giver dig mulighed for at tilføje/redigere de ekstra felter i din tabel med deltagere i undersøgelsen. De ekstra felter bruges til at gemme brugerdefinerede undersøgelsesdeltagerdata.
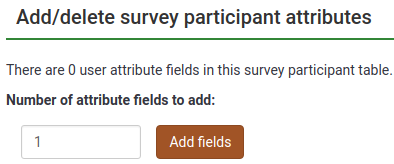
Indtast antallet af nye attributfelter, du vil tilføje til din tabel med deltagere i undersøgelsen. Klik på knappen Tilføj felter. Følgende side vil blive vist:
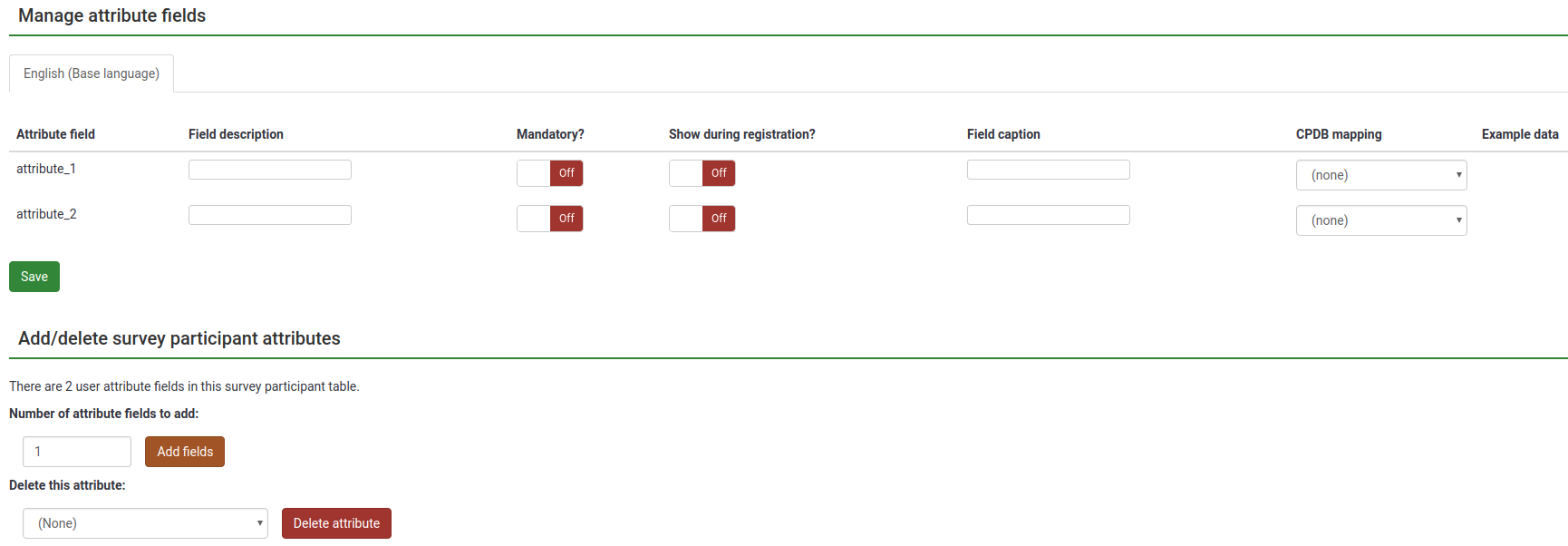
Attributfelttabellen indeholder følgende felter:
- Attributfelt: Den indtastede værdi kan bruges, når du vil udføre forskellige operationer med det respektive brugerdefinerede attributfelt, såsom at anvende betingelser baseret på attributfelter eller ved eksport af resultater for ikke-anonyme undersøgelser.
- Feltbeskrivelse: Bruges til at erstatte attributfelt navn. Ved at give et brugerdefineret navn til hvert attributfelt, vil de se pænere ud i administrationspanelet, når du gennemser tokens, når du opretter betingelser baseret på attributfelter, eller når du eksporterer resultater for ikke-anonyme undersøgelser.
- Obligatorisk ?: Hvis det er aktiveret, skal det respektive attributfelt udfyldes af undersøgelsesadministratoren. I modsat fald kan respondenten ikke registreres i deltagertabellen i undersøgelsen.
- Vis under registrering?: Hvis undersøgelsesdeltagerne skal registreres, før de gennemfører en undersøgelse, vil visse detaljer blive bedt om fra dem. Hvis det er deaktiveret, vises det respektive attributfelt ikke på undersøgelsens registreringsside.
- Felttekst: Brug disse felter til at tilføje flere detaljer om rollen/brugen af det respektive attributfelt.
- CPDB mapping: Maps attributten for at forbinde den til dens tilsvarende attribut fra den centrale deltagerdatabase.
- Eksempeldata: Indeholder strengeksempler fra forskellige felter. For eksempel, hvis du vil spørge efter køn på undersøgelsesdeltageren, så vil du i feltet Eksempeldata se eksempler som mand, kvinde, intet svar osv.
Når du er færdig med at udfylde felterne, så glem ikke at klikke på knappen Gem nederst til venstre på skærmen.
For at tilføje flere felter skal du gå til bunden af siden og indtaste det ønskede antal i feltet Antal attributfelter, der skal tilføjes og klikke på knappen Tilføj felter.
Hvis du vil slette en brugerdefineret attribut, skal du gå til bunden af siden og vælge den attribut, du vil slette, fra rullelisten under Slet denne attribut-feltet. Når det er valgt, skal du klikke på Slet attribut og bekræfte sletningen.
Eksporter
For at eksportere en tabel med deltagere i undersøgelsen skal du klikke på knappen "Eksporter" på værktøjslinjen med tokenstyringsværktøjer. Inden du eksporterer listen over deltagere i undersøgelsen, skal du vælge de ønskede eksportmuligheder.
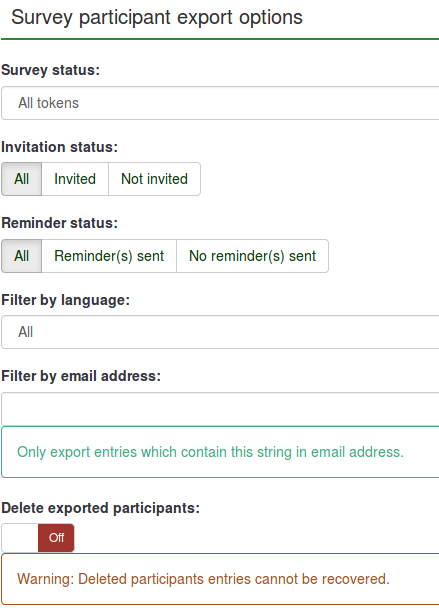
- Survey status:
- Alle tokens: Eksporterer alle undersøgelsesdeltagere fra undersøgelsens deltagertabellen;
- Fuldført: Eksporterer kun de undersøgelsesdeltagere, der har gennemførte undersøgelsen;
- Ikke gennemført: Eksporterer undersøgelsesdeltagere, der endnu ikke har gennemført undersøgelsen;
- Ikke startet: Eksporterer de undersøgelsesdeltagere, der endnu ikke har startet undersøgelsen ;
- Startet, men endnu ikke afsluttet: Eksporterer deltagere i undersøgelsen, der allerede har startet undersøgelsen, men ikke har gennemført den.
- Invitationsstatus: Eksporterer deltagere iht. invitationsstatus: alle, inviterede og ikke inviteret;
- Påmindelsesstatus: Eksporterer deltagere i henhold til påmindelsesstatus: alle, Påmindelse(r) sendt, Ingen påmindelse(r) sendt;
- Filtrer efter sprog: Når du opretter en undersøgelse, kan du tilføje flere sprog udover grundsproget . Disse yderligere sprog kan bruges til at eksportere undersøgelsesdeltagere i henhold til det sprog, de er tildelt;
- Filtrer efter e-mail-adresse: Eksporterer poster, der indeholder strengen i den respektive e-mailadresse. Du kan for eksempel bruge det, hvis nogle af dine undersøgelsesdeltagere bruger arbejdsmail-adresserne fra "Virksomhed A". Skriv @companya.com og eksporter kun de brugere, der har modtaget en arbejds-e-mail-adresse fra det respektive firma;
- Slet eksporterede deltagere: Hvis aktiveret, vil de eksporterede brugere blive slettet fra din tabel med deltagere i undersøgelsen.
Når du har valgt eksportmulighederne, skal du klikke på knappen Download CSV-fil i øverste højre del af skærmen.
Når du eksporterer dine undersøgelsesdeltagere, eksporteres felterne i følgende rækkefølge:
tid,firstname,lastname,email,emailstatus,token,language code,attribute_1,attribute_2,...
Invitationer og påmindelser
Invitationer og påmindelser giver dig mulighed for at administrere LimeSurvey-invitationssystemet. Du kan sende invitationer eller påmindelser til deltagere, der vises i din tabel for undersøgelsesdeltagere. Et e-mail-afvisningssporingssystem kan bruges til at hjælpe dig med at spore og markere de e-mails, der ikke blev leveret til modtagerne (undersøgelsesdeltagere).
Send e-mail-invitation
Fra deltagertabellen i undersøgelsen kan du sende e-mail-invitationer i bulk til alle deltagere, der ikke har fået tilsendt en.
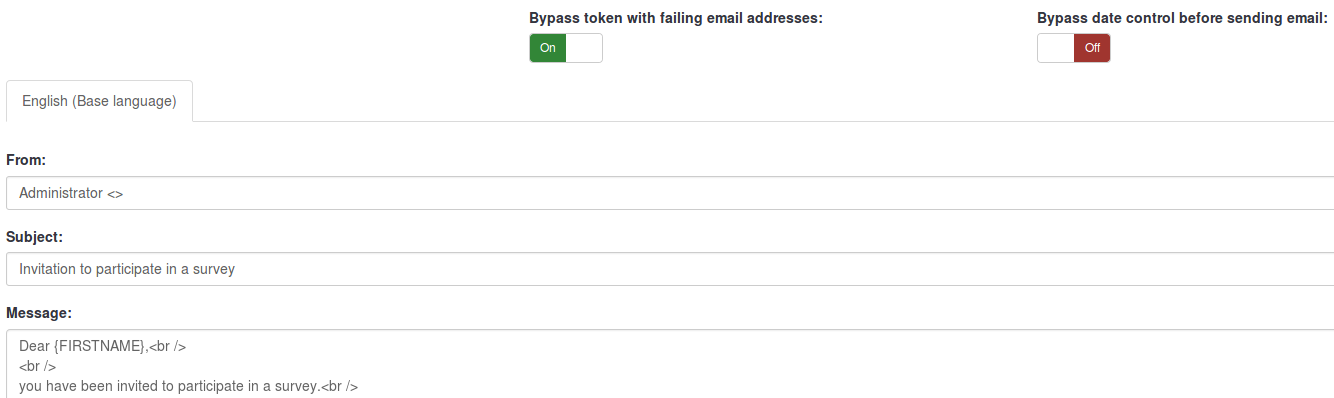
Du kan springe undersøgelsesdeltagere over, som har en e-mail-status, der ikke er "OK" ved at aktivere muligheden Omgå token med mislykkede e-mailadresser.
For at overvinde gyldighedsindstillingerne for alle dine poster skal du aktivere funktionen Omgå datokontrol før afsendelse af e-mail. På denne måde vil LimeSurvey-e-mail-funktionen ikke tage højde for dato-/tidsintervallet, hvor et token ville blive tilladt at blive brugt.
Gensender invitationer
Brug denne funktion til at sende invitationer igen til bestemte undersøgelsesdeltagere. Når du bruger funktionen send invitationer, vil kun en e-mailadresse, som ikke tidligere har modtaget en invitation få en. Det betyder, at hvis du tilføjer nye e-mailadresser til deltagerlisten i undersøgelsen, efter de første invitationer er sendt, vil kun disse nye adresser modtage en invitation anden gang, du sender invitationer.
Det betyder, at du også kan redigere en e-mailadresse i en bestemt tabelpost, som du modtog en afvist e-mail fra, og derefter kun sende den til denne redigerede adresse. Gør dette ved at deaktivere feltet Invitation sendt og derefter klikke på send invitationer igen.
Send e-mail-påmindelse
Sender masse-e-mail-påmindelser til alle deltagere fra tabellen med deltagere i undersøgelsen, som endnu ikke har svaret, men som har fået deres første invitation.
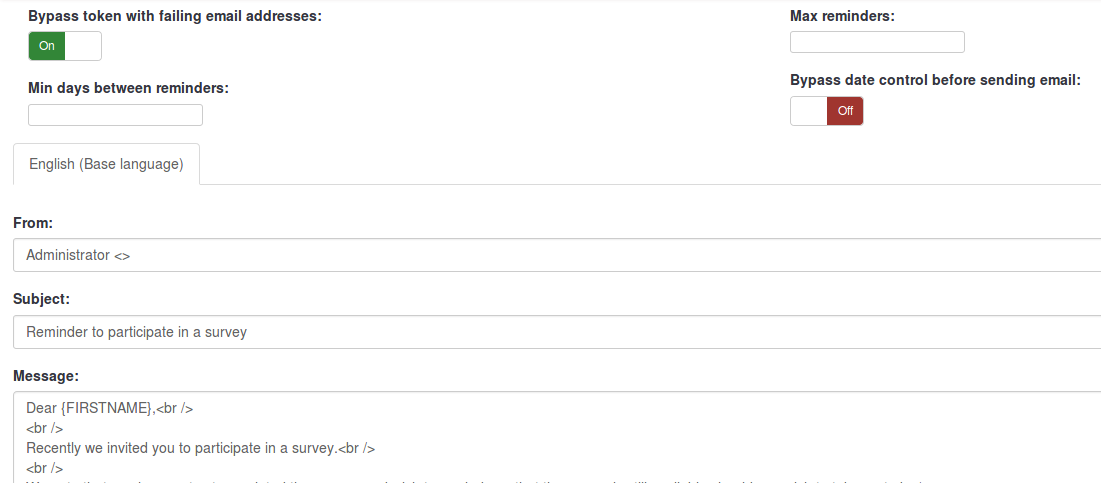
Når du sender påmindelser, kan du:
- Omgå tokens med fejlende e-mail-adresser: disse poster med en fejlagtig e-mailadresse vil blive sprunget over - de vil ikke modtage en e-mail;
- Min. dage mellem påmindelser: spring tokens over, hvis en påmindelse er blevet "for nylig" sendt;
- Maks. påmindelser: spring tokens over, hvis et givet antal påmindelser allerede er blevet sendt;
- 'Omgå datokontrol før afsendelse af e-mail:' spring over de poster, der ikke er inden for den tidsramme, de kan bruges.
Afsendelse af e-mails i batch
Når der sendes et stort antal e-mails på samme tid, sender LimeSurvey kun det første parti af N e-mails (denne tærskel er indstillet af administratoren fra e-mail-indstillinger, som findes i de globale indstillinger af din LimeSurvey-installation).
Bekræftelses-e-mail
Hvis du bruger tokens, og en deltager udfylder undersøgelsen, sendes en bekræftelses-e-mail til vedkommendes e-mailadresse.
Hvis du ikke vil have denne besked sendt, skal du deaktivere denne funktionalitet fra de generelle indstillinger for din undersøgelse.
Start afvisningsbehandling
Når du sender en e-mail, tilføjer LimeSurvey-e-mail-afvisningssporingssystemet automatisk et undersøgelses-id og token-id til e-mail-headeren. Disse "brugerdefinerede overskrifter" føjes til hver invitations-e-mail, der sendes gennem din LimeSurvey-installation til undersøgelsesdeltagere. Når e-mailen returneres, modtages den originale header sammen med "Leveringsmeddelelse"-headeren. Systemet tjekker derefter for nye e-mails og analyserer de e-mails, der har disse tilpassede overskrifter, og markerer den forkerte e-mailadresse i tabellen med deltagere i undersøgelsen.
Bounce-indstillinger
Afvisningsindstillinger muligheder:
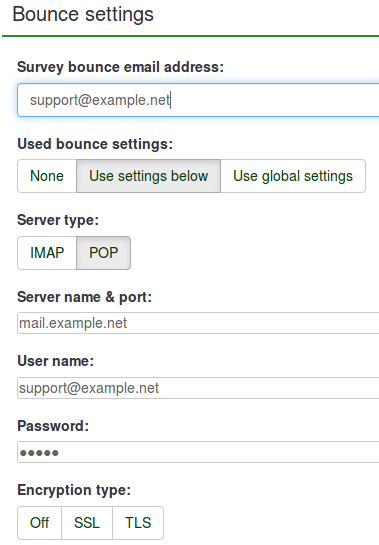
For en kort beskrivelse af hvert felt, tjek følgende wiki-sektion. For at bruge LimeSurvey-installationen Globale indstillinger skal du gå til Brugte afvisningsindstillinger og vælge muligheden Brug globale indstillinger.
Klik på følgende link for at få flere oplysninger om, hvordan du konfigurerer denne funktion korrekt.
Rediger e-mailskabeloner
For at finde ud af mere om, hvilke pladsholdere du kan bruge, eller hvordan du kan redigere LimeSurvey-e-mail-skabelonerne, kan du læse vores wiki-sektion om e-mail-skabeloner.
Generer tokens
Ved hjælp af denne funktion kan der oprettes unikke tokens for alle de individuelle poster fra undersøgelsens deltagertabellen, som endnu ikke har modtaget en token-kode.
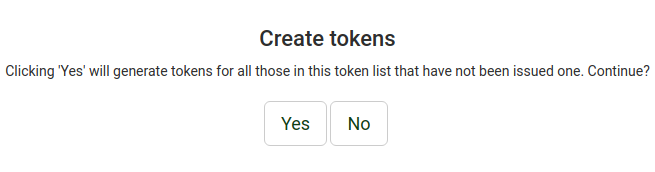
Se i CPDB
Den sidste mulighed på værktøjslinjen til håndtering af tokens er muligheden Se i CPDB. Dette giver undersøgelsesadministratoren mulighed for at se de deltagere, der findes i både den centrale deltagerdatabase og undersøgelsens deltagerliste.
I det følgende eksempel har vi følgende deltagerliste i undersøgelsen:
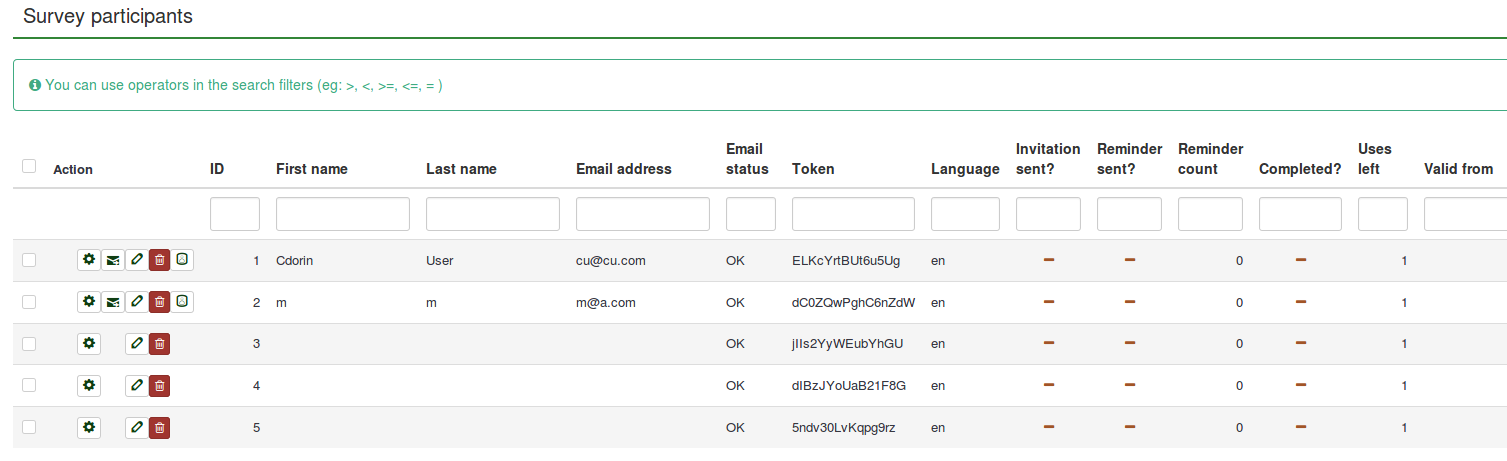
Brugerne med ID 1 og 2 er blevet delt fra den centrale deltagerdatabase. For at kontrollere dette skal du gå til værktøjslinjen til håndtering af tabeldeltagere i undersøgelsen og klikke på Vis i CPDB

Som du kan se, anvender Vis i CPDB-funktionen grundlæggende et filter til at bestemme, hvilke brugere fra CPDB, der er til stede i den respektive undersøgelse.
Slet tabel
For at slette din tabel med deltagere i undersøgelsen skal du klikke på knappen Vis deltagere og se efter knappen Slet deltagertabel, der er placeret i den øverste højre del af skærmen.

Et vindue vil poppe op, der beder om den endelige bekræftelse.

Bemærk venligst, at dette ikke vil slette tabellen fra din LimeSurvey-installation. Der oprettes en sikkerhedskopi. For at få adgang til den skal du have systemadministratorrettigheder.
Hvis du ønsker at fjerne det fuldstændigt, skal du bruge check data integrity muligheden, som er placeret i Configuration dialogen.
Yderligere hints og tips
Du er velkommen til at tilføje eventuelle hints og tips til listen nedenfor. De anførte blev indsendt af medlemmer af vores fællesskab:
- Allowing public registration
- Captchas i offentlig registrering
- Kan en undersøgelse med tokens sikre anonyme svar?
- Et tip til at generere et stort antal falske e-mail-adresser
- Spamproblemer
- Pseudonymiseret deltagelse
Tillader offentlig registrering
Du kan også åbne din undersøgelse for offentligheden ved at bruge den type respondentkontrol, der er tilgængelig, når du bruger tokens. For at gøre dette skal du initialisere din undersøgelsesdeltagertabel og vælge at tillade offentlig registrering i undersøgelsens hovedopsætning. Personer, der besøger din undersøgelses URL uden et token, får mulighed for at registrere sig. (Denne indstilling kan senere ændres fra sektionen deltagerindstillinger, som er placeret i indstillingsmenuen i undersøgelsen).
Hvis en deltager angiver en e-mail-adresse, der ikke allerede er i den aktuelle database, oprettes en post i deltagertabellen i undersøgelsen, og de vil få tilsendt en invitation, der indeholder deres unikke token-kode.
CAPTCHA'er i offentlig registrering
For at beskytte din undersøgelse mod robotregistreringer kan en CAPTCHA-funktion aktiveres for alle registrerings-, gem- og indlæsningsformularer. For flere detaljer, læs vores wiki om deltagerindstillinger.
Kan en undersøgelse med tokens sikre anonyme svar?
Ja, tokens kan bruges både til anonyme og ikke-anonyme undersøgelser. Dette bestemmes ved oprettelse af en undersøgelse. Hvis en undersøgelse ikke er anonym (eller 'sporet'), kan tokenlisten bruges til at finde de svar, en person har givet til undersøgelsen. Hvis undersøgelsen er anonym, er der ingen forbindelse (teknisk: udenlandsk nøglerelation) tilgængelig mellem respondenterne fra undersøgelsens deltagertabell og deres tilsvarende svar.
For at aktivere eller deaktivere anonymiserede svar, tjek deltagerindstillinger wiki-sektionen.
Et tip til at generere et stort antal falske e-mail-adresser
Nogle gange kan du have brug for et stort antal falske e-mail-adresser og tokens. Du kan bruge funktioner i et regneark (f.eks. OpenOffice Calc) til at generere dem. Lad os antage, at du vil have tusindvis af adresser i en form: 1@test.com, 2@test.com, 3@test.com, og så videre. Skriv "1" i A1. Indsæt funktion =A1+1 i A2, kopier derefter A2 ned så mange gange du har brug for, så du får en liste over fortløbende tal. I B1 skal du bruge sammenkædningsfunktionen til at forbinde A1 og "@test.com", som er =CONCATENATE(A1;"@test.com"). Kopier derefter B1 ned, så hver A-celle har en korrespondent (du kan også generere lignende falske navne). Gem endelig filen som CSV for at importere den til LimeSurvey.
Med lanceringen af LimeSurvey 1.91 kan du bruge funktionen "Generer dummy token". Dummy-posterne indeholder dog ingen e-mailadresse.
Spamproblemer
Brugere klager ofte over ikke at modtage invitationer eller påmindelsesmails, fordi deres e-mail-spamfiltre identificerede beskeden fra LimeSurvey som spam.
At en e-mail behandles som spam afhænger mest af det spamfilter, der bruges, og dets indstillinger. Et spamfilter kontrollerer normalt afsenderadressen og e-mailens emne og indhold. Ændring af dens indstillinger kunne løse den måde, hvorpå brugernes e-mail-udbydere behandler beskederne fra LimeSurvey.
LimeSurvey forsøger automatisk at bestemme URL'en til invitationslinket ved at se på den URL, som du loggede ind i LimeSurvey-administrationen med. Men med nogle server (fejl)konfigurationer fungerer dette muligvis ikke korrekt, og du bliver nødt til at indstille dette manuelt.
Du kan redigere "application/config/config.php" for at ændre standard-URL-værdien. Tilføj en hostInfo-egenskab, som vist nedenfor, til det eksisterende 'components'-array.
'components' => array(
...
'config' => array(
.......
'publicurl' => 'http://www.eksempel. com',
........
),
)
Med hensyn til kilden til problemet forsøgte LimeSurvey at bestemme domænet fra serverens PHP-variabel: $_SERVER [ 'HTTP_HOST'] eller $_SERVER [ 'SERVER NAVN'].
Noget webserversoftware ser ikke ud til at give disse oplysninger korrekt eller er forkert konfigureret.
Pseudonymiseret deltagelse
Med dummy-tokens kan du oprette en form for pseudonymiseret deltagelse ved at eksportere de oprettede dummy-tokens og derefter kombinere dem med din deltagerliste eksternt. På den måde kan LimeSurvey bruges som en undersøgelsesplatform uden at lægge personlige oplysninger om dine deltagere ind i systemet.
Den eneste ulempe er, at du selv skal uddele deltagelsesbrikkerne.