Guide de démarrage rapide - LimeSurvey 3.0+
From LimeSurvey Manual
Introduction - qu'est-ce que LimeSurvey ?
LimeSurvey est une application d'enquête en ligne open source gratuite écrite en PHP et distribuée sous le label gpl-2.0.html Licence publique générale GNU 2. Le logiciel permet aux utilisateurs de créer et de publier des enquêtes en ligne, de collecter des réponses, de créer des statistiques et d'exporter les résultats vers d'autres applications. Vous pouvez installer LimeSurvey sur votre propre serveur (LimeSurvey Community Edition) ou utiliser notre service d'hébergement (LimeSurvey Cloud).
Ce guide de démarrage rapide a été rédigé pour les utilisateurs de LimeSurvey Cloud. Si vous utilisez LimeSurvey Community Edition, veuillez vous référer à la section Installation du manuel LimeSurvey pour installer LimeSurvey sur votre propre serveur.
Créez un compte LimeSurvey gratuit
Essayez-le maintenant ! Créez un compte gratuit LimeSurvey pour tester ses fonctionnalités et ses fonctions principales. Cliquez sur le bouton « Inscrivez-vous gratuitement » ou sélectionnez « Tarifs » sur la page d'accueil du Site Web LimeSurvey et terminez l'inscription.

Vous serez directement redirigé vers la page d'inscription si vous choisissez Inscrivez-vous gratuitement.
Quatre options seront affichées lorsque Tarif est sélectionné : Gratuit, Basique, Expert et Entreprise. Cliquez sur S'inscrire maintenant dans la case d'option GRATUIT. Vous serez redirigé vers la page d'inscription.

Ensuite, remplissez les champs suivants :
- Nom d'utilisateur : Choisissez un nom d'utilisateur pour votre compte. Votre nom d'utilisateur sera également utilisé pour accéder à votre site LimeSurvey.
- Email: Le lien d'activation sera envoyé par e-mail à l'adresse e-mail fournie.
- Mot de passe: Choisissez un mot de passe, qui sera également utilisé pour accéder à votre site LimeSurvey.

Cliquez dans chaque zone de texte pour révéler des détails sur les informations requises pour chaque champ. Abonnez-vous à la newsletter LimeSurvey afin de recevoir de l'aide, des conseils, des mises à jour, des remises sur les services et les dernières nouvelles.
Après avoir créé votre compte LimeSurvey, vous recevrez un e-mail. Cet e-mail contient le lien d'activation du compte. Cliquez sur le lien pour accéder à votre compte nouvellement créé. En cliquant sur le lien, vous accédez à votre compte sur le Site Web LimeSurvey.
Configuration de votre site d'enquête
Vous devez créer un site d'enquête avant de pouvoir commencer à créer et à gérer des enquêtes en ligne. Connectez-vous à votre compte et cliquez sur Créer un site de sondage.

Pour créer votre site LimeSurvey :
- Entrez le nom de votre site.
- Choisissez un nom de domaine dans le menu déroulant.
- Choisissez un emplacement de serveur.
- Cliquez sur Enregistrez et configurez le site LimeSurvey.
Le processus peut prendre jusqu'à 20 secondes. Une fois le processus terminé, la fenêtre se fermera et vous serez redirigé vers la page de votre compte.

Vous pouvez maintenant accéder à votre site d'enquête en cliquant sur Afficher le site d'enquête en haut de la page. Connectez-vous à votre compte en utilisant vos informations d'identification LimeSurvey.org.

Commencez à utiliser LimeSurvey
Il y a une barre d'outils dans le coin supérieur droit de la page. Au milieu de la page se trouvent six cases contenant des raccourcis vers les fonctionnalités de LimeSurvey les plus couramment utilisées.
La barre d'outils contient les options suivantes :
- Tutoriels : Ici (dans n'importe quelle application LimeSurvey 3+), vous trouverez un tutoriel "Visite pour débutants" pour vous aider à acquérir une compréhension de base de LimeSurvey et de ses fonctionnalités les plus essentielles.
- Configuration : Ici, sous les onglets "Paramètres", "Utilisateurs" et "Avancé", vous trouverez des options pour vous aider à personnaliser votre application LimeSurvey, à gérer les utilisateurs et les participants à l'enquête, et personnalisez vos enquêtes.
- Paramètres : Options de personnalisation de votre application LimeSurvey.
- Paramètres de la page d'accueil : Options de personnalisation de la page d'accueil.
- Paramètres globaux : Les modifications apportées ici sont appliquées à l'ensemble de l'application LimeSurvey, y compris les paramètres non-superadministrateur pour tous les utilisateurs.
- Gestionnaire de plugins : Options d'activation et de gestion de tous les plugins LimeSurvey, qui sont soutenus par l'équipe LimeSurvey. Vous pouvez également ajouter vos propres plugins.
- Configuration des entrées de menu : Options pour créer de nouveaux menus ou ajouter des entrées aux menus existants.
- Configuration des entrées de menu : Options de création, modifier ou supprimer des entrées de menu.
- Utilisateurs : Options liées à la gestion des utilisateurs et des participants à l'enquête.
- Gérer les administrateurs de l'enquête : Vous pouvez ajouter de nouveaux administrateurs d'enquête à partir d'ici.
- Créer/Modifier des groupes d'utilisateurs : Cette fonction vous permet de séparer les utilisateurs d'administration en groupes.
- Bases de données centrales des participants : Vous, en tant qu'administrateur, Vous pouvez utiliser cette fonction pour stocker les informations des répondants à l'enquête dans une table/base de données centrale indépendante de toute table de participants.
- « Paramètres avancés » : paramètres non liés à l'utilisateur ou à l'enquête qui vous permettent d'améliorer votre application LimeSurvey.
- Éditeur de thèmes : Options qui vous permettent d'ajouter/modifier/supprimer des thèmes d'enquête, des thèmes d'administration ou des thèmes de questions. Vous pouvez choisir un thème pour personnaliser une enquête ainsi que l'interface LimeSurvey.
- Gérer les jeux d'étiquettes : Les jeux d'étiquettes sont une liste de codes avec des étiquettes qui peuvent être utilisés comme réponses ou comme sous-questions dans la plupart des cas types de questions.
- Vérifier l'intégrité des données : Ceci vérifie la cohérence et la redondance des données.
- Sauvegarder l'intégralité de la base de données : Option de sauvegarde des données LimeSurvey lorsqu'un une mise à jour importante est poussée ou lorsque l'application LimeSurvey est déplacée vers un autre serveur.
- Paramètres : Options de personnalisation de votre application LimeSurvey.
- Enquêtes : Une enquête comprend : les langues, les groupes de questions, les questions, les attributs des questions, les réponses, les sous-questions, les réponses par défaut, les évaluations, quotas, membres de quota et paramètres de langue des quotas. Lorsque vous cliquez sur la flèche verte, une fenêtre avec les options suivantes apparaîtra :
- Créer une nouvelle enquête : Crée une nouvelle enquête.
- Importer une nouvelle enquête : Importe une nouvelle enquête.
- Copier une enquête : Vous permet de copier facilement une enquête qui apparaît dans la liste des enquêtes. Une fois copié, il peut ensuite être modifié.
- List Surveys: Répertorie toutes vos enquêtes existantes.
- Response Balance: Affiche le nombre de réponses restantes sur votre abonnement. Comme vous n’avez accès qu’à un compte gratuit pour le moment, vous êtes limité à 25 réponses par mois. Si vous manquez de réponses, achetez-en simplement davantage en utilisant this link.
- Stockage : Il s'agit de la quantité de Mo dont vous disposez. pour stocker vos réponses et enquêtes. Vous disposez de 10 Mo d’espace de stockage sur votre compte gratuit. Si vous avez besoin d'augmenter l'espace de stockage, choisissez l'une des options payantes suivantes à partir d'ici.
- Nom d'utilisateur : Ici vous pouvez voir vos préférences utilisateur ou déconnectez-vous de votre compte.
- Icône de cloche : Cliquez sur la cloche verte pour afficher les notifications liées à votre application LimeSurvey.
Il y a six cases sur la page d'accueil de votre application LimeSurvey.
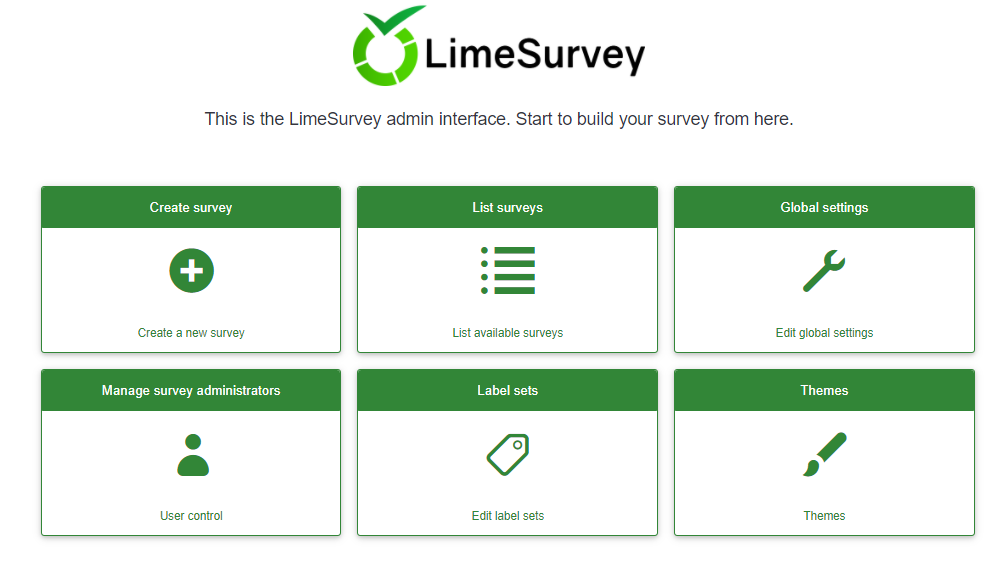
- Créer une enquête
- Liste des enquêtes
- Paramètres globaux
- Gérer les administrateurs d'enquête
- Jeux d'étiquettes
- Thèmes
Créer une enquête
Pour créer un sondage, cliquez sur la case Créer un sondage.

La page Créer un sondage s'affichera.
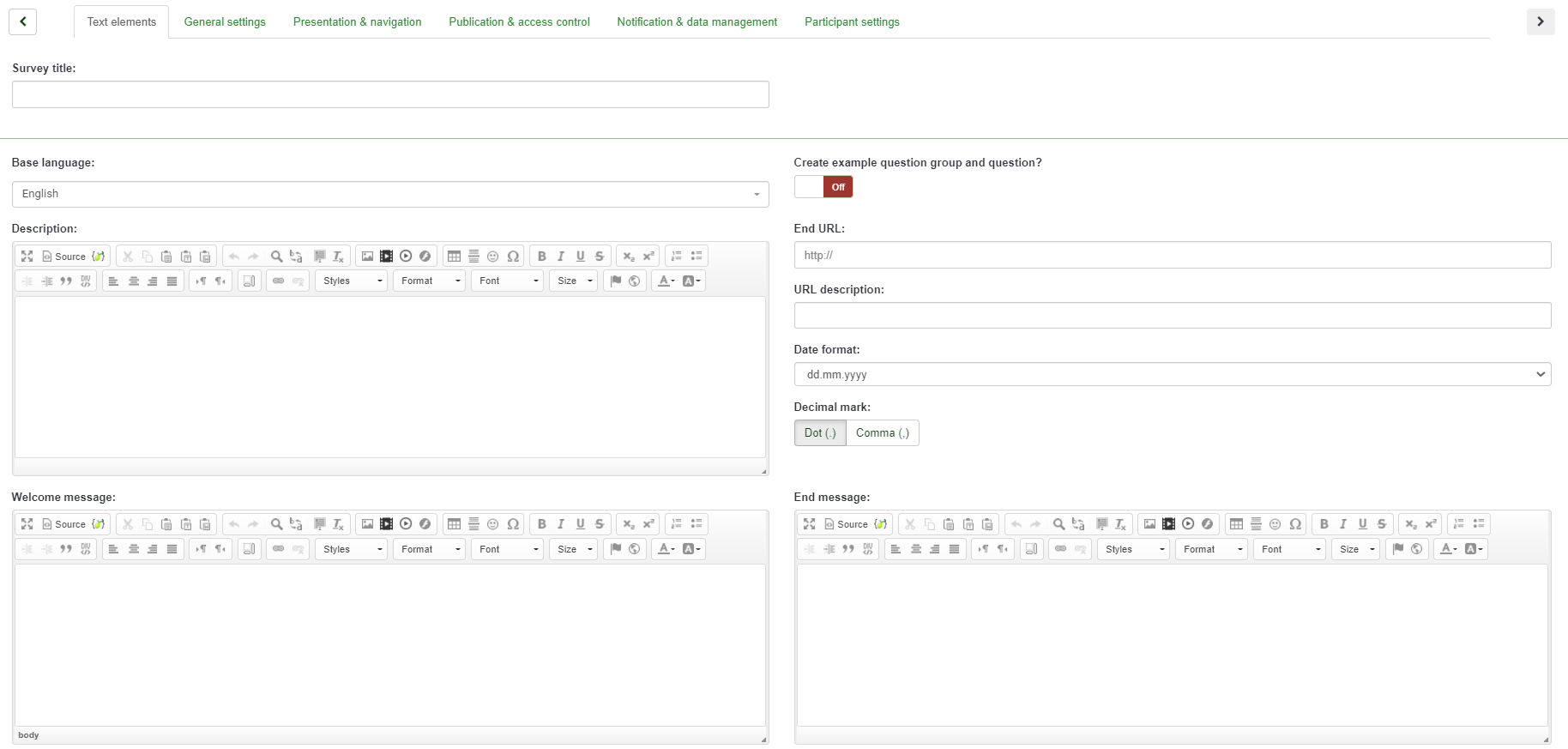
Vous trouverez les éléments suivants sur la page Créer une enquête :
- Titre de l'enquête : Tapez le titre de votre enquête ici. Ceci est un champ obligatoire. Le titre de l'enquête peut être modifié ultérieurement.
- Langue de base Il s'agit de la langue utilisée dans l'enquête. Les paramètres de l'enquête peuvent être modifiés ultérieurement pour prendre en charge des langues supplémentaires.
- Exemple de question : Cette fonctionnalité est désactivée par défaut. Vous pouvez l'activer pour ajouter un groupe de questions et des exemples de questions à votre enquête.
- URL de fin: Si les utilisateurs ont fini de remplir le questionnaire, vous avez la possibilité de les rediriger vers une autre page. Si vous souhaitez les rediriger, placez l'URL dans le champ et activez l'option "charger automatiquement l'URL" qui se trouve sous l'Onglet Présentation et navigation.
- Description de l'URL : Une brève description « URL de fin » peut être ajoutée si l'utilisateur est redirigé vers une autre page Web non liée à l'enquête. Il peut être utile d'ajouter une note (expliquant la raison de la redirection vers l'URL respective).
- Format de date : Cette option est importante lorsque vous souhaitez enregistrer des timestamps ainsi que les réponses des participants à l'enquête. Vous pouvez cliquer dessus pour afficher une liste déroulante des formats de date. Choisissez le format de date que les répondants de votre enquête reconnaîtront (rappelez-vous que différentes dates sont utilisées à travers le monde).
- Format décimal : Deux options sont disponibles : point (.) et virgule (,). Sélectionnez celui qui est le plus largement utilisé dans la région où votre enquête sera menée (par exemple, États-Unis contre Allemagne).
- Description : Une brève description de l'enquête peut être ajoutée ici.
- Message de bienvenue : Les participants à l'enquête recevront le message de bienvenue saisi ici.
- Message de fin : Saisissez le message que les participants verront une fois qu'ils auront soumis leurs réponses à le questionnaire (une fois l’enquête terminée).
Après avoir rempli les champs obligatoires pour Éléments de texte, cliquez sur Enregistrer dans le coin supérieur droit de la fenêtre. Vous serez redirigé vers la page d'accueil de votre enquête nouvellement créée. Depuis la page d'accueil de la nouvelle enquête, vous pourrez ajouter des groupes de questions et des questions.
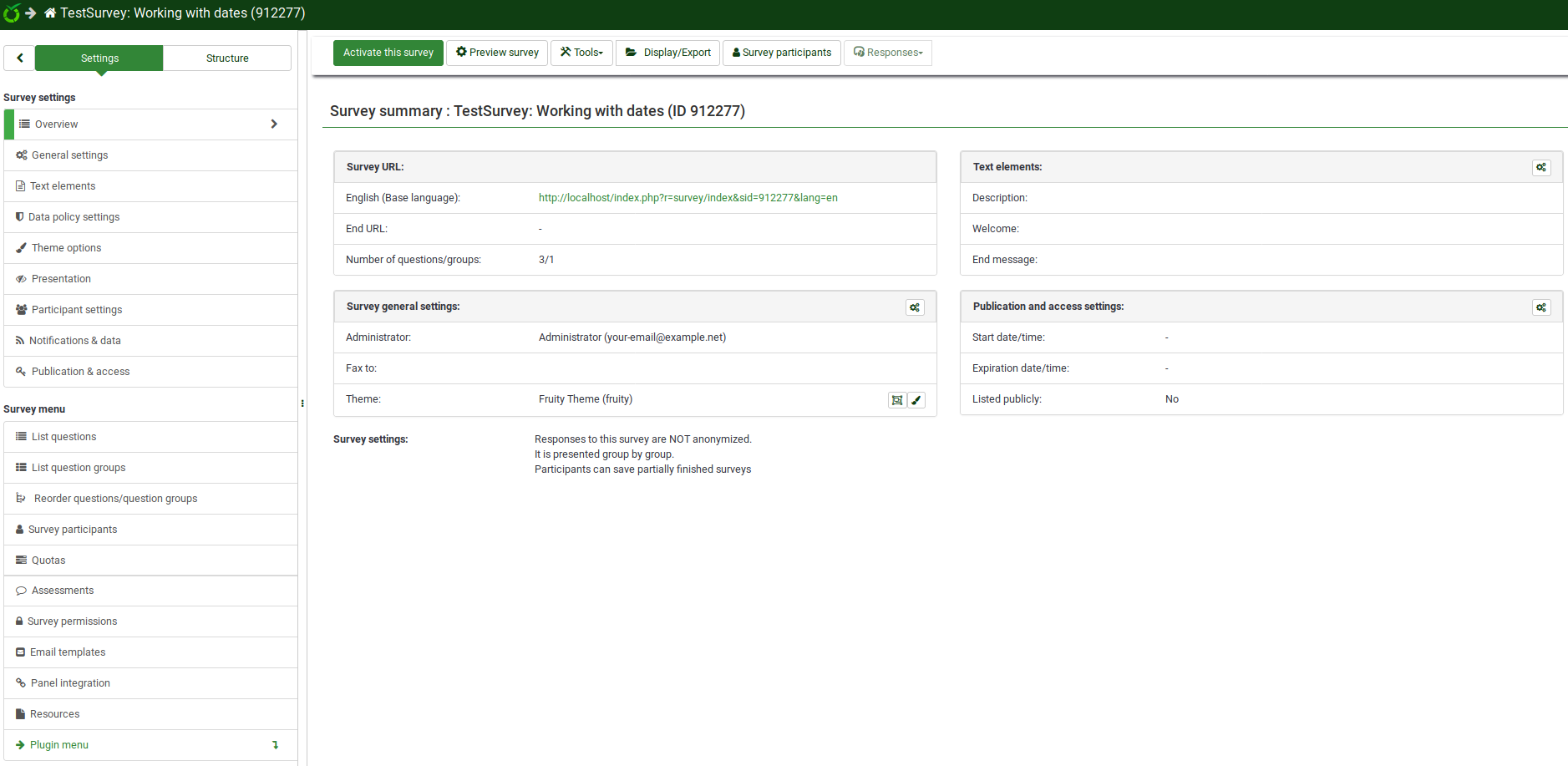
Créer un groupe de questions
Les groupes de questions vous permettent de regrouper des questions. Vous devez ajouter un groupe de questions avant d'ajouter des questions.
Pour créer un groupe de questions, choisissez d'abord l'enquête à laquelle vous souhaitez ajouter le groupe de questions. Vous trouverez cette option dans la barre d'outils supérieure de la page d'accueil de LimeSurvey.
Cliquez sur l'enquête à laquelle vous souhaitez ajouter le groupe de questions. La page de l'enquête s'affichera. Le menu de gauche contient deux onglets : Paramètres et Structure. Il est nécessaire de travailler à partir de l'onglet Structure lors de l'ajout de questions et de groupes de questions.
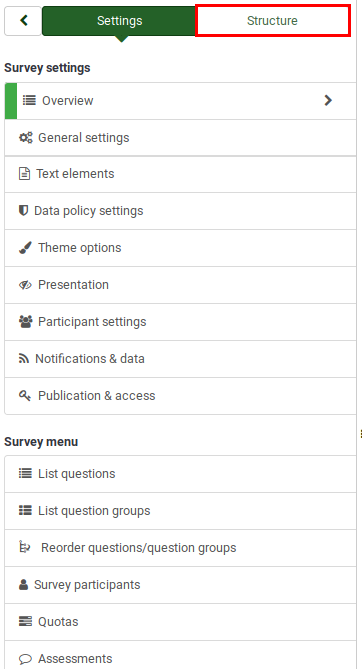
Le menu apparaîtra comme suit lorsque l'onglet Structure est sélectionné.
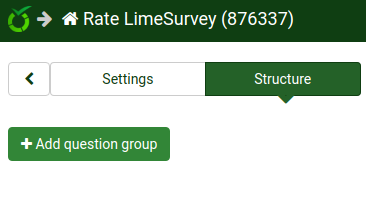
Ensuite, cliquez sur le bouton Ajouter un groupe de questions. La page suivante s'affichera.
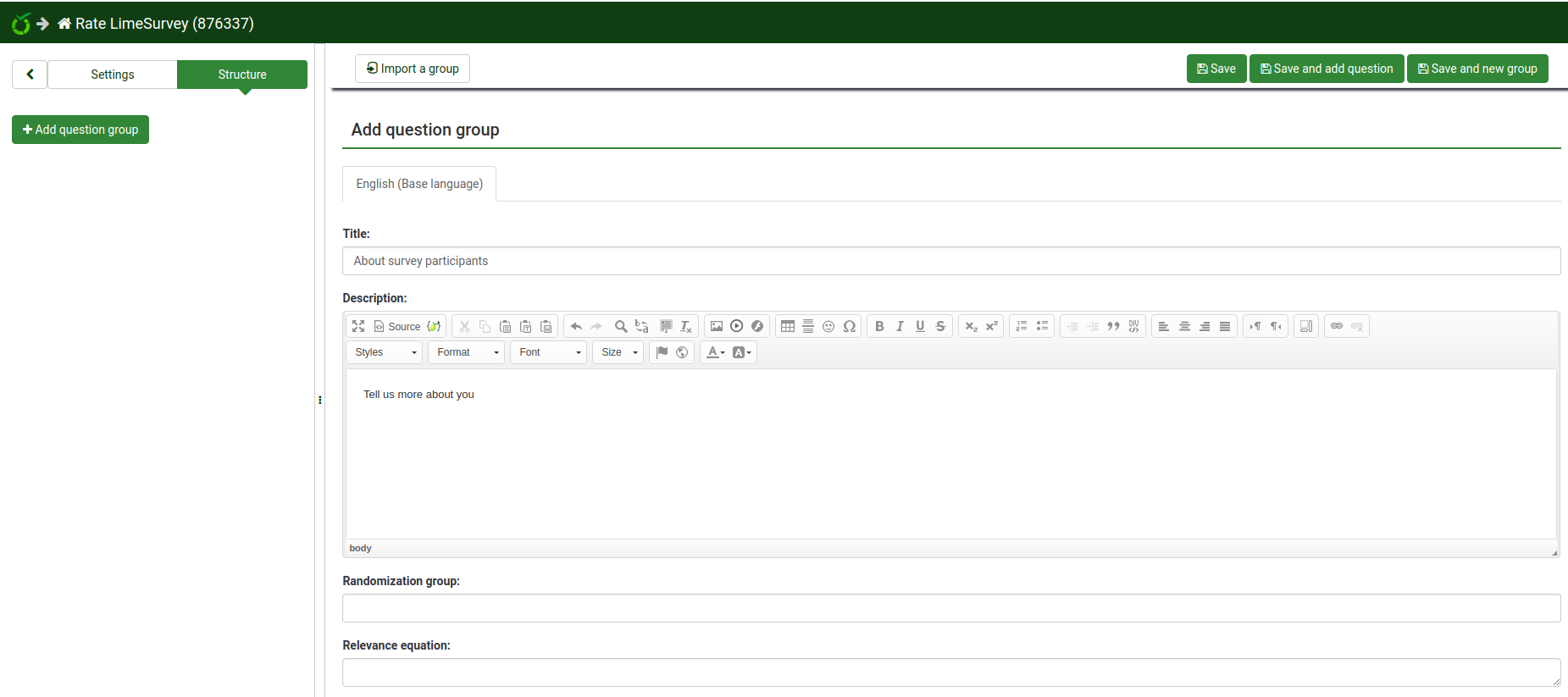
- Titre : Ceci est le nom du groupe d'enquête.
- Description : Une brève description du groupe de questions peut être ajoutée. Il sera affiché aux participants à l'enquête si l'option correspondante est activée dans les paramètres de l'enquête.
- Groupe de randomisation : Cette fonction est utilisée pour randomiser certains groupes de questions (ceux-ci doivent être attribués à les groupes de questions respectifs).
- Équation de pertinence Cette fonctionnalité est utilisée pour limiter les répondants à certains groupes de questions en fonction de leurs réponses précédentes.
Cliquez sur le bouton « Enregistrer » dans la partie supérieure droite de la fenêtre une fois que vous avez terminé.
Créer une question
N'oubliez pas que vous devez d'abord créer un groupe de questions avant de pouvoir ajouter des questions. Veuillez consulter les étapes présentées ci-dessus pour ajouter des groupes de questions.
Une fois que vous avez créé l'enquête et ajouté un groupe de questions, sélectionnez à nouveau l'onglet Structure et cliquez sur ajouter une question dans la barre de menu de gauche ou cliquez sur ajouter nouvelle question au groupe sous la rubrique Actions rapides du groupe.
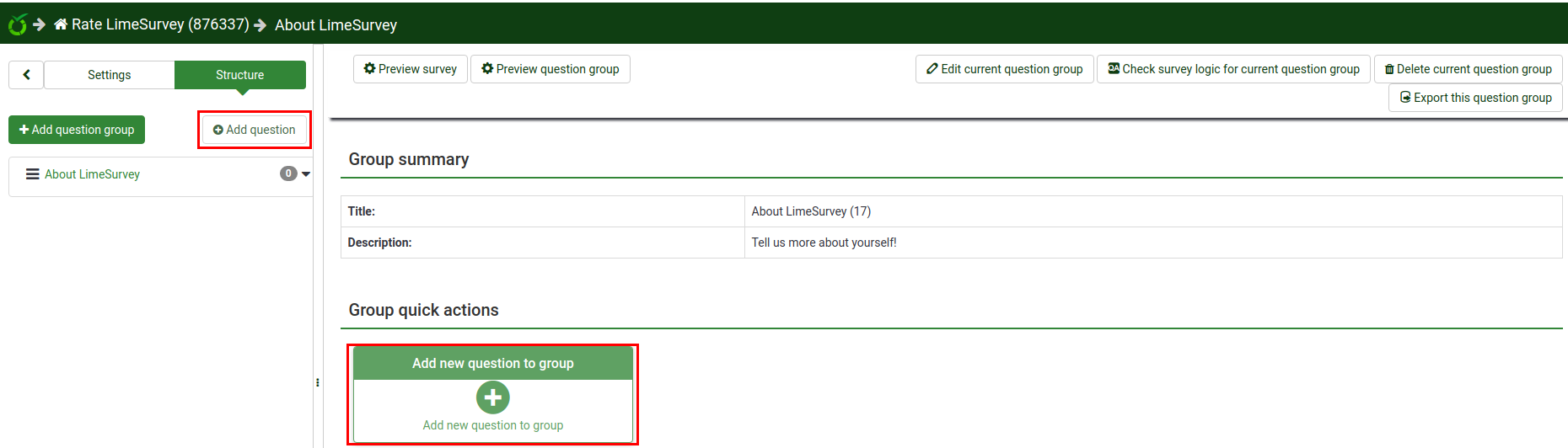
La page Créer une question s'affichera. Il contient les éléments suivants :
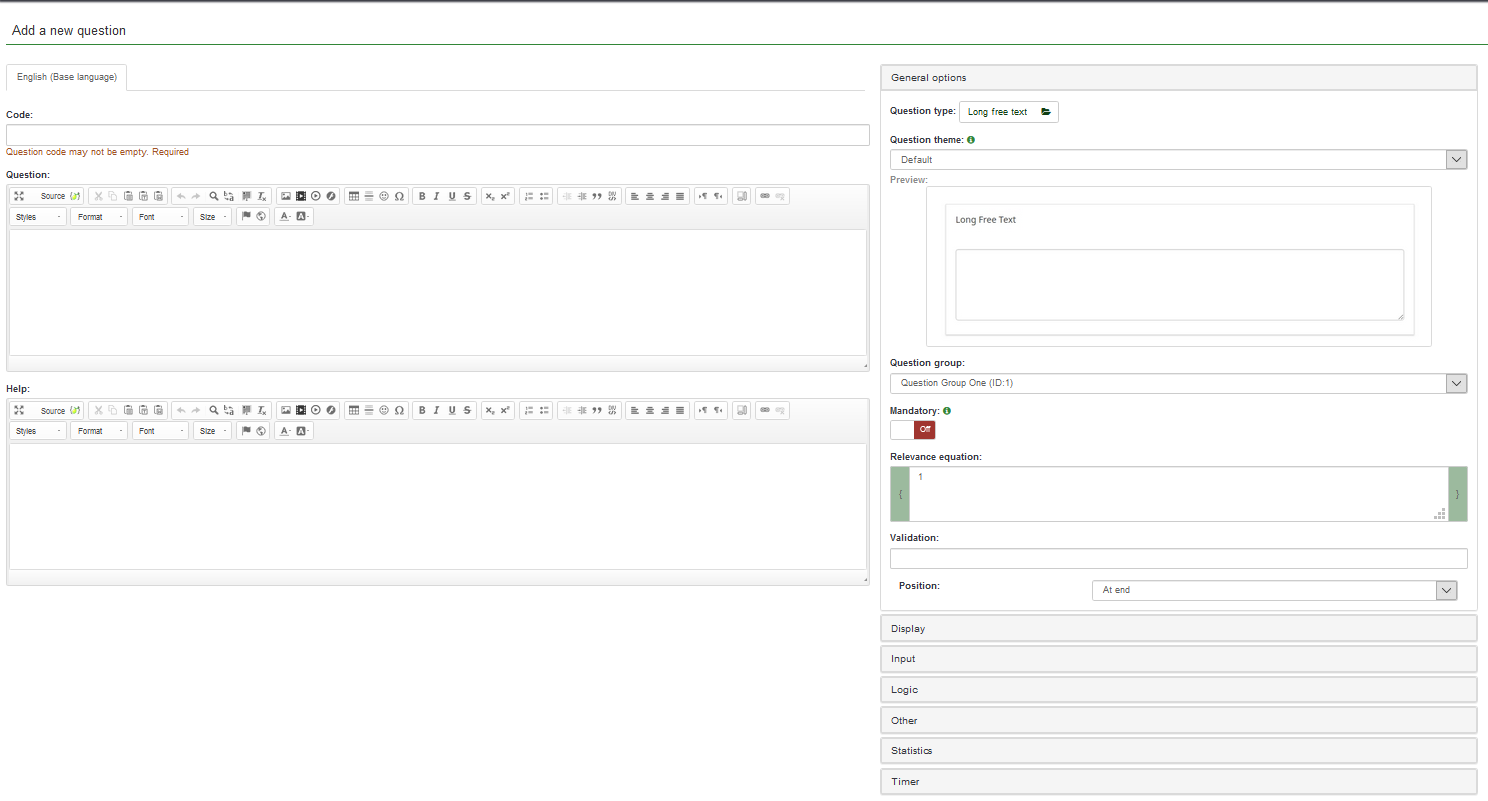
- Code est une représentation du nom/code de la question individuelle avec lequel l'enquête est stockée dans la base de données.
- Question : Ceci est la question telle qu'elle apparaîtra dans l'enquête. participants.
- Aide: Ceci est un court texte qui peut être fourni pour aider les participants à l'enquête à mieux comprendre la question.
- Options générales: Les fonctionnalités trouvées dans cette option vous permet de modifier les paramètres les plus importants liés aux questions. Il comprend sept options :
- Type de question : De nombreux types de questions peuvent être utilisés dans LimeSurvey. Pour mieux les comprendre, passez la souris sur chaque option ou lisez notre wiki sur les questions.
- Thème de la question : Vous pouvez choisir un thème personnalisé thème de la question (au lieu du thème par défaut).
- Groupe de questions : Ici, vous pouvez choisir à quel groupe de questions vous souhaitez ajouter la question.
- Obligatoire : Cette option est disponible pour tous les types de questions. Ce paramètre vous permet de demander aux utilisateurs de répondre à la question avant de pouvoir passer à la question suivante.
- Validation : Cette fonctionnalité est disponible sur toutes les questions de type texte libre ou numériques. Il est utilisé pour la validation des réponses. Si la réponse n'est pas validée, l'utilisateur sera invité à réessayer avant de pouvoir progresser.
- Équation de pertinence : Il s'agit d'un paramètre destiné aux utilisateurs avancés. Nous recommandons d'utiliser la valeur par défaut « 1 » (cela signifie que l'élément sera toujours affiché).
- Position : Choisissez où vous souhaitez positionner la question dans le groupe.
Veuillez noter que, selon le type de question sélectionnée, différents onglets s'afficheront sous l'onglet Paramètres généraux. Pour en savoir plus, nous vous suggérons de lire d'abord la section wiki suivante.
Par exemple, si le type de question « Texte libre long » est sélectionné (option par défaut), alors les onglets suivants seront affichés : Options générales, Affichage, Entrée, Logique, Autre, Statistiques, Minuterie.
Remplissez les champs obligatoires et cliquez sur « Enregistrer ». Vous serez redirigé vers une page contenant le résumé de la question récemment ajoutée.
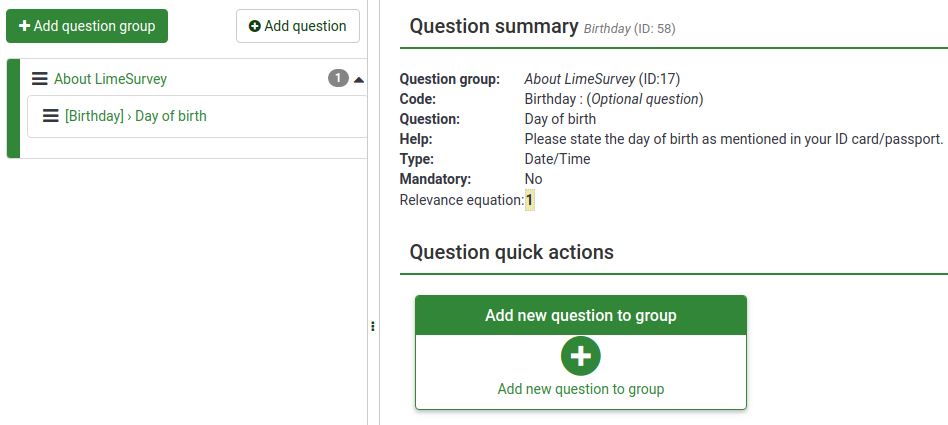
Pour ajouter d'autres questions, suivez la même procédure décrite ci-dessus.
Ajouter des sous-questions et des réponses
Différents types de questions peuvent nécessiter des sous-questions, des ensembles de réponses prédéfinis, les deux ou ni l'un ni l'autre. Par exemple, une question qui requiert l'âge d'un participant à l'enquête ne nécessite pas de sous-question ni d'ensemble de réponses prédéfinies. D’un autre côté, une simple question matricielle nécessite à la fois des sous-questions et des réponses.
La capture d'écran suivante contient une question de type tableau.
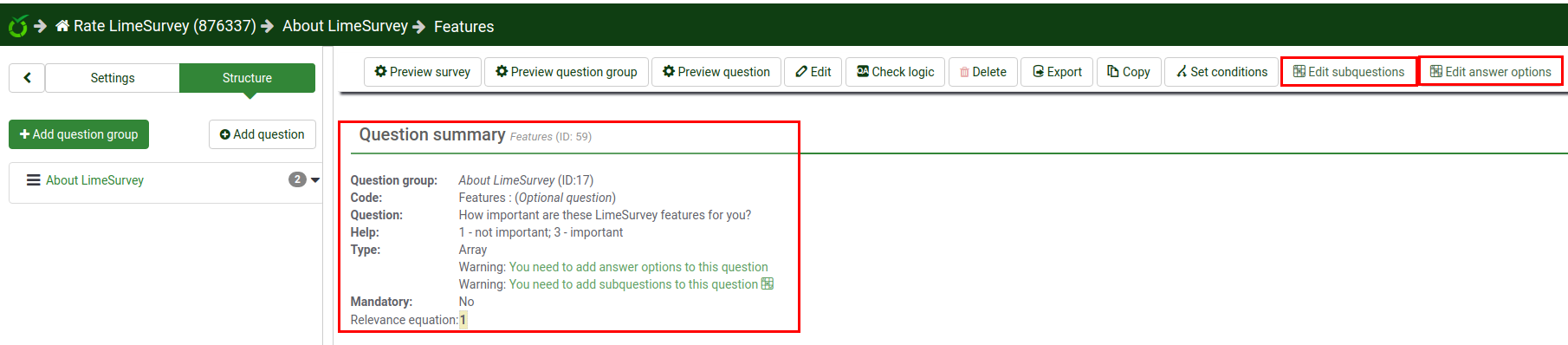
Ajouter des sous-questions
Pour ajouter des sous-questions, allez dans la barre d'outils supérieure et cliquez sur Modifier les sous-questions. Saisissez les sous-questions auxquelles vous souhaitez que les participants à l'enquête répondent.
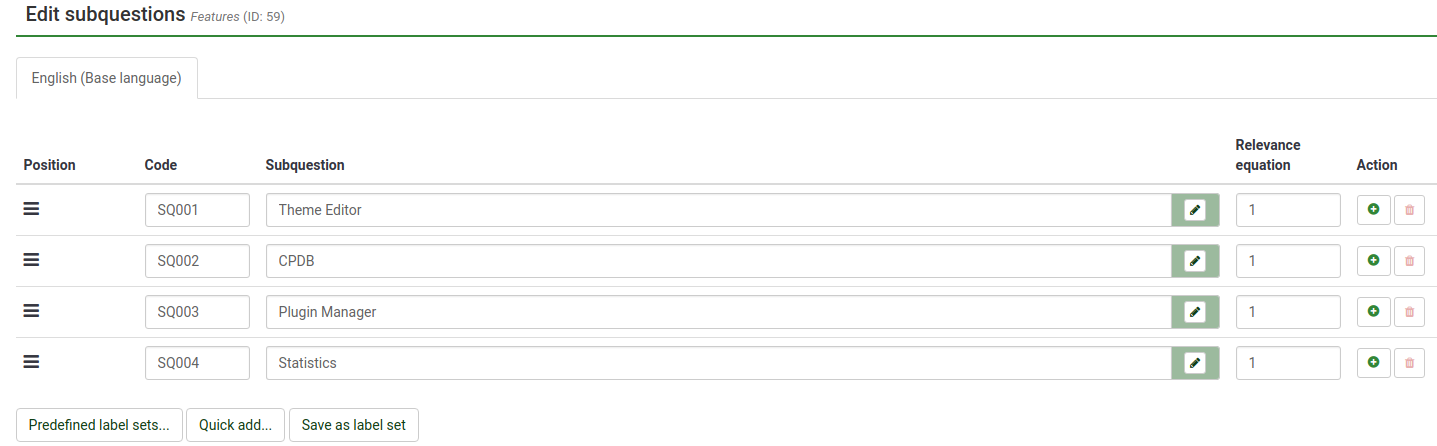
Ajouter des réponses
Pour ajouter un ensemble de réponses prédéfinies, allez dans la barre d'outils supérieure et cliquez sur Modifier les options de réponse. Tapez les réponses.
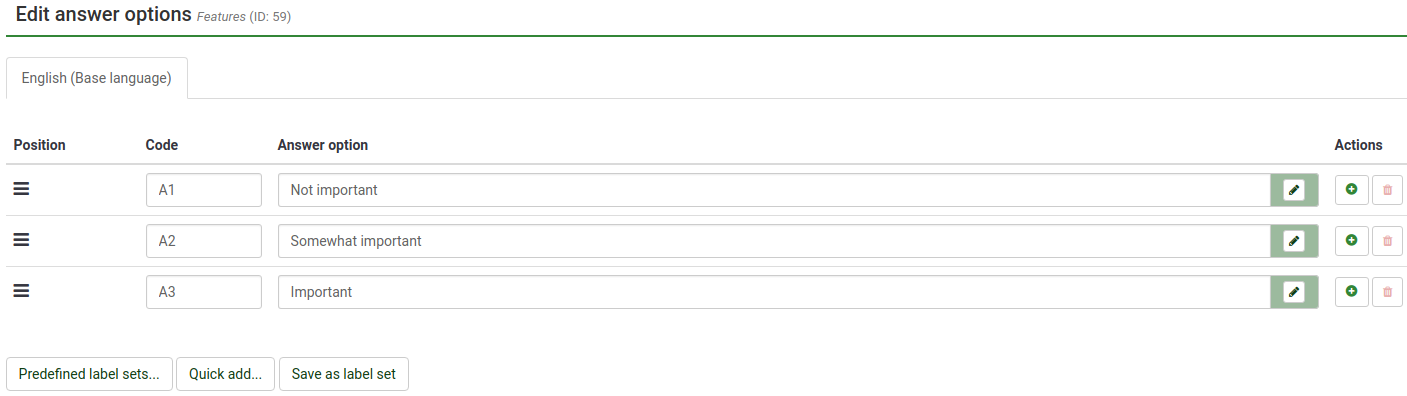
Enregistrez l'ensemble des réponses et prévisualisez la question (recherchez le bouton « Aperçu de la question » situé dans la barre d'outils supérieure).
Notre question ressemble à ceci :
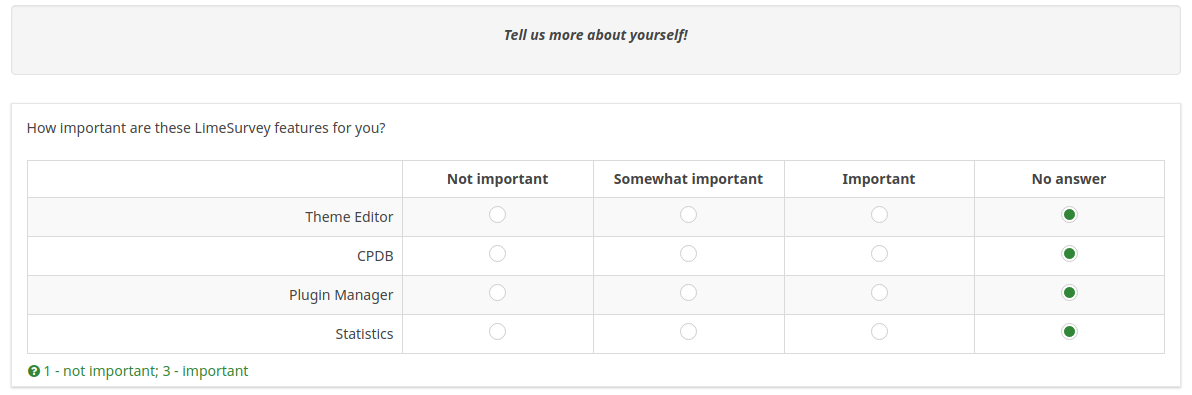
Toutes nos félicitations! Vous avez créé avec succès votre première question de type tableau.
Organiser les questions
Si votre enquête contient des dizaines de questions, accéder à chaque question et/ou groupe de questions et modifier l'ordre un par un peut prendre beaucoup de temps. Le menu Structure' de l'enquête vous permet de réorganiser rapidement vos questions et groupes de questions. Sélectionnez l'onglet Structure dans le menu de gauche et cliquez sur le symbole à trois lignes situé devant la question ou le nom du groupe et faites-le glisser vers son nouvel emplacement.
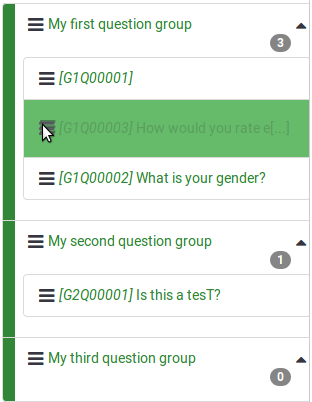
Activer/Arrêter l'enquête
Maintenant que vous avez au moins un groupe de questions et une question ajoutée à votre enquête, vous pouvez l'activer. Sélectionnez l'onglet Paramètres dans le menu de gauche et cliquez sur Aperçu. La page suivante s'affichera.
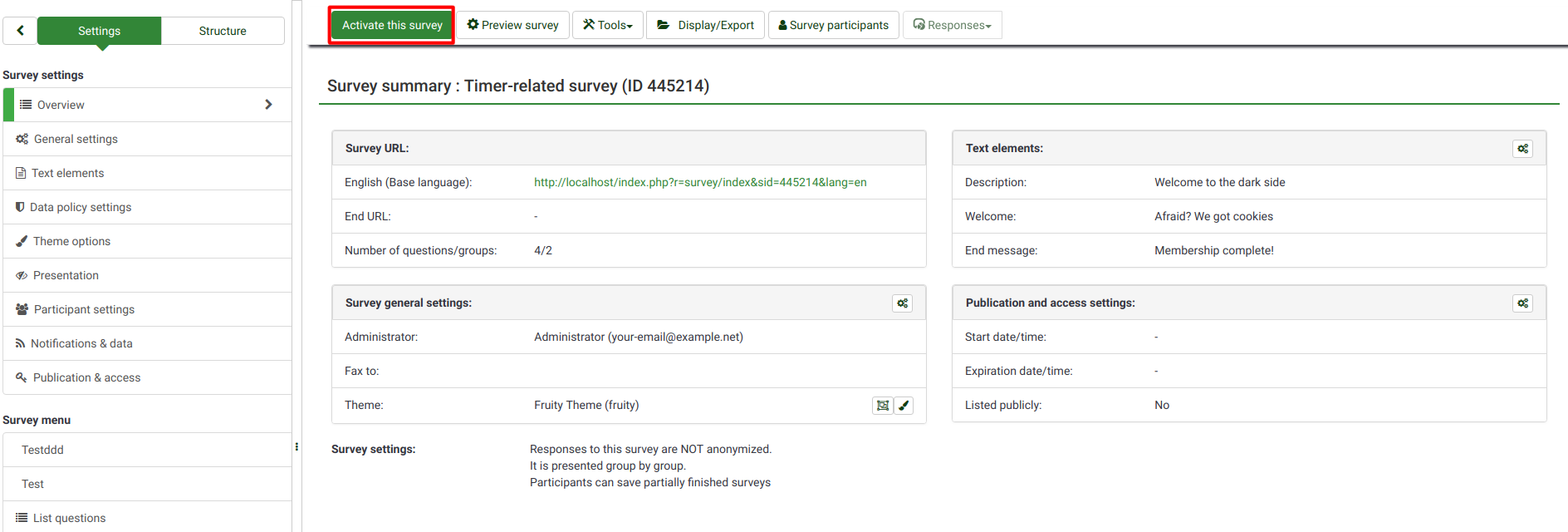
Cliquez sur Activer cette enquête dans la barre d'outils.
Avant l'activation, une fenêtre s'affichera vous demandant les paramètres généraux de l'enquête.
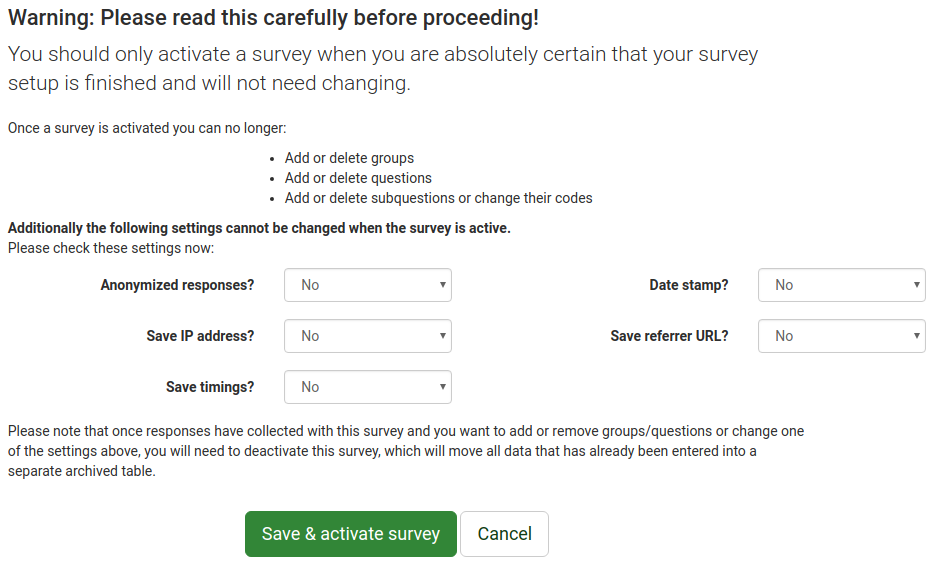
- Réponses anonymisées : Cette option vous permet de décider si les informations contenues dans le tableau des jetons de votre enquête correspondent aux réponses de votre enquête ou si elles restent anonymes. Si vous décidez de l'activer, votre enquête est configurée pour anonymiser les réponses. Vous ne pourrez pas lier les réponses aux répondants.
- Enregistrer l'adresse IP : Si cette option est activée, l'adresse IP du répondant à l'enquête sera stockée avec ses réponses.
- ' Enregistrer les horaires :' Si cette option est activée, le temps passé sur chaque page de l'enquête par chaque participant à l'enquête est enregistré.
- Date : Activez cette option si vous souhaitez voir la date à laquelle les réponses ont été soumises.
- Enregistrer l'URL du référent : Si cette option est activée, l'URL du référent sera stockée avec les réponses.
Une fois les fonctionnalités souhaitées activées, cliquez sur « Enregistrer et activer l'enquête ». Le message suivant s'affichera.
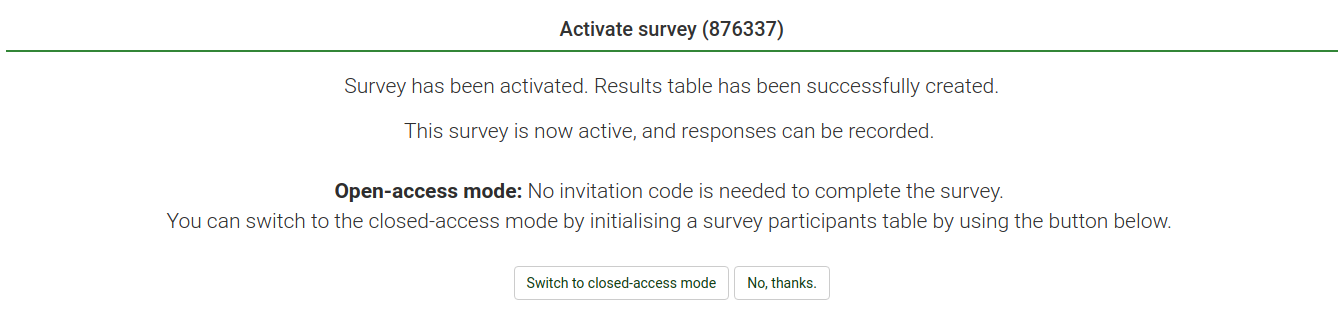
Sélectionnez l'option "Non, merci" pour désactiver le mode accès fermé ! Cela permettra à tout le monde d’accéder à votre enquête en utilisant le lien de l’enquête.
Toutes nos félicitations! Vous avez activé votre première enquête ! Si vous souhaitez commencer à partager l'URL de l'enquête, accédez à la page d'accueil de votre enquête et recherchez l'URL de l'enquête dans la section « Résumé de l'enquête » sous « Partager votre enquête ».
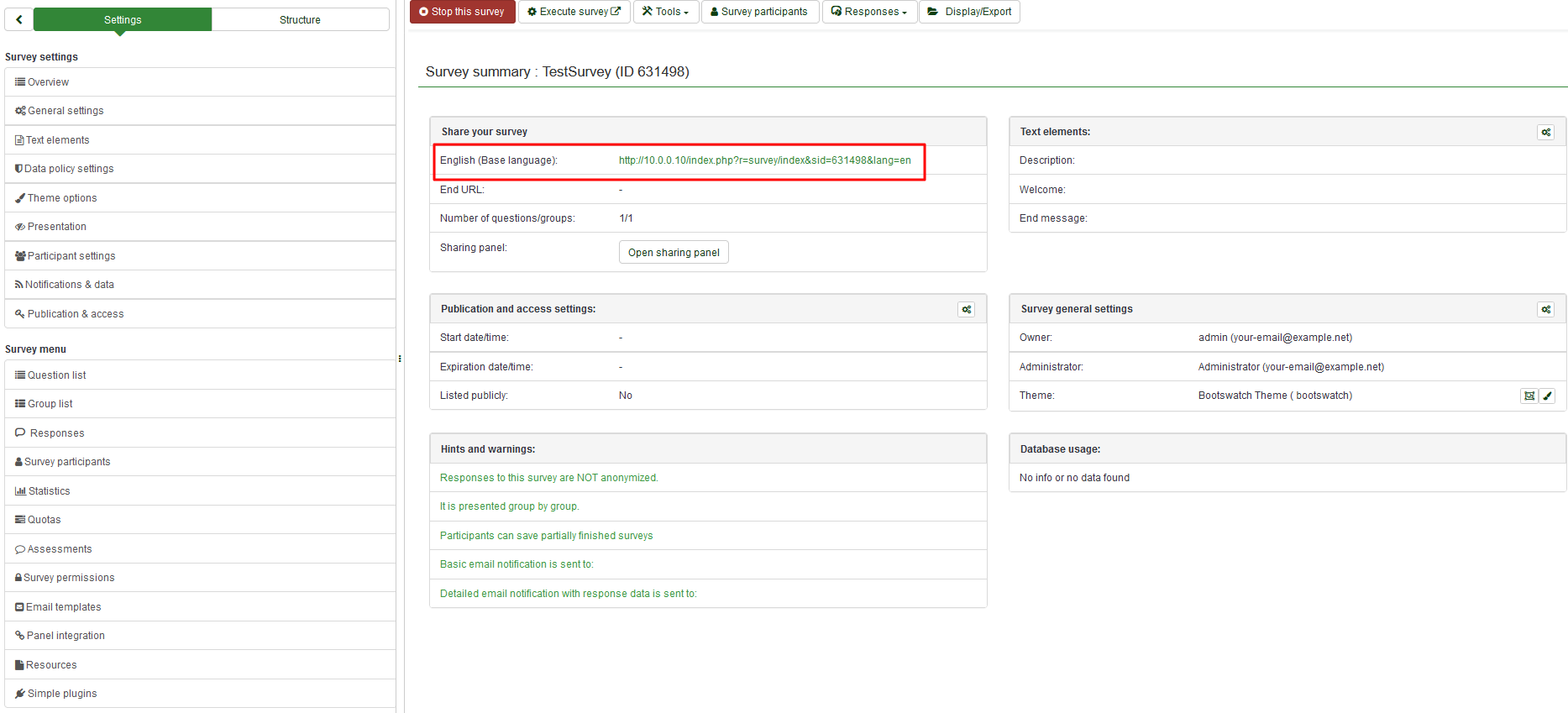
Copiez le lien et commencez à le partager.
Si vous souhaitez désactiver (arrêter) l'enquête, cliquez sur l'onglet Aperçu dans le menu de gauche et recherchez Arrêter cette enquête situé dans la barre d'outils supérieure.

Statistiques
Pour afficher rapidement les statistiques de votre enquête, cliquez sur « Enquête » situé dans la barre d'outils supérieure de votre page d'accueil LimeSurvey. Une liste de toutes les enquêtes disponibles sera affichée. Ensuite, allez dans la dernière colonne et cliquez sur le bouton Statistiques (File:Quick start guide - see Statistics Survey.png) qui correspond à la ligne de l'enquête que vous souhaitez analyser.

Une nouvelle fenêtre avec un ensemble de graphiques s'affichera. Si vous souhaitez les utiliser dans un rapport, faites défiler vers le bas de la page et cliquez sur Exporter des images. Chaque graphique sera enregistré séparément au format.png et archivé sous forme de fichier.zip.
Cliquez sur Mode Expert dans la partie supérieure droite de la fenêtre pour accéder à plus de filtres liés aux statistiques.
Une fois que vous avez choisi vos filtres, cliquez sur Afficher les statistiques dans le coin supérieur droit de la fenêtre.

Les résultats sont affichés au format HTML, Excel ou PDF en fonction du choix.
Exportation des questions et réponses
Vous pouvez exporter les résultats de l'enquête dans différents formats pour produire des statistiques et des graphiques à l'aide d'applications telles que SPSS, R, STATA, etc. Accédez à l'enquête que vous souhaitez analyser. Cliquez sur « Réponses » dans la barre d'outils supérieure, puis sélectionnez « Réponses et statistiques ».

Vous êtes maintenant sur la page « Parcourir les réponses ». Cliquez sur Exporter dans la barre d'outils supérieure et sélectionnez le format d'exportation souhaité. Si vous sélectionnez la première option, tous les formats disponibles dans lesquels vous pouvez exporter les données seront affichés.


Une fois les filtres définis, cliquez sur Exporter situé dans le coin supérieur droit de la fenêtre.
Autres fonctionnalités de LimeSurvey - utilisateurs avancés
Découvrez les Features du package LimeSurvey Cloud.
Vous avez encore des questions ? Veuillez rejoindre notre [chat communautaire https://forums.limesurvey.org LimeSurvey] sur Discord.