Schnellstart Anleitung - LimeSurvey 3.0+
From LimeSurvey Manual
Einleitung - Was ist LimeSurvey?
LimeSurvey ist eine kostenlose Open-Source-Online-Umfrageanwendung, die in PHP geschrieben und unter [1] vertrieben wird. [gpl-2.0.html GNU General Public License 2]. Mit der Software können Benutzer Online-Umfragen erstellen und veröffentlichen, Antworten sammeln, Statistiken erstellen und die Ergebnisse in andere Anwendungen exportieren. Sie können LimeSurvey auf Ihrem eigenen Server installieren (LimeSurvey Community Edition) oder unseren Hosting-Service (LimeSurvey Cloud) nutzen.
Diese Kurzanleitung wurde für Benutzer von LimeSurvey Cloud geschrieben. Wenn Sie die LimeSurvey Community Edition verwenden, lesen Sie bitte den Abschnitt Installation im LimeSurvey-Handbuch, um LimeSurvey auf Ihrem eigenen Server zu installieren.
Erstellen Sie ein kostenloses LimeSurvey-Konto
Probieren Sie es jetzt aus! Erstellen Sie ein kostenloses LimeSurvey-Konto, um seine Features und Kernfunktionen zu testen. Klicken Sie auf die Schaltfläche „Kostenlos anmelden“ oder wählen Sie „Preise“ auf der Startseite von LimeSurvey-Website und schließen Sie die Registrierung ab.

Wenn Sie Kostenlos registrieren auswählen, gelangen Sie direkt zur Registrierungsseite.
Wenn „Preise“ ausgewählt ist, werden vier Optionen angezeigt: „Kostenlos“, „Basic“, „Expert“ und „Enterprise“. Klicken Sie im Optionsfeld „KOSTENLOS“ auf „Jetzt registrieren“. Sie werden zur Registrierungsseite weitergeleitet.

Füllen Sie als Nächstes die folgenden Felder aus:
- 'Benutzername: Wählen Sie einen Benutzernamen für Ihr Konto. Ihr Benutzername wird auch für den Zugriff auf Ihre LimeSurvey-Website verwendet.
- E-Mail: Der Aktivierungslink wird per E-Mail an die angegebene E-Mail-Adresse gesendet.
- Passwort: Wählen Sie a Passwort, das auch für den Zugriff auf Ihre LimeSurvey-Site verwendet wird.

Klicken Sie in jedes Textfeld, um Details zu den erforderlichen Informationen für jedes Feld anzuzeigen. Abonnieren Sie den LimeSurvey-Newsletter, um Hilfe, Tipps, Updates, Servicerabatte und die neuesten Nachrichten zu erhalten.
Nachdem Sie Ihr LimeSurvey-Konto erstellt haben, erhalten Sie eine E-Mail. Diese E-Mail enthält den Link zur Kontoaktivierung. Klicken Sie auf den Link, um auf Ihr neu erstelltes Konto zuzugreifen. Wenn Sie auf den Link klicken, gelangen Sie zu Ihrem Konto auf der [2].
Erstellen einer LimeSurvey-Instanz
Sie müssen eine Umfrageseite erstellen, bevor Sie mit der Erstellung und Verwaltung von Online-Umfragen beginnen können. Melden Sie sich bei Ihrem Konto an und klicken Sie auf „Umfrageseite erstellen“.

So erstellen Sie Ihre LimeSurvey-Seite:!
- Geben Sie Ihren Site-Namen ein
- Wählen Sie einen Domainnamen aus dem Dropdown-Menü
- Wählen Sie einen Serverstandort
- Klicken Sie auf Speichern und Einrichten der LimeSurvey-Seite.
Der Vorgang kann bis zu 20 Sekunden dauern. Wenn der Vorgang abgeschlossen ist, wird das Fenster geschlossen und Sie kehren zu Ihrer Kontoseite zurück.
Sie können jetzt auf Ihre Umfrageseite zugreifen, indem Sie oben auf der Seite auf „Umfrageseite anzeigen“ klicken. Melden Sie sich mit Ihren LimeSurvey.org-Anmeldeinformationen bei Ihrem Konto an.
Beginnen Sie mit der Verwendung von LimeSurvey
In der oberen rechten Ecke der Seite befindet sich eine Symbolleiste. In der Mitte der Seite befinden sich sechs Felder mit Verknüpfungen zu den am häufigsten verwendeten LimeSurvey-Funktionen.
Die Toolbar enthält folgende Optionen:
- Tutorials: Hier (in jeder LimeSurvey 3+-Anwendung) finden Sie ein "Einsteiger-Tour"-Tutorial, das Ihnen hilft, ein grundlegendes Verständnis von LimeSurvey und seinen wichtigsten Funktionen zu erlangen.!N !*Konfiguration: Hier unter den Registerkarten Einstellungen, Benutzer und Erweitert finden Sie Optionen, mit denen Sie Ihre LimeSurvey-Anwendung anpassen, Benutzer und Umfrageteilnehmer verwalten können. und passen Sie Ihre Umfragen an.
- Einstellungen: Optionen zum Anpassen Ihrer LimeSurvey-Anwendung.
- Homepage-Einstellungen: Optionen zum Anpassen der Homepage.
- Globale Einstellungen: Die hier vorgenommenen Änderungen werden auf die gesamte LimeSurvey-Anwendung angewendet, einschließlich der Nicht-Superadministrator-Einstellungen für alle Benutzer.
- Plugin-Manager: Optionen zum Aktivieren und Verwalten aller LimeSurvey-Plugins , die vom LimeSurvey-Team unterstützt werden. Sie können auch Ihre eigenen Plugins hinzufügen.
- Menükonfiguration: Optionen zum Erstellen neuer Menüs oder zum Hinzufügen von Einträgen zu vorhandenen Menüs.
- Menüeintragskonfiguration: Optionen zum Erstellen , Bearbeiten oder Löschen von Menüeinträgen.
- Benutzer: Optionen im Zusammenhang mit der Verwaltung von Benutzern und Umfrageteilnehmern.
- Umfrageadministratoren verwalten: Sie können neue Umfrageadministratoren hinzufügen von hier aus.
- Benutzergruppen erstellen/bearbeiten: Mit dieser Funktion können Sie Administrationsbenutzer in Gruppen einteilen.
- Zentrale Teilnehmerdatenbanken: Sie als Administrator Mit dieser Funktion können Sie die Informationen von Umfrageteilnehmern in einer zentralen Tabelle/Datenbank speichern, die unabhängig von Teilnehmertabellen ist.
- Erweiterte Einstellungen: Nicht benutzerbezogene oder umfragebezogene Einstellungen, mit denen Sie Verbesserungen vornehmen können Ihre LimeSurvey-Anwendung.
- Theme-Editor: Optionen, mit denen Sie Umfragethemen, Admin-Themen oder Fragenthemen hinzufügen/bearbeiten/löschen können. Sie können ein Thema auswählen, um eine Umfrage sowie die LimeSurvey-Benutzeroberfläche anzupassen.
- Beschriftungssätze verwalten: Beschriftungssätze sind eine Liste von Codes mit Beschriftungen, die in den meisten Fällen als Antworten oder als Unterfragen verwendet werden können Fragentypen.
- Datenintegrität prüfen: Dies prüft die Konsistenz und Redundanz der Daten.
- Gesamte Datenbank sichern: Option zum Sichern der LimeSurvey-Daten, wenn eine Wichtiges Upgrade wird gepusht oder wenn die LimeSurvey-Anwendung auf einen anderen Server verschoben wird.
- Einstellungen: Optionen zum Anpassen Ihrer LimeSurvey-Anwendung.
- ''Umfragen: Eine Umfrage umfasst: Sprachen, Fragengruppen, Fragen, Frageattribute, Antworten, Unterfragen, Standardantworten, Bewertungen, Kontingente, Kontingentmitglieder und Kontingentspracheneinstellungen. Wenn Sie auf den grünen Pfeil klicken, wird ein Fenster mit den folgenden Optionen angezeigt:
- ''Neue Umfrage erstellen: Erstellt eine neue Umfrage.
- 'Eine neue Umfrage importieren:' Importiert eine neue Umfrage.
- 'Eine Umfrage kopieren:' Ermöglicht das einfache Kopieren einer Umfrage, die in der Umfrageliste angezeigt wird. Nach dem Kopieren kann es dann bearbeitet werden.
- Umfragen auflisten: Listet alle Ihre vorhandenen Umfragen auf.
- Antwortsaldo: Zeigt die Anzahl der auf Ihrem Konto verbleibenden Antworten an Abonnement. Da Sie derzeit nur Zugang zu einem kostenlosen Konto haben, sind Sie auf 25 Antworten pro Monat beschränkt. Wenn Ihnen die Antworten ausgehen, kaufen Sie einfach mehr über diesen Link.
- Speicher: Dies ist die Menge an MB, die Ihnen zur Verfügung steht um Ihre Antworten und Umfragen zu speichern. Auf Ihrem kostenlosen Konto stehen Ihnen 10 MB Speicherplatz zur Verfügung. Wenn Sie den Speicherplatz vergrößern müssen, wählen Sie hier eine der folgenden kostenpflichtigen Optionen.
- Benutzername: Hier können Sie anzeigen Ihre Benutzereinstellungen oder melden Sie sich von Ihrem Konto ab.
- Glockensymbol: Klicken Sie auf die grüne Glocke, um Benachrichtigungen zu Ihrer LimeSurvey-Anwendung anzuzeigen.
Auf der Startseite Ihrer LimeSurvey-Anwendung gibt es sechs Felder.
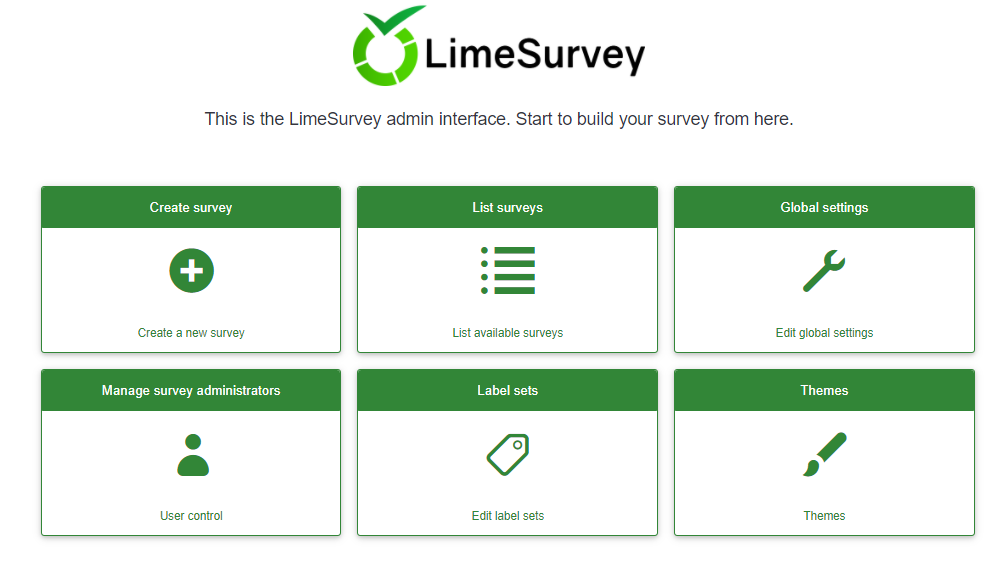
- Umfrage erstellen
- Umfragen auflisten
- Globale Einstellungen
- Umfrageadministratoren verwalten
- 'Label-Sets
- Themen
Umfrage erstellen
Um eine Umfrage zu erstellen, klicken Sie auf das Feld „Umfrage erstellen“.

DIe Seite "Neue Umfrage erstellen, importieren oder kopieren" wird angezeigt.
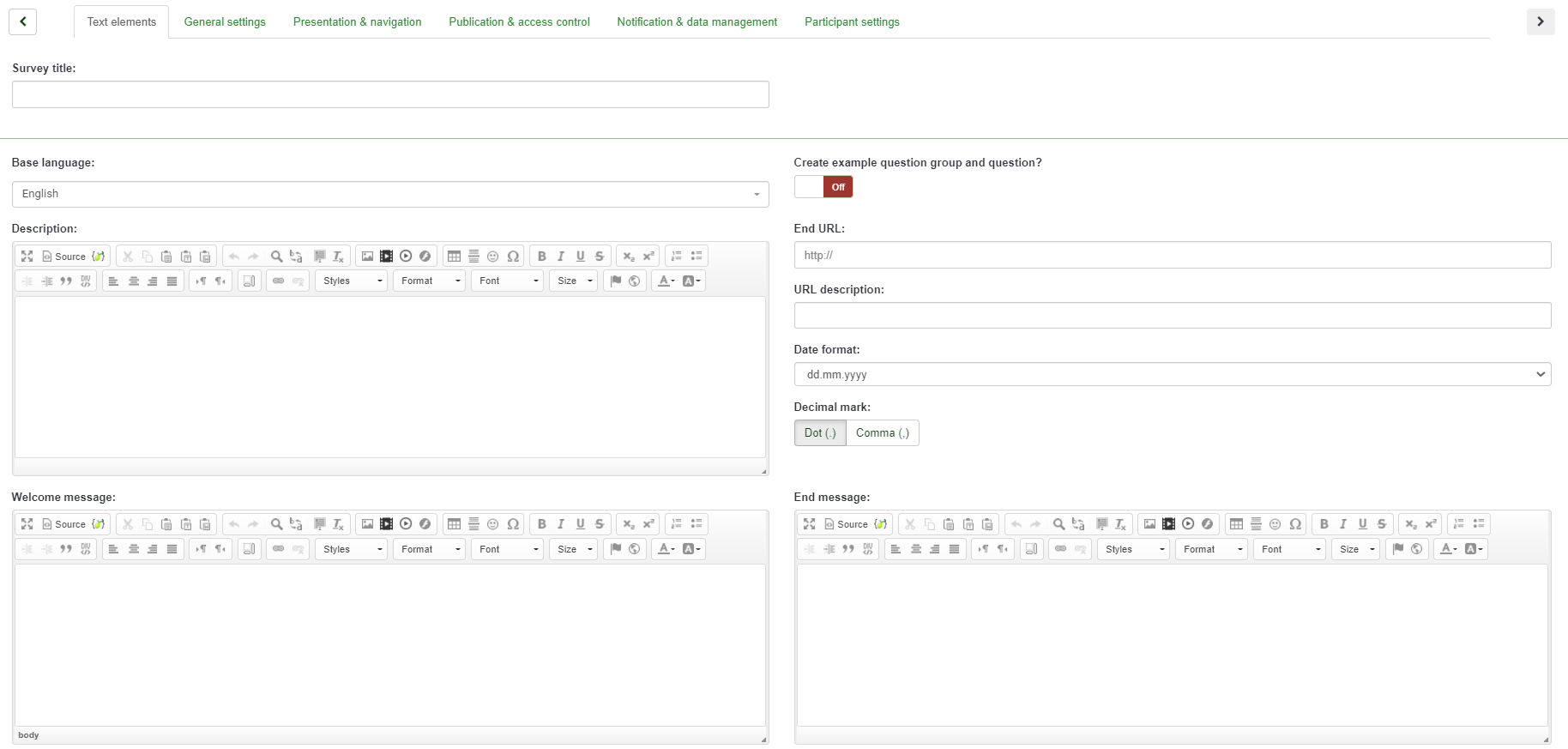
Auf der Seite „Umfrage erstellen“ finden Sie Folgendes:
- Umfragetitel: Geben Sie hier den Titel Ihrer Umfrage ein. Das ist ein Pflichtfeld. Der Titel der Umfrage kann später geändert werden.
- Grundsprache: Dies ist die in der Umfrage verwendete Sprache. Die Einstellungen der Umfrage können später geändert werden, um zusätzliche Sprachen zu unterstützen.
- Beispielfrage: Diese Funktion ist standardmäßig deaktiviert. Sie können es aktivieren, um Ihrer Umfrage eine Fragengruppe und Fragenbeispiele hinzuzufügen.
- End-URL: Wenn Benutzer den Fragebogen vollständig ausgefüllt haben, haben Sie die Möglichkeit, sie auf eine andere Seite umzuleiten. Wenn Sie sie umleiten möchten, geben Sie die URL in das Feld ein und aktivieren Sie die Option „URL automatisch laden“, die sich unter der Registerkarte Registerkarte „Präsentation und Navigation befindet.!N !* 'URL-Beschreibung: Eine kurze „End-URL“-Beschreibung kann hinzugefügt werden, wenn der Benutzer zu einer anderen Webseite weitergeleitet wird, die nicht mit der Umfrage zusammenhängt. Es kann hilfreich sein, einen Hinweis hinzuzufügen (der den Grund für die Weiterleitung auf die jeweilige URL erklärt).
- ''Datumsformat: Diese Option ist wichtig, wenn Sie Zeitstempel aufzeichnen möchten zusammen mit den Antworten der Umfrageteilnehmer. Sie können darauf klicken, um eine Dropdown-Liste mit Datumsformaten anzuzeigen. Wählen Sie das Datumsformat, das Ihren Umfrageteilnehmern bekannt ist (denken Sie daran, dass weltweit unterschiedliche Datumsangaben verwendet werden).
- Dezimalformat: Zwei Optionen stehen zur Verfügung: Punkt (.) und Komma (,). Wählen Sie diejenige aus, die in der Region, in der Ihre Umfrage durchgeführt wird, am häufigsten verwendet wird (z. B. USA vs. Deutschland).
- ''Beschreibung: Hier kann eine kurze Beschreibung der Umfrage hinzugefügt werden.!N !*'Willkommensnachricht:' Die Umfrageteilnehmer erhalten die hier eingegebene Willkommensnachricht.
- ''Endnachricht: Geben Sie die Nachricht ein, die den Teilnehmern angezeigt wird, sobald sie ihre Antworten absenden den Fragebogen (nach Abschluss der Umfrage).
Nachdem Sie die erforderlichen Felder für „Textelemente“ ausgefüllt haben, klicken Sie oben rechts im Fenster auf „Speichern“. Sie werden zur Startseite Ihrer neu erstellten Umfrage weitergeleitet. Auf der Startseite der neuen Umfrage können Sie Fragegruppen und Fragen hinzufügen.
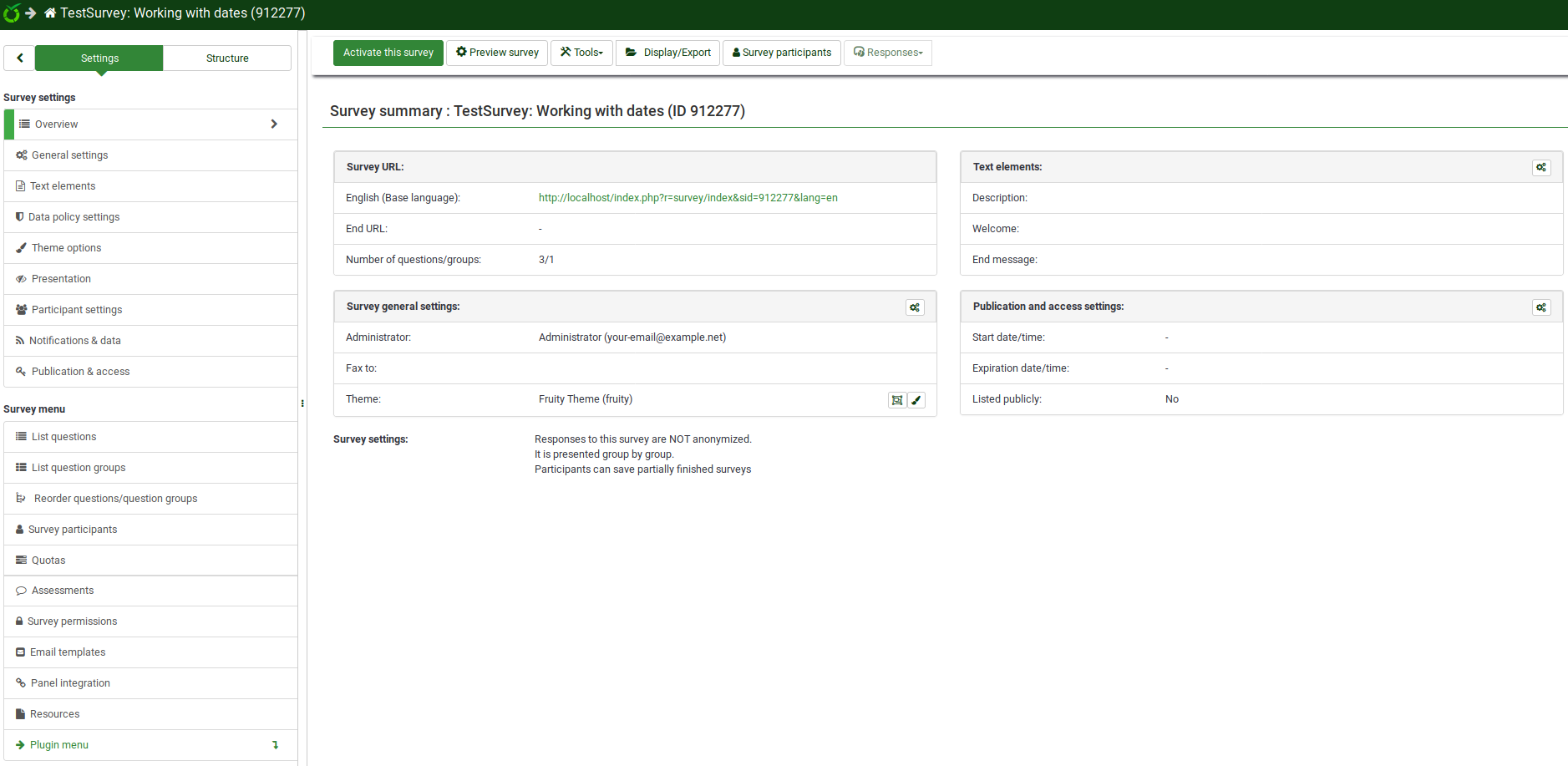
Eine Fragengruppe erstellen
Mit Fragengruppen können Sie Fragen gruppieren. 'Sie müssen eine Fragengruppe hinzufügen, bevor Sie Fragen hinzufügen.
Um eine Fragengruppe zu erstellen, wählen Sie zunächst die Umfrage aus, zu der Sie die Fragengruppe hinzufügen möchten. Sie finden diese Option in der oberen Symbolleiste der LimeSurvey-Homepage.
Klicken Sie auf die Umfrage, zu der Sie die Fragengruppe hinzufügen möchten. Die Umfrageseite wird angezeigt. Das Menü auf der linken Seite enthält zwei Registerkarten: Einstellungen und Struktur. Beim Hinzufügen von Fragen und Fragengruppen muss über die Registerkarte „Struktur“ gearbeitet werden.
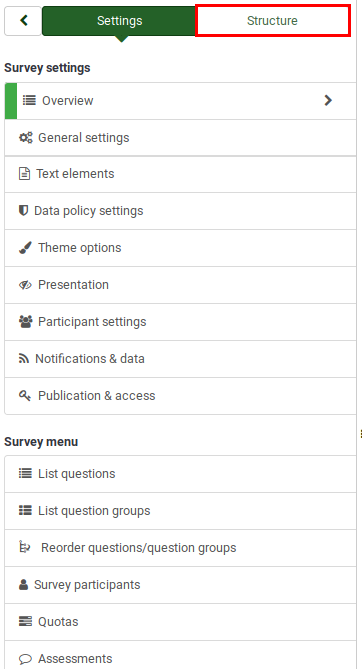
Das Menü wird wie folgt angezeigt, wenn die Registerkarte „Struktur“ ausgewählt wird.
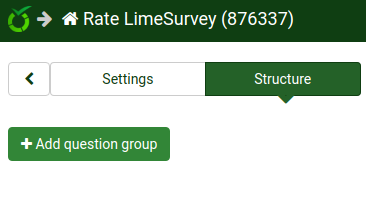
Klicken Sie anschließend auf die Schaltfläche „Fragengruppe hinzufügen“. Die folgende Seite wird angezeigt.
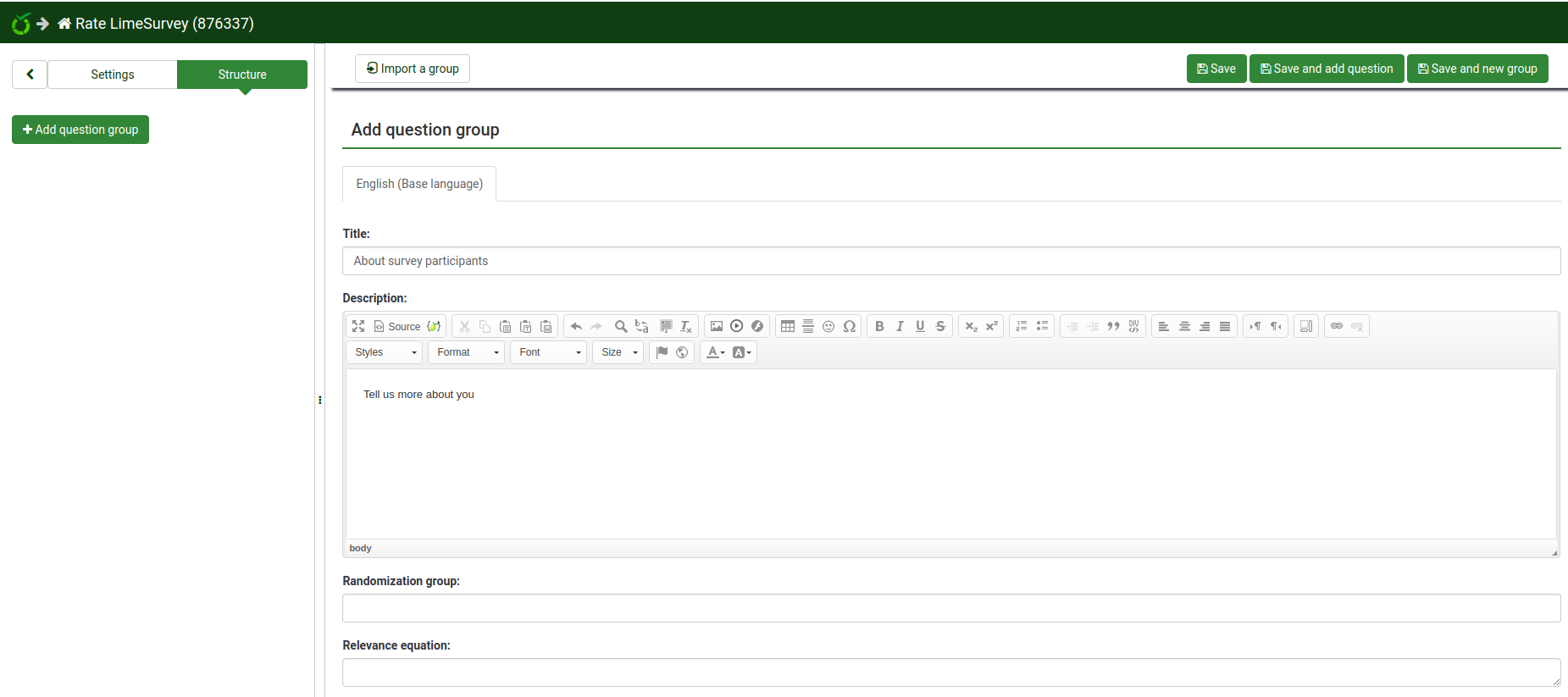
- Titel: Der Name der Fragengruppe.
- Beschreibung: Eine kurze Beschreibung der Fragengruppe kann hier eingegeben werden. Diese kann den Teilnehmern angezeigt werden, wenn die Option aktiviert worden ist.
- Randomisierungsgruppe: Diese Funktion kann genutzt werden, wenn Sie einige, oder Alle Fragengruppen randomiesieren möchten.
- Relevanz-Gleichung: Dies kann genutzt werden um Nur bestimmte Fragengruppen anzuzeigen abhängig von den bisher gegebenen Antworten des Teilnehmers.
Wenn Sie fertig sind, klicken Sie oben rechts im Fenster auf die Schaltfläche „Speichern“.
Eine Frage erstellen
Denken Sie daran, dass Sie zunächst eine Fragengruppe erstellen müssen, bevor Sie Fragen hinzufügen können. Bitte lesen Sie die Schritte oben zum Hinzufügen von Fragengruppen.
Wenn Sie eine Fragengruppe angelegt haben, wählen Sie erneut den Struktur-Reiter und dann auf den Button Frage hinzufügen. Oder Sie wählen die Gruppe im Strukturübersicht links aus und klicken dann auf den Gruppen-Schnellzugriff Neue Frage zu dieser Gruppe hinzufügen.
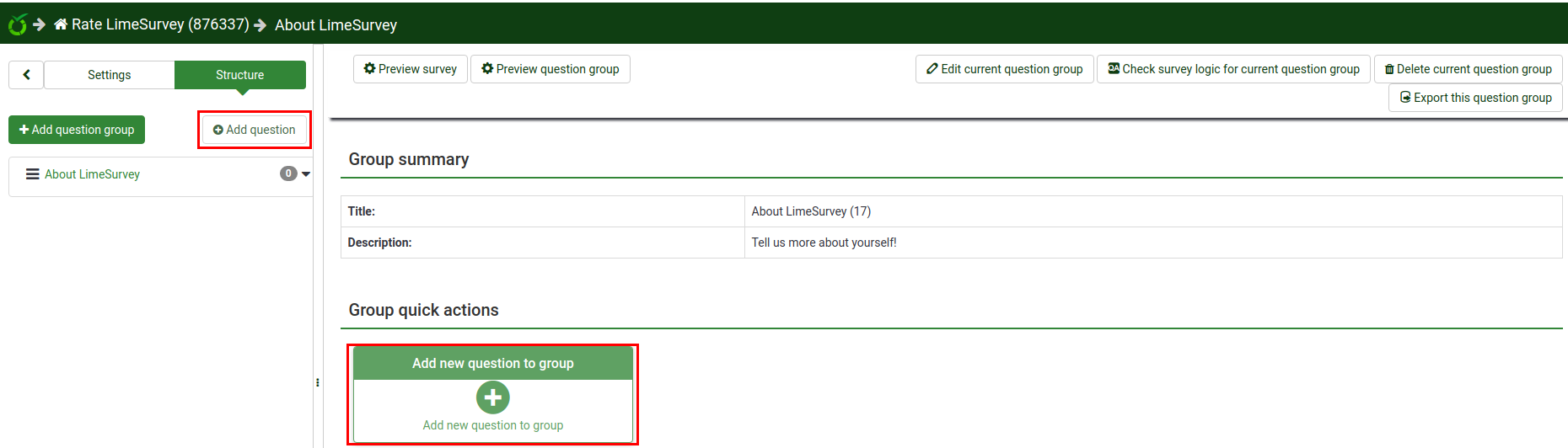
Die Seite „Frage erstellen“ wird angezeigt. Es enthält Folgendes:
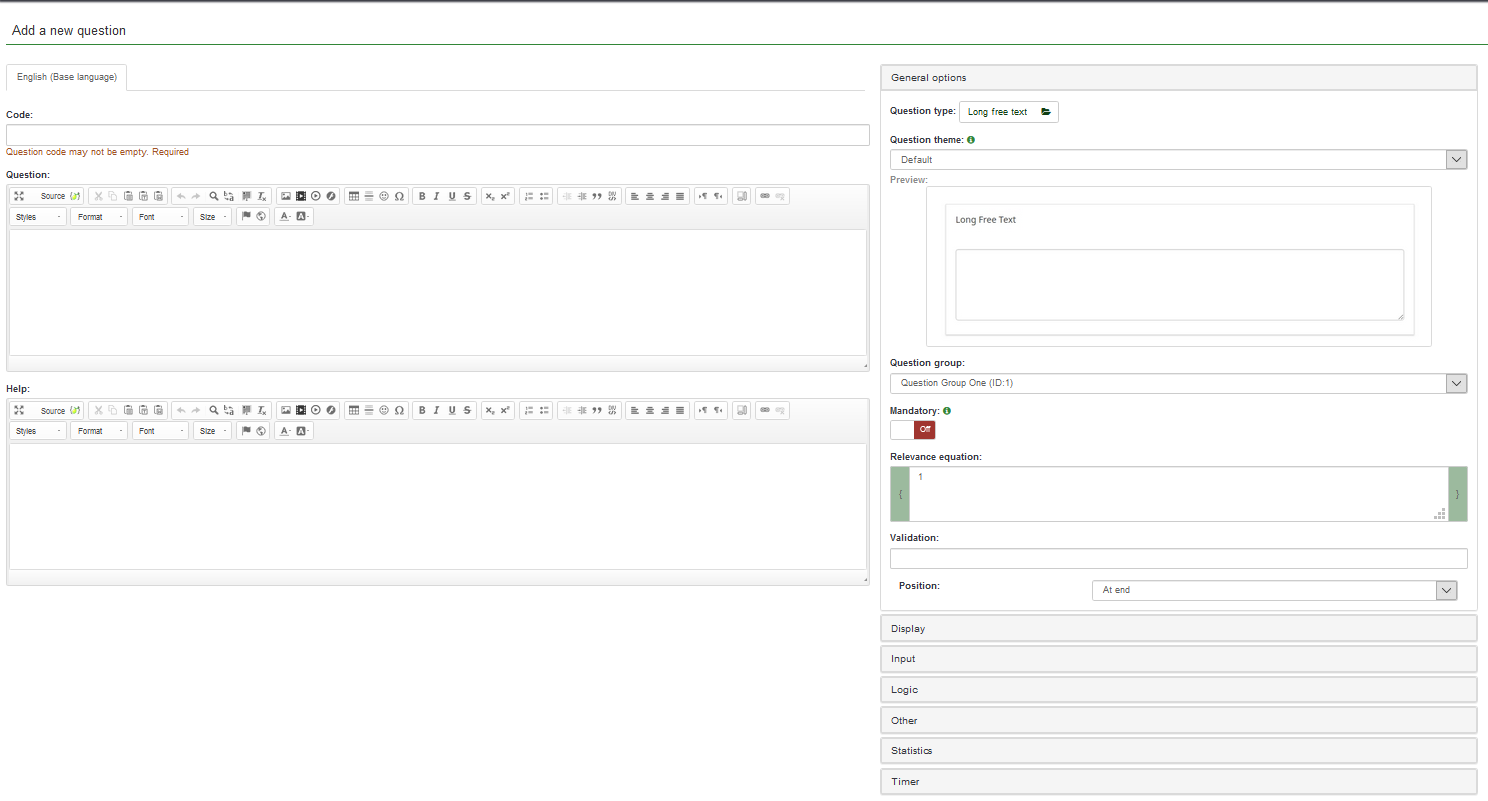
- Code ist eine Darstellung des individuellen Fragenamens/Codes, mit dem die Umfrage in der Datenbank gespeichert ist.
- 'Frage: Dies ist die Frage, wie sie in der Umfrage angezeigt wird Teilnehmer.
- Hilfe: Dies ist ein kurzer Text, der bereitgestellt werden kann, um den Umfrageteilnehmern zu helfen, die Frage besser zu verstehen.
- Allgemeine Optionen:' Die in Mit dieser Option können Sie die wichtigsten fragenbezogenen Einstellungen ändern. Es umfasst sieben Optionen:
- Fragetyp: Viele Fragetypen können in LimeSurvey verwendet werden. Um sie besser zu verstehen, fahren Sie mit der Maus über jede Option oder lesen Sie unser Wiki zu Fragen.
- Fragenthema: Sie können ein benutzerdefiniertes auswählen Thema für die Frage (anstelle der Standardeinstellung).
- Fragengruppe: Hier können Sie auswählen, zu welcher Fragengruppe Sie die Frage hinzufügen möchten.
- Pflichtfeld: Diese Option ist für alle Fragetypen verfügbar. Mit dieser Einstellung können Sie festlegen, dass Benutzer die Frage beantworten müssen, bevor sie mit der nächsten Frage fortfahren können.
- Validierung: Diese Funktion ist für alle Freitext- oder numerischen Fragen verfügbar. Es wird zur Antwortvalidierung verwendet. Wenn die Antwort nicht validiert wird, wird der Benutzer aufgefordert, es erneut zu versuchen, bevor er fortfahren kann.
- Relevanzgleichung: Dies ist eine Einstellung für fortgeschrittene Benutzer. Wir empfehlen, den Standardwert „1“ zu verwenden (das bedeutet, dass das Element immer angezeigt wird).
- Position: Wählen Sie aus, wo Sie die Frage in der Gruppe positionieren möchten.
Bitte beachten Sie, dass je nach ausgewähltem Fragetyp unterhalb des Reiters „Allgemeine Einstellungen“ unterschiedliche Reiter angezeigt werden. Um mehr darüber zu erfahren, empfehlen wir Ihnen, zunächst den folgenden Wiki-Abschnitt zu lesen.
Wenn beispielsweise der Fragetyp „Langer Freitext“ ausgewählt ist (Standardoption), werden die folgenden Registerkarten angezeigt: „Allgemeine Optionen“, „Anzeige“, „ „Eingabe“, „Logik“, „Sonstiges“, „Statistik“, „Timer“.
Füllen Sie die erforderlichen Felder aus und klicken Sie auf „Speichern“. Sie werden zu einer Seite weitergeleitet, die die Zusammenfassung der kürzlich hinzugefügten Frage enthält.
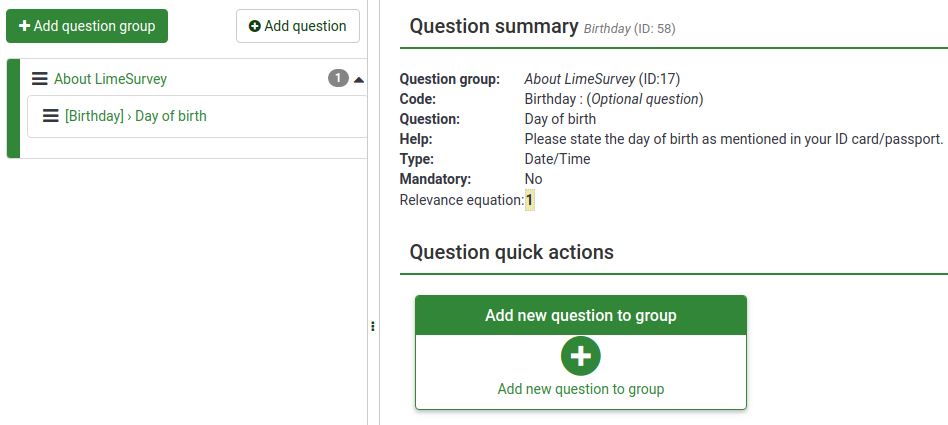
Um weitere Fragen einzufügen, wiederholen Sie das beschriebene Vorgehen.
Teilfragen und Antwortoptionen hinzufügen
Verschiedene Arten von Fragen erfordern möglicherweise Unterfragen, vordefinierte Antwortsätze, beides oder keines von beidem. Beispielsweise erfordert eine Frage, die das Alter eines Umfrageteilnehmers erfordert, weder eine Unterfrage noch einen vordefinierten Satz von Antworten. Andererseits erfordert eine einfache Array-Frage sowohl Unterfragen als auch Antworten.
Der nächste Screenshot enthält eine Frage vom Typ Matrix:
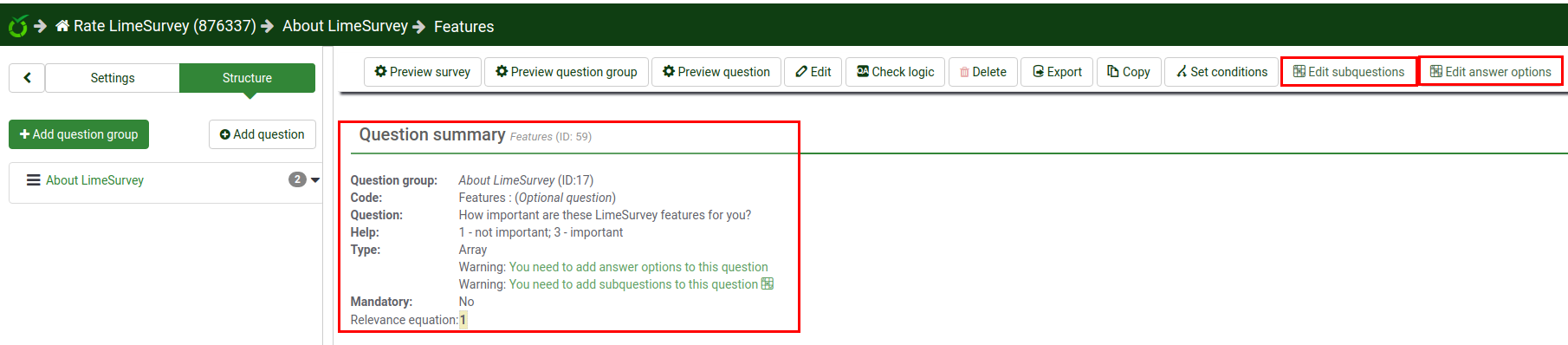
Teilfragen hinzufügen
Um Unterfragen hinzuzufügen, gehen Sie zur oberen Symbolleiste und klicken Sie auf „Unterfragen bearbeiten“. Geben Sie die Unterfragen ein, die die Umfrageteilnehmer beantworten sollen.
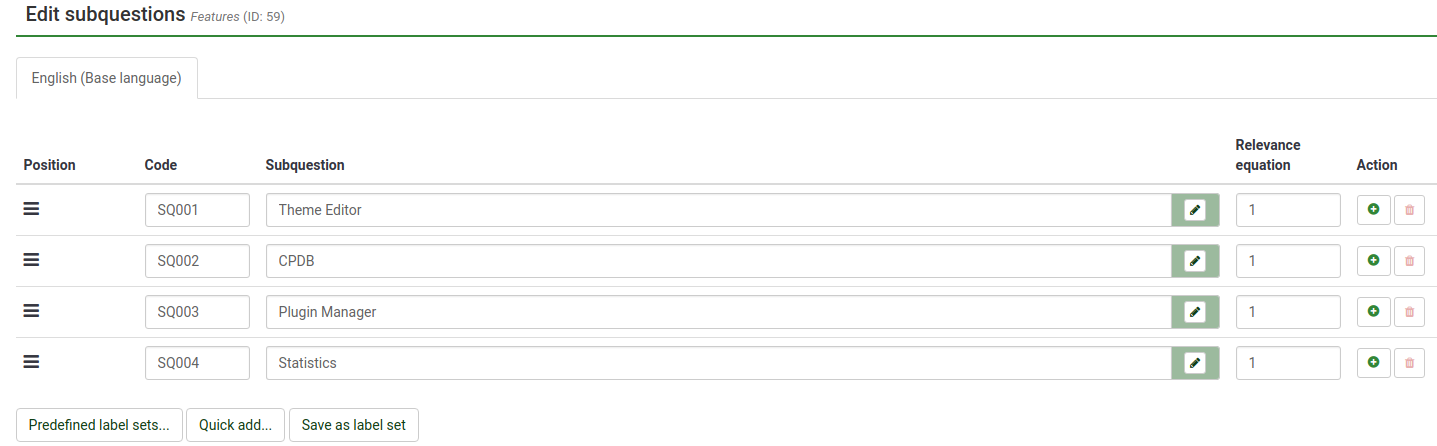
Antwortoptionen hinzufügen
Um einen Satz vordefinierter Antworten hinzuzufügen, gehen Sie zur oberen Symbolleiste und klicken Sie auf „Antwortoptionen bearbeiten“. Geben Sie die Antworten ein.
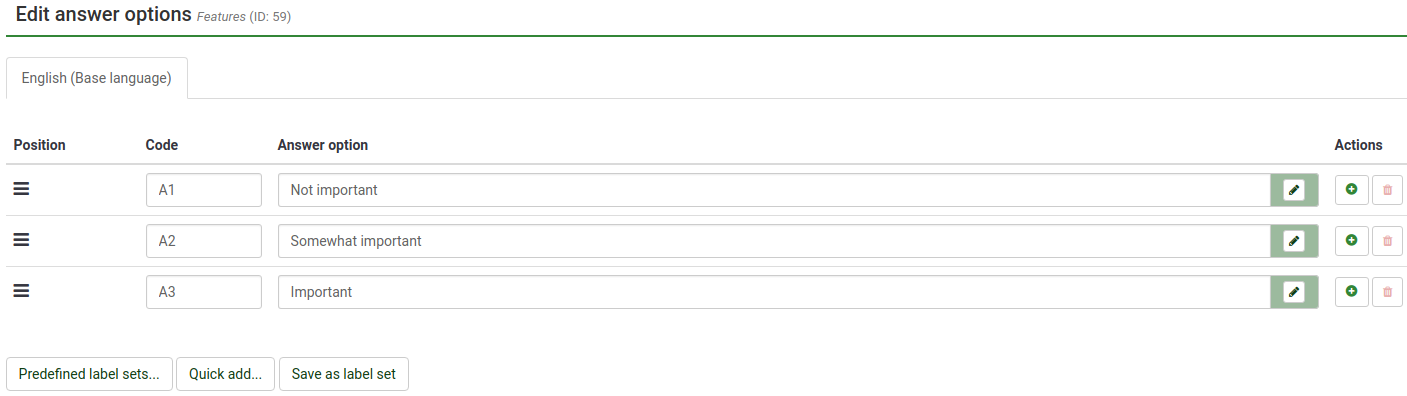
Speichern Sie die Antwortoptionen und schauen Sie sich die Frage in der Vorschau an. Klicken Sie dazu auf den Button Fragenvorschau in der Werkzeugleiste.
Die eben angelegte Matrixfrage sieht wie folgt aus:
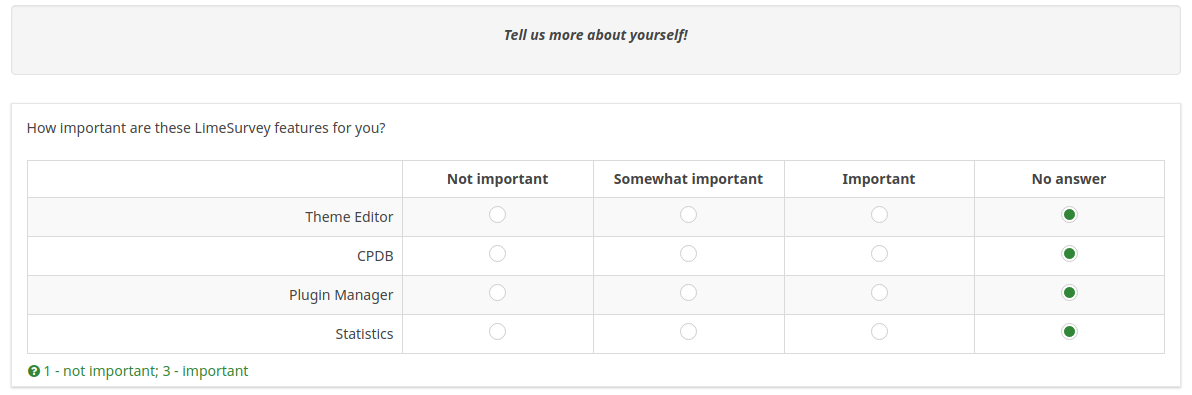
Herzlichen Glückwunsch! Sie haben soeben Ihre erste Matrix-Frage erfolgreich angelegt.
Fragen anordnen
Wenn Ihre Umfrage Dutzende Fragen enthält, kann es ein zeitaufwändiger Prozess sein, auf jede Frage und/oder Fragengruppe zuzugreifen und die Reihenfolge einzeln zu bearbeiten. Mit dem Menü „Struktur“ der Umfrage können Sie Ihre Fragen und Fragengruppen schnell neu organisieren. Wählen Sie im Menü links die Registerkarte „Struktur“ aus, klicken Sie auf das dreizeilige Symbol vor dem Frage- oder Gruppennamen und ziehen Sie es an die neue Position.
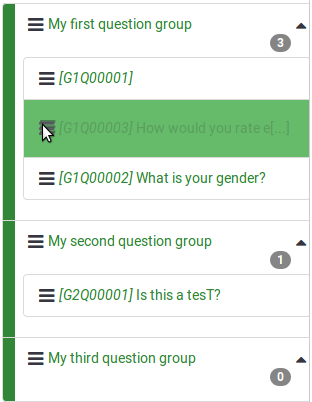
Umfrage aktivieren und stoppen
Nachdem Sie Ihrer Umfrage nun mindestens eine Fragengruppe und eine Frage hinzugefügt haben, können Sie diese aktivieren. Wählen Sie im Menü links die Registerkarte „Einstellungen“ und klicken Sie auf „Übersicht“. Die folgende Seite wird angezeigt.
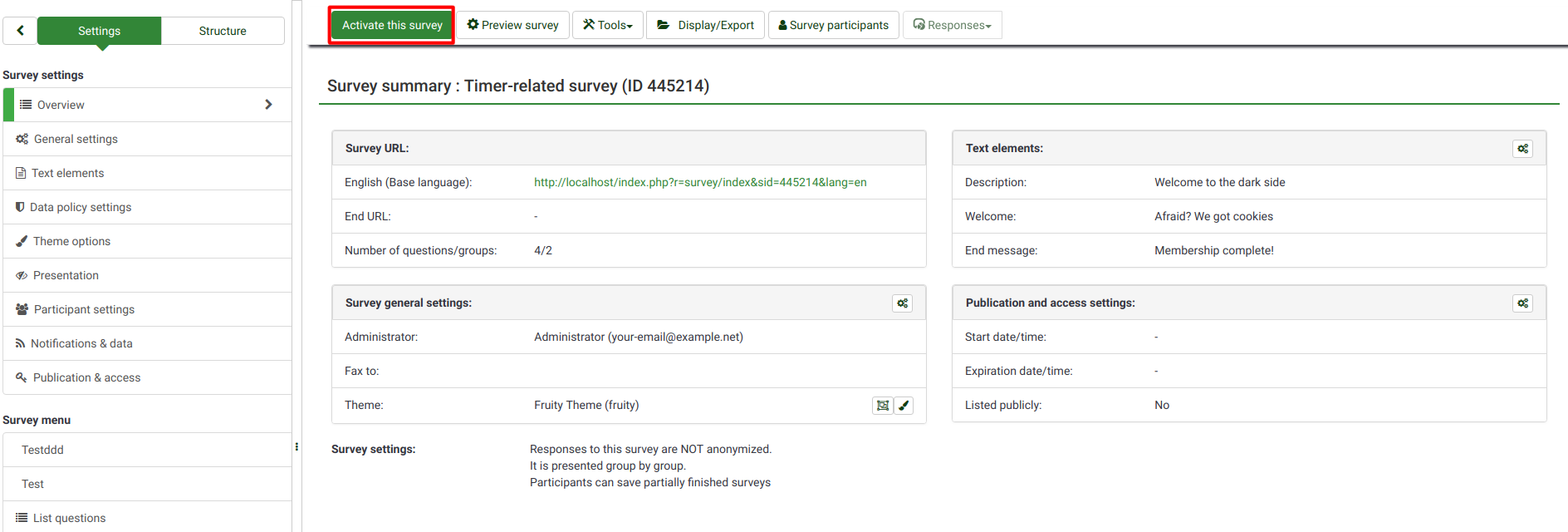
Klicken Sie in der Symbolleiste auf „Diese Umfrage aktivieren“.
Vor der Aktivierung wird ein Fenster angezeigt, in dem Sie nach allgemeinen Umfrageeinstellungen gefragt werden.
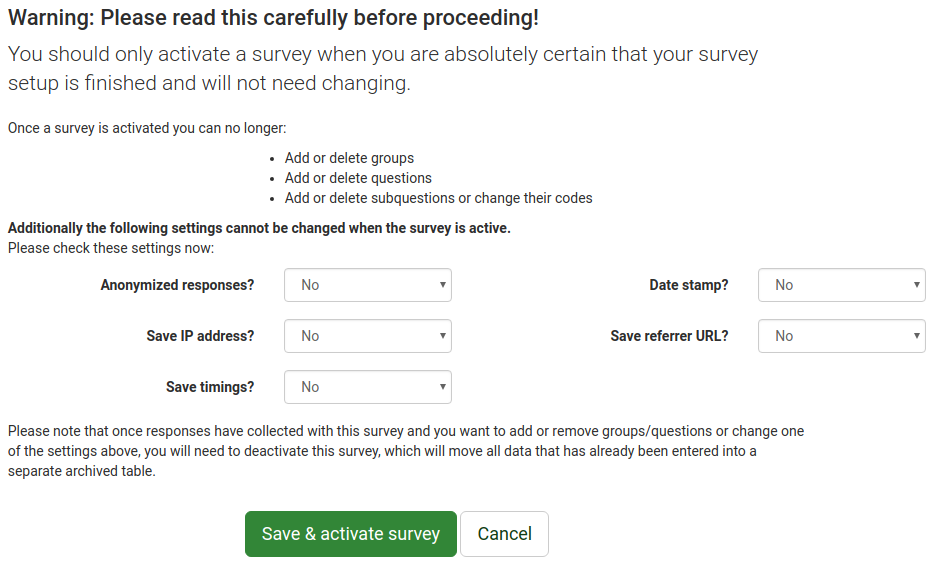
- 'Anonymisierte Antworten: Mit dieser Option können Sie entscheiden, ob die Informationen in der Token-Tabelle Ihrer Umfrage mit den Antworten in Ihrer Umfrage abgeglichen oder anonym bleiben sollen. Wenn Sie sich dazu entschließen, diese Funktion zu aktivieren, werden die Antworten Ihrer Umfrage anonymisiert. Sie können Antworten nicht mit Befragten verknüpfen.
- IP-Adresse speichern: Wenn aktiviert, wird die IP-Adresse des Umfrageteilnehmers zusammen mit seinen Antworten gespeichert.
- ' Timings speichern: Wenn diese Option aktiviert ist, wird die von jedem Umfrageteilnehmer auf jeder Seite der Umfrage verbrachte Zeit aufgezeichnet.
- Datumsstempel: Aktivieren Sie diese Option, wenn Sie dies sehen möchten das Datum, an dem die Antworten übermittelt wurden.
- Referrer-URL speichern: Wenn aktiviert, wird die Referrer-URL zusammen mit den Antworten gespeichert.
Sobald die gewünschten Funktionen aktiviert sind, klicken Sie auf „Umfrage speichern und aktivieren“. Die folgende Meldung wird angezeigt.
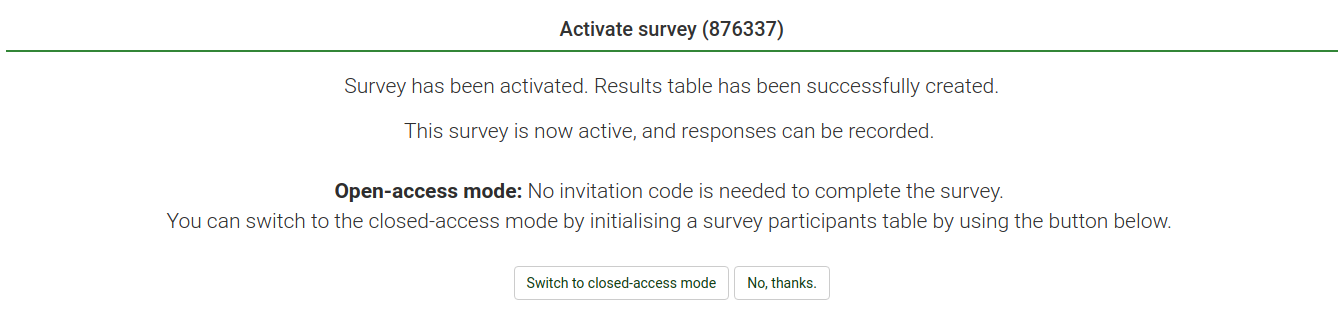
Wählen Sie die Option „Nein, danke“, um den geschlossenen Zugriffsmodus zu deaktivieren! Dadurch kann jeder über den Umfragelink auf Ihre Umfrage zugreifen.
Glückwunsch! Sie haben Ihre erste Umfrage aktiviert! Wenn Sie mit dem Teilen der Umfrage-URL beginnen möchten, gehen Sie zur Startseite Ihrer Umfrage und suchen Sie im Abschnitt „Umfragezusammenfassung“ unter „Teilen Sie Ihre Umfrage“ nach der Umfrage-URL.
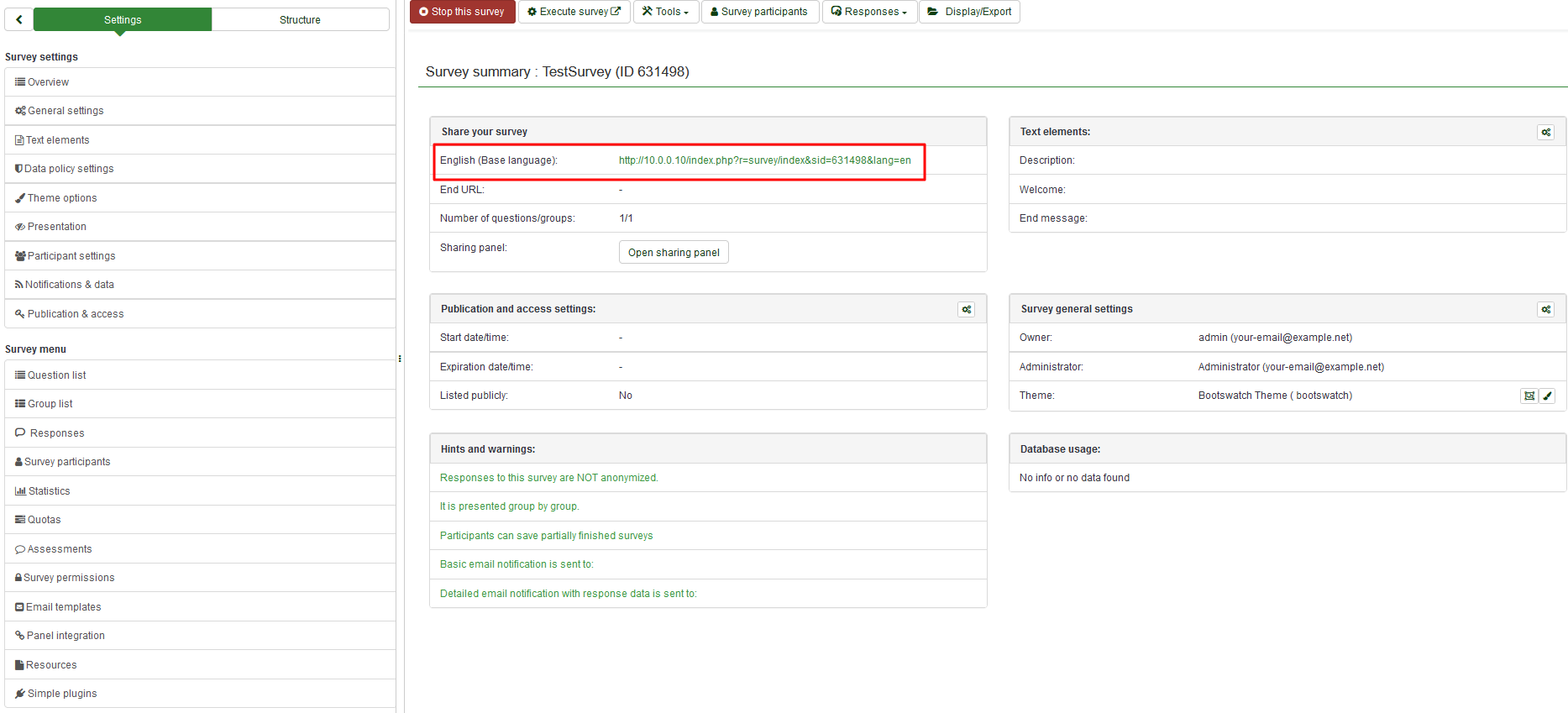
Kopieren Sie den Link und (ver)teilen Sie ihn.
Wenn Sie die Umfrage deaktivieren (stoppen) möchten, klicken Sie im Menü links auf die Registerkarte „Übersicht“ und suchen Sie in der oberen Symbolleiste nach „Diese Umfrage stoppen“.

Statistik
Um Ihre Umfragestatistiken schnell anzuzeigen, klicken Sie auf „Umfrage“ in der oberen Symbolleiste Ihrer LimeSurvey-Startseite. Es wird eine Liste mit allen verfügbaren Umfragen angezeigt. Gehen Sie als Nächstes zur letzten Spalte und klicken Sie auf die Schaltfläche „Statistik“ (Datei:Schnellstartanleitung – siehe Statistics Survey.png), die der Zeile der Umfrage entspricht, die Sie analysieren möchten.

Ein neues Fenster mit einer Reihe von Diagrammen wird angezeigt. Wenn Sie sie in einem Bericht verwenden möchten, scrollen Sie zum Ende der Seite und klicken Sie auf „Bilder exportieren“. Jedes Diagramm wird separat im.png-Format gespeichert und als.zip-Datei archiviert.
Klicken Sie oben rechts im Fenster auf „Expertenmodus“, um auf weitere statistikbezogene Filter zuzugreifen.
Wenn Sie die Filter für Ihre Analyse gesetzt haben, klicken Sie oben rechts im Fenster auf die Schaltfläche Statistik anzeigen.

Die Ergebnisse werden je nach Auswahl im HTML-, Excel- oder PDF-Format angezeigt.
Exportieren von Fragen und Antworten
Sie können Umfrageergebnisse in verschiedenen Formaten exportieren, um mithilfe von Apps wie SPSS, R, STATA usw. Statistiken und Grafiken zu erstellen. Greifen Sie auf die Umfrage zu, die Sie analysieren möchten. Klicken Sie in der oberen Symbolleiste auf „Antworten“ und wählen Sie dann „Antworten und Statistiken“ aus.

Sie befinden sich nun auf der Seite „Antworten durchsuchen“. Klicken Sie in der oberen Symbolleiste auf „Exportieren“ und wählen Sie das gewünschte Exportformat aus. Wenn Sie die erste Option auswählen, werden alle verfügbaren Formate angezeigt, in die Sie die Daten exportieren können.


Sobald die Filter festgelegt sind, klicken Sie oben rechts im Fenster auf „Exportieren“.
Andere LimeSurvey-Funktionen – fortgeschrittene Benutzer
Schauen Sie sich die Funktionen des LimeSurvey Cloud-Pakets an.
Sie haben noch Fragen? Bitte nehmen Sie an unserem LimeSurvey-Community-Chat auf Discord teil.