Hurtig startguide - LimeSurvey 3.0+
From LimeSurvey Manual
Introduktion - hvad er LimeSurvey?
LimeSurvey er en gratis open source online-undersøgelsesapplikation skrevet i PHP og distribueret under gpl-2.0.html GNU General Public License 2. Softwaren gør det muligt for brugere at oprette og publicere online-undersøgelser, indsamle svar, oprette statistik og eksportere resultaterne til andre applikationer. Du kan installere LimeSurvey på din egen server (LimeSurvey Community Edition) eller bruge vores hostingtjeneste (LimeSurvey Cloud).
Denne hurtigstartguide er skrevet til brugere af LimeSurvey Cloud. Hvis du bruger LimeSurvey Community Edition, se venligst afsnittet Installation i LimeSurvey manualen for at installere LimeSurvey på din egen server.
Opret en gratis LimeSurvey-konto
Prøv det nu! Opret en gratis LimeSurvey konto for at teste dens funktioner og kernefunktioner. Klik på knappen Tilmeld dig gratis eller vælg Priser på LimeSurvey-hjemmesiden og fuldfør registreringen.

Du vil blive ført direkte til registreringssiden, hvis du vælger Tilmeld dig gratis.
Fire muligheder vil blive vist, når Priser er valgt: Gratis, Basic, Ekspert og Enterprise. Klik på Registrer nu i valgfeltet GRATIS. Du vil blive omdirigeret til registreringssiden.

Udfyld derefter følgende felter:
- Brugernavn: Vælg et brugernavn til din konto. Dit brugernavn vil også blive brugt til at få adgang til dit LimeSurvey-websted.
- E-mail: Aktiveringslinket vil blive sendt til den angivne e-mail-adresse.
- Adgangskode: Vælg en adgangskode, som også vil blive brugt til at få adgang til din LimeSurvey-side.

Klik i hvert tekstfelt for at få vist detaljer om de nødvendige oplysninger for hvert felt. Abonner på LimeSurveys nyhedsbrev for at modtage hjælp, tips, opdateringer, servicerabatter og de seneste nyheder.
Når du har oprettet din LimeSurvey-konto, vil du modtage en e-mail. Denne e-mail indeholder linket til kontoaktivering. Klik på linket for at få adgang til din nyoprettede konto. Ved at klikke på linket kommer du til din konto på LimeSurvey-webstedet.
Opsætning af dit undersøgelseswebsted
Du skal oprette en undersøgelsesside, før du kan begynde at oprette og administrere onlineundersøgelser. Log ind på din konto, og klik på Opret undersøgelseswebsted.

For at oprette dit LimeSurvey-sted:
- Indtast dit webstedsnavn.
- Vælg et domænenavn fra rullemenuen.
- Vælg en serverplacering.
- Klik på Gem og opsæt LimeSurvey Site.
Processen kan tage op til 20 sekunder. Når processen er færdig, lukkes vinduet, og du vil blive ført tilbage til din kontoside.

Du kan nu få adgang til dit undersøgelseswebsted ved at klikke på Se undersøgelseswebsted øverst på siden. Log ind på din konto med dine LimeSurvey.org legitimationsoplysninger.

Begynd at bruge LimeSurvey
Der er en værktøjslinje i øverste højre hjørne af siden. Midt på siden er der seks bokse med genveje til de mest brugte LimeSurvey-funktioner.
Værktøjslinjen indeholder følgende muligheder:
- Tutorials: Her (i enhver LimeSurvey 3+-applikation) vil du finde en "Begynderrundvisning"-tutorial, der hjælper dig med at få en grundlæggende forståelse af LimeSurvey og dets vigtigste funktioner.
- Konfiguration: Her under fanerne Indstillinger, Brugere og Avanceret finder du muligheder for at hjælpe med at tilpasse din LimeSurvey-applikation, administrere brugere og deltagere i undersøgelsen, og tilpas dine undersøgelser.
- Indstillinger: Muligheder for at tilpasse din LimeSurvey-applikation.
- Hjemmesideindstillinger: Muligheder for tilpasning af startsiden.
- Globale indstillinger: Ændringerne, der er foretaget her, anvendes på hele LimeSurvey-applikationen, inklusive ikke-superadministratorindstillinger for alle brugere.
- Plugin Manager: Muligheder for aktivering og styring af alle LimeSurvey-plugins , som er støttet af LimeSurvey-teamet. Du kan også tilføje dine egne plugins.
- Menukonfiguration: Muligheder for at oprette nye menuer eller tilføje indgange til eksisterende menuer.
- Konfiguration af menupunkter: Indstillinger for oprettelse , redigering eller sletning af menupunkter.
- Brugere: Indstillinger relateret til administration af brugere og undersøgelsesdeltagere.
- Administrer undersøgelsesadministratorer: Du kan tilføje nye undersøgelsesadministratorer herfra.
- Opret/Rediger brugergrupper: Denne funktion giver dig mulighed for at adskille administrationsbrugere i grupper.
- Centrale deltagerdatabaser: Du, som administrator, kan bruge denne funktion til at gemme oplysninger fra undersøgelsesrespondenter i en central tabel/database, der er uafhængig af enhver tabel med deltagere.
- Avancerede indstillinger: Ikke-bruger- eller undersøgelsesrelaterede indstillinger, der giver dig mulighed for at forbedre din LimeSurvey-applikation.
- Temaeditor: Indstillinger, der giver dig mulighed for at tilføje/redigere/slette undersøgelsestemaer, admin-temaer eller spørgsmålstemaer. Du kan vælge et tema for at tilpasse en undersøgelse såvel som LimeSurvey-grænsefladen.
- Administrer etiketsæt: Etiketsæt er en liste over koder med etiketter, der kan bruges som svar eller som underspørgsmål i de fleste spørgsmålstyper.
- Kontroller dataintegritet: Dette kontrollerer dataens konsistens og redundans.
- Sikkerhedskopiering af hele databasen: Mulighed for sikkerhedskopiering af LimeSurvey-data, når en vigtig opgradering skubbes, eller når LimeSurvey-applikationen flyttes til en anden server.
- Indstillinger: Muligheder for at tilpasse din LimeSurvey-applikation.
- Surveys: En undersøgelse omfatter: sprog, spørgsmålsgrupper, spørgsmål, spørgsmålsegenskaber, svar, underspørgsmål, standardsvar, vurderinger, kvoter, kvotemedlemmer og kvotesprogindstillinger. Når du klikker på den grønne pil, vises et vindue med følgende muligheder:
- Opret en ny undersøgelse: Opretter en ny undersøgelse.
- Importer en ny undersøgelse: Importerer en ny undersøgelse.
- Kopier en undersøgelse: Lader dig nemt kopiere en undersøgelse, der vises i undersøgelseslisten. Når den er kopieret, kan den derefter redigeres.
- List Surveys: Viser alle dine eksisterende undersøgelser.
- Svarsaldo: Viser antallet af tilbageværende svar på din abonnement. Da du kun har adgang til en gratis konto i øjeblikket, er du begrænset til 25 svar om måneden. Hvis du løber tør for svar, skal du blot købe flere ved at bruge this link.
- Storage: Dette er mængden af MB'er, der er tilgængelige for dig til at gemme dine svar og undersøgelser. Du har 10 MB lagerplads på din gratis konto. Hvis du har brug for at øge lagerpladsen, skal du vælge en af følgende betalingsmuligheder herfra.
- Brugernavn: Her kan du se dine brugerpræferencer eller log ud af din konto.
- Klokkeikon: Klik på den grønne klokke for at se meddelelser relateret til din LimeSurvey-applikation.
Der er seks bokse på hjemmesiden for din LimeSurvey-applikation.
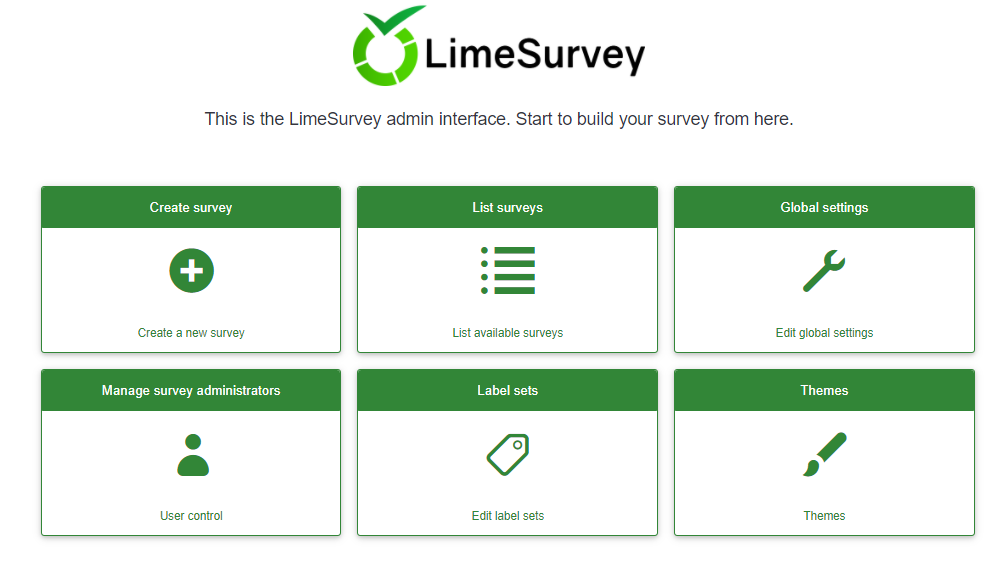
- Opret undersøgelse
- List undersøgelser
- Globale indstillinger
- Administrer undersøgelsesadministratorer
- Etiketsæt
- Temaer
Opret en undersøgelse
For at oprette en undersøgelse skal du klikke på boksen Opret undersøgelse.

Siden Opret undersøgelse vises.
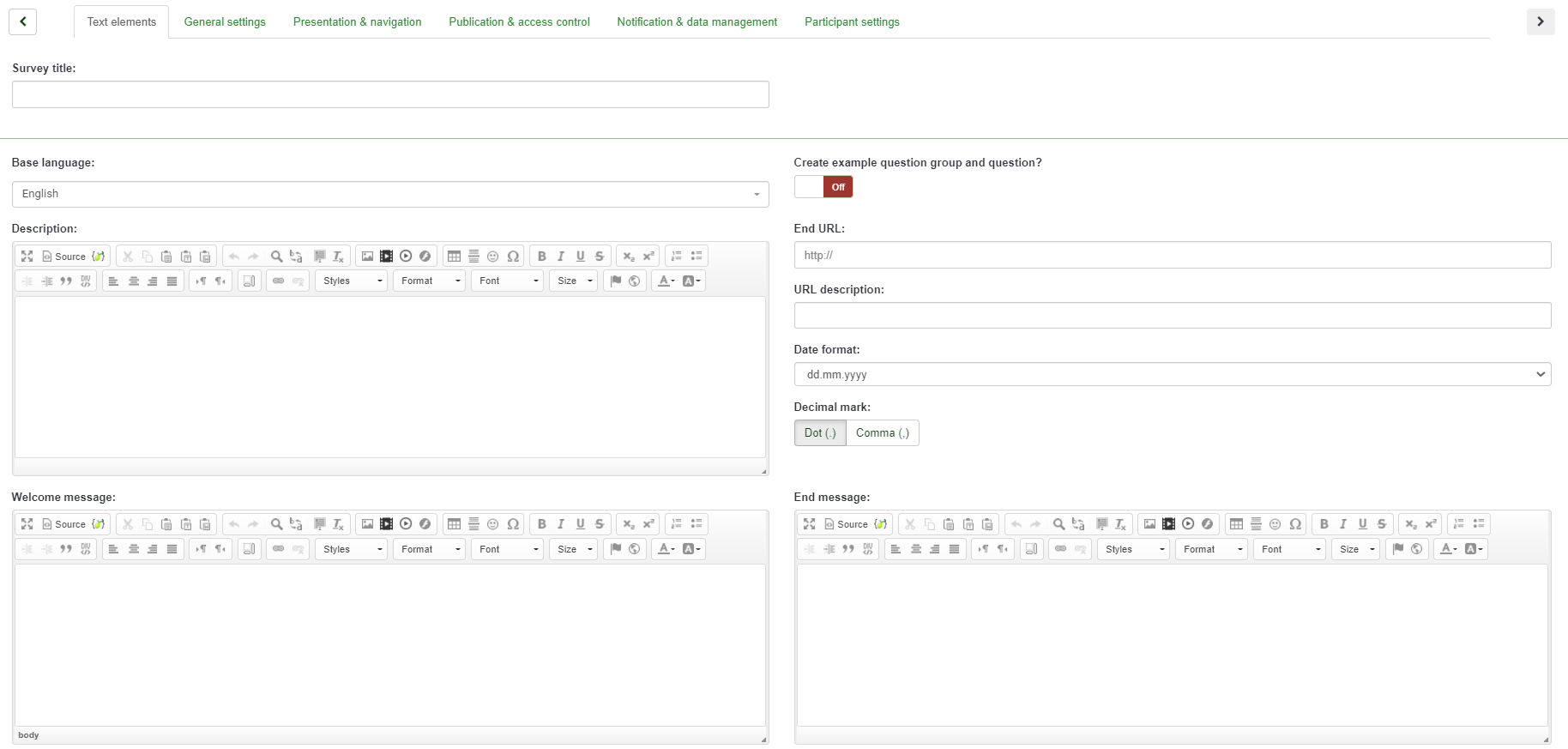
Du finder følgende på siden Opret undersøgelse:
- Survey Title: Indtast din undersøgelses titel her. Dette er et obligatorisk felt. Titlen på undersøgelsen kan ændres senere.
- Grundsprog Dette er det sprog, der bruges i undersøgelsen. Indstillingerne for undersøgelsen kan ændres senere for at understøtte yderligere sprog.
- Eksempelspørgsmål: Denne funktion er deaktiveret som standard. Du kan aktivere den til at tilføje en spørgsmålsgruppe og spørgsmålseksempler til din undersøgelse.
- Slut URL: Hvis brugere er færdige med at udfylde spørgeskemaet, har du mulighed for at omdirigere dem til en anden side. Hvis du ønsker at omdirigere dem, skal du placere URL'en i feltet og aktivere indstillingen "automatisk indlæs URL", der er placeret under Presentation & navigation fanen.
- URL-beskrivelse: En kort "Slut URL"-beskrivelse kan tilføjes, hvis brugeren omdirigeres til en anden webside, der ikke er relateret til undersøgelsen. Det kan være nyttigt at tilføje en note (der forklarer årsagen til omdirigeringen til den respektive URL).
- Datoformat: Denne mulighed er vigtig, når du vil optage tidsstempler sammen med undersøgelsesdeltagernes svar. Du kan klikke på den for at få vist en rulleliste over datoformater. Vælg det datoformat, som dine undersøgelsesrespondenter vil genkende (husk, at forskellige datoer bruges over hele verden).
- Decimalformat: To muligheder er tilgængelige: prik (.) og komma (,). Vælg den, der er mest udbredt i den region, hvor din undersøgelse vil blive udført (f.eks. USA vs. Tyskland).
- Beskrivelse: En kort beskrivelse af undersøgelsen kan tilføjes her.
- Velkomstbesked: Undersøgelsesdeltagerne vil modtage velkomstbeskeden, der er indtastet her.
- Slutbesked: Indtast den meddelelse, som deltagerne vil se, når de sender deres svar til spørgeskemaet (når undersøgelsen er færdig).
Når du har udfyldt de påkrævede felter for Tekstelementer, skal du klikke på Gem i øverste højre hjørne af vinduet. Du vil blive omdirigeret til startsiden for din nyoprettede undersøgelse. Fra startsiden for den nye undersøgelse vil du kunne tilføje spørgsmålsgrupper og spørgsmål.
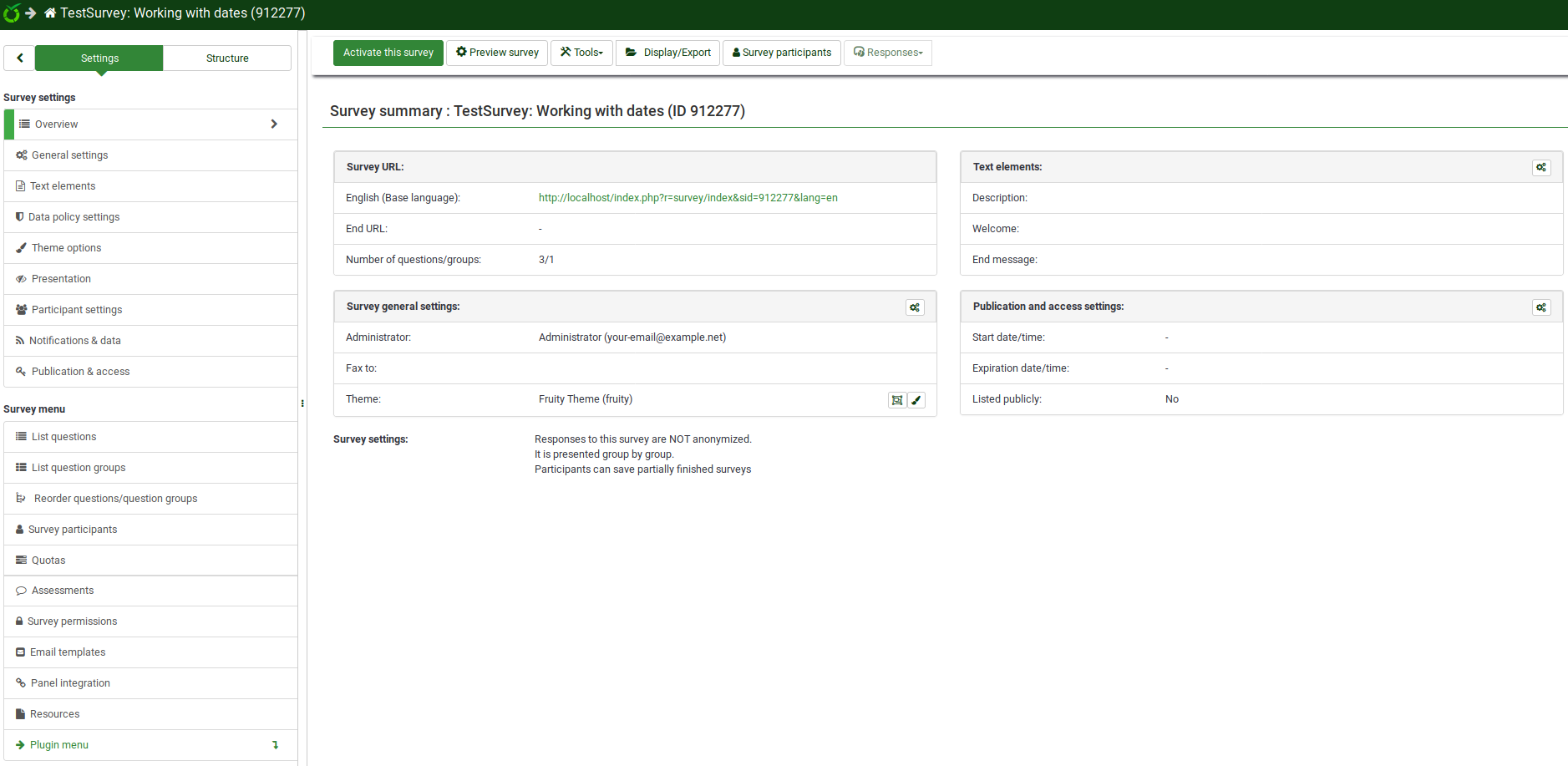
Opret en spørgsmålsgruppe
Spørgsmålsgrupper giver dig mulighed for at gruppere spørgsmål sammen. Du skal tilføje en spørgsmålsgruppe, før du tilføjer spørgsmål.
For at oprette en spørgsmålsgruppe skal du først vælge den undersøgelse, du vil tilføje spørgsmålsgruppen til. Du finder denne mulighed i den øverste værktøjslinje på LimeSurveys hjemmeside.
Klik på den undersøgelse, du ønsker at tilføje spørgsmålsgruppen til. Undersøgelsessiden vil blive vist. Menuen til venstre indeholder to faner: Settings og Structure. Det er nødvendigt at arbejde fra fanen Struktur, når du tilføjer spørgsmål og spørgsmålsgrupper.
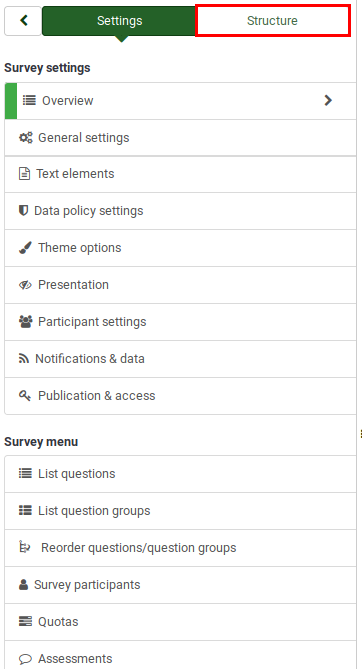
Menuen vises som følger, når fanen Struktur er valgt.
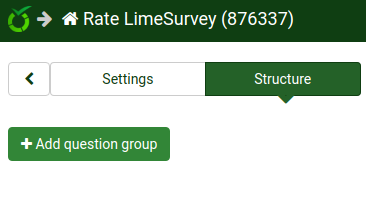
Klik derefter på knappen Tilføj spørgsmålsgruppe. Den følgende side vil blive vist.
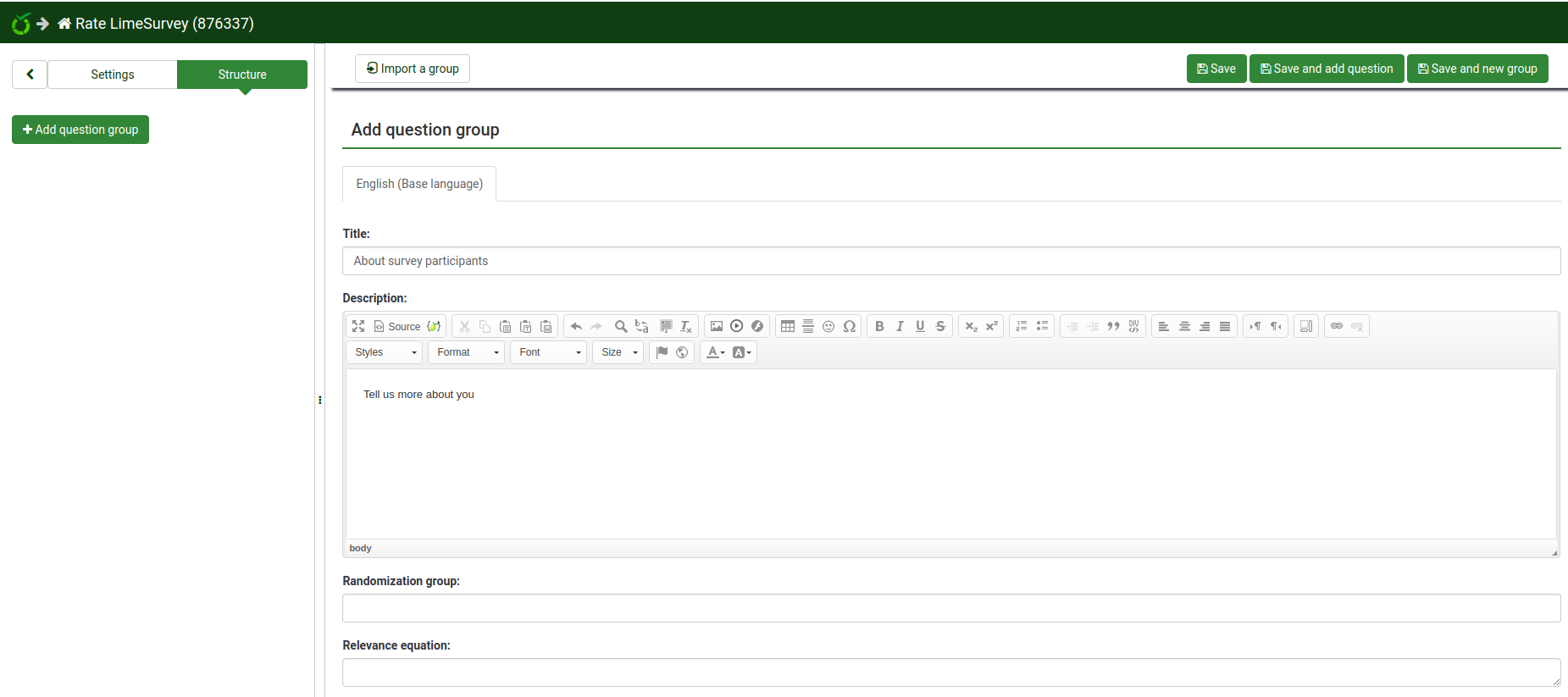
- Titel: Dette er navnet på undersøgelsesgruppen.
- Beskrivelse: En kort beskrivelse af spørgsmålsgruppen kan tilføjes. Det vil blive vist for deltagerne i undersøgelsen, hvis den tilsvarende mulighed er aktiveret fra undersøgelsens indstillinger.
- Randomization Group: Denne funktion bruges til at randomisere bestemte spørgsmålsgrupper (det samme skal allokeres til de respektive spørgsmålsgrupper).
- Relevansligning Denne funktion bruges som en måde at begrænse respondenter til bestemte spørgsmålsgrupper baseret på deres tidligere svar.
Klik på knappen Gem i øverste højre del af vinduet, når du er færdig.
Opret et spørgsmål
Husk, at du først skal oprette en spørgsmålsgruppe, før du kan tilføje spørgsmål. Gennemgå venligst trinene præsenteret ovenfor for at tilføje spørgsmålsgrupper.
Når du har oprettet undersøgelsen og tilføjet en spørgsmålsgruppe, skal du vælge fanen Struktur igen og klikke på tilføj spørgsmål fra venstre menulinje eller klik på tilføj nyt spørgsmål til gruppen under overskriften Gruppe hurtige handlinger.
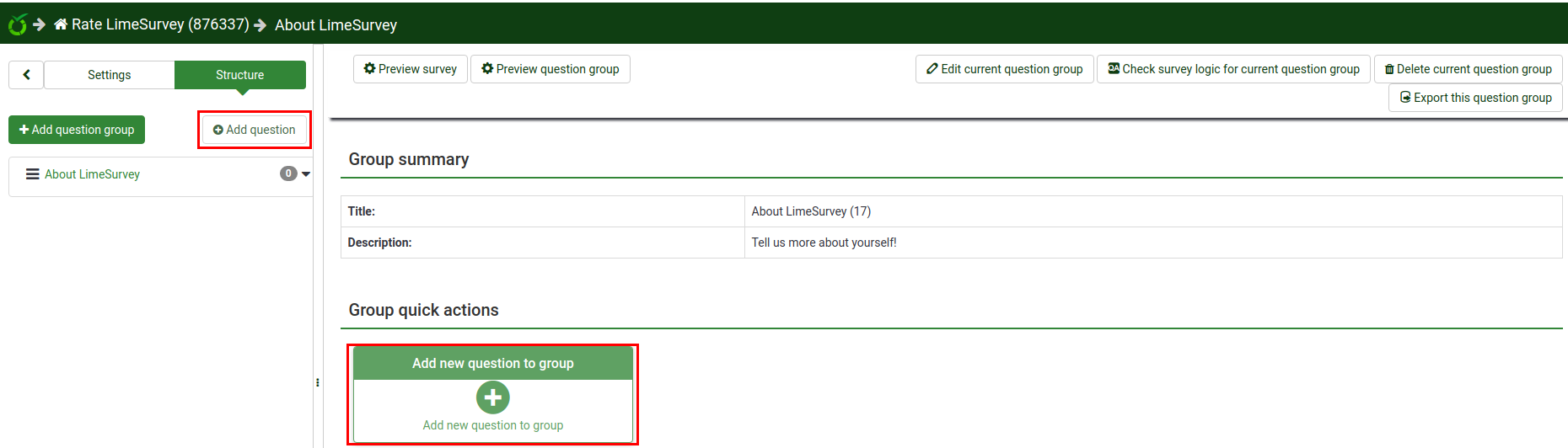
Siden Opret spørgsmål vil blive vist. Den indeholder følgende:
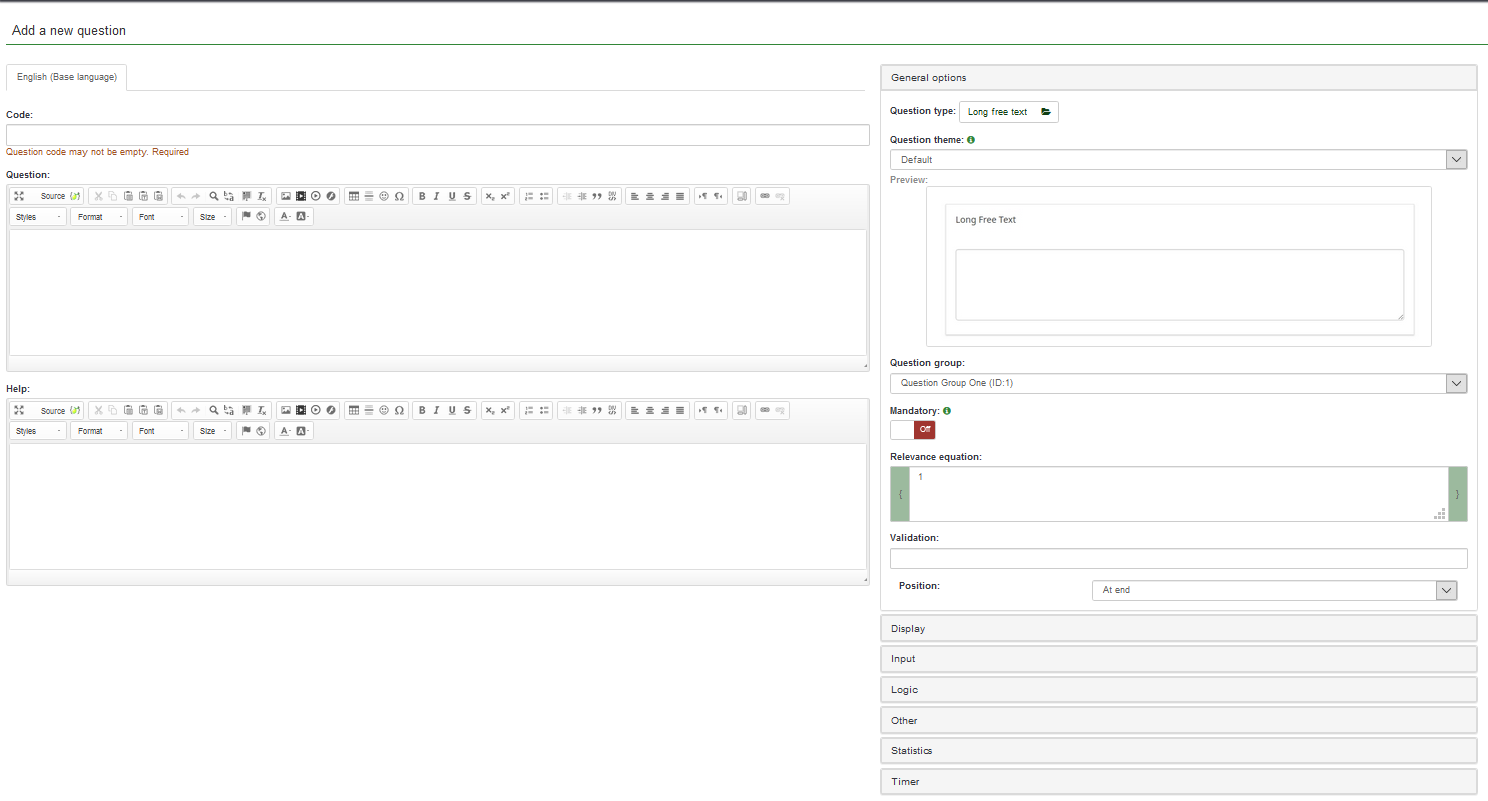
- Kode er en repræsentation af det enkelte spørgsmåls navn/kode, som undersøgelsen er gemt med i databasen.
- Spørgsmål: Dette er spørgsmålet, som det vil se ud i undersøgelsen. deltagere.
- Hjælp: Dette er en kort tekst, der kan gives for at hjælpe deltagerne i undersøgelsen bedre med at forstå spørgsmålet.
- Generelle muligheder: Funktionaliteterne i denne mulighed giver dig mulighed for at ændre de vigtigste spørgsmålsrelaterede indstillinger. Det indeholder syv muligheder:
- Spørgsmålstype: Mange spørgsmålstyper kan bruges i LimeSurvey. For bedre at forstå dem, hold musen over hver mulighed eller læs vores wiki om spørgsmål.
- Spørgsmålstema: Du kan vælge en brugerdefineret tema for spørgsmålet (i stedet for standard).
- Spørgsmålsgruppe: Her kan du vælge, hvilken spørgsmålsgruppe du vil tilføje spørgsmålet til.
- Obligatorisk: Denne mulighed er tilgængelig for alle spørgsmålstyper. Denne indstilling giver dig mulighed for at kræve, at brugerne besvarer spørgsmålet, før de kan gå videre til det næste spørgsmål.
- Validering: Denne funktion er tilgængelig på alle friteksttyper eller numeriske spørgsmål. Det bruges til svarvalidering. Hvis svaret ikke er valideret, vil brugeren blive bedt om at prøve igen, før de kan komme videre.
- Relevansligning: Dette er en indstilling for avancerede brugere. Vi anbefaler, at standardværdien "1" bruges (det betyder, at emnet altid vil blive vist).
- Position: Vælg, hvor du vil placere spørgsmålet i gruppen.
Bemærk venligst, at afhængigt af den valgte type spørgsmål, vil forskellige faner blive vist under fanen Generelle indstillinger. For at finde ud af mere om dette, foreslår vi, at du først læser følgende wiki-sektion.
For eksempel, hvis spørgsmålstypen Lang fritekst er valgt (standardindstillingen), vil følgende faner blive vist: Generelle indstillinger, Vis, Input, Logik, Andet, Statistik, Timer.
Udfyld de påkrævede felter, og klik på Gem. Du vil blive omdirigeret til en side, der indeholder resuméet af det nyligt tilføjede spørgsmål.
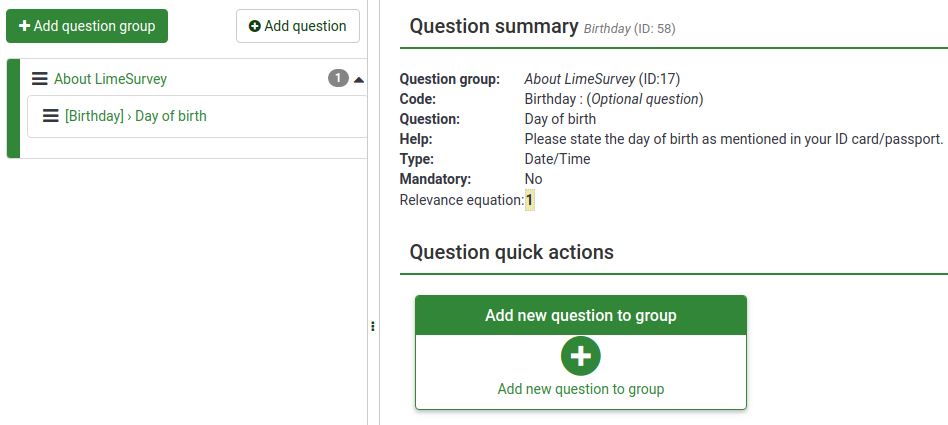
For at tilføje flere spørgsmål, følg samme procedure som beskrevet ovenfor.
Tilføj underspørgsmål og svar
Forskellige typer spørgsmål kan kræve underspørgsmål, foruddefinerede sæt af svar, begge dele eller ingen af dem. For eksempel kræver et spørgsmål, der kræver en undersøgelsesdeltagers alder, ikke et underspørgsmål eller et foruddefineret sæt af svar. På den anden side kræver et simpelt array-spørgsmål både underspørgsmål og svar.
Det næste skærmbillede indeholder et array-spørgsmål.
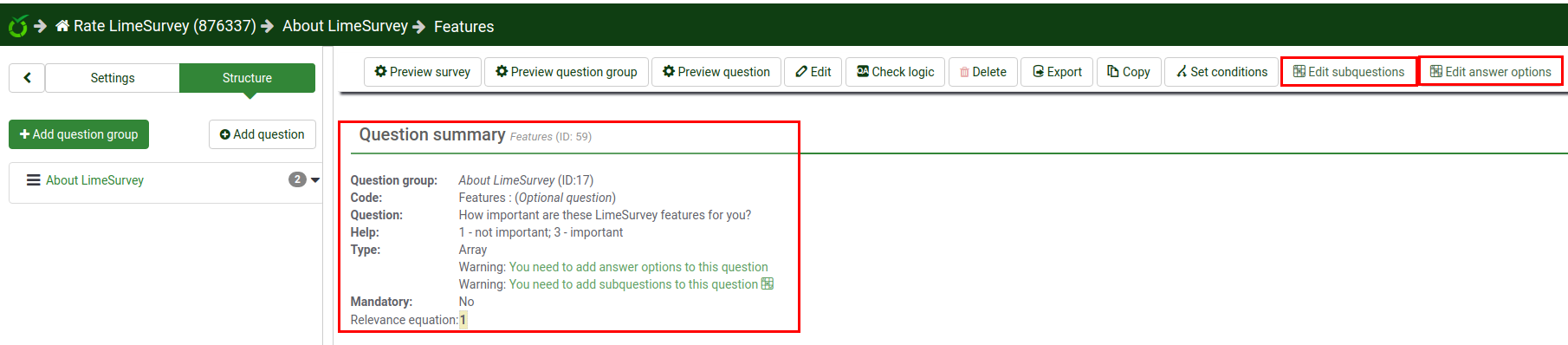
Tilføj underspørgsmål
For at tilføje underspørgsmål skal du gå til den øverste værktøjslinje og klikke på Rediger underspørgsmål. Indtast de underspørgsmål, du ønsker, at deltagerne i undersøgelsen skal besvare.
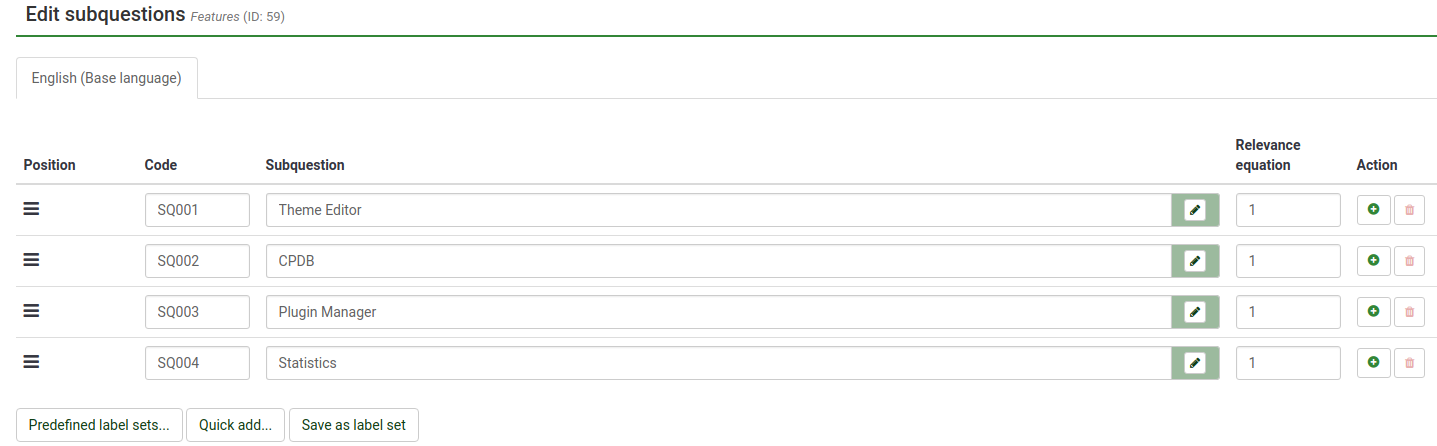
Tilføj svar
For at tilføje et sæt foruddefinerede svar skal du gå til den øverste værktøjslinje og klikke på Rediger svarmuligheder. Indtast svarene.
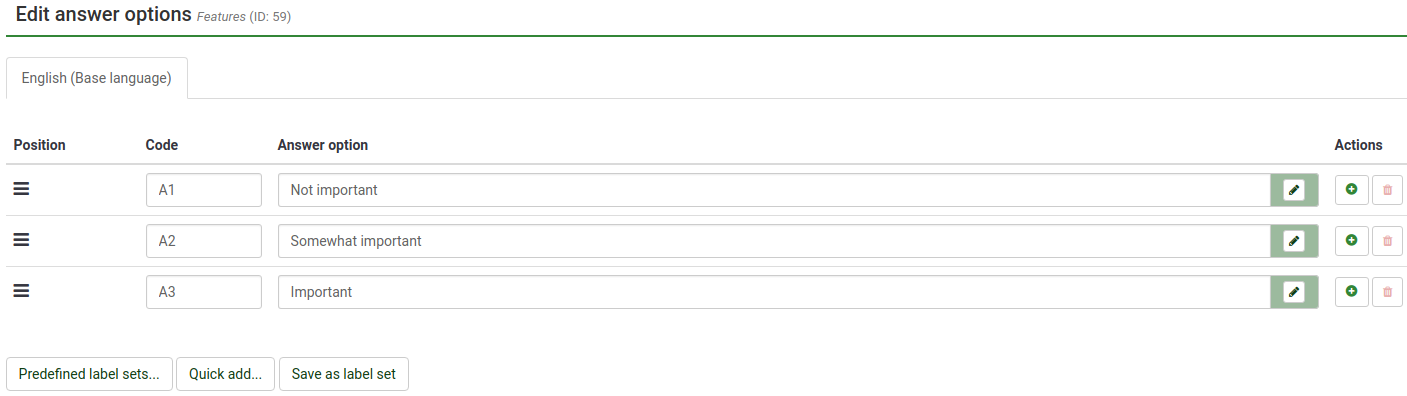
Gem sættet af svar, og se et eksempel på spørgsmålet (se efter knappen Vis spørgsmål på den øverste værktøjslinje).
Vores spørgsmål ser således ud:
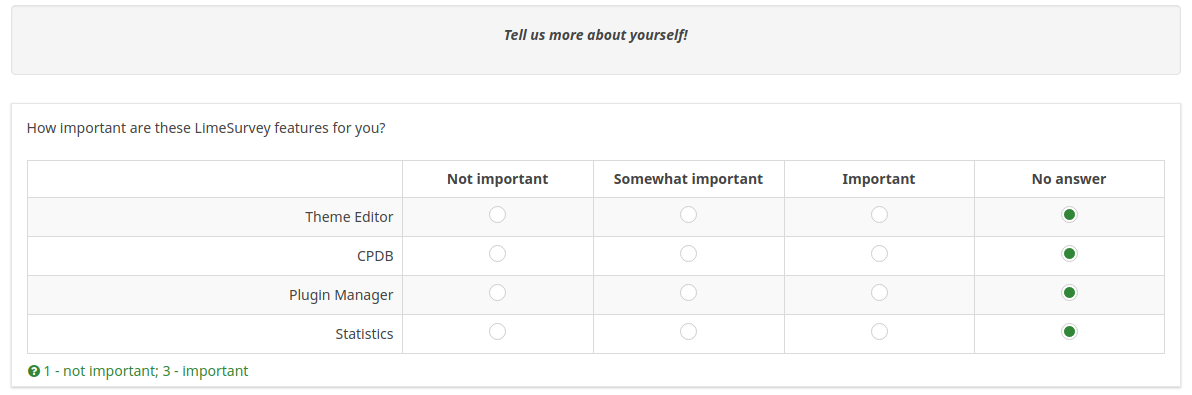
Tillykke! Du har oprettet dit første array-spørgsmål.
Organiser spørgsmål
Hvis din undersøgelse indeholder snesevis af spørgsmål, kan det være en tidskrævende proces at få adgang til hvert spørgsmål og/eller spørgsmålsgruppe og redigere rækkefølgen én for én. Undersøgelsesmenuen Struktur giver dig mulighed for hurtigt at omorganisere dine spørgsmål og spørgsmålsgrupper. Vælg fanen Struktur i menuen til venstre, og klik på symbolet med tre linjer, der er placeret foran spørgsmålet eller gruppenavnet, og træk det til dets nye placering.
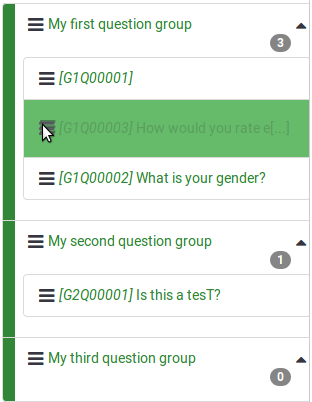
Aktiver/Stop undersøgelse
Nu hvor du har tilføjet mindst én spørgsmålsgruppe og ét spørgsmål til din undersøgelse, kan du aktivere den. Vælg fanen Indstillinger i menuen til venstre, og klik på Oversigt. Den følgende side vil blive vist.
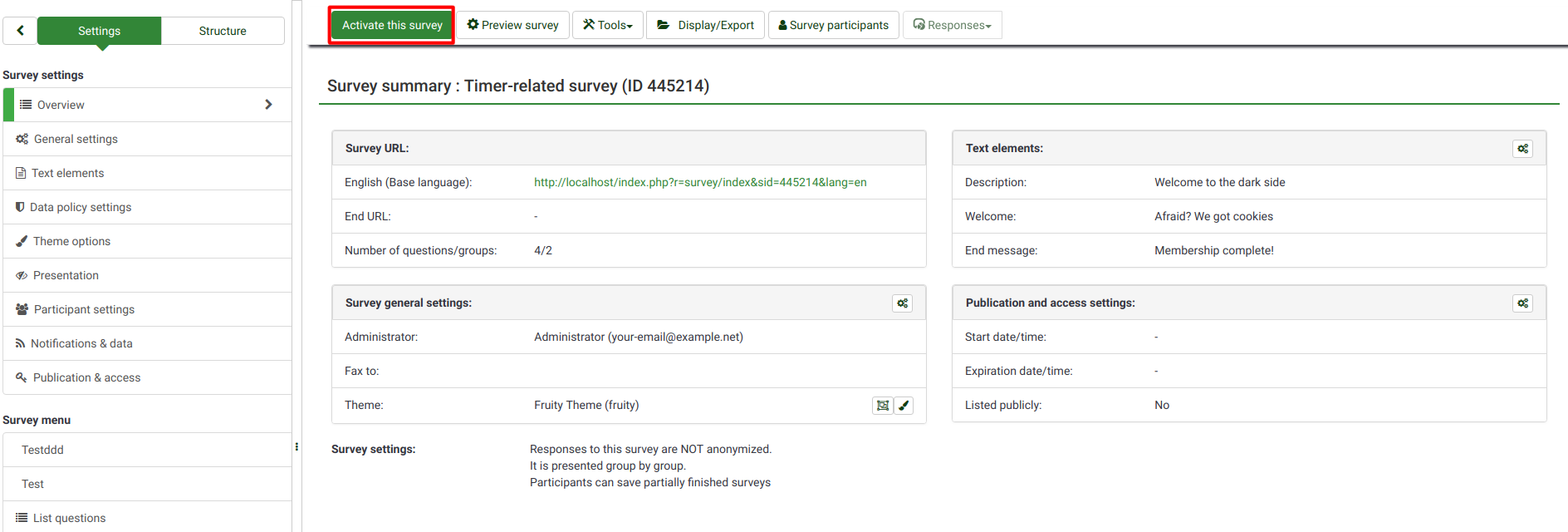
Klik på Aktiver denne undersøgelse på værktøjslinjen.
Før aktivering vil et vindue blive vist, der spørger dig om generelle undersøgelsesindstillinger.
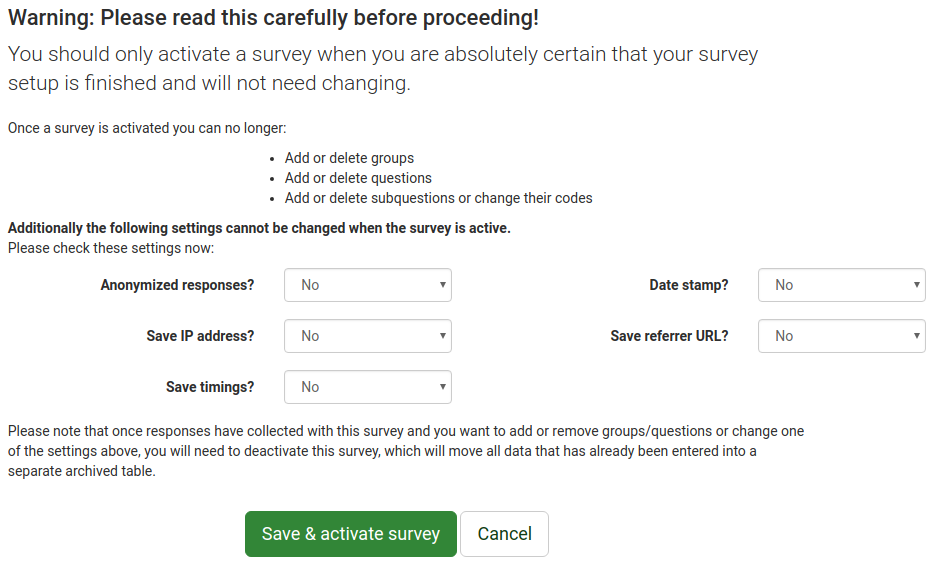
- Anonymiserede svar: Denne mulighed giver dig mulighed for at beslutte, om oplysningerne i din undersøgelses token-tabel matches med svarene i din undersøgelse eller holdes anonyme. Hvis du beslutter dig for at aktivere det, er din undersøgelse indstillet til at anonymisere svarene. Du vil ikke være i stand til at linke svar til respondenter.
- Gem IP-adresse: Hvis det er aktiveret, vil IP-adressen på undersøgelsens respondent blive gemt sammen med hans/hendes svar.
- ' Save Timings:' Hvis den er aktiveret, registreres den tid, hver undersøgelsesdeltager bruger på hver side i undersøgelsen.
- Date Stamp: Slå denne mulighed til, hvis du gerne vil se den dato, svarene blev indsendt.
- Save Referrer URL: Hvis det er aktiveret, vil henvisnings-URL'en blive gemt sammen med svarene.
Når de ønskede funktioner er blevet aktiveret, skal du klikke på Gem og aktiver undersøgelse. Følgende meddelelse vil blive vist.
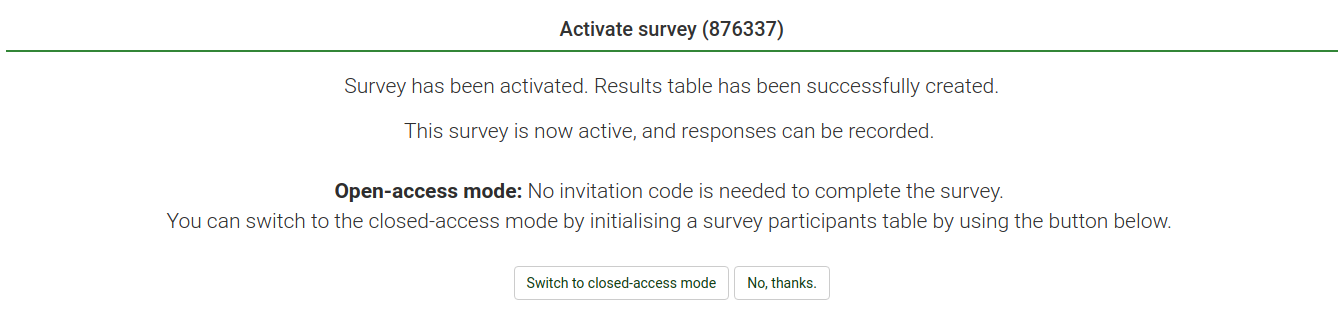
Vælg indstillingen "Nej, tak" for at deaktivere lukket adgangstilstand! Dette vil give alle adgang til din undersøgelse ved hjælp af undersøgelseslinket.
Tillykke! Du har aktiveret din første undersøgelse! Hvis du vil begynde at dele undersøgelsens URL, skal du gå til startsiden for din undersøgelse og se efter undersøgelsens URL i afsnittet Survey summary under Del din undersøgelse.
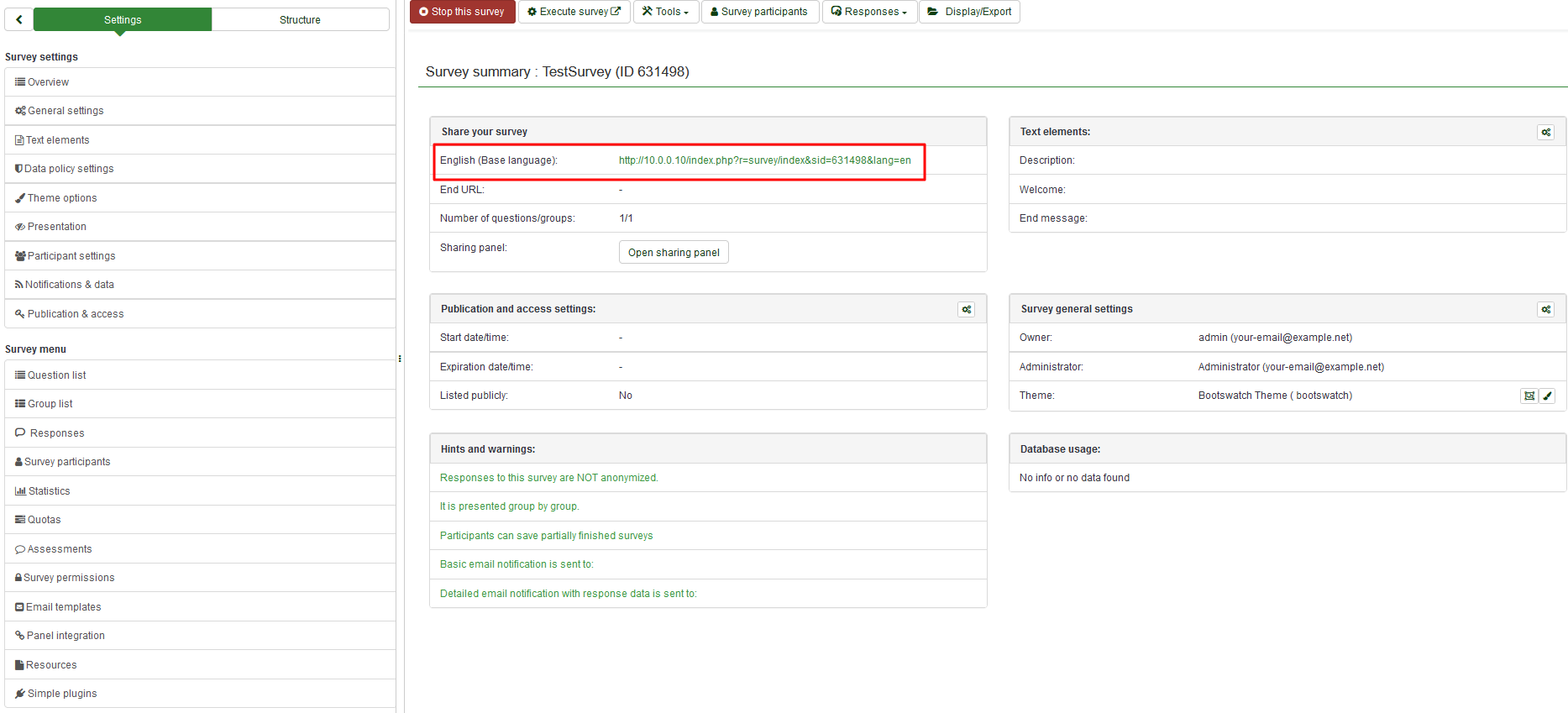
Kopier linket og begynd at dele det.
Hvis du vil deaktivere (stoppe) undersøgelsen, skal du klikke på fanen Oversigt i menuen til venstre og se efter Stop denne undersøgelse på den øverste værktøjslinje.

Statistik
For hurtigt at se dine undersøgelsesstatistikker skal du klikke på Survey på den øverste værktøjslinje på din LimeSurvey-hjemmeside. En liste med alle tilgængelige undersøgelser vil blive vist. Gå derefter til den sidste kolonne og klik på knappen Statistics (File:Quick start guide - se Statistics survey.png), der svarer til rækken i den undersøgelse, du ønsker at analysere.

Et nyt vindue med et sæt grafer vil blive vist. Hvis du gerne vil bruge dem i en rapport, skal du rulle til bunden af siden og klikke på Eksportér billeder. Hvert diagram vil blive gemt separat i.png-format og arkiveret som en.zip-fil.
Klik på Eksperttilstand i øverste højre del af vinduet for at få adgang til flere statistikrelaterede filtre.
Når du har valgt dine filtre, skal du klikke på Se statistik i øverste højre hjørne af vinduet.

Resultaterne vises i HTML-, Excel- eller PDF-format baseret på det valgte.
Eksport af spørgsmål og svar
Du kan eksportere undersøgelsesresultater i forskellige formater for at producere statistik og grafer ved hjælp af apps som SPSS, R, STATA osv.. Få adgang til den undersøgelse, du ønsker at analysere. Klik på Svar på den øverste værktøjslinje, og vælg derefter Svar og statistik.

Nu er du på siden Gennemse svar. Klik på Eksporter fra den øverste værktøjslinje, og vælg det ønskede eksportformat. Hvis du vælger den første mulighed, vil alle de tilgængelige formater, som du kan eksportere dataene i, blive vist.


Når filtrene er indstillet, skal du klikke på Eksporter i øverste højre side af vinduet.
Andre LimeSurvey-funktioner - avancerede brugere
Tjek features af LimeSurvey Cloud-pakken.
Har du stadig spørgsmål? Tilmeld dig vores LimeSurvey community-chat på Discord.