Ръководство за бърз старт - LimeSurvey 3.0+
From LimeSurvey Manual
Въведение - какво е LimeSurvey?
LimeSurvey е безплатно приложение за онлайн проучване с отворен код, написано на PHP и разпространявано под gpl-2.0.html Общ публичен лиценз на GNU 2. Софтуерът позволява на потребителите да създават и публикуват онлайн анкети, да събират отговори, да създават статистики и да експортират резултатите в други приложения. Можете да инсталирате LimeSurvey на вашия собствен сървър (LimeSurvey Community Edition) или да използвате нашата хостинг услуга (LimeSurvey Cloud).
Това ръководство за бърз старт е написано за потребители на LimeSurvey Cloud. Ако използвате LimeSurvey Community Edition, моля, вижте раздела Инсталиране в ръководството на LimeSurvey, за да инсталирате LimeSurvey на вашия собствен сървър.
Създайте безплатен акаунт в LimeSurvey
Опитайте сега! Създайте безплатен LimeSurvey акаунт, за да тествате неговите характеристики и основни функции. Щракнете върху бутона Регистрирайте се безплатно или изберете Ценообразуване на началната страница уебсайт на LimeSurvey и завършете регистрацията.

Ще бъдете отведени директно на страницата за регистрация, ако изберете Регистрирайте се безплатно.
Четири опции ще бъдат показани, когато е избрано Ценообразуване: Безплатно, Основно, Експерт и Предприятие. Кликнете върху Регистрирайте се сега в полето за опции БЕЗПЛАТНО. Ще бъдете пренасочени към страницата за регистрация.

След това попълнете следните полета:
- 'Потребителско име: Изберете потребителско име за вашия акаунт. Вашето потребителско име ще бъде използвано и за достъп до вашия сайт LimeSurvey.
- Имейл: Връзката за активиране ще бъде изпратена по имейл на предоставения имейл адрес.
- 'Парола:' Изберете парола, която също ще се използва за достъп до вашия сайт LimeSurvey.

Щракнете във всяко текстово поле, за да разкриете подробности относно необходимата информация за всяко поле. Абонирайте се за бюлетина на LimeSurvey, за да получавате помощ, съвети, актуализации, отстъпки за услуги и най-новите новини.
След като създадете своя акаунт в LimeSurvey, ще получите имейл. Този имейл съдържа връзката за активиране на акаунта. Щракнете върху връзката за достъп до новосъздадения акаунт. Щракването върху връзката ви отвежда до вашия акаунт на уебсайта на LimeSurvey.
Настройване на вашия сайт за проучване
Трябва да създадете сайт за анкети, преди да започнете да създавате и управлявате онлайн анкети. Влезте в акаунта си и щракнете върху Създаване на сайт за проучване'.

За да създадете свой сайт LimeSurvey:
- Въведете името на вашия сайт.
- Изберете име на домейн от падащото меню.
- Изберете местоположение на сървъра.
- Щракнете върху Запазете и настройте сайта на LimeSurvey.
Процесът може да отнеме до 20 секунди. Когато процесът приключи, прозорецът ще се затвори и ще бъдете върнати обратно към страницата на вашия акаунт.

Вече можете да осъществите достъп до вашия сайт за проучване, като щракнете върху Преглед на сайта за проучване' в горната част на страницата. Влезте в акаунта си, като използвате вашите LimeSurvey.org идентификационни данни.

Започнете да използвате LimeSurvey
В горния десен ъгъл на страницата има лента с инструменти. В средата на страницата има шест полета с преки пътища към най-често използваните функции на LimeSurvey.
Лентата с инструменти съдържа следните опции:
- 'Уроци': Тук (във всяко приложение LimeSurvey 3+) ще намерите "Обиколка за начинаещи" урок, който да ви помогне да получите основно разбиране за LimeSurvey и неговите най-съществени характеристики.
- Конфигурация: Тук под разделите Настройки, Потребители и Разширени ще намерите опции, които да ви помогнат да персонализирате вашето приложение LimeSurvey, да управлявате потребители и участници в проучването, и персонализирайте анкетите си.
- Настройки: Опции за персонализиране на вашето приложение LimeSurvey.
- Настройки на началната страница: Опции за персонализиране на началната страница.
- Глобални настройки: Направените тук промени се прилагат към цялото приложение на LimeSurvey, включително настройките, които не са суперадминистратор за всички потребители.
- Мениджър на приставките: Опции за активиране и управление на всички приставки на LimeSurvey , които се поддържат от екипа на LimeSurvey. Можете също така да добавите свои собствени плъгини.
- Конфигурация на менюто: Опции за създаване на нови менюта или добавяне на записи към съществуващи менюта.
- Конфигурация на записи в менюто: Опции за създаване , редактиране или изтриване на записи в менюто.
- Потребители: Опции, свързани с управлението на потребителите и участниците в проучването.
- Управление на администраторите на проучването: Можете да добавяте нови администратори на проучването от тук.
- Създаване/редактиране на потребителски групи: Тази функция ви позволява да разделяте администраторските потребители в групи.
- Централни бази данни на участници: Вие, като администратор, може да използва тази функция, за да съхранява информацията за респондентите в проучването в централна таблица/база данни, която е независима от всяка таблица с участници.
- „Разширени настройки“: Непотребителски или свързани с проучването настройки, които ви позволяват да подобрите вашето приложение LimeSurvey.
- „Редактор на теми:“ Опции, които ви позволяват да добавяте/редактирате/изтривате теми за анкети, теми за администратори или теми за въпроси. Можете да изберете тема, за да персонализирате анкета, както и интерфейса на LimeSurvey.
- Управление на набори от етикети: Наборите от етикети са списък от кодове с етикети, които могат да се използват като отговори или като подвъпроси в повечето типове въпроси.
- Проверка на целостта на данните: Това проверява последователността и излишъка на данните.
- Архивиране на цялата база данни: Опция за архивиране на данните от LimeSurvey, когато важна надстройка е насочена или когато приложението LimeSurvey е преместено на друг сървър.
- Настройки: Опции за персонализиране на вашето приложение LimeSurvey.
- Проучвания: Проучването включва: езици, групи въпроси, въпроси, атрибути на въпроси, отговори, подвъпроси, отговори по подразбиране, оценки, квоти, членове на квота и езикови настройки за квота. Когато щракнете върху зелената стрелка, ще се появи прозорец със следните опции:
- Създаване на нова анкета: Създава нова анкета.
- Импортиране на нова анкета: Импортира нова анкета.
- Копиране на анкета: Позволява ви лесно да копирате анкета, която се появява в списъка с анкети. Веднъж копиран, той може да бъде редактиран.
- Списък с анкети: Изброява всичките ви съществуващи анкети.
- 'Баланс на отговорите:' Показва броя на отговорите, останали във вашия абонамент. Тъй като в момента имате достъп само до безплатен акаунт, вие сте ограничени до 25 отговора на месец. Ако отговорите ви свършат, просто купете повече, като използвате тази връзка.
- 'Съхранение:' Това е количеството MBs, достъпно за вас за съхраняване на вашите отговори и анкети. Имате 10 MB място за съхранение на вашия безплатен акаунт. Ако трябва да увеличите пространството за съхранение, изберете една от следните платени опции от тук.
- 'Потребителско име:' Тук можете да видите вашите потребителски предпочитания или излезте от акаунта си.
- Икона на камбанка: Щракнете върху зелената камбанка, за да видите известия, свързани с вашето приложение LimeSurvey.
Има шест полета на началната страница на вашето приложение LimeSurvey.
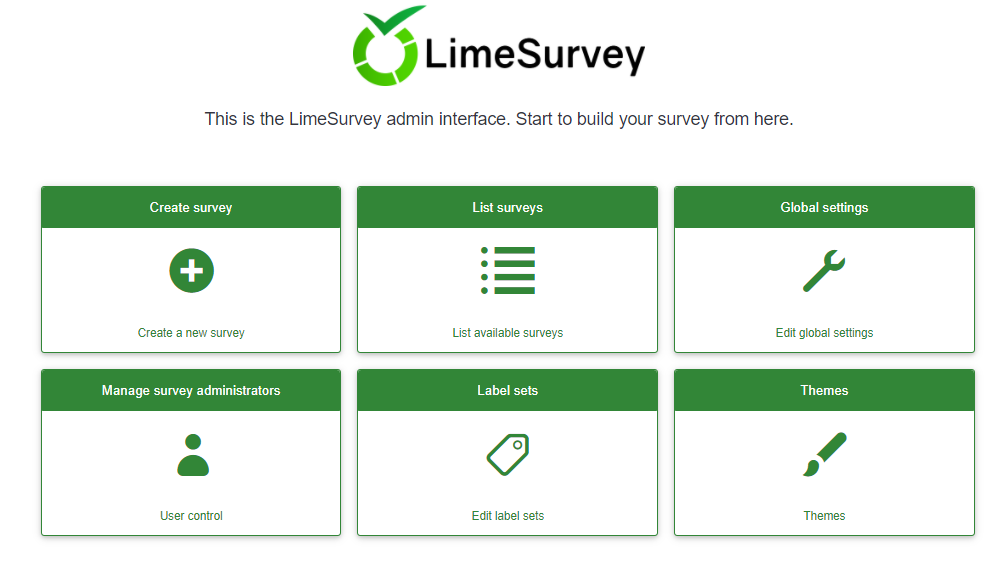
- Създаване на анкета
- Списък с анкети
- Глобални настройки
- Управление на администратори на анкети
- 'Набори етикети
- 'Теми
Създайте анкета
За да създадете анкета, щракнете върху полето Създаване на анкета.

Ще се покаже страницата Създаване на анкета.
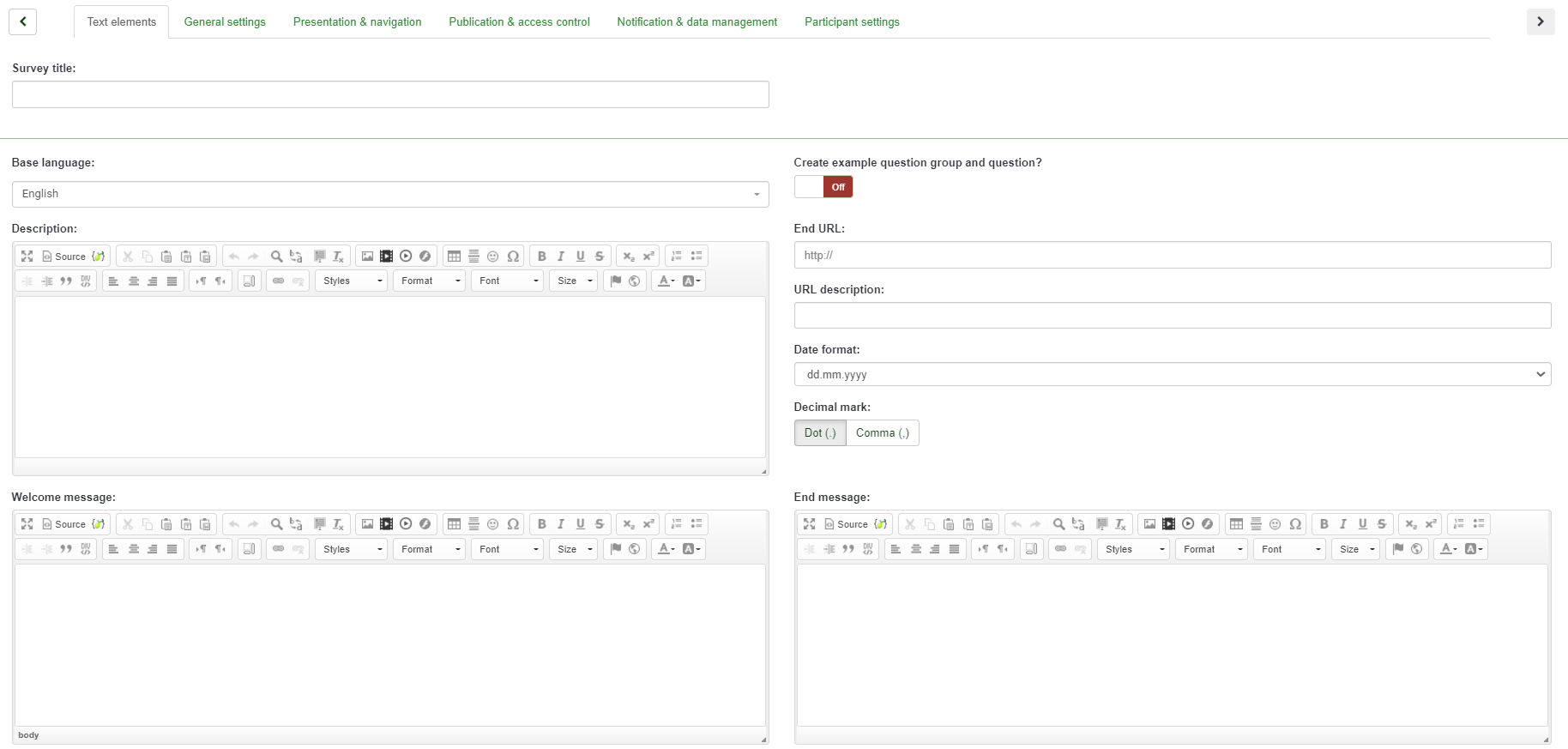
Ще намерите следното на страницата Създаване на анкета:
- Заглавие на анкетата: Въведете заглавието на анкетата си тук. Това е задължително поле. Заглавието на анкетата може да бъде променено по-късно.
- Основен език Това е езикът, използван в анкетата. Настройките на анкетата могат да бъдат променени по-късно, за да поддържат допълнителни езици.
- Примерен въпрос: Тази функция е деактивирана по подразбиране. Можете да го активирате, за да добавите група въпроси и примери за въпроси към вашата анкета.
- Краен URL: Ако потребителите приключат с попълването на въпросника, имате възможност да ги пренасочите към друга страница. Ако желаете да ги пренасочите, поставете URL адреса в полето и активирайте опцията „автоматично зареждане на URL“, която се намира под раздела Презентация и навигация.
- URL описание: Кратко описание на "Краен URL" може да се добави, ако потребителят бъде пренасочен към друга уеб страница, която не е свързана с анкетата. Може да е полезно да добавите бележка (обясняваща причината за пренасочването към съответния URL адрес).
- 'Формат на датата:' Тази опция е важна, когато искате да запишете времеви клейма заедно с отговорите на участниците в анкетата. Можете да щракнете върху него, за да се покаже падащ списък с формати за дата. Изберете формата на датата, който вашите респонденти ще разпознаят (не забравяйте, че по света се използват различни дати).
- 'Десетичен формат:' Налични са две опции: точка (.) и запетая (,). Изберете това, което се използва най-широко в региона, където ще се проведе вашето проучване (напр. САЩ срещу Германия).
- Описание:'' Тук може да се добави кратко описание на проучването.
- Поздравително съобщение:' Участниците в анкетата ще получат поздравителното съобщение, което е въведено тук.
- 'Крайно съобщение:' Въведете съобщението, което участниците ще видят, след като изпратят отговорите си на въпросника (когато анкетата е завършена).
След като попълните задължителните полета за Текстови елементи, щракнете върху Запиши в горния десен ъгъл на прозореца. Ще бъдете пренасочени към началната страница на вашето новосъздадено проучване. От началната страница на новата анкета ще можете да добавяте групи въпроси и въпроси.
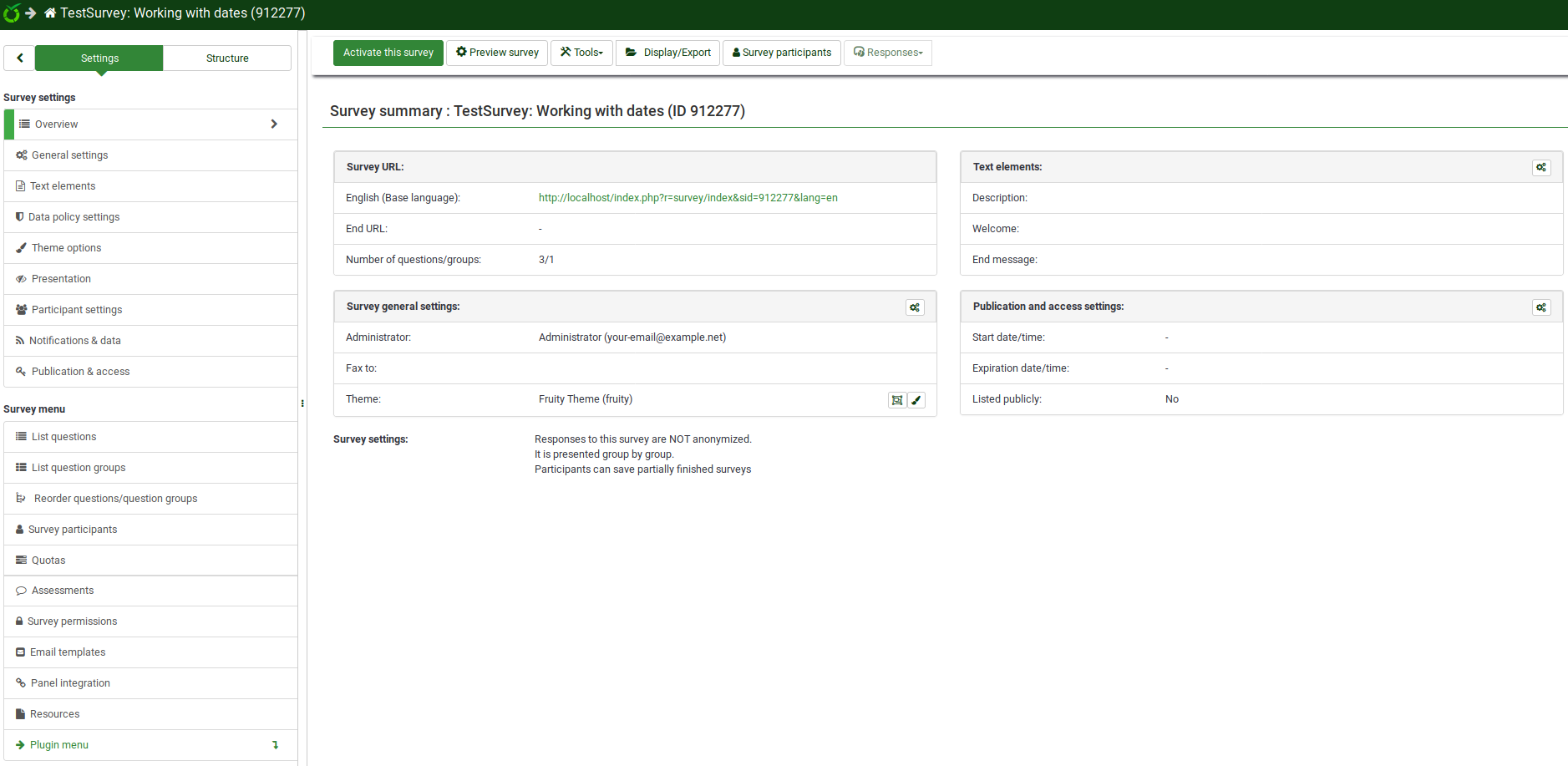
Създаване на група въпроси
Групите въпроси ви позволяват да групирате въпроси заедно. Трябва да добавите група въпроси, преди да добавите въпроси.
За да създадете група въпроси, първо изберете анкетата, към която искате да добавите групата въпроси. Ще намерите тази опция в горната лента с инструменти на началната страница на LimeSurvey.
Кликнете върху анкетата, към която искате да добавите групата въпроси. Ще се покаже страницата с анкетата. Менюто отляво съдържа два раздела: Настройки и Структура. При добавяне на въпроси и групи въпроси е необходимо да се работи от раздел Структура.
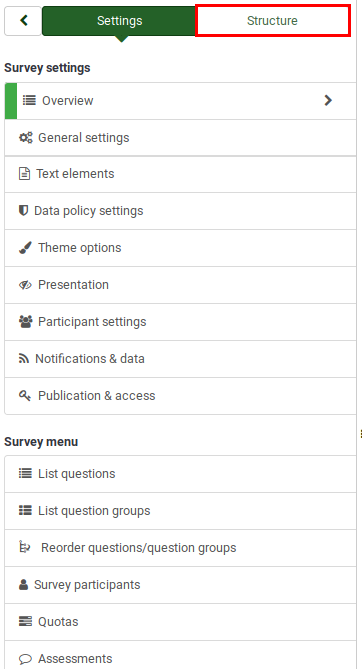
Менюто ще се появи, както следва, когато е избран разделът Структура.
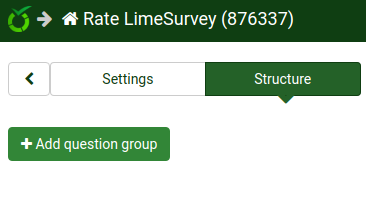
След това щракнете върху бутона Добавяне на група въпроси. Ще се покаже следната страница.
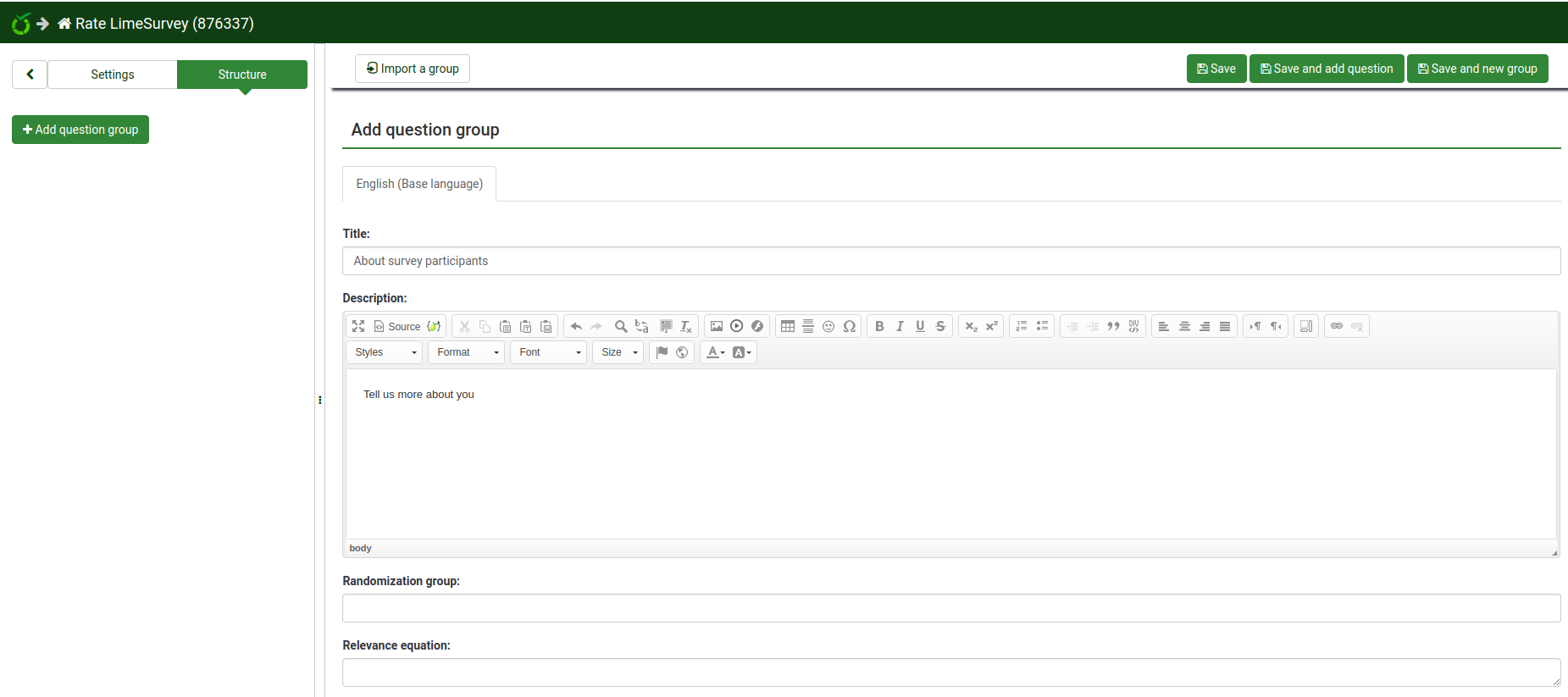
- 'Заглавие: Това е името на групата с анкети.
- Описание: Може да се добави кратко описание на групата с въпроси. Тя ще бъде показана на участниците в анкетата, ако съответната опция е активирана от настройките на анкетата.
- Randomization Group: Тази функция се използва за рандомизиране на определени групи въпроси (същите трябва да бъдат разпределени на съответните групи въпроси).
- Уравнение на релевантността Тази функция се използва като начин за ограничаване на респондентите до определени групи въпроси въз основа на предишните им отговори.
Щракнете върху бутона „Запазване“ в горната дясна част на прозореца, след като сте готови.
Създайте въпрос
Не забравяйте, че първо трябва да създадете група въпроси, преди да можете да добавяте въпроси. Моля, прегледайте стъпките представени по-горе за добавяне на групи въпроси.
След като сте създали анкетата и сте добавили група въпроси, изберете отново раздела Структура и щракнете върху добавяне на въпрос' от лявата лента с менюта или щракнете върху добавяне нов въпрос към групата' под заглавието Групови бързи действия.
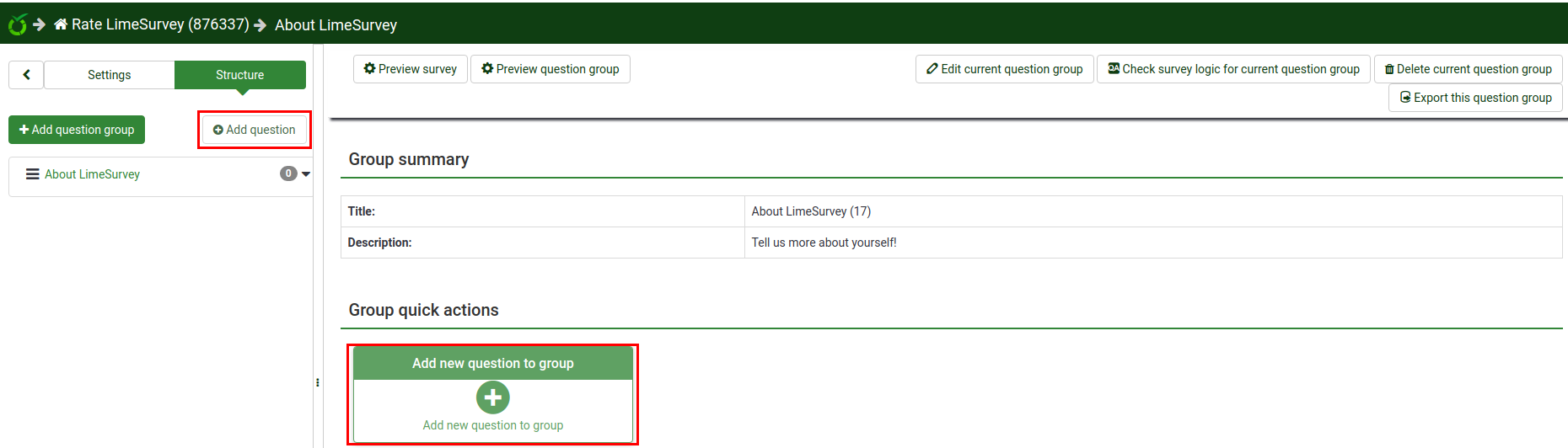
Ще се покаже страницата Създаване на въпрос. Той съдържа следното:
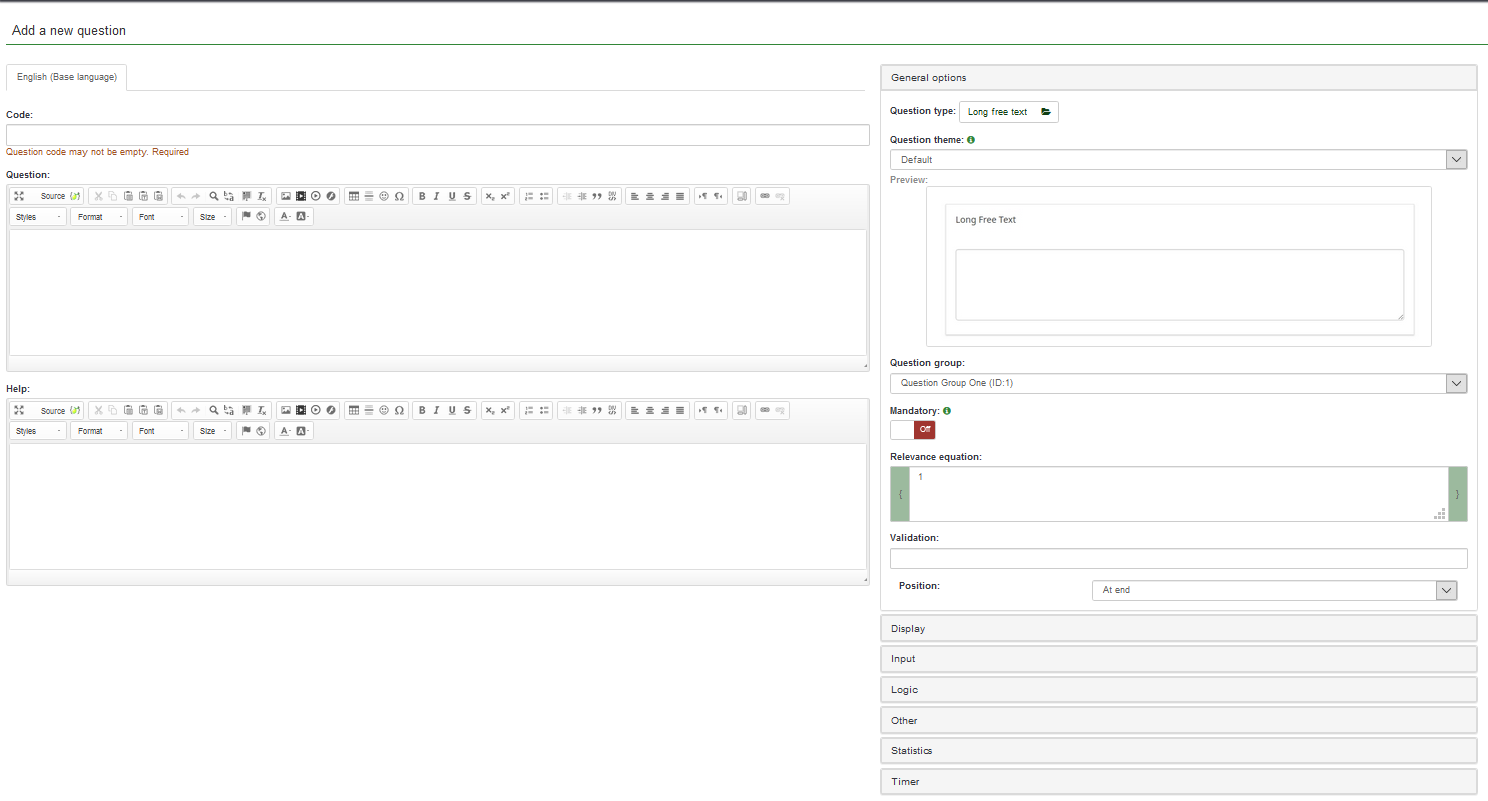
- 'Код' е представяне на името/кода на отделния въпрос, с който анкетата се съхранява в базата данни.
- 'Въпрос:' Това е въпросът, както ще изглежда в анкетата участници.
- Помощ: Това е кратък текст, който може да бъде предоставен, за да помогне на участниците в проучването да разберат по-добре въпроса.
- Общи опции: Функционалностите, намиращи се в тази опция ви позволява да промените най-важните настройки, свързани с въпроси. Той включва седем опции:
- Тип въпрос: В LimeSurvey могат да се използват много типове въпроси. За да ги разберете по-добре, задръжте курсора на мишката върху всяка опция или прочетете нашата wiki за въпроси.
- „Тема на въпрос:“ Можете да изберете персонализирана тема за въпроса (вместо стандартната).
- Група въпроси: Тук можете да изберете към коя група въпроси искате да добавите въпроса.
- Задължително: Тази опция е достъпна за всички типове въпроси. Тази настройка ви позволява да изисквате от потребителите да отговорят на въпроса, преди да могат да преминат към следващия въпрос.
- Проверка: Тази функция е налична за всички въпроси със свободен текст или числа. Използва се за валидиране на отговора. Ако отговорът не е потвърден, потребителят ще бъде подканен да опита отново, преди да може да напредне.
- Уравнение на релевантност: Това е настройка за напреднали потребители. Препоръчваме да се използва стойността по подразбиране "1" (това означава, че елементът винаги ще се показва).
- Позиция: Изберете къде искате да поставите въпроса в групата.
Моля, обърнете внимание, че в зависимост от типа на избрания въпрос, различни раздели ще бъдат показани под раздела Общи настройки. За да научите повече за това, препоръчваме ви първо да прочетете следващата wiki секция.
Например, ако е избран тип въпрос Дълъг свободен текст (опция по подразбиране), тогава ще се покажат следните раздели: Общи опции, Дисплей, Вход, Логика, Други, Статистика, Таймер.
Попълнете задължителните полета и щракнете върху „Запазване“. Ще бъдете пренасочени към страница, която съдържа резюмето на наскоро добавения въпрос.
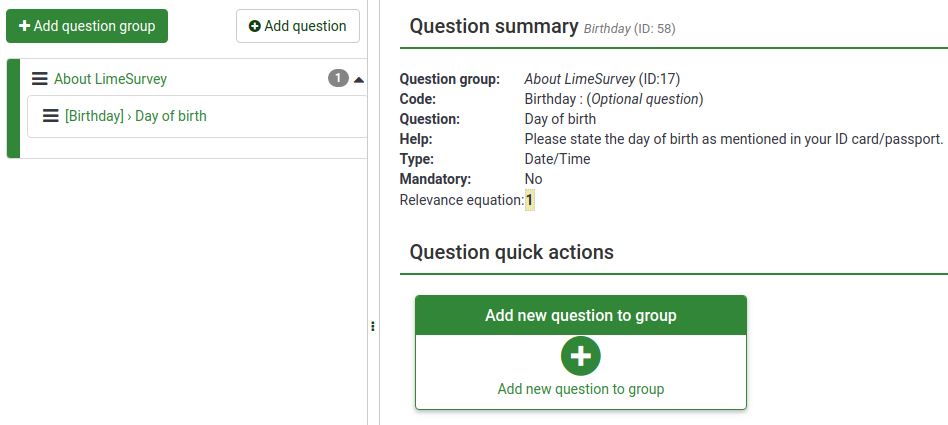
За да добавите още въпроси, следвайте същата процедура, описана по-горе.
Добавете подвъпроси и отговори
Различните видове въпроси може да изискват подвъпроси, предварително дефинирани набори от отговори, и двата или нито един от тях. Например, въпрос, който изисква възрастта на участник в проучването, не изисква подвъпрос или предварително зададен набор от отговори. От друга страна, простият масивен въпрос изисква както подвъпроси, така и отговори.
Следващата екранна снимка съдържа въпрос от тип масив.
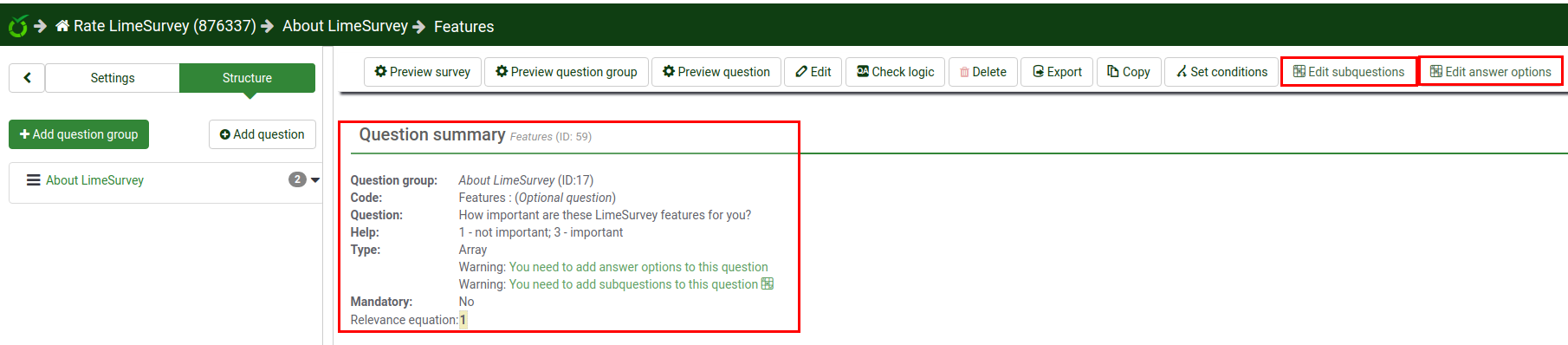
Добавете подвъпроси
За да добавите подвъпроси, отидете в горната лента с инструменти и щракнете върху Редактиране на подвъпроси. Въведете подвъпросите, на които желаете участниците в анкетата да отговорят.
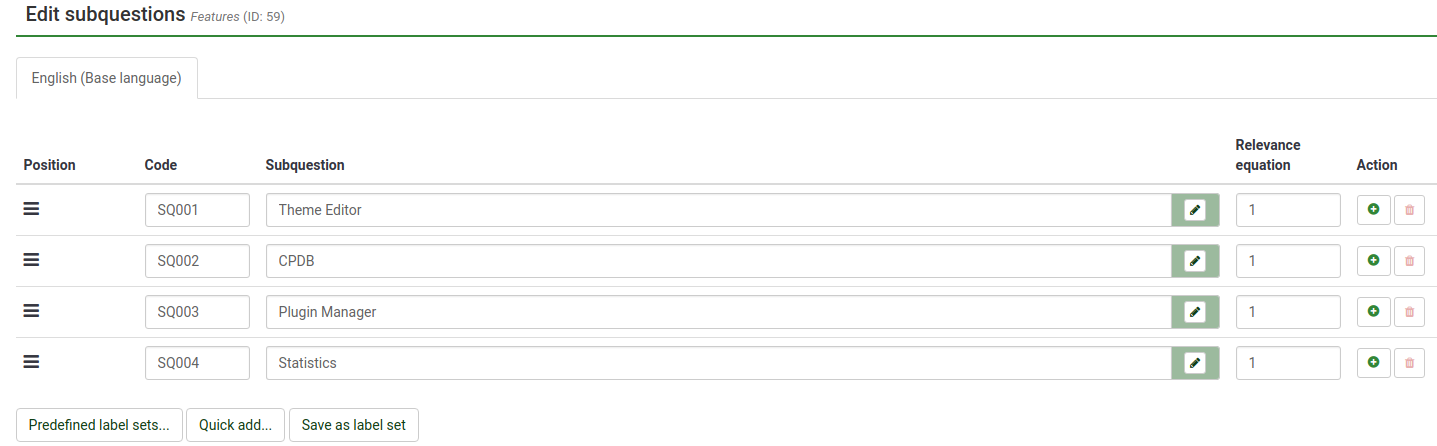
Добавяне на отговори
За да добавите набор от предварително дефинирани отговори, отидете в горната лента с инструменти и щракнете върху Редактиране на опциите за отговор. Въведете отговорите.
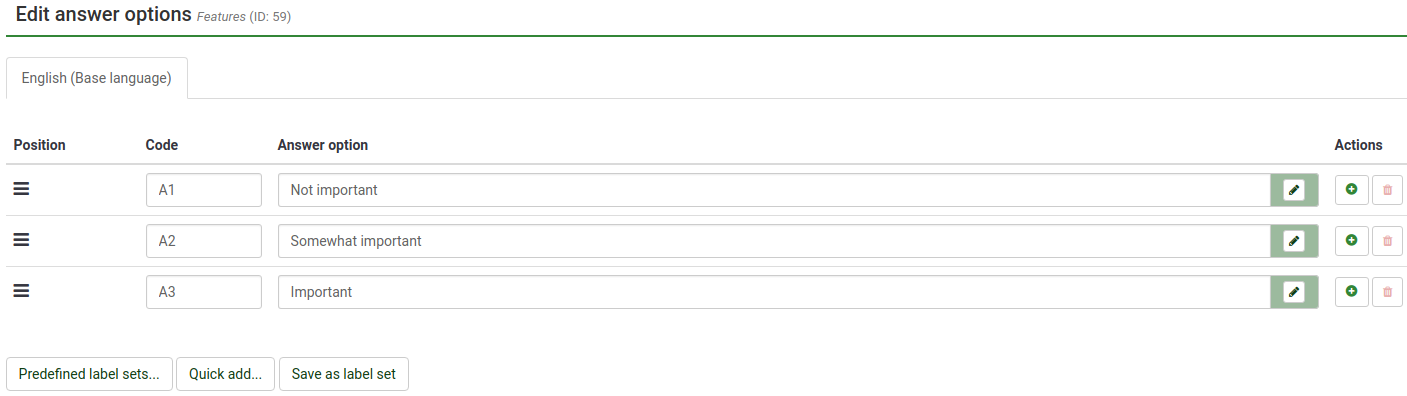
Запазете набора от отговори и прегледайте въпроса (потърсете бутона Преглед на въпроса, намиращ се в горната лента с инструменти).
Въпросът ни изглежда така:
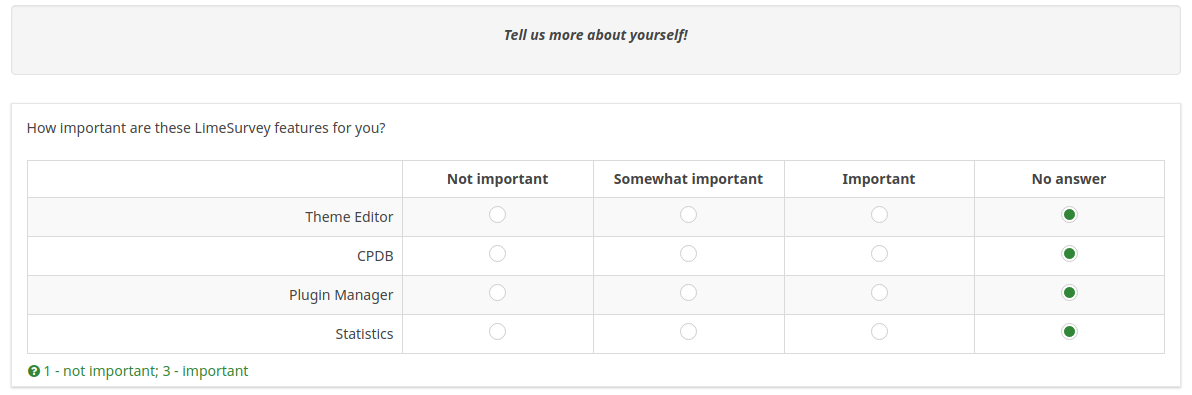
Честито! Успешно създадохте първия си въпрос от тип масив.
Организирайте въпроси
Ако вашето проучване съдържа десетки въпроси, достъпът до всеки въпрос и/или група въпроси и редактирането на реда един по един може да отнеме много време. Менюто Структура на анкетата ви позволява бързо да реорганизирате вашите въпроси и групи въпроси. Изберете раздела Структура от менюто вляво и щракнете върху символа с три реда, който се намира пред името на въпроса или групата и го плъзнете на новото му място.
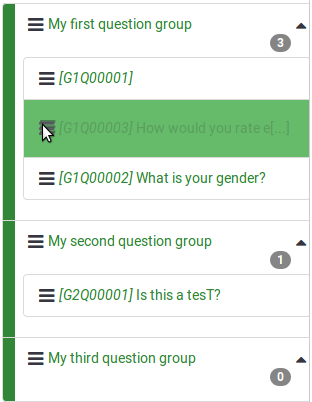
Активиране/Спиране на проучването
Сега, след като имате поне една група въпроси и един въпрос, добавен към вашата анкета, можете да я активирате. Изберете раздела Настройки от менюто вляво и щракнете върху Общ преглед. Ще се покаже следната страница.
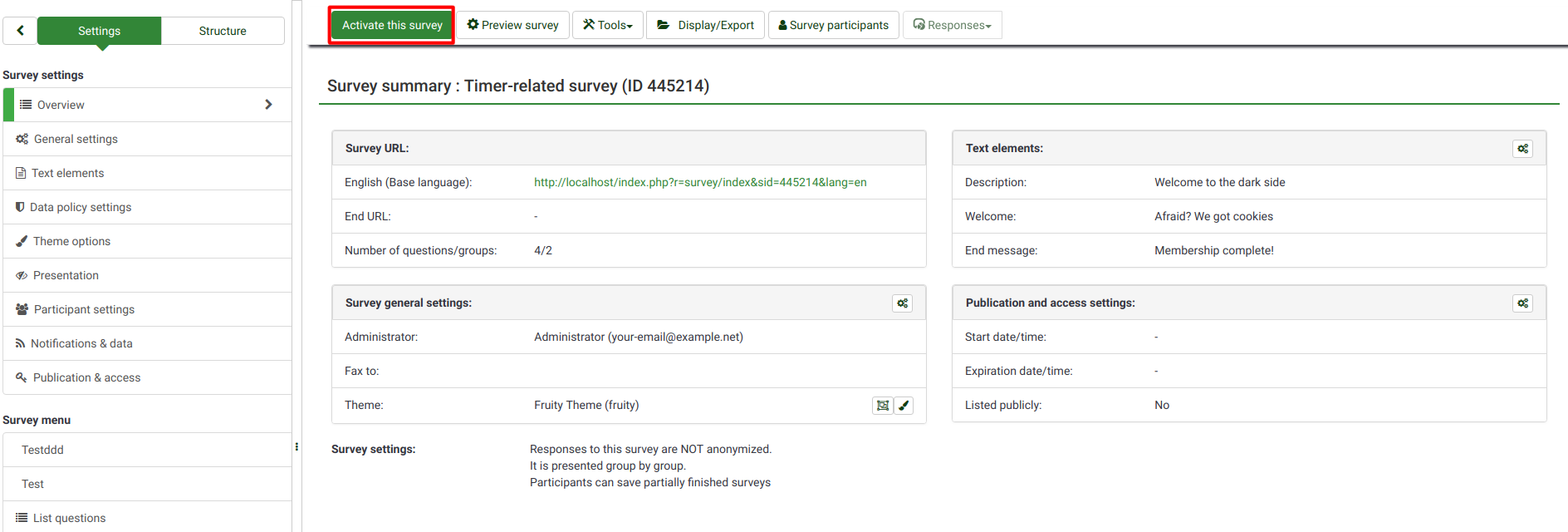
Кликнете върху Активиране на тази анкета от лентата с инструменти.
Преди активиране ще се покаже прозорец, който ви пита за общите настройки на проучването.
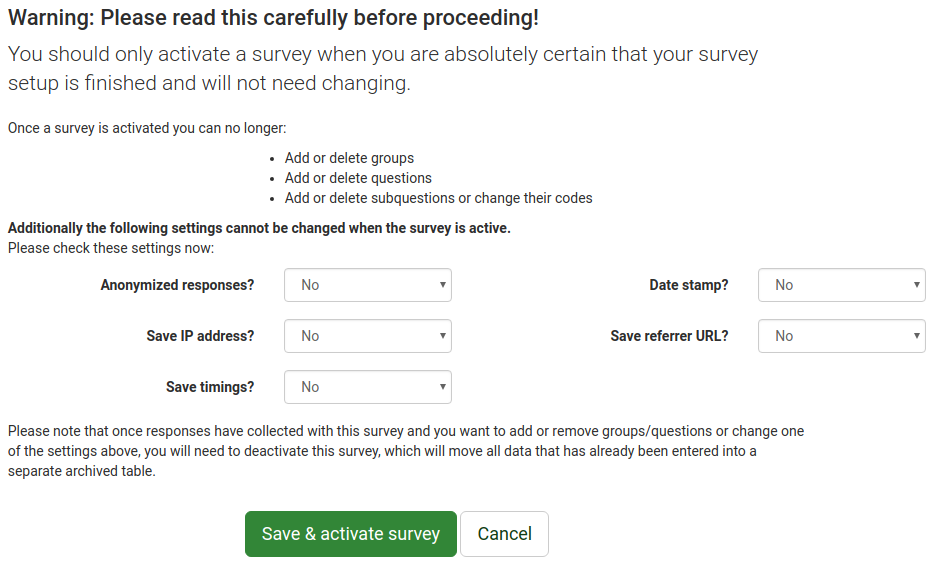
- 'Анонимизирани отговори:' Тази опция ви позволява да решите дали информацията в таблицата с маркери на вашата анкета е съпоставена с отговорите във вашата анкета или се запазва анонимна. Ако решите да го активирате, вашата анкета е настроена да анонимизира отговорите. Няма да можете да свързвате отговори с респонденти.
- Save IP Address: Ако е разрешено, IP адресът на респондента в анкетата ще бъде съхранен заедно с неговите/нейните отговори.
- ' Save Timings:'' Ако е разрешено, времето, прекарано на всяка страница от анкетата от всеки участник в анкетата, се записва.
- 'Печат на дата:' Включете тази опция, ако искате да видите датата, на която са изпратени отговорите.
- 'Save Referrer URL: Ако е разрешено, URL адресът на референта ще бъде съхранен заедно с отговорите.
След като желаните функции са активирани, щракнете върху „Запазване и активиране на анкетата“. Ще се покаже следното съобщение.
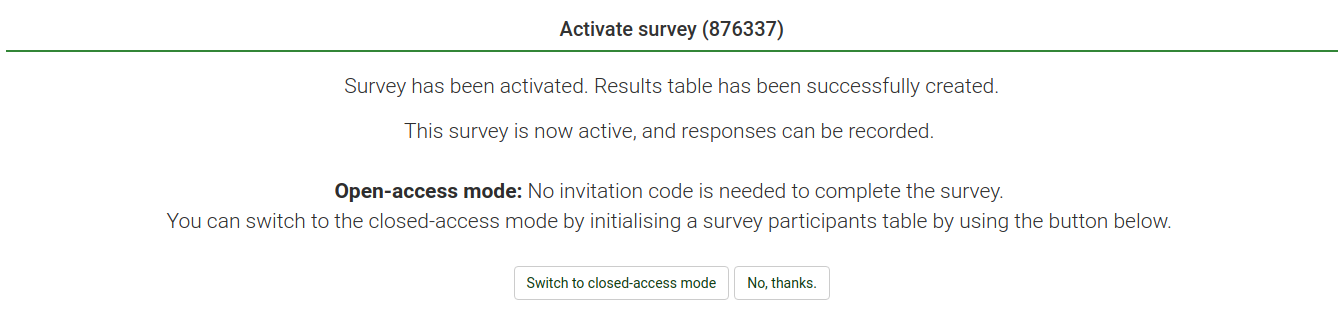
Изберете опцията "Не, благодаря", за да деактивирате режима на затворен достъп! Това ще позволи на всички да имат достъп до вашата анкета чрез връзката към анкетата.
Честито! Вие активирахте първата си анкета! Ако искате да започнете да споделяте URL адреса на анкетата, отидете на началната страница на вашата анкета и потърсете URL адреса на анкетата в секцията Резюме на анкетата под Споделете вашата анкета.
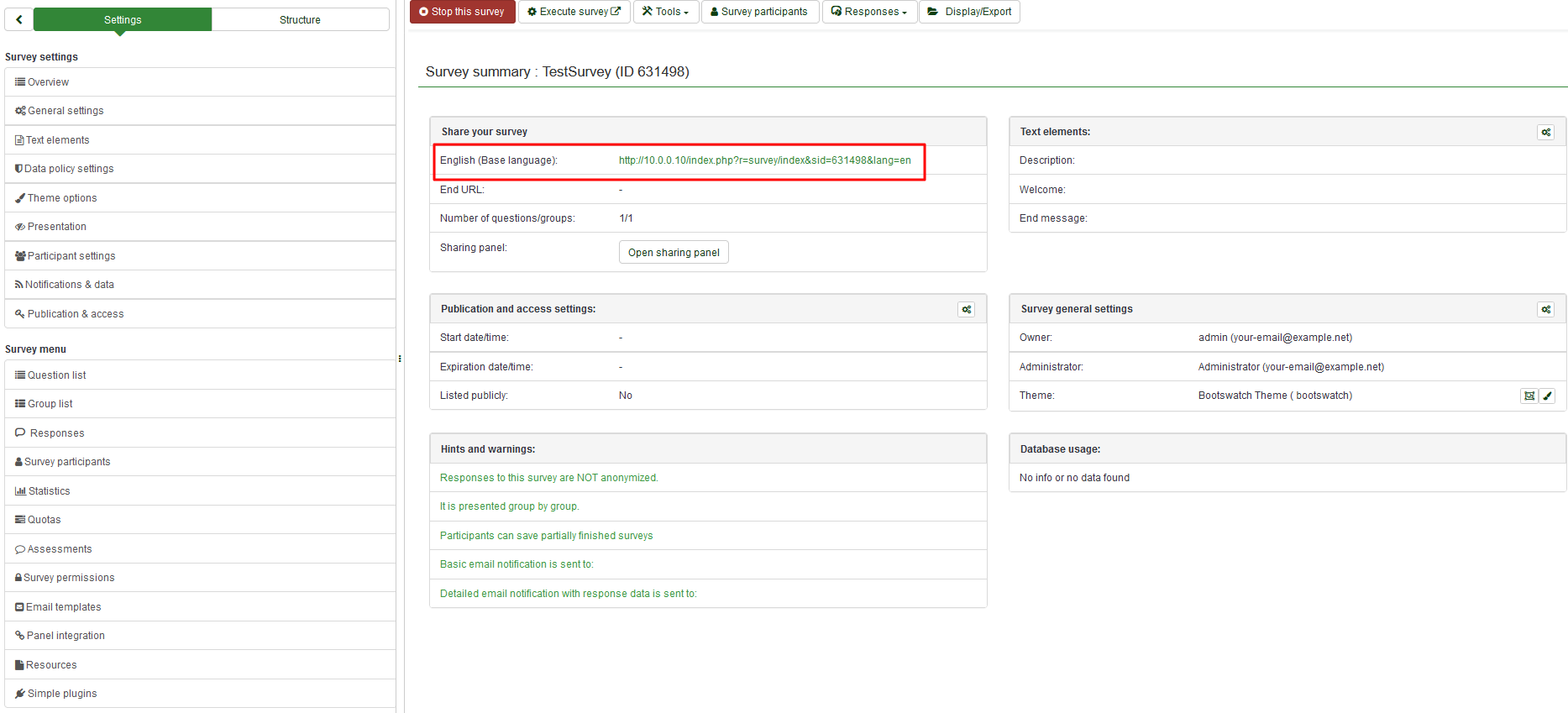
Копирайте връзката и започнете да я споделяте.
Ако искате да деактивирате (спирате) анкетата, щракнете върху раздела Общ преглед от менюто вляво и потърсете Спрете тази анкета в горната лента с инструменти.

Статистика
За да прегледате бързо статистиката на вашето проучване, щракнете върху Проучване', разположено в горната лента с инструменти на началната страница на LimeSurvey. Ще се покаже списък с всички налични анкети. След това отидете до последната колона и щракнете върху бутона Статистика (Файл: Ръководство за бърз старт - вижте Statistics survey.png), който съответства на реда от анкетата, която искате да анализирате.

Ще се покаже нов прозорец с набор от графики. Ако искате да ги използвате в отчет, превъртете до края на страницата и щракнете върху 'Експортиране на изображения. Всяка диаграма ще бъде запазена отделно в.png формат и архивирана като .zip файл.
Щракнете върху Експертен режим в горната дясна част на прозореца за достъп до повече филтри, свързани със статистиката.
След като сте избрали вашите филтри, щракнете върху Преглед на статистиката в горния десен ъгъл на прозореца.

Резултатите се показват в HTML, Excel или PDF формат въз основа на избрания.
Експортиране на въпроси и отговори
Можете да експортирате резултатите от проучването в различни формати, за да създадете статистика и графики с помощта на приложения като SPSS, R, STATA и др. Достъп до проучването, което искате да анализирате. Щракнете върху Отговори в горната лента с инструменти и след това изберете Отговори и статистика.

Сега сте на страницата „Преглед на отговорите“. Щракнете върху Експортиране от горната лента с инструменти и изберете желания формат за експортиране. Ако изберете първата опция, ще се покажат всички налични формати, в които можете да експортирате данните.


След като филтрите са зададени, щракнете върху Експортиране в горната дясна част на прозореца.
Други функции на LimeSurvey - напреднали потребители
Вижте функции на пакета LimeSurvey Cloud.
Все още имате въпроси? Моля, присъединете се към нашия чат на общността LimeSurvey в Discord.