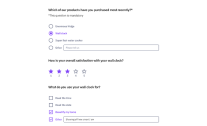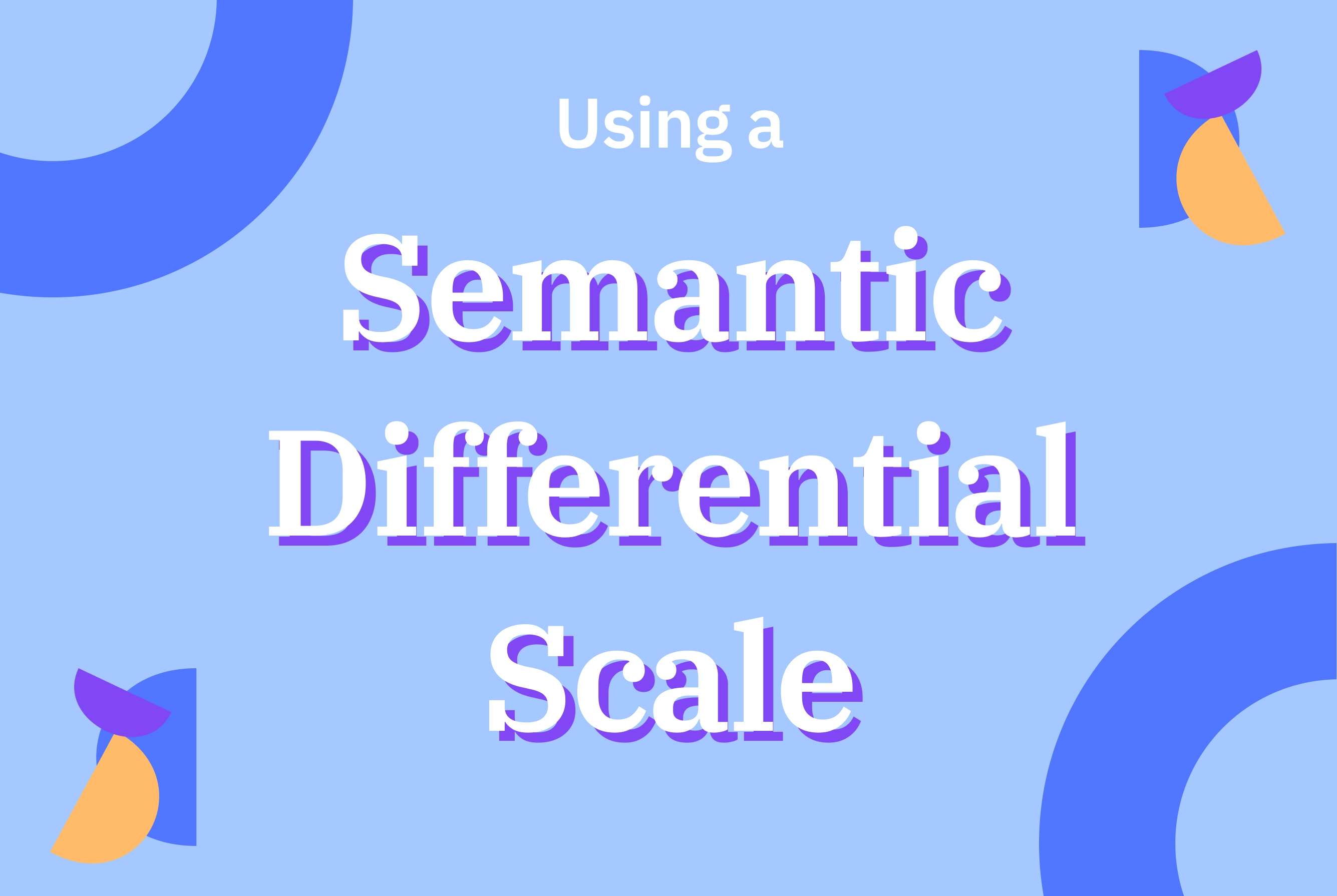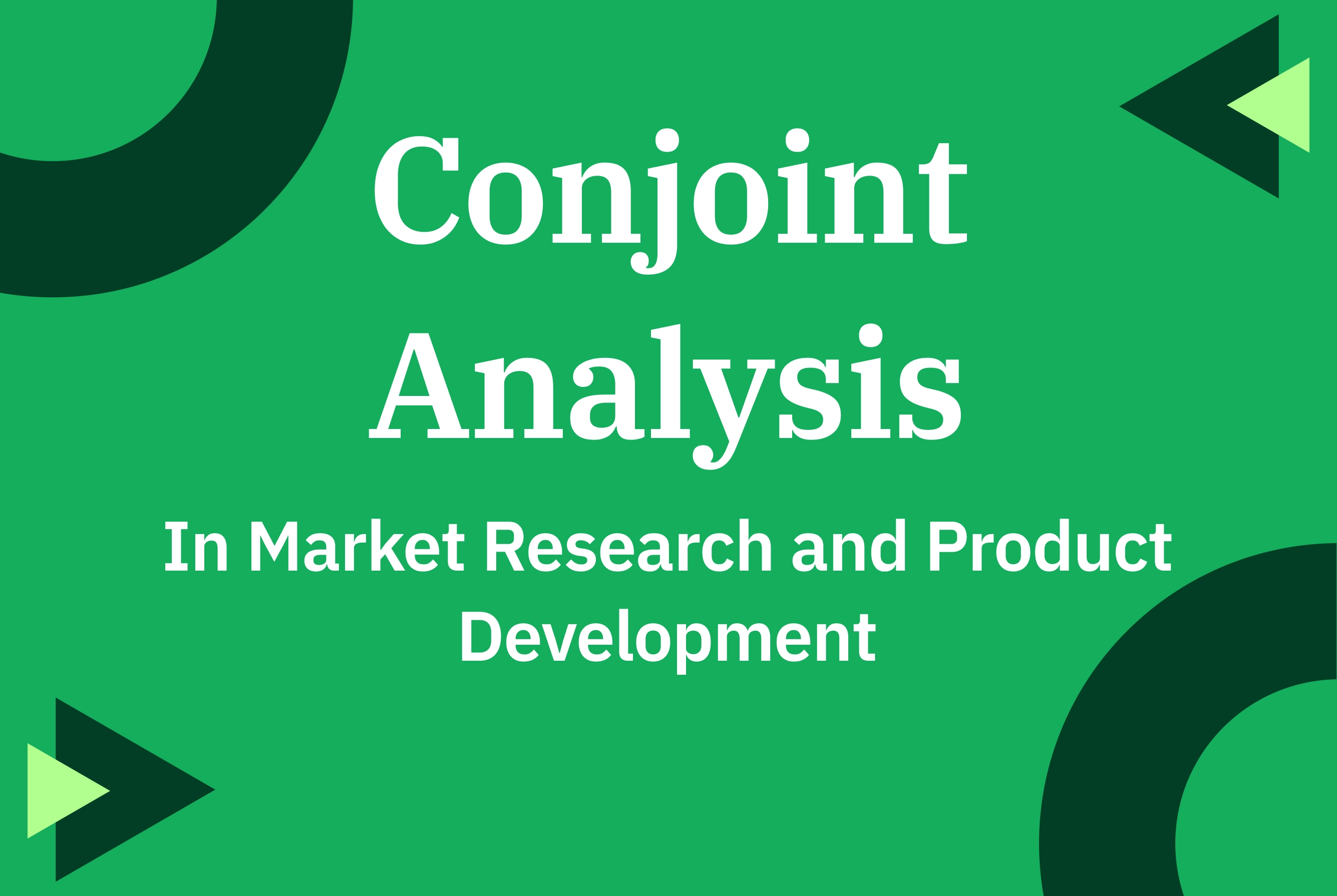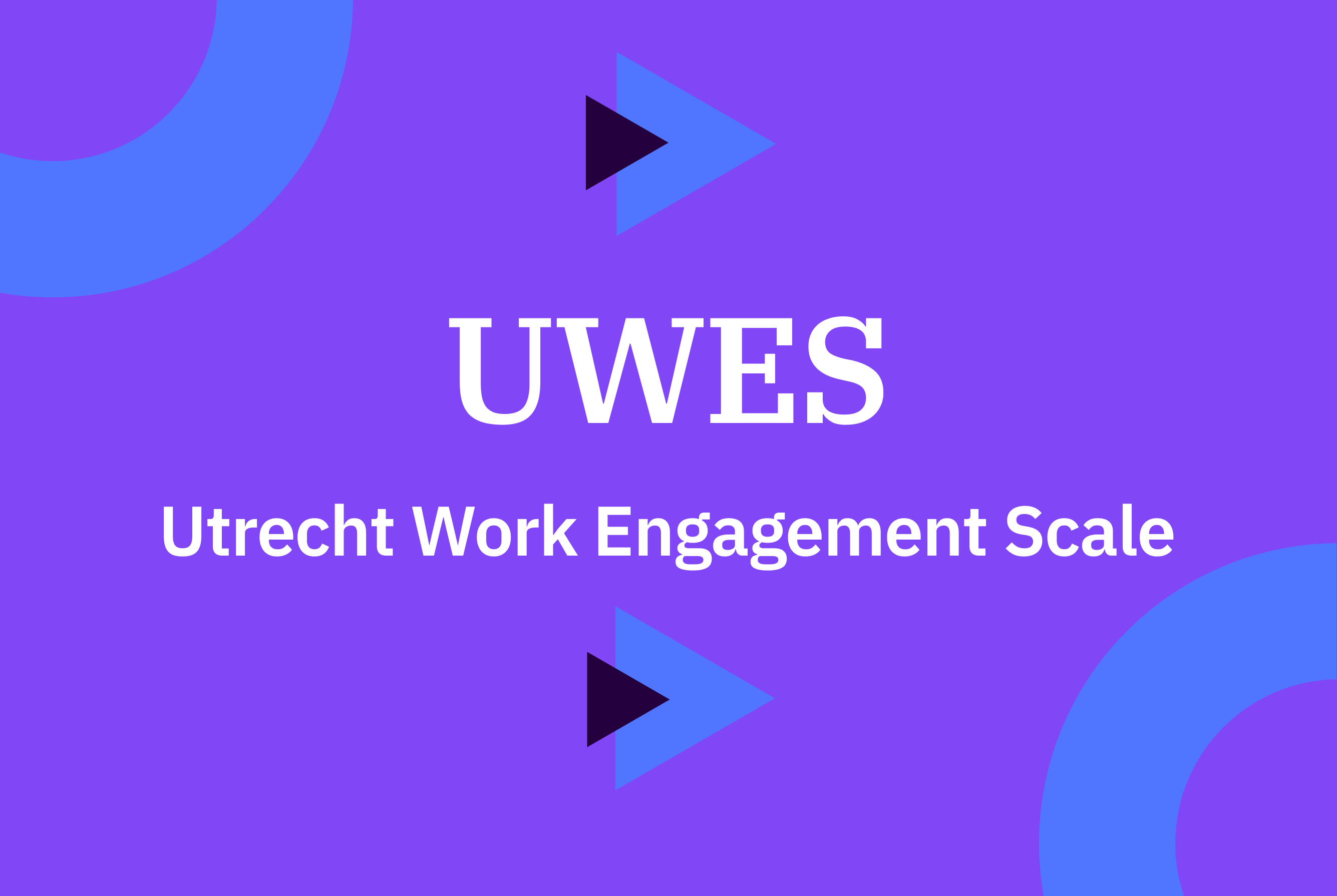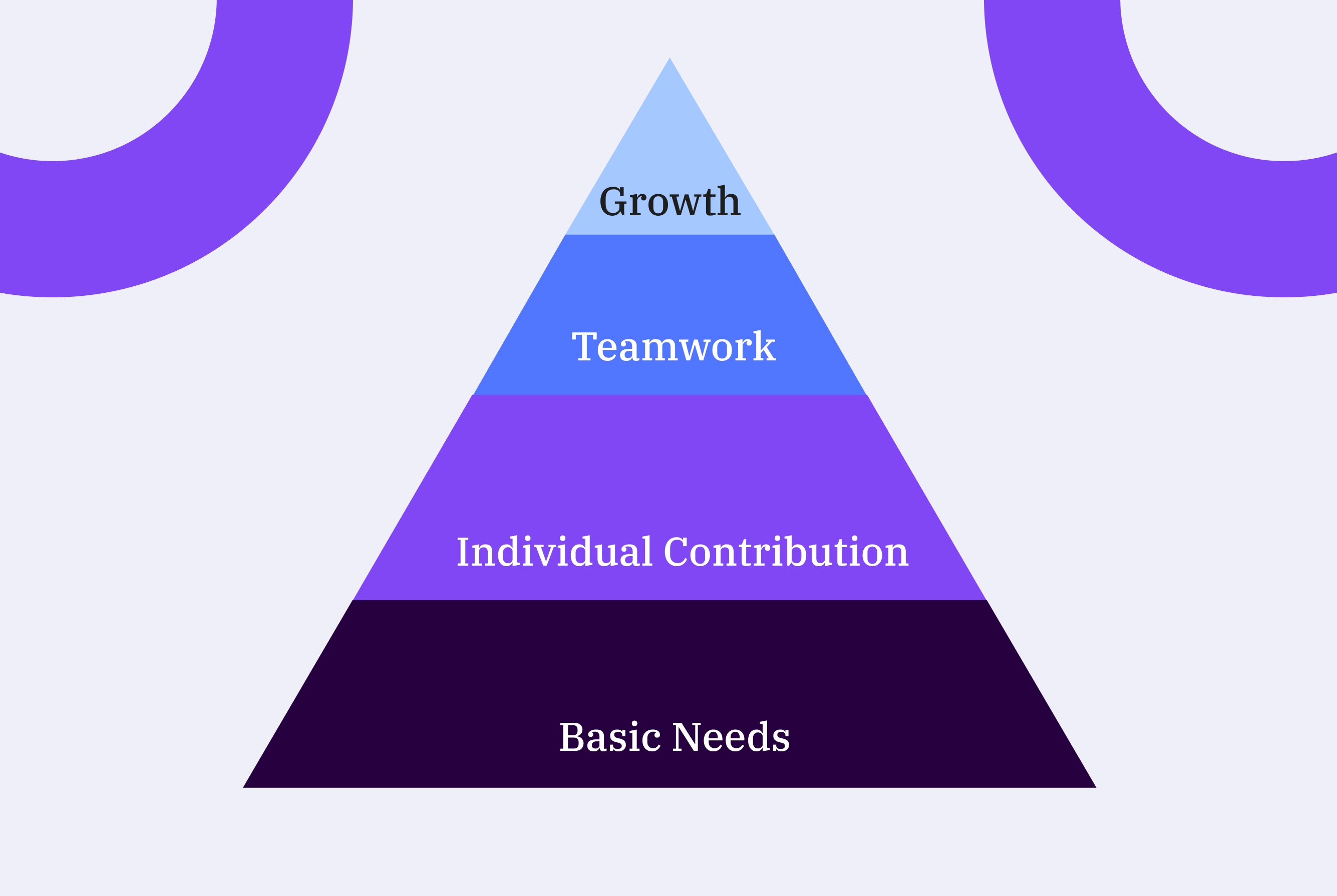Imagine isso: você chega ao trabalho em uma manhã, mas algo parece diferente. A energia no escritório está estagnada ...
Imagine isso: você chega ao trabalho em uma manhã, mas algo parece diferente. A energia no escritório está estagnada e seus colegas, antes entusiasmados, agora parecem desconectados de suas tarefas. Você se pergunta como as coisas mudaram tão rápido. Se você já sentiu essa mudança, não está sozinho. Compreender o que impulsiona o engajamento no trabalho é essencial para restaurar o entusiasmo e a motivação perdidos.
Compreender o engajamento dos funcionários é crítico para o sucesso organizacional, e uma das ferramentas mais reconhecidas para medir o engajamento no trabalho é a Escala de Engajamento no Trabalho de Utrecht (UWES).
Este artigo explora a UWES, sua importância, dimensões, métodos de pontuação e confiabilidade em comparação com outras escalas.
O que é a Escala de Engajamento no Trabalho de Utrecht (UWES)?
A UWES é uma ferramenta psicométrica desenvolvida para medir o engajamento no trabalho, amplamente utilizada em ambientes acadêmicos e organizacionais.
A escala ajuda a avaliar os níveis de engajamento entre os funcionários, fazendo uma série de afirmações que os respondentes avaliam com base em suas experiências no trabalho. Com os recursos personalizáveis da LimeSurvey, as organizações podem distribuir facilmente a UWES, garantindo um processo tranquilo de coleta de feedbacks valiosos sobre os níveis de engajamento. Com uma sólida base teórica em psicologia positiva, a UWES fornece insights que correlacionam engajamento com desempenho, satisfação no trabalho e retenção de funcionários.
Objetivo e Importância da UWES
Diferentemente das medidas tradicionais que muitas vezes se concentram na satisfação no trabalho ou no esgotamento, a UWES enfatiza os aspectos positivos do trabalho. Essa mudança de foco é crucial, pois funcionários engajados tendem a ser mais produtivos, inovadores e comprometidos com suas organizações.
Importância da UWES:
Promoção do Bem-Estar dos Funcionários: Ao avaliar o engajamento no trabalho, as organizações podem identificar áreas para melhorias que promovam o bem-estar dos funcionários. Quando se sentem engajados, os funcionários experimentam níveis mais elevados de satisfação no trabalho e bem-estar emocional, reduzindo o risco de esgotamento.
Impulso à Performance Organizacional: Altos níveis de engajamento estão ligados a melhores desempenhos profissionais, menor absenteísmo e maior produtividade. Funcionários engajados são mais propensos a ir além, levando a melhores resultados organizacionais na totalidade.
Informação sobre Estratégias Organizacionais: Os insights obtidos a partir da UWES podem ajudar as organizações a formular estratégias para desenvolvimento e retenção de funcionários. Ao entender o que impulsiona o engajamento, os líderes podem criar iniciativas personalizadas que promovam uma força de trabalho mais engajada.
As Três Dimensões do Engajamento no Trabalho na UWES
A estrutura da UWES é construída em torno de três dimensões principais do engajamento no trabalho:
Vigor: Esta dimensão reflete os níveis de energia e resiliência mental que os funcionários apresentam enquanto trabalham. Funcionários engajados demonstram altos níveis de entusiasmo e disposição para investir esforço em suas tarefas. O vigor é essencial, pois contribui para a capacidade dos funcionários de lidar com desafios de maneira eficaz, levando a um ambiente de trabalho mais dinâmico.
Dedicação: A dedicação refere-se à sensação de importância e orgulho que os funcionários sentem em seu trabalho. Envolve aspectos como compromisso, inspiração e a disposição para contribuir com os objetivos organizacionais. Funcionários que se sentem dedicados são mais propensos a se identificar com a missão de sua organização, levando a uma maior alinhamento entre objetivos pessoais e organizacionais.
Absorção: Esta dimensão mede a extensão em que os funcionários estão imersos em seu trabalho. A absorção é caracterizada por um estado de fluxo, onde os indivíduos perdem a noção do tempo e se concentram totalmente em suas tarefas. Quando os funcionários estão absorvidos, eles são mais produtivos, criativos e inovadores, o que beneficia a organização como um todo.
Juntas, essas três dimensões proporcionam uma visão holística do engajamento no trabalho, ajudando as organizações a entender melhor as experiências dos funcionários. Ao medir esses aspectos, as organizações podem identificar áreas que requerem atenção e intervenção.
Como Pontuar a Escala de Engajamento no Trabalho de Utrecht
A UWES normalmente consiste em 17 itens, com os respondentes avaliando seu grau de concordância com cada afirmação em uma escala Likert de 7 pontos, variando de 0 (nunca) a 6 (sempre). O processo de pontuação envolve somar as classificações para cada dimensão:
Abaixo está um exemplo de como a pontuação da UWES pode parecer:
DimensãoItemAfirmativaClassificação (0 = Nunca a 6 = Sempre)
Vigor
1
Quando estou estudando, me sinto cheio de energia.
2
Me sinto forte e vigoroso enquanto trabalho nos meus estudos.
3
Quando me levanto pela manhã, sinto vontade de ir às aulas.
Dedicação
4
Estou entusiasmado com meus estudos.
5
Tenho orgulho do meu trabalho acadêmico.
6
Meus estudos me inspiram.
Absorção
7
Me deixo levar quando estudo.
8
Estou imerso nos meus estudos.
9
Me sinto feliz quando estou trabalhando intensamente em minhas tarefas escolares.
Os respondentes preencheriam a classificação para cada item com base na frequência com que experimentam esses sentimentos no trabalho. A pontuação total de engajamento também pode ser calculada pela média de todos os itens – quanto mais altos os escores, mais engajado um indivíduo.
Compreender como interpretar as pontuações é essencial para uma aplicação eficaz. Por exemplo, as organizações podem usar pontuações de corte específicas para categorizar os níveis de engajamento (por exemplo, baixo, moderado, alto), permitindo que elas ajustem intervenções com base nos achados. Comparar com padrões da indústria também pode fornecer contexto para interpretar os resultados.
Por meio da LimeSurvey, as organizações podem automatizar a pontuação e análise dos resultados da UWES, tornando o processo de interpretação dos níveis de engajamento mais eficiente.
UWES para Engajamento Estudantil
Embora originalmente projetada para funcionários, a UWES também foi adaptada para uso em ambientes educacionais, permitindo que pesquisadores e educadores avaliem o engajamento dos alunos. A versão para alunos mantém as dimensões centrais de vigor, dedicação e absorção, mas as contextualiza dentro de um quadro acadêmico.
Importância em Ambientes Educacionais:
Identificação de Alunos em Risco: Ao medir o engajamento dos alunos, educadores podem identificar indivíduos que podem estar enfrentando dificuldades e intervir de forma proativa. Compreender o engajamento estudantil ajuda professores e administradores a fornecer o suporte necessário para melhorar os resultados de aprendizagem.
Promoção de Ambientes de Aprendizagem: Compreender o que impulsiona o engajamento dos alunos pode ajudar as instituições a criar ambientes de aprendizagem que promovam o sucesso acadêmico. Estudantes engajados são mais propensos a participar ativamente de discussões em sala de aula, colaborar com colegas e tomar iniciativa em sua aprendizagem.
Além disso, medir o engajamento dos alunos por meio da UWES pode informar o design curricular, metodologias de ensino e a experiência educacional geral, levando a uma jornada acadêmica mais gratificante para os alunos.
Aqui está uma versão adaptada da Escala de Engajamento no Trabalho de Utrecht (UWES) para Estudantes. A redação dos itens foi modificada para se adequar ao contexto dos alunos, focando no engajamento acadêmico.
DimensãoItemAfirmativaClassificação (0 = Nunca a 6 = Sempre)
Vigor
1
No meu trabalho, me sinto cheio de energia.
2
No meu emprego, me sinto forte e vigoroso.
3
Quando me levanto pela manhã, sinto vontade de ir trabalhar.
Dedicação
4
Estou entusiasmado com meu trabalho.
5
Tenho orgulho do trabalho que realizo.
6
Meu trabalho me inspira.
Absorção
7
Me deixo levar quando estou trabalhando.
8
Estou imerso no meu trabalho.
9
Me sinto feliz quando estou trabalhando intensamente.
Confiabilidade e Validade da UWES
Isso indica que os itens dentro de cada dimensão medem efetivamente o mesmo construto subjacente.
Validade:
Validade de Construto: Estudos demonstraram que as pontuações da UWES se correlacionam positivamente com outras medidas de engajamento no trabalho e construtos relacionados, apoiando sua validade. A UWES captura efetivamente a essência do engajamento no trabalho, conforme definido na psicologia positiva.
Validade de Critério: A UWES pode prever resultados como desempenho no trabalho e intenções de turnover, validando ainda mais seu uso como uma ferramenta de medida. As organizações podem aproveitar essas capacidades preditivas para implementar intervenções que aumentem o engajamento e, consequentemente, melhorem as taxas de retenção.
Parâmetros Psicométricos da UWES
Os parâmetros psicométricos da UWES reforçam sua credibilidade como ferramenta de mensuração. A escala foi submetida a análises fatoriais, confirmando sua estrutura tridimensional. Pesquisadores também estabeleceram que a UWES pode ser utilizada efetivamente em diferentes contextos culturais, tornando-a uma ferramenta versátil para aplicações globais.
Além da análise fatorial, estudos examinaram a confiabilidade test-retest da escala, demonstrando que a UWES fornece resultados consistentes ao longo do tempo. Essa confiabilidade a torna adequada para estudos longitudinais voltados ao acompanhamento das mudanças no engajamento dos funcionários ao longo de períodos específicos.
UWES vs. Outras Escalas de Engajamento no Trabalho
A UWES se destaca por sua robusta base teórica e medição abrangente do engajamento. Outras escalas, como a Escala de Engajamento no Trabalho (WES) e a Escala de Engajamento no Trabalho (JES), podem focar em aspectos específicos do engajamento, mas carecem da profundidade fornecida pela abordagem tridimensional da UWES.
Profundidade da Medição: O foco da UWES em vigor, dedicação e absorção oferece uma compreensão mais sutil do engajamento. Essa abordagem tridimensional captura melhor as complexidades das experiências dos funcionários do que escalas de fator único.
Base de Pesquisa: A extensa pesquisa que apoia o desenvolvimento e a aplicação da UWES a torna uma escolha confiável entre pesquisadores e profissionais. Muitos estudos confirmaram sua eficácia em diversos setores, aumentando sua credibilidade.
Vantagens e Limitações da UWES
Vantagens:
Medição Abrangente: As três dimensões fornecem uma visão holística do engajamento dos funcionários, permitindo que as organizações ajustem intervenções com base em necessidades específicas.
Ampla Aplicabilidade: A UWES pode ser aplicada em vários setores e contextos culturais. Sua adaptabilidade a torna adequada para diferentes ambientes organizacionais e propósitos de pesquisa.
Base de Pesquisa Sólida: A escala é respaldada por extensa pesquisa, aumentando sua credibilidade. Essa base garante que as organizações que usam a UWES possam confiar nas informações obtidas a partir de suas avaliações.
Limitações:
Viés de Auto-relato: Como muitas ferramentas psicométricas, a UWES depende do auto-relato, o que pode introduzir viés. Os respondentes podem fornecer respostas socialmente desejáveis em vez de seus verdadeiros sentimentos sobre o engajamento no trabalho.
Sensibilidade Cultural: Embora a UWES tenha sido testada em várias culturas, diferentes contextos culturais podem influenciar respostas e interpretações. As organizações devem considerar fatores culturais ao implementar a escala para garantir avaliações precisas.
A LimeSurvey ajuda a mitigar algumas limitações ao oferecer designs de pesquisas anônimas e culturalmente sensíveis, incentivando respostas mais honestas dos participantes.
Meça a UWES com LimeSurvey
A Escala de Engajamento no Trabalho de Utrecht (UWES) é uma ferramenta poderosa para avaliar o engajamento no trabalho em diversos contextos. Com foco em vigor, dedicação e absorção, oferece uma compreensão abrangente do engajamento dos funcionários, tornando-se inestimável para organizações que buscam melhorar o desempenho, o bem-estar e a cultura no local de trabalho.
Comprovadamente confiável e válida, a UWES continua sendo uma escolha líder para pesquisadores e profissionais. À medida que o engajamento dos funcionários se torna mais importante, ferramentas como a UWES—facilmente implantadas por meio da LimeSurvey—ajudarão a moldar as estratégias futuras no local de trabalho. Os líderes podem usar os insights da UWES para fomentar ambientes que aumentem a produtividade, a satisfação e o sucesso a longo prazo.
Comece hoje!