Survey participants/hu: Difference between revisions
From LimeSurvey Manual
Maren.fritz (talk | contribs) Created page with "Ennek a funkciónak a segítségével egyedi tokeneket lehet létrehozni a felmérés résztvevői táblázatának minden olyan egyedi bejegyzéséhez, amely még nem kapott t..." |
Maren.fritz (talk | contribs) Created page with "==Megtekintés CPDB-ben==" |
||
| Line 417: | Line 417: | ||
<center>[[File:Survey participants - Generate tokens.png]]</center> | <center>[[File:Survey participants - Generate tokens.png]]</center> | ||
== | ==Megtekintés CPDB-ben== | ||
The last option on the tokens management toolbar is the '''View in CPDB''' option. This allows the survey administrator to see the participants that exist in both the central participant database and the survey participants list. | The last option on the tokens management toolbar is the '''View in CPDB''' option. This allows the survey administrator to see the participants that exist in both the central participant database and the survey participants list. | ||
Revision as of 10:18, 24 October 2023
Bevezetés
A Felmérés résztvevői funkció lehetővé teszi, hogy meghívjon egy csoportot, hogy vegyen részt a felmérésben, nyomon követheti, hogy kik töltötték ki a felmérést, és biztosítják, hogy minden személy csak egyszer vegyen részt. A felmérés résztvevői táblázat funkciója a következőket teszi lehetővé:
- A résztvevők neveinek és e-mail címeinek listájának importálása CSV fájlból vagy LDAP lekérdezés;
- Generáljon egyedi token kódot minden résztvevő számára (meghívó kód);
- Küldjön e-mailben meghívót a listán szereplő minden személynek (csoportonként vagy egyénileg);
- Küldjön emlékeztető e-mailt minden olyan személynek a listán, aki még nem válaszolt (csoportonként vagy egyénileg);
- Kövesse nyomon, hogy ki válaszolt a felmérésben résztvevők listájáról;
- A hozzáférés korlátozása azoknál, akik még nem válaszoltak tokent kaptak, és azok, akik már válaszoltak;
Miután a felmérést Zárt hozzáférés módba kapcsoltuk'csak azok a személyek férhetnek hozzá a felméréshez, akik egyedi token kódot adnak (amelyet még nem használtak). (Először létre kell hoznia egy felmérés résztvevői táblázatot az adott felméréshez).
Ha engedélyezi a Nyilvános regisztráció engedélyezése opciót a Felmérés résztvevői táblázat panelen, a felmérés résztvevői automatikusan generált token kóddal regisztrálhatnak a felmérésre.
Hogyan hozzunk létre egy felmérés résztvevői táblázatot
egy felmérés résztvevői táblázatának 'inicializálása': Beállítások > Felmérés menü > Felmérés résztvevői:
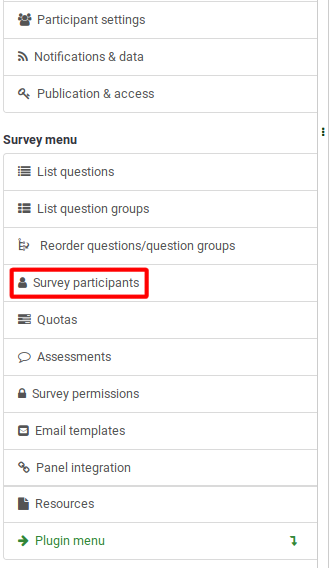
A következő üzenet jelenik meg:
Ha „inicializál egy résztvevői táblázatot”, a felmérés csak azok számára lesz elérhető, akik a regisztrációs folyamat során megadják a token kódot (akár manuálisan, akár URL-en keresztül). Így a felmérés zárt hozzáférésű módba kerül.
Az inicializálást követően megjelenik egy ablak, amely megerősíti a felmérés résztvevői táblázatának létrehozását.
A felmérésben résztvevők táblázatának újraaktiválása
A felmérésben részt vevők táblázatának törlésekor a rendszer biztonsági másolatot készít. Később újraaktiválható, ha az adott felmérés résztvevői táblázatát egy másik felmérésben szeretné használni.
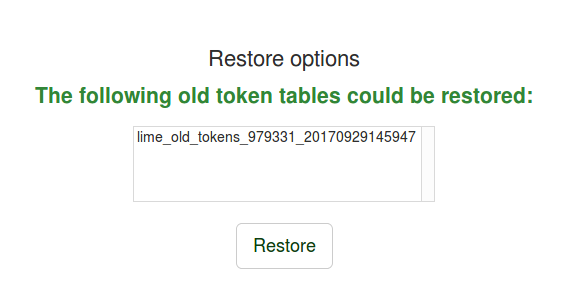
A felmérés résztvevői táblázatkezelő eszközök
A „felmérés résztvevői összefoglalója” jelenik meg, ha a felmérés résztvevői táblázatot korábban létrehozták. Ez az alapértelmezett képernyő:
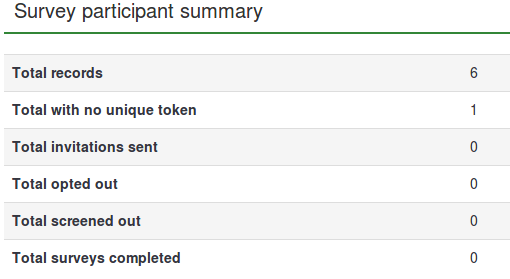
- Összes rekord: A felmérés résztvevőinek száma a felmérés résztvevői táblából;
- Összesen egyedi token nélkül: A hozzárendelt token kód nélküli felhasználók számát jeleníti meg;
- Elküldött meghívók összesen: Megmutatja a felmérés résztvevőinek elküldött meghívók számát a Felmérés résztvevői táblázatból a Meghívók opció használatával a Meghívók és emlékeztetők menü;
- Összesen kijelentkezett: Megjeleníti azon felmérésben résztvevők teljes számát, akik kiiratkoznak a felmérésből;
- Összesen kiszűrve: Bizonyos kritériumoknak nem megfelelő potenciális résztvevők kiszűrésére és kizárására szolgál.
- Összes kitöltött felmérés: Megmutatja azoknak a felhasználóknak a kitöltött felméréseinek számát, akik kiosztott egy token kódot.
A Felmérés résztvevői összefoglaló táblázat felett találhatók a felmérés résztvevői táblázatkezelő eszközei:
- Részvevők megjelenítése: Megjeleníti a felmérés résztvevőinek táblázatát az összes jelenlegi résztvevővel. A tallózó képernyőn szerkesztheti vagy törölheti a táblázat egyes bejegyzéseit, valamint számos más hasznos funkciót is végrehajthat (további részletekért lásd a Részvevők megjelenítése wiki részt);
*Létrehozás...: Lehetővé teszi, hogy a felmérés adminisztrátora válaszadókat vegyen fel a felmérés résztvevőinek táblázatába a Résztvevő hozzáadása opcióval vagy a Részvevők importálása függvény;
- Attribútumok kezelése: Lehetővé teszi, hogy a felmérés adminisztrátora további mezőket adjon a felmérés résztvevői táblázatához az egyéni résztvevői adatok tárolására;
- Export: A token táblák exportálásához és más felmérésekben való felhasználásához használja ezt a funkciót. A fájl .CSV formátumban kerül mentésre;
- Felmérés résztvevői: Lehetővé teszi, hogy meghívja vagy emlékeztesse résztvevőit a felmérés résztvevőinek táblázatából, hogy töltsék ki az online kérdőívet;
- Tokenek generálása: Lehetővé teszi a felmérés adminisztrátorának, hogy gyorsan hozzárendeljen egy véletlenszerű egyedi token kódot minden olyan felhasználóhoz a felmérés résztvevői táblázatából, amelyik nem rendelkezik ilyennel;
- View in CPDB: Gyors hozzáférést biztosít a LimeSurvey telepítéséhez central participant database (CPDB). Innen a CPDB-felhasználókat felmérés résztvevőiként rendelheti hozzá bármely felméréshez.
Részvevők megjelenítése
Megjeleníti a kérdőív résztvevőinek táblázatában szereplő bejegyzések listáját, és lehetővé teszi a felhasználó számára:
- a felmérés résztvevőinek rendezése;
- szűrje ki a felmérésben résztvevőket;
- egyéni bejegyzésen hajtson végre bizonyos műveleteket;
- egynél több bejegyzésnél hajt végre bizonyos műveleteket.
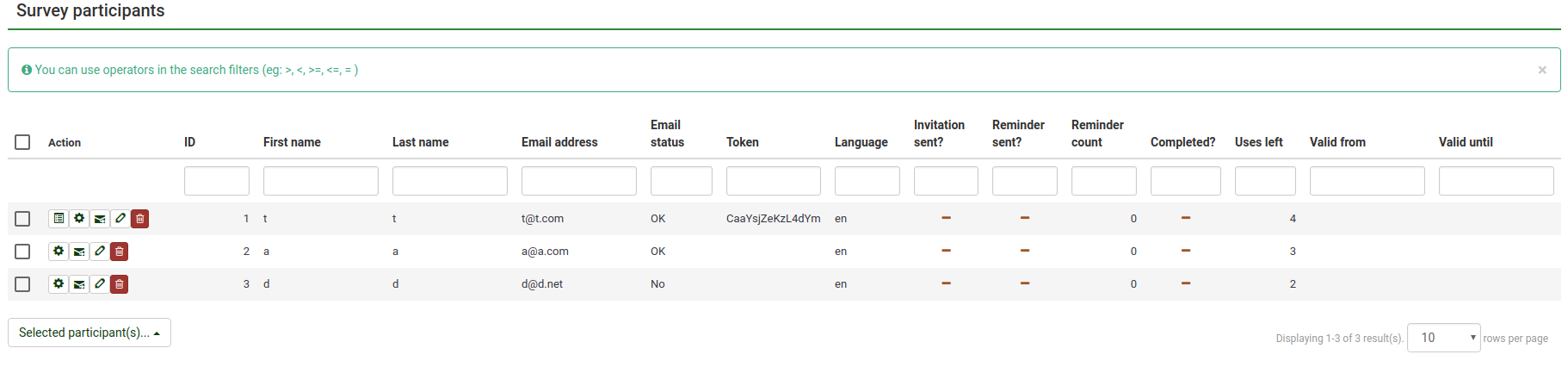
A felmérés résztvevőinek rendezése
A táblázat második sora különféle kritériumokat tartalmaz, amelyek segíthetik a felmérés rendszergazdáját a bejegyzések rendezésében. Ha a táblázat valamelyik oszlopára/kritériumára kattint, a képernyő frissül, és az éppen rákattintott kritérium szerint rendezve jeleníti meg a felmérésben résztvevőket. Kattintson kétszer rá, hogy az eredmények csökkenő sorrendben jelenjenek meg.
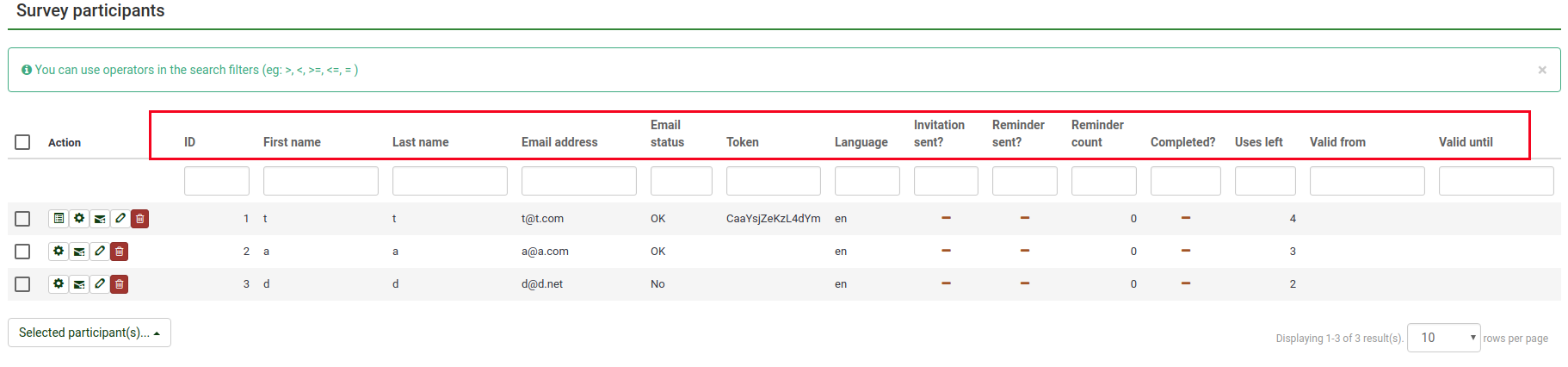
A felmérés résztvevőinek szűrése
A felmérés résztvevőinek szűréséhez válassza ki a szűrni kívánt oszlopot. Ezután írja be a szűrni kívánt értékeket/karakterláncokat a kívánt oszlop alatti üres mezőbe.
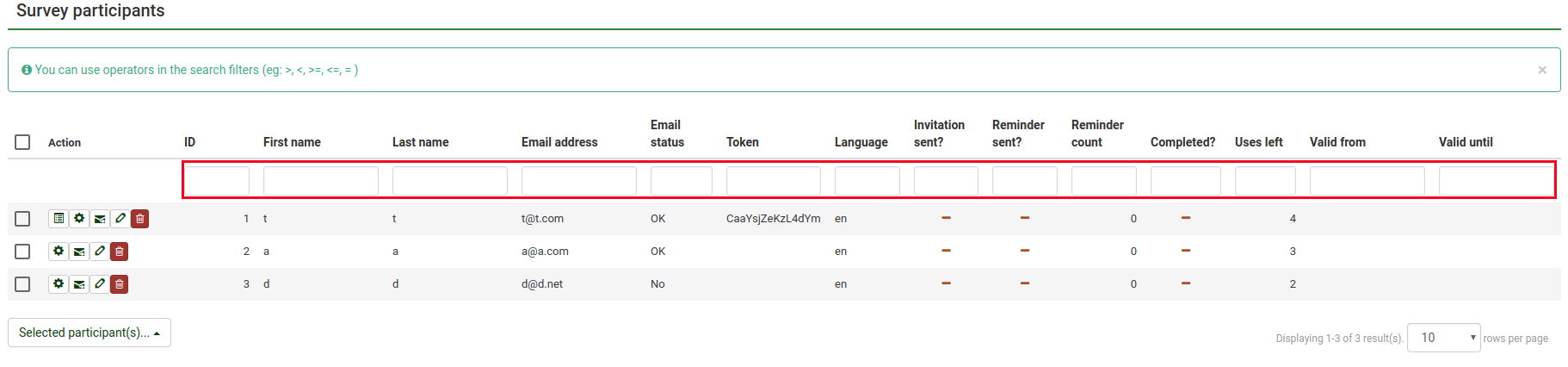
Például írja be az "OK" parancsot az e-mail állapot mezőbe, ha csak azokat a résztvevőket szeretné visszaadni, akiknek érvényes e-mail címük van.
Egy adott művelet végrehajtása egy egyedi bejegyzésnél
A Művelet' oszlopban megtalálhatja az összes olyan műveletet, amely a felmérés résztvevői táblázatának egyes bejegyzéseihez elérhető. A lehetséges műveletek a következők:
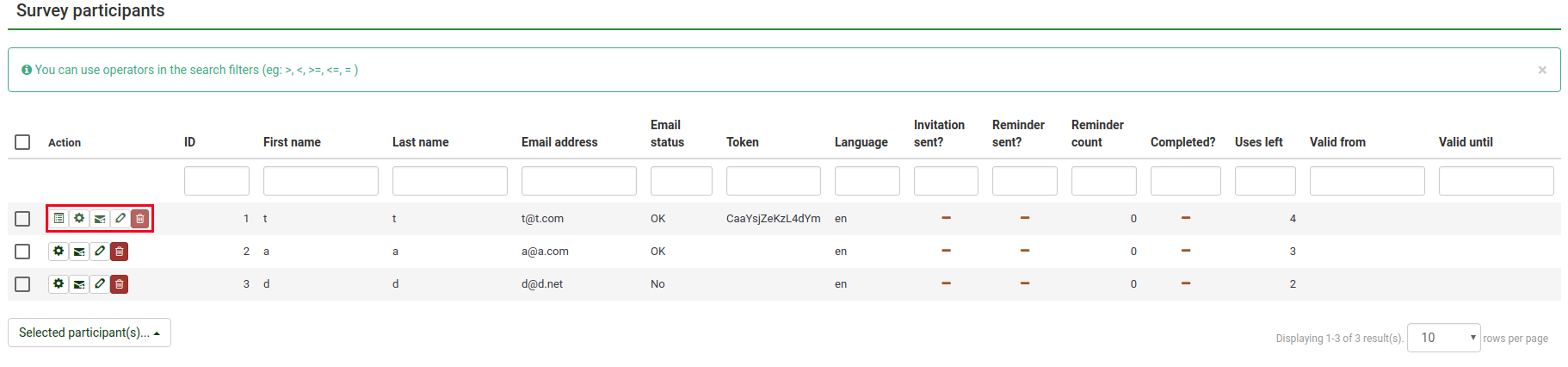
- Válasz részleteinek megtekintése: Ha a felmérés "nyomon követett" (azaz nem anonim) kérdőív, egy másik gomb jelenik meg, amely lehetővé teszi, hogy megtekintse az adott bejegyzés válaszát;
- Indítsa el a felmérést ezzel a tokennel: Egy felmérés végrehajtására szolgál a generált token kód használatával;
- Meghívó küldése e-mailben: Ezzel a lehetőséggel e-mailben küldhet meghívót az adott résztvevőnek a felmérés kitöltésére;
- Kérdésben résztvevő szerkesztése: Kattintson a kérdőív módosításához résztvevő adatai;
- Kérdésben résztvevő törlése: Kattintson az adott bejegyzés törléséhez;
- E személy megtekintése a központi résztvevői adatbázisban: Egy ikon jelenik meg, ha a az adott bejegyzés a központi résztvevői adatbázisban is megtalálható.
Egy adott művelet végrehajtása egynél több bejegyzésnél
A táblázat bal alsó részén található a Kiválasztott résztvevő(k)... gomb, amely lehetővé teszi bizonyos műveletek végrehajtását makró szinten:
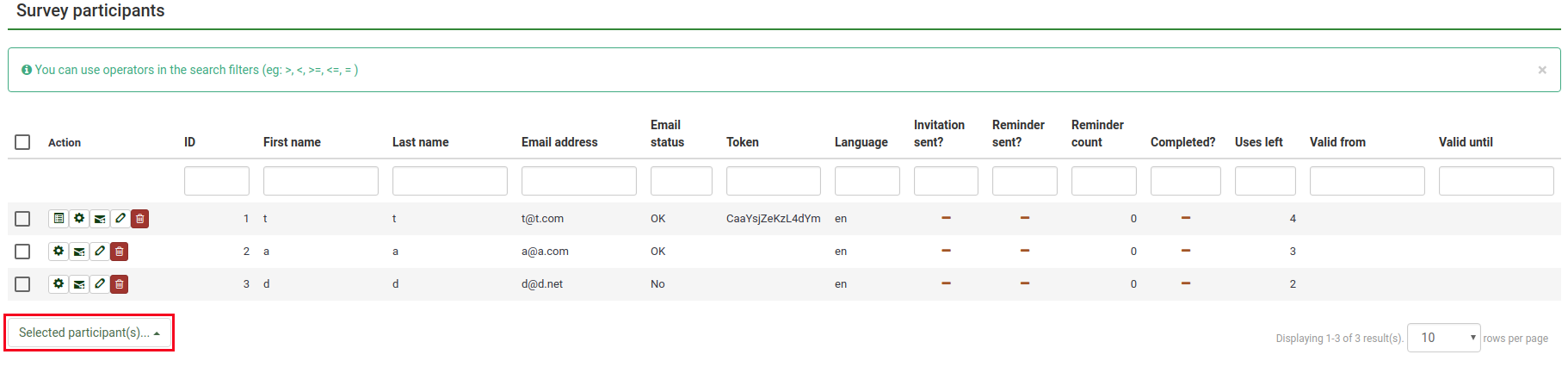
- E-mailes meghívók küldése: E-mailes meghívók küldése a kiválasztott felmérés résztvevőinek;
- E-mail emlékeztető küldése: Emlékeztetők küldése e-mailben a kiválasztott felmérés résztvevőinek;
- Résztvevők hozzáadása a központi adatbázishoz: A token bejegyzések egy részének egy másik felmérésben való használatához adja hozzá a kiválasztott résztvevőket a központi résztvevői adatbázishoz. Innentől lehetősége van arra, hogy a résztvevőket bármely kérdőívhez hozzáadja. További részletekért olvassa tovább a Részvevő megosztása wikioldalt.
Létrehozás...
Ha több résztvevőt szeretne felvenni a felmérés résztvevőinek táblázatába, újakat vehet fel, vagy importálhatja őket CSV-fájlból vagy LDAP-lekérdezésből.

Részvevő hozzáadása
Egy tipikus token bejegyzés a következő mezőket tartalmazza:
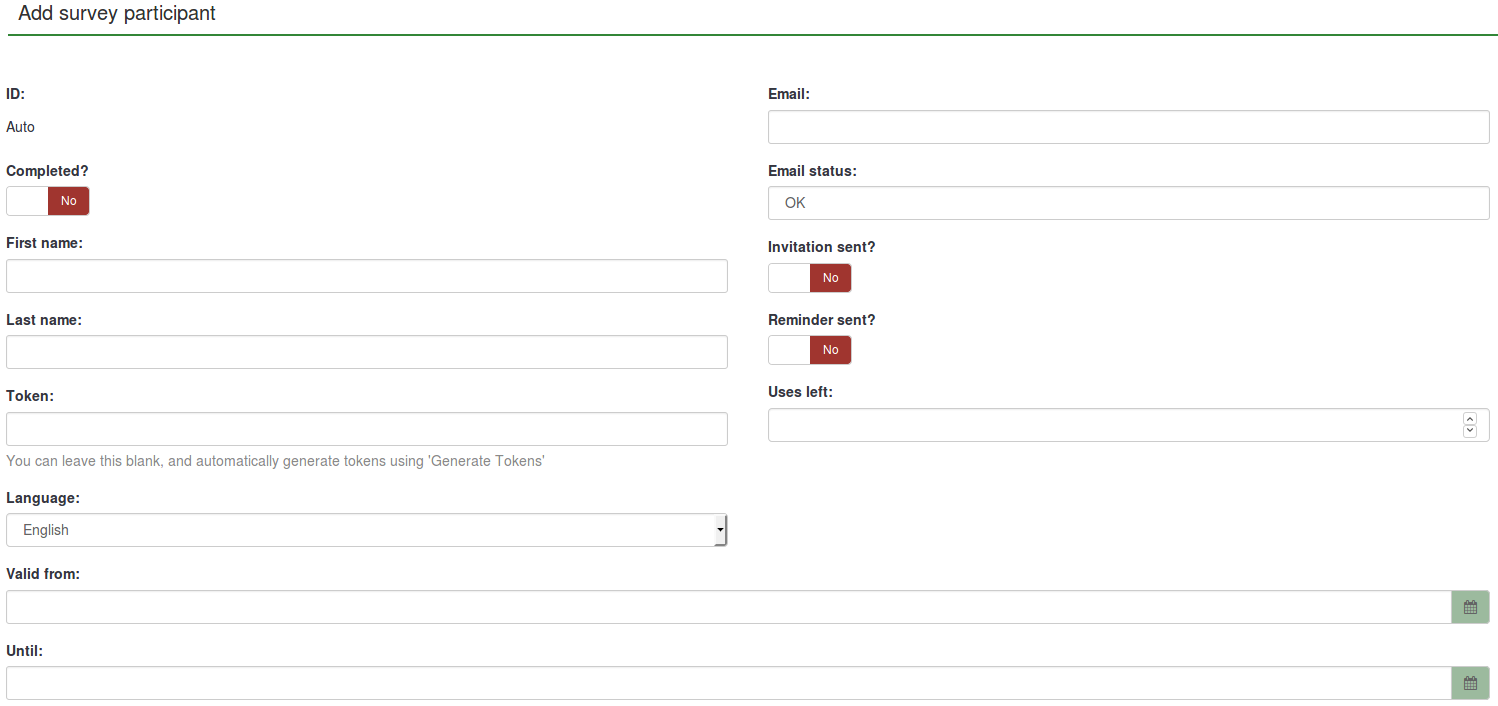
- ID: Egy egész szám, amely automatikusan hozzá van rendelve minden felmérésben résztvevőhöz;
- Befejezve?: Alapértelmezés szerint le van tiltva. Ha engedélyezve van, akkor a felmérés befejezésének dátumát tartalmazza. Ha ez be van kapcsolva, a rendszer nem küld meghívókat vagy emlékeztetőket az érintett felhasználóknak. Automatikusan engedélyezve van, ha az adott felmérés résztvevője a hozzárendelt token kódjával fejezte be a felmérést;
- Keresztnév: A felmérésben résztvevő keresztneve;
- Vezetéknév: A felmérésben résztvevő vezetékneve;
- Token : Ez a meghívó kódja. Ez manuálisan vagy automatikusan is előállítható (a Token generálása gomb segítségével);
- Nyelv: Itt választhatja ki a felmérés alapértelmezett nyelvét az adott résztvevő számára;
- Email: A résztvevő e-mail címe;
- E-mail állapot: Ez a mező segít nyomon követni az érvénytelen e-mail címeket. Például, ha a felmérés adminisztrátora e-mailben kapott hibaüzenetet erről az e-mailről, akkor ezt a mezőt az "OK"-on kívül bármire beállíthatja (például "ismeretlen felhasználó" vagy "postafiókkvóta túllépve"). Ha ezt a mezőt az "OK"-tól eltérő e-mail állapottal jelöli meg, akkor ez a bejegyzés kihagyható meghívó vagy emlékeztető e-mail küldésekor. Vegye figyelembe, hogy ez teljesen manuális, hacsak nem úgy dönt, hogy olyan szkriptet implementál, amely automatikusan frissíti ezt a mezőt;
- Meghívó elküldve?: Ha engedélyezve van, a meghívó e-mail küldésének dátumát tartalmazza;
*Emlékeztető elküldve?: Ha engedélyezve van, az emlékeztető e-mail küldésének dátumát tartalmazza;
- Uses left: Számolja, hányszor használható a token. Megjegyzés: Ha növeli ezt az értéket (alapértelmezett = 1) egy olyan felhasználónál, aki már kitöltötte a kérdőívet (ami a bal oldali használatot 0-ra állítja), akkor a Befejezve mezőt is át kell váltania a " Igen"-ről "Nem"-re;
- Érvényes innen: & Még:Beállíthat egy dátum/idő tartományt, amikor ez a token használható. Ha nem szeretné korlátozni bizonyos felhasználók részvételi idejét, ezeket üresen hagyhatja. Ha a felhasználó válaszol a felmérésre, és a részvételi idő lejár, akkor a felhasználó azonnal ki van zárva, és nem tudja befejezni a kérdőívet.
Ne feledje, hogy a Felmérés résztvevőjének hozzáadása' panelnek két lapja van: az Általános és a További attribútumok lap. A További attribútumok lapon hozzáférhet az egyéni attribútumokhoz – további részletekért olvassa el a következő wiki szakaszt.
Hamis résztvevők létrehozása
A dummy résztvevő akkor használható, ha nem szeretne e-mailben tokeneket küldeni a felmérésben résztvevőknek, hanem más módon kíván token kódokat adni nekik. Például az osztályértékelést végző diákok kaphatnak egy dolgozatot egy meghívókóddal, amelyet az online felmérés elején kell megadni. Így megnő annak a valószínűsége, hogy több választ és visszajelzést kapnak.
Kattintson a 'Hamis résztvevők létrehozása gombra, és a következő oldal jelenik meg:

A „Részvevők száma” mezőben megadhatja, hogy hány hamis résztvevőt szeretne hozzáadni a felmérés résztvevőinek táblázatához. A többi mező magyarázata a Résztvevő hozzáadása wiki alszakaszában található.
A mezők kitöltése után nyomja meg a képernyő jobb felső sarkában található Mentés gombot.
Annak ellenőrzéséhez, hogy hozzáadták-e őket, ellenőrizze a Felmérés résztvevői táblázatát:
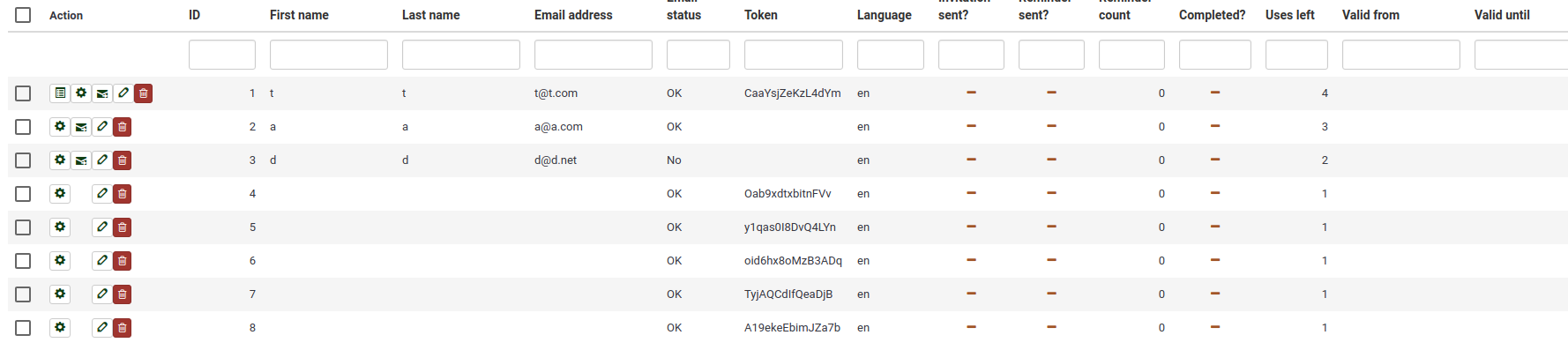
Részvevők importálása CSV-fájlból
Az import funkció lehetővé teszi adatok importálását CSV-fájlból vagy LDAP-lekérdezés.
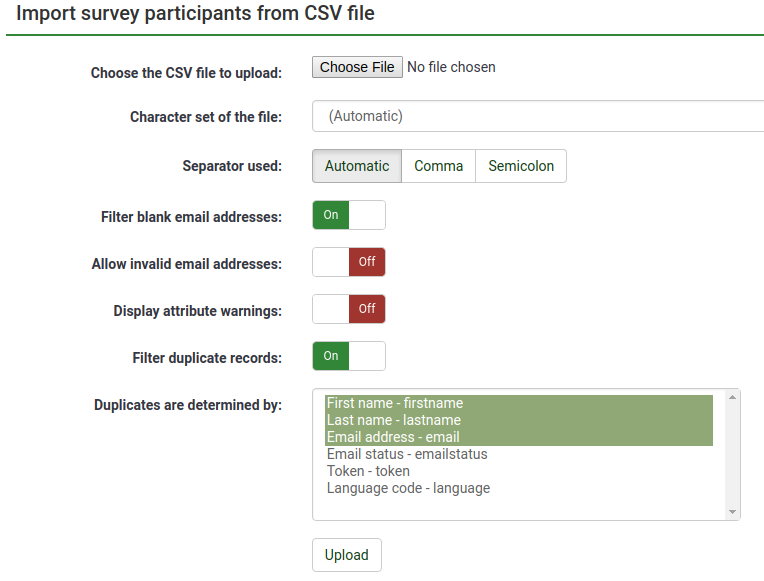
- Válassza ki a feltölteni kívánt CSV-fájlt: Válassza ki az importálni kívánt CSV-fájlt. Az esetleges hibák kiküszöbölése érdekében javasoljuk, hogy importáljon egy szabványos (vesszővel tagolt) CSV-fájlt, ahol az értékek körül opcionálisan dupla idézőjelek vannak (alapértelmezett az OpenOffice és az Excel esetében).
'Az első sornak tartalmaznia kell a mezőneveket. Tartalmaznia kell a következő mezőket is: keresztnév, vezetéknév, email.
Tartalmazniuk kell legalább egy karaktert. Ha egyszerűen dupla idézőjeleket ad hozzá, és nem tesz köztük karaktert, az nem fog működni!
A többi mező nem kötelező: emailstatus, token, language, validfrom, validuntil, attribútum_1, attribútum_2, attribútum_3, usesleft, ... .
- Fájl karakterkészlete: Válassza ki a CSV fájlban használt karaktereknek megfelelő beállítást;
- Használt elválasztó: Engedélyezheti, hogy a LimeSurvey automatikusan felfedezze a használt elválasztót a CSV-ben, vagy válassza ki a vesszőt vagy a pontosvesszőt;
- Üres e-mail címek szűrése: Ha engedélyezve van, a felmérésben résztvevők e-mail-címmel nem lesznek importálva a felmérésben résztvevők táblázata;
- Érvénytelen e-mail címek engedélyezése: Ha le van tiltva, ez a funkció benéz az e-mail címek mezőibe, és ellenőrzi, hogy a címek e-mail szerkezetűek-e vagy sem (pl.: a@ háló);
- Attribútum-figyelmeztetések megjelenítése: Ha engedélyezve van, akkor az importálási folyamat után figyelmeztetések jelennek meg, ha valami nem stimmel a mezőkkel. Például. attribútum-figyelmeztetést kaphat, ha a kötelező mezők egyikében sem szerepel semmi, vagy ha egy e-mail helytelenül került be a CSV-fájlba.
- Ismétlődő rekordok szűrése: Ha engedélyezve van, beállíthatja, hogy mely mezőket használja a duplikátumok azonosítása. Alapértelmezés szerint a Keresztnév, Vezetéknév és E-mail-cím előre ki van választva. Ha az importálás során ismétlődést talál, a kapcsolódó sor kimarad.
- Az ismétlődéseket a következő határozza meg: Válassza ki azokat a mezőket, amelyekre szűrni szeretne az ismétlődéseket.
CSV-fájl importálásakor testreszabott attribútumokat is importálhat. Meg kell határoznia, hogy milyen attribútumokat adjon hozzá. Ezt így teheti meg:
email,attribute_1 <Casenr>, token, attribute_2 <Title>, attribute_3 <destination>, lastname,firstname,attribute_4 <Sender>
Ha végzett a kívánt importálási beállítások kiválasztásával, ne felejtsen el a Feltöltés gombra kattintani.
A felmérés résztvevőinek importálásával kapcsolatos hibaelhárítás
Gyakori hiba, amikor a felhasználók tokeneket próbálnak importálni, az érvénytelen CSV-fájl. Ezt gyakran a Microsoft Excel okozza. Sok felhasználó rendelkezik egy XLS-dokumentumként elmentett e-mail-címlista. A fájl CSV-ként menthető az Excelben. Az operációs rendszer területétől függően azonban a Microsoft Excel pontosvesszőt (;) használhat vesszőelválasztóként, míg a szabványos CSV-fájlok vesszőt (,) használnak elválasztóként. Ha nem tudja, melyiket használja, nyissa meg a fájlt egy szabványos szövegszerkesztővel, és ellenőrizze, hogy melyik elválasztót használta.
Az ajánlott ingyenes nyers szövegszerkesztők a következők: PSPad, NotePad2 vagy .org/ Notepad++ Windows rendszerhez és TextWrangler Macintoshhoz.
Részvevők importálása LDAP-lekérdezésből
Ez az importálási funkció lehetővé teszi információk importálását LDAP-lekérdezésekből (az openLdap-on tesztelve, de minden LDAP-kompatibilis könyvtárban működnie kell, beleértve az ActiveDirectoryt is). A következő lehetőségek állnak rendelkezésre a „Felmérés résztvevőinek importálása LDAP-ból” oldalon:
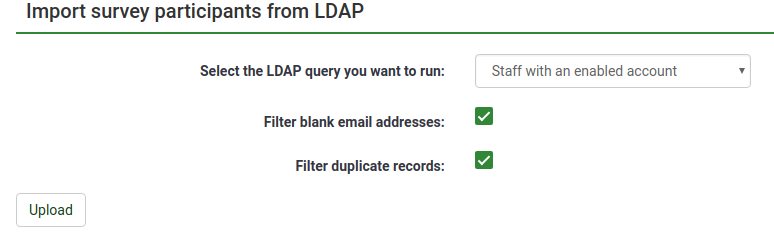
- A lekérdezéseket a rendszergazda manuálisan határozza meg a config-ldap.php fájlban.
- A duplikátumok azonosítása a keresztnév, vezetéknév és e-mail cím alapján történik. Ha az importálás során ismétlődést talál, a kapcsolódó sort kihagyja (hacsak nem törölte a „Duplikátumok szűrése” jelölőnégyzet bejelölését).
Attribútumok kezelése
Ez az opció lehetővé teszi a felmérés résztvevői táblázatának további mezőinek hozzáadását/szerkesztését. Az extra mezők a felmérésben résztvevők egyéni adatainak tárolására szolgálnak.
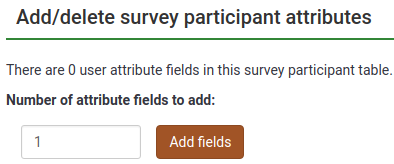
Írja be azoknak az új attribútummezőknek a számát, amelyeket hozzá szeretne adni a felmérés résztvevőinek táblázatához. Kattintson a Mezők hozzáadása gombra. A következő oldal jelenik meg:
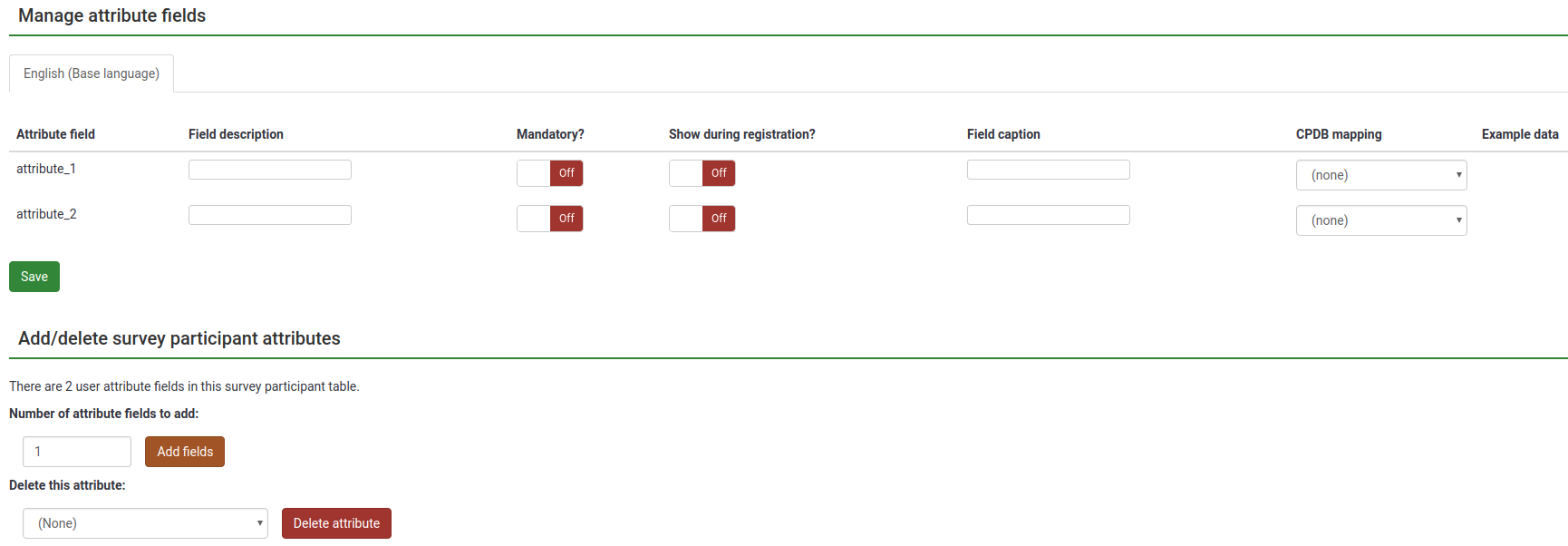
Az attribútummezők táblázata a következő mezőket tartalmazza:
- Attribútummező: Az itt beírt érték akkor használható, ha különböző műveleteket kíván végrehajtani a megfelelő egyéni attribútummezővel, például a feltételek attribútummezők alapján vagy a nem anonim felmérések eredményeinek exportálásakor.
- Mező leírása: Az attribútummező nevét helyettesíti. Ha egyéni nevet adunk az egyes attribútummezőknek, szebben fognak kinézni az adminisztrációs panelen, amikor böngészik a tokenek között, amikor attribútummezők alapján hoz létre feltételeket, vagy ha nem anonim felmérések eredményeit exportálja.
- Kötelező ?: Ha engedélyezve van, a megfelelő attribútummezőt a felmérés adminisztrátorának kell kitöltenie. Ellenkező esetben a válaszadó nem regisztrálható a felmérés résztvevőinek táblázatába.
- Megjelenik a regisztráció során?: Ha a felmérésben résztvevőknek regisztrálniuk kell egy felmérés kitöltése előtt, akkor bizonyos adatokat kérnek tőlük. Ha le van tiltva, a megfelelő attribútummező nem jelenik meg a felmérés regisztrációs oldalán.
- Mezőfelirat: Használja ezeket a mezőket, hogy további részleteket adjon meg a megfelelő attribútummező szerepéről/használatáról.
- CPDB leképezés: Leképezi az attribútumot annak érdekében, hogy csatlakoztassa a megfelelő attribútumhoz a központi résztvevő adatbázisból.
- Példaadatok: Különböző mezőkből származó karakterlánc-példákat tartalmaz. Például, ha szeretné megkérdezni a felmérésben résztvevő nemét, akkor a Példaadatok mezőben olyan példákat fog látni, mint a férfi, nő, nincs válasz stb.
Ha befejezte a mezők kitöltését, ne felejtsen el a képernyő bal alsó részén található Mentés gombra kattintani.
További mezők hozzáadásához lépjen az oldal aljára, és írja be a Hozzáadandó attribútummezők száma mezőbe a kívánt számot, majd kattintson a Mezők hozzáadása gombra.
Ha törölni szeretne egy egyéni attribútumot, lépjen az oldal aljára, és válassza ki az Attribútum törlése mező alatt található legördülő listából a törölni kívánt attribútumot. Miután kiválasztotta, kattintson az Attribútum törlése gombra, és erősítse meg a törlést.
Exportálás
A felmérés résztvevőinek táblázatának exportálásához kattintson az "Exportálás" gombra a tokenkezelő eszközök eszköztárán. A felmérés résztvevőinek listájának exportálása előtt válassza ki a kívánt exportálási beállításokat.
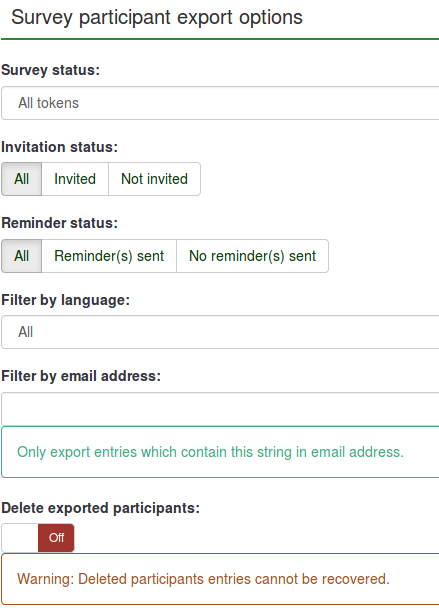
- Felmérés állapota:
- Összes token: Exportálja az összes résztvevőt a felmérés résztvevői táblájából;
- Kifejezett: Csak azokat a résztvevőket exportálja, akik kitöltötte a felmérést;
- Nincs kitöltve: Exportálja azokat a felmérés résztvevőit, akik még nem fejezték be a felmérést;
- Nem indult: Exportálja azokat a felmérésben résztvevőket, akik még nem kezdték el a felmérést ;
- Elkezdődött, de még nem fejeződött be: Exportálja a felmérés azon résztvevőit, akik már megkezdték a felmérést, de még nem fejezték be.
- Meghívás állapota: A résztvevők exportálása a meghívás állapota: mind, meghívott és nincs meghívva;
- Emlékeztető állapota: A résztvevők exportálása az emlékeztető állapota szerint: mind, Emlékeztető(k) elküldve, Emlékeztető(k) nincs elküldve;
- Szűrés nyelv szerint: Felmérés létrehozásakor az alapnyelven kívül további nyelveket is felvehet . Ezek a további nyelvek használhatók a felmérésben résztvevők exportálására a hozzájuk rendelt nyelv szerint;
- Szűrés e-mail cím alapján: Exportálja azokat a bejegyzéseket, amelyek a megfelelő e-mail címben tartalmazzák a karakterláncot. Használhatja például, ha a felmérésben résztvevők egy része az „A” vállalat munkahelyi e-mail-címét használja. Írja be a @companya.com címet, és csak azokat a felhasználókat exportálja, akik munkahelyi e-mail címet kaptak az adott cégtől;
- Exportált résztvevők törlése: Ha engedélyezve van, az exportált felhasználók törlődnek a a felmérés résztvevőinek táblázatát.
Miután kiválasztotta az exportálási beállításokat, kattintson a képernyő jobb felső sarkában található CSV fájl letöltése gombra.
A felmérés résztvevőinek exportálásakor a mezők a következő sorrendben kerülnek exportálásra:
tid,firstname,lastname,email,emailstatus,token,language code,attribute_1,attribute_2,...Meghívók és emlékeztetők
A „Meghívók és emlékeztetők” lehetővé teszi a LimeSurvey meghívórendszer kezelését. Meghívókat vagy emlékeztetőket küldhet a résztvevőknek a felmérés résztvevői táblázatban. Az e-mail visszafordulási nyomkövető rendszer segítségével nyomon követheti és megjelölheti azokat az e-maileket, amelyeket nem kaptak meg a címzettek (a felmérés résztvevői).
Meghívó küldése e-mailben
A felmérésben részt vevők táblázatából tömegesen küldhet e-mailes meghívókat minden olyan résztvevőnek, akinek még nem küldtek meghívót.
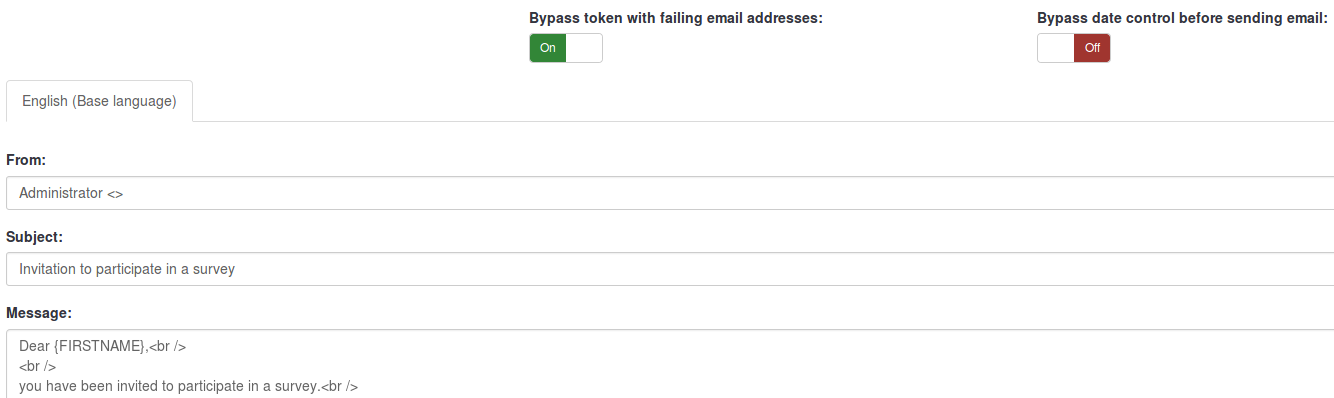
Kihagyhatja azokat a felmérésben résztvevőket, akiknek az e-mail állapota nem "OK", ha engedélyezi a Token megkerülése sikertelen e-mail címekkel opciót.
Az összes bejegyzés érvényességi beállítások felülírásához engedélyezze a Dátum ellenőrzésének megkerülése e-mail küldése előtt funkciót. Ily módon a LimeSurvey e-mail funkciója nem veszi figyelembe azt a dátum/idő tartományt, amikor egy token használható.
Meghívók újraküldése
Ezzel a funkcióval ismét meghívókat küldhet bizonyos felmérésben résztvevőknek. Ha a meghívók küldése' funkciót használja, csak az az e-mail cím kap meghívót, amely korábban nem kapott meghívót. Ez azt jelenti, hogy ha az első meghívók elküldése után új e-mail címeket ad hozzá a felmérés résztvevőinek listájához, a meghívók második elküldésekor csak ezek az új címek kapnak meghívót.
Ez azt jelenti, hogy szerkeszthet egy e-mail címet egy adott táblázatbejegyzésben, amelyről visszapattanó e-mailt kapott, majd csak erre a szerkesztett címre küldheti el. Ehhez kapcsolja ki a Meghívó elküldve mezőt, majd kattintson ismét a Meghívók küldése gombra.
E-mail emlékeztető küldése
Tömeges e-mailes emlékeztetőket küld a felmérés résztvevőinek táblázatában szereplő összes résztvevőnek, aki még nem válaszolt, de elküldték az első meghívójukat.
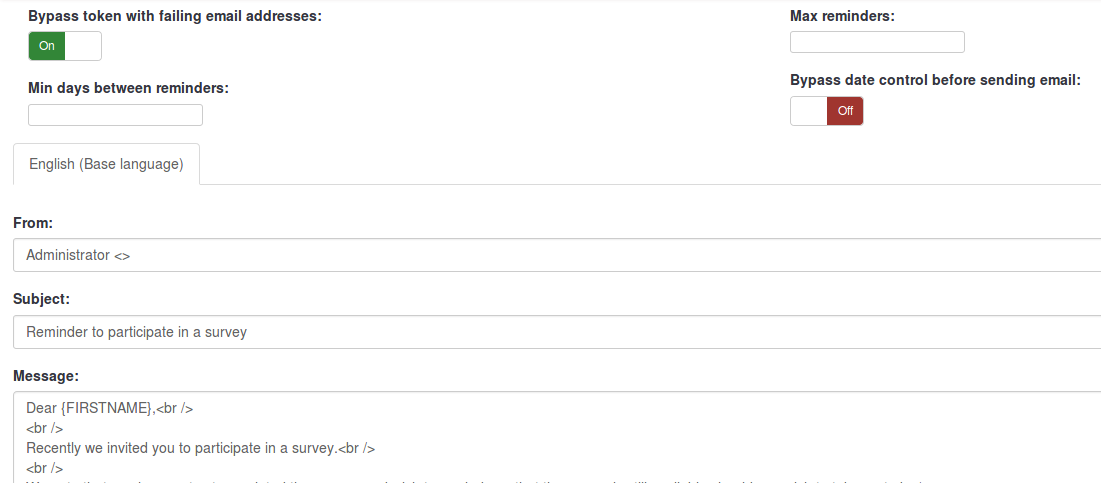
Emlékeztetők küldésekor a következőket teheti:
- Kikerülő tokenek hibás e-mail címekkel: A hibás e-mail címmel rendelkező bejegyzések kimaradnak - nem kapnak e-mailt;
- Minimum nap emlékeztetők között: tokenek kihagyása, ha emlékeztetőt "nemrég" küldtek;
- Maximális emlékeztetők: tokenek kihagyása, ha már adott számú emlékeztetőt elküldtek;
- "A dátumvezérlés megkerülése e-mail küldése előtt:" kihagyja azokat a bejegyzéseket, amelyek nincsenek a felhasználhatósági időkereten belül.
E-mailek kötegelt küldése
Ha egyszerre nagy számú e-mailt küld, a LimeSurvey csak az első N számú e-mailt küldi el (ezt a küszöböt a rendszergazda állítja be a e-mail beállítások menüpontban, amely a globális beállítások között található. a LimeSurvey telepítéséről).
Megerősítő e-mail
Ha tokeneket használ, és egy résztvevő kitölti a kérdőívet, egy megerősítő e-mailt küldünk az e-mail címére.
Ha nem szeretné, hogy ez az üzenet elküldésre kerüljön, kapcsolja ki ezt a funkciót a a felmérés általános beállításainál.
A visszapattanás feldolgozása
E-mail küldésekor a LimeSurvey e-mail visszafordulás-követő rendszere automatikusan hozzáad egy felmérés-azonosítót és egy token-azonosítót a levél fejlécéhez. Ezeket az "egyéni fejléceket" minden olyan meghívó e-mailhez hozzá kell adni, amelyet a LimeSurvey telepítésén keresztül küldenek a felmérés résztvevőinek. Amikor az e-mailt visszaküldik, az eredeti fejléc, valamint a „Kézbesítési értesítés” fejléc megérkezik. A rendszer ezután ellenőrzi az új e-maileket, elemzi az egyéni fejlécekkel rendelkező e-maileket, és rossz e-mail címet jelöl meg a felmérés résztvevőinek táblázatában.
Bounce beállítások
Bounce settings opciók:
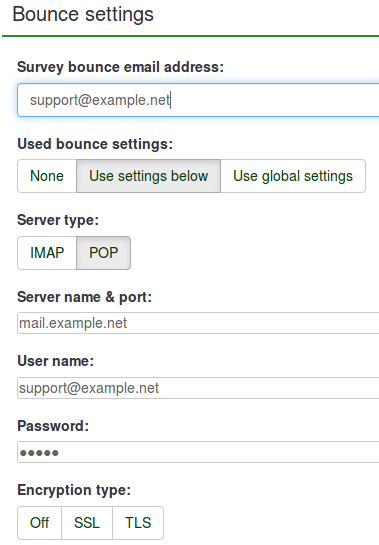
Az egyes mezők rövid leírásához ellenőrizze a a következő wiki szakaszt. A LimeSurvey „Globális beállítások” telepítésének használatához lépjen a „Használt visszafordulási beállítások” részhez, és válassza a „Globális beállítások használata” lehetőséget.
Kattintson a következő linkre a funkció helyes konfigurálásával kapcsolatos további információkért.
E-mail sablonok szerkesztése
Ha többet szeretne megtudni arról, hogy milyen helyőrzőket használhat, vagy hogyan szerkesztheti a LimeSurvey e-mail sablonjait, olvassa el wiki szakaszunkat e-mail sablonok.
Token generálása
Ennek a funkciónak a segítségével egyedi tokeneket lehet létrehozni a felmérés résztvevői táblázatának minden olyan egyedi bejegyzéséhez, amely még nem kapott token kódot.
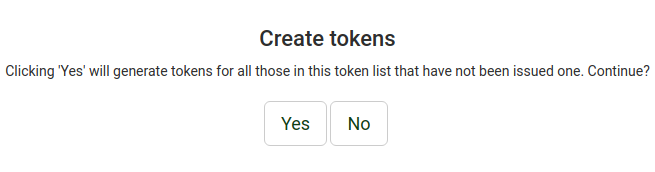
Megtekintés CPDB-ben
The last option on the tokens management toolbar is the View in CPDB option. This allows the survey administrator to see the participants that exist in both the central participant database and the survey participants list.
In the following example, we have the following survey participants list:
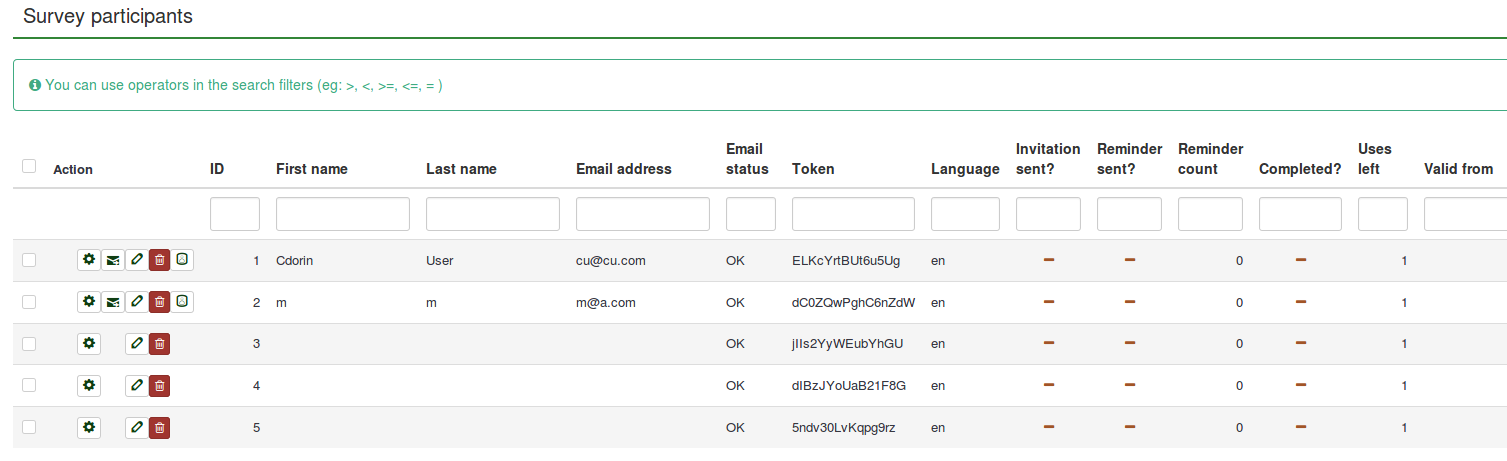
The users with ID 1 and 2 have been shared from the central participant database. To check this, go to the survey participants table management toolbar and click View in CPDB

As you can see, the View in CPDB function basically applies a filter to determine which users from the CPDB are present in the respective survey.
Delete table
To delete your survey participants table, click the Display participants button and look for the Delete participants table button located in the upper-right part of the screen.

A window will pop up, asking for the final confirmation.

Please note that this will not delete the table from your LimeSurvey installation. A backup will be created. In order to access it, you need system administrator rights.
If you do wish to completely remove it, use the check data integrity option that is located in the Configuration dialog.
Additional hints & tips
Feel free to add any hints and tips to the list below. The ones listed were posted by members of our community:
- Allowing public registration
- Captchas in public registration
- Can a survey using tokens ensure anonymous responses?
- A tip for generating a large number of fake e-mail addresses
- Spam problems
- Pseudonymised participation
Allowing public registration
You can also open your survey to the public by utilizing the type of respondent control available when using tokens. To do this, initialize your survey participants table and choose to allow public registration in the main survey setup. People who visit your survey's URL without a token will be given the opportunity to register. (This setting can be later changed from the participant settings section that is located in the settings menu of the survey).
If a participant provides an email address that is not already in the current database, an entry in the survey participants table will be created and they will be emailed an invitation containing their unique token code. All tokens provided to "registering" visitors will begin with the letter "R".
CAPTCHAs in public registration
To protect your survey from robot registrations, a CAPTCHA feature can be activated for all the registration, save, and load forms. For more details, read our wiki on participant settings.
Can a survey using tokens ensure anonymous responses?
Yes, tokens can be used both for anonymous and non-anonymous surveys. This is determined when creating a survey. If a survey is not anonymous (or 'tracked') then the token list can be used to find the responses that an individual has made to the survey. If the survey is anonymous, then no link (technically: foreign key relationship) is available between the respondents from the survey participants table and their corresponding answers.
To enable or disable anonymized responses, check the participant settings wiki section.
A Tip for generating a large number of fake e-mail addresses
Sometimes you may need a large number of fake e-mail addresses and tokens. You can use functions in a spreadsheet (e.g. OpenOffice Calc) to generate them. Let's assume you want thousands of addresses in a form: 1@test.com, 2@test.com, 3@test.com, and so on. Type "1" in A1. Insert function =A1+1 in A2, then copy A2 down as many times as you need so that you obtain a list of consecutive numbers. In B1 use the concatenation function to join A1 and "@test.com", which is =CONCATENATE(A1;"@test.com"). Then copy B1 down so that each A cell has a correspondent (you can also generate similarly fake names). Finally, save the file as CSV in order to import it to LimeSurvey.
With the launch of LimeSurvey 1.91, you can use the "Generate dummy token" functionality. However, the dummy entries do not contain any email address.
Spam problems
Users often complain about not receiving invitations or reminder emails because their email spam filters identified the message from LimeSurvey as spam.
The fact that an email is treated as spam depends mostly on the spam filter being used and its settings. A spam filter usually checks the sender address, and the email subject and content. Changing its settings could solve the way in which the users' email providers treat the messages from LimeSurvey.
Some possible issues and solutions are listed in the following Limesurvey Consulting blog post.
LimeSurvey automatically tries to determine the URL for the invitation link by looking at the URL that you logged into the LimeSurvey administration with. However, with some server (mis)configurations this might not work properly and you will have to set this manually.
You can edit "application/config/config.php" to change the default base URL value. Add a hostInfo property, as shown below, to the existing 'components' array.
'components' => array(
...
'config' => array(
.......
'publicurl' => 'http://www.example.com',
........
),
)
Regarding the source of the problem, LimeSurvey tried to determine the domain from the server PHP variable: $_SERVER['HTTP_HOST'] or $_SERVER['SERVER_NAME'].
Some web server software do not properly seem to provide this information or are misconfigured.
Pseudonymised participation
With the dummy tokens, you may create a form of pseudonymised participation by exporting the created dummy tokens and then combining them with your participant list externally. That way, LimeSurvey can be used as a survey platform without putting personal information of your participants into the system.
The only downside is that you will have to distribute the participation tokens yourself.