Survey participants/hu: Difference between revisions
From LimeSurvey Manual
Maren.fritz (talk | contribs) Created page with "A tokenkezelő eszköztár utolsó opciója a '''View in CPDB''' opció. Ez lehetővé teszi, hogy a felmérés adminisztrátora megtekinthesse azokat a résztvevőket, akik m..." |
Updating to match new version of source page |
||
| (28 intermediate revisions by 2 users not shown) | |||
| Line 1: | Line 1: | ||
<languages /> __TOC__ | <languages /> __TOC__ | ||
<span id="Introduction"></span> | |||
=Bevezetés= | =Bevezetés= | ||
| Line 18: | Line 19: | ||
{{Megjegyzés|Egyes tokenekkel kapcsolatos beállítások a [[Participant settings|participant settings]] panelen tárolódnak.}} | {{Megjegyzés|Egyes tokenekkel kapcsolatos beállítások a [[Participant settings|participant settings]] panelen tárolódnak.}} | ||
<span id="How_to_create_a_survey_participants_table"></span> | |||
=Hogyan hozzunk létre egy felmérés résztvevői táblázatot= | =Hogyan hozzunk létre egy felmérés résztvevői táblázatot= | ||
| Line 38: | Line 40: | ||
<span id="Reactivate_a_survey_participants_table"></span> | |||
==A felmérésben résztvevők táblázatának újraaktiválása== | ==A felmérésben résztvevők táblázatának újraaktiválása== | ||
| Line 46: | Line 49: | ||
<center>[[File:Restore old token tables.png]]</center> | <center>[[File:Restore old token tables.png]]</center> | ||
<span id="The_survey_participants_table_management_tools"></span> | |||
=A felmérés résztvevői táblázatkezelő eszközök= | =A felmérés résztvevői táblázatkezelő eszközök= | ||
| Line 78: | Line 82: | ||
<span id="Display_participants"></span> | |||
==Részvevők megjelenítése== | ==Részvevők megjelenítése== | ||
| Line 91: | Line 96: | ||
<span id="Sort_survey_participants"></span> | |||
===A felmérés résztvevőinek rendezése=== | ===A felmérés résztvevőinek rendezése=== | ||
| Line 100: | Line 106: | ||
<span id="Filter_survey_participants"></span> | |||
===A felmérés résztvevőinek szűrése=== | ===A felmérés résztvevőinek szűrése=== | ||
| Line 115: | Line 122: | ||
{{Alert|title=Figyelem|text=A „meghívó elküldve”, „emlékeztető elküldve” és „felmérés befejezve” oszlopok szűréséhez használja az „=N” vagy „<>N” értéket, ami „egyenlő nem” és „nem egyenlő” Nem", ill.}} | {{Alert|title=Figyelem|text=A „meghívó elküldve”, „emlékeztető elküldve” és „felmérés befejezve” oszlopok szűréséhez használja az „=N” vagy „<>N” értéket, ami „egyenlő nem” és „nem egyenlő” Nem", ill.}} | ||
<span id="Perform_a_specific_action_to_an_individual_entry"></span> | |||
===Egy adott művelet végrehajtása egy egyedi bejegyzésnél=== | ===Egy adott művelet végrehajtása egy egyedi bejegyzésnél=== | ||
| Line 131: | Line 139: | ||
*'''E személy megtekintése a központi résztvevői adatbázisban''': Egy ikon jelenik meg, ha a az adott bejegyzés a központi résztvevői adatbázisban is megtalálható. | *'''E személy megtekintése a központi résztvevői adatbázisban''': Egy ikon jelenik meg, ha a az adott bejegyzés a központi résztvevői adatbázisban is megtalálható. | ||
<span id="Perform_a_specific_action_to_more_than_one_entry"></span> | |||
===Egy adott művelet végrehajtása egynél több bejegyzésnél=== | ===Egy adott művelet végrehajtása egynél több bejegyzésnél=== | ||
| Line 147: | Line 156: | ||
{{Box|Mielőtt végrehajtaná a fent említett funkciók bármelyikét, ne felejtse el kiválasztani azokat a felmérésben résztvevőket, akiknél a műveletet végrehajtani fogja.}} | {{Box|Mielőtt végrehajtaná a fent említett funkciók bármelyikét, ne felejtse el kiválasztani azokat a felmérésben résztvevőket, akiknél a műveletet végrehajtani fogja.}} | ||
<span id="Create..."></span> | |||
==Létrehozás...== | ==Létrehozás...== | ||
| Line 156: | Line 166: | ||
<span id="Add_participant"></span> | |||
===Részvevő hozzáadása=== | ===Részvevő hozzáadása=== | ||
| Line 181: | Line 192: | ||
<span id="Create_dummy_participants"></span> | |||
===Hamis résztvevők létrehozása=== | ===Hamis résztvevők létrehozása=== | ||
| Line 203: | Line 215: | ||
<center>[[File:Dummy variables - simple example.png]]</center> | <center>[[File:Dummy variables - simple example.png]]</center> | ||
<span id="Import_participants_from_a_CSV_file"></span> | |||
===Részvevők importálása CSV-fájlból=== | ===Részvevők importálása CSV-fájlból=== | ||
| Line 245: | Line 258: | ||
<span id="Troubleshooting_the_import_of_survey_participants"></span> | |||
====A felmérés résztvevőinek importálásával kapcsolatos hibaelhárítás==== | ====A felmérés résztvevőinek importálásával kapcsolatos hibaelhárítás==== | ||
| Line 255: | Line 269: | ||
{{Box|A LimeSurvey-nek a pontosvesszőket is észlelnie kell elválasztóként. Ha azonban az importálási folyamat nem működik megfelelően, cserélje ki a pontosvesszőt vesszőre. Az értékek köré dupla idézőjeleket is kell tenni.}} | {{Box|A LimeSurvey-nek a pontosvesszőket is észlelnie kell elválasztóként. Ha azonban az importálási folyamat nem működik megfelelően, cserélje ki a pontosvesszőt vesszőre. Az értékek köré dupla idézőjeleket is kell tenni.}} | ||
<span id="Import_participants_from_a_LDAP_query"></span> | |||
===Részvevők importálása LDAP-lekérdezésből=== | ===Részvevők importálása LDAP-lekérdezésből=== | ||
| Line 269: | Line 284: | ||
{{Megjegyzés|A LimeSurvey LDAP-beállításaival kapcsolatos további részletekért olvassa el az [[LDAP-beállítások|következő wikioldalt]].}} | {{Megjegyzés|A LimeSurvey LDAP-beállításaival kapcsolatos további részletekért olvassa el az [[LDAP-beállítások|következő wikioldalt]].}} | ||
<span id="Manage_attributes"></span> | |||
==Attribútumok kezelése== | ==Attribútumok kezelése== | ||
| Line 301: | Line 317: | ||
Ha törölni szeretne egy egyéni attribútumot, lépjen az oldal aljára, és válassza ki az '''Attribútum törlése''' mező alatt található legördülő listából a törölni kívánt attribútumot. Miután kiválasztotta, kattintson az '''Attribútum törlése''' gombra, és erősítse meg a törlést. | Ha törölni szeretne egy egyéni attribútumot, lépjen az oldal aljára, és válassza ki az '''Attribútum törlése''' mező alatt található legördülő listából a törölni kívánt attribútumot. Miután kiválasztotta, kattintson az '''Attribútum törlése''' gombra, és erősítse meg a törlést. | ||
<span id="Export"></span> | |||
==Exportálás== | ==Exportálás== | ||
| Line 328: | Line 345: | ||
<code>tid,firstname,lastname,email,emailstatus,token,language code,attribute_1,attribute_2,...</code></div> | <code>tid,firstname,lastname,email,emailstatus,token,language code,attribute_1,attribute_2,...</code></div> | ||
<span id="Invitations_&_reminders"></span> | |||
==Meghívók és emlékeztetők== | ==Meghívók és emlékeztetők== | ||
| Line 333: | Line 351: | ||
<span id="Send_email_invitation"></span> | |||
===Meghívó küldése e-mailben=== | ===Meghívó küldése e-mailben=== | ||
| Line 348: | Line 367: | ||
<span id="Resending_invitations"></span> | |||
==== Meghívók újraküldése==== | ==== Meghívók újraküldése==== | ||
| Line 355: | Line 375: | ||
Ez azt jelenti, hogy szerkeszthet egy e-mail címet egy adott táblázatbejegyzésben, amelyről visszapattanó e-mailt kapott, majd csak erre a szerkesztett címre küldheti el. Ehhez kapcsolja ki a ''Meghívó elküldve''' mezőt, majd kattintson ismét a ''Meghívók küldése''' gombra. | Ez azt jelenti, hogy szerkeszthet egy e-mail címet egy adott táblázatbejegyzésben, amelyről visszapattanó e-mailt kapott, majd csak erre a szerkesztett címre küldheti el. Ehhez kapcsolja ki a ''Meghívó elküldve''' mezőt, majd kattintson ismét a ''Meghívók küldése''' gombra. | ||
<span id="Send_email_reminder"></span> | |||
===E-mail emlékeztető küldése=== | ===E-mail emlékeztető küldése=== | ||
| Line 372: | Line 393: | ||
<span id="Sending_emails_by_batch"></span> | |||
==== E-mailek kötegelt küldése==== | ==== E-mailek kötegelt küldése==== | ||
Ha egyszerre nagy számú e-mailt küld, a LimeSurvey csak az első N számú e-mailt küldi el (ezt a küszöböt a rendszergazda állítja be a [[Globális beállítások#Email beállítások|e-mail beállítások]] menüpontban, amely a globális beállítások között található. a LimeSurvey telepítéséről). | Ha egyszerre nagy számú e-mailt küld, a LimeSurvey csak az első N számú e-mailt küldi el (ezt a küszöböt a rendszergazda állítja be a [[Globális beállítások#Email beállítások|e-mail beállítások]] menüpontban, amely a globális beállítások között található. a LimeSurvey telepítéséről). | ||
<span id="Confirmation_email"></span> | |||
=== Megerősítő e-mail=== | === Megerősítő e-mail=== | ||
| Line 383: | Line 406: | ||
Ha nem szeretné, hogy ez az üzenet elküldésre kerüljön, kapcsolja ki ezt a funkciót a [[Participant settings|a felmérés általános beállításainál]]. | Ha nem szeretné, hogy ez az üzenet elküldésre kerüljön, kapcsolja ki ezt a funkciót a [[Participant settings|a felmérés általános beállításainál]]. | ||
<span id="Start_bounce_processing"></span> | |||
==A visszapattanás feldolgozása== | ==A visszapattanás feldolgozása== | ||
| Line 388: | Line 412: | ||
<span id="Bounce_settings"></span> | |||
===Bounce beállítások=== | ===Bounce beállítások=== | ||
| Line 403: | Line 428: | ||
Kattintson a [[Email_bounce_tracking_system#Setting_up_the_system|következő linkre]] a funkció helyes konfigurálásával kapcsolatos további információkért. | Kattintson a [[Email_bounce_tracking_system#Setting_up_the_system|következő linkre]] a funkció helyes konfigurálásával kapcsolatos további információkért. | ||
<span id="Edit_email_templates"></span> | |||
==E-mail sablonok szerkesztése== | ==E-mail sablonok szerkesztése== | ||
| Line 409: | Line 435: | ||
<span id="Generate_tokens"></span> | |||
==Token generálása== | ==Token generálása== | ||
| Line 417: | Line 444: | ||
<center>[[File:Survey participants - Generate tokens.png]]</center> | <center>[[File:Survey participants - Generate tokens.png]]</center> | ||
<span id="View_in_CPDB"></span> | |||
==Megtekintés CPDB-ben== | ==Megtekintés CPDB-ben== | ||
| Line 427: | Line 455: | ||
Az 1-es és 2-es azonosítójú felhasználók megosztásra kerültek a központi résztvevői adatbázisból. Ennek ellenőrzéséhez lépjen a felmérés résztvevői táblázatkezelő eszköztárába, és kattintson a '''Megtekintés a CPDB-ben''' gombra. | |||
| Line 433: | Line 461: | ||
Amint láthatja, a '''Nézet a CPDB-ben''' funkció alapvetően egy szűrőt alkalmaz annak meghatározására, hogy a CPDB-ből mely felhasználók vannak jelen az adott felmérésben. | |||
= | <span id="Delete_table"></span> | ||
=Táblázat törlése= | |||
A felmérésben részt vevők táblázatának törléséhez kattintson a „Részvevők megjelenítése” gombra, és keresse meg a „Részvevők táblázatának törlése” gombot a képernyő jobb felső sarkában. | |||
| Line 443: | Line 472: | ||
Megnyílik egy ablak, amely a végső megerősítést kéri. | |||
| Line 449: | Line 478: | ||
Kérjük, vegye figyelembe, hogy ez nem törli a táblázatot a LimeSurvey telepítéséből. Biztonsági másolat készül. A hozzáféréshez rendszergazdai jogokra van szükség. | |||
Ha teljesen el szeretné távolítani, használja az [[Adatok integritásának ellenőrzése|adatintegritás ellenőrzése]] opciót, amely a '''Konfiguráció''' párbeszédablakban található. | |||
= | <span id="Additional_hints_&_tips"></span> | ||
=További tippek és tippek= | |||
Nyugodtan adjon hozzá tippeket és tippeket az alábbi listához. A felsoroltakat közösségünk tagjai posztolták: | |||
*[[ | *[[A felmérés résztvevői#Nyilvános regisztráció engedélyezése|Nyilvános regisztráció engedélyezése]] | ||
*[[ | *[[A felmérésben résztvevők#Captchák nyilvános regisztrációban|Captchák nyilvános regisztrációban]] | ||
*[[ | *[[A felmérés résztvevői#A tokeneket használó felmérés biztosíthatja-e a névtelen válaszokat?|A tokeneket használó felmérés biztosíthatja-e a névtelen válaszokat?]] | ||
*[[ | *[[A felmérés résztvevői#Tipp nagyszámú hamis e-mail generálásához címek|Tipp nagyszámú hamis e-mail cím generálásához]] | ||
*[[ | *[[Felmérés résztvevői#Spamproblémák|Spamproblémák]] | ||
*[[ | *[[A felmérés résztvevői#Álnévvel ellátott részvétel|Álnévvel ellátott részvétel]] | ||
== | <span id="Allowing_public_registration"></span> | ||
==Nyilvános regisztráció engedélyezése== | |||
A kérdőívet a nyilvánosság számára is megnyithatja, ha a tokenek használatakor elérhető válaszadói vezérlés típusát használja. Ehhez inicializálja a felmérésben részt vevők táblázatát, és válassza a [[Résztvevő beállításai|nyilvános regisztráció engedélyezése]] lehetőséget a felmérés fő beállításában. Azok, akik token nélkül keresik fel a felmérés URL-jét, lehetőséget kapnak a regisztrációra. (Ez a beállítás később módosítható a [[Participant settings|participant settings]] részben, amely a felmérés beállítási menüjében található). | |||
Ha egy résztvevő olyan e-mail címet ad meg, amely még nem szerepel az aktuális adatbázisban, akkor bejegyzés jön létre a felmérés résztvevőinek táblázatában, és e-mailben kap egy meghívót, amely tartalmazza az egyedi token kódját. | |||
== | <span id="CAPTCHAs_in_public_registration"></span> | ||
==CAPTCHA-k nyilvános regisztrációban== | |||
Annak érdekében, hogy megvédje felmérését a robotok regisztrációjától, a CAPTCHA funkció aktiválható az összes regisztrációs, mentési és betöltési űrlapnál. További részletekért olvassa el wikiünket a [[Participant settings|participant settings]] oldalon. | |||
== | <span id="Can_a_survey_using_tokens_ensure_anonymous_responses?"></span> | ||
==A tokeneket használó felmérés biztosíthatja a névtelen válaszokat?== | |||
'' | ''Igen'', a tokenek névtelen és nem anonim felmérésekhez is használhatók. Ezt a felmérés létrehozásakor határozzák meg. Ha egy felmérés nem anonim (vagy „nyomon követett”), akkor a token lista felhasználható az egyén által a felmérésre adott válaszok megkeresésére. Ha a felmérés anonim, akkor nem érhető el kapcsolat (technikailag: idegen kulcs kapcsolat) a felmérés résztvevői táblázatában szereplő válaszadók és a hozzájuk tartozó válaszok között. | ||
Az anonimizált válaszok engedélyezéséhez vagy letiltásához ellenőrizze a [[Participant settings|participant settings]] wiki részt. | |||
== | <span id="A_Tip_for_generating_a_large_number_of_fake_e-mail_addresses"></span> | ||
==Tipp nagyszámú hamis e-mail cím generálásához== | |||
Néha nagyszámú hamis e-mail címre és tokenre lehet szüksége. A táblázatokban található függvények (pl. OpenOffice Calc) segítségével generálhatók. Tegyük fel, hogy több ezer címet szeretne egy formában: 1@test.com, 2@test.com, 3@test.com stb. Írja be az „1”-et az A1-be. Illessze be az =A1+1 függvényt az A2-be, majd másolja le az A2-t annyiszor, ahányszor szükséges, hogy megkapja az egymást követő számok listáját. A B1-ben használja az összefűzési függvényt az A1 és a "@test.com" összekapcsolásához, ami ''=CONCATENATE(A1;"@test.com")''. Ezután másolja le a B1-et, hogy minden A cellának legyen megfelelője (hasonlóan hamis neveket is generálhat). Végül mentse a fájlt CSV-ként, hogy importálhassa a LimeSurvey-be. | |||
A LimeSurvey 1.91 elindításával használhatja a „Dummy token generálása” funkciót. A dummy bejegyzések azonban nem tartalmaznak e-mail címet. | |||
==Spam | <span id="Spam_problems"></span> | ||
==Spam problémák== | |||
A felhasználók gyakran panaszkodnak amiatt, hogy nem kapnak meghívót vagy emlékeztető e-mailt, mert e-mail spamszűrőik a LimeSurvey üzenetét spamként azonosították. | |||
Az a tény, hogy egy e-mailt spamként kezelnek, leginkább a használt spamszűrőtől és annak beállításaitól függ. A spamszűrő általában ellenőrzi a feladó címét, valamint az e-mail tárgyát és tartalmát. A beállítások módosítása megoldhatja azt a módot, ahogyan a felhasználók e-mail szolgáltatói kezelik a LimeSurvey üzeneteit. | |||
A LimeSurvey automatikusan megpróbálja meghatározni a meghívó hivatkozás URL-jét, megnézve azt az URL-t, amellyel bejelentkezett a LimeSurvey adminisztrációjába. Néhány szerver (hibás) konfiguráció esetén azonban előfordulhat, hogy ez nem működik megfelelően, és ezt manuálisan kell beállítania. | |||
Az alapértelmezett URL alapérték módosításához módosíthatja az "application/config/config.php" fájlt. Adjon hozzá egy "hostInfo" tulajdonságot az alábbiak szerint a meglévő "komponensek" tömbhöz. | |||
<syntaxhighlight lang="php">'components' => array( | |||
... | |||
<syntaxhighlight lang="php"> | 'config' => array( | ||
....... | |||
'publicurl' => 'http://www.example. com', | |||
........ | |||
), | |||
) | |||
</syntaxhighlight> | </syntaxhighlight> | ||
<div class="simplebox">[[File:help.png]] | <div class="simplebox">[[File:help.png]]A LimeSurvey telepítés konfigurációs fájljának szerkesztésével kapcsolatos további részletekért olvassa el wikiünket a [[Opcionális beállítások|A LimeSurvey opcionális beállításai]] oldalon.</div> | ||
A probléma forrását illetően a LimeSurvey megpróbálta meghatározni a tartományt a szerver PHP változójából: $_SERVER<nowiki> [</nowiki> 'HTTP_HOST'] vagy $_SERVER<nowiki> [</nowiki> 'SZERVER NÉV']. | |||
Úgy tűnik, hogy egyes webszerver-szoftverek nem megfelelően adják meg ezeket az információkat, vagy rosszul vannak beállítva. | |||
== | <span id="Pseudonymised_participation"></span> | ||
==Álnevezett részvétel== | |||
A dummy tokenekkel létrehozhat egy álnevű részvételi formát a létrehozott dummy token exportálásával, majd külsőleg kombinálva a résztvevők listájával. Így a LimeSurvey felmérési platformként használható anélkül, hogy a résztvevők személyes adatait a rendszerbe helyezné. | |||
Az egyetlen hátránya, hogy a részvételi tokeneket magának kell kiosztania. | |||
Latest revision as of 12:04, 25 February 2025
Bevezetés
A Felmérés résztvevői funkció lehetővé teszi, hogy meghívjon egy csoportot, hogy vegyen részt a felmérésben, nyomon követheti, hogy kik töltötték ki a felmérést, és biztosítják, hogy minden személy csak egyszer vegyen részt. A felmérés résztvevői táblázat funkciója a következőket teszi lehetővé:
- A résztvevők neveinek és e-mail címeinek listájának importálása CSV fájlból vagy LDAP lekérdezés;
- Generáljon egyedi token kódot minden résztvevő számára (meghívó kód);
- Küldjön e-mailben meghívót a listán szereplő minden személynek (csoportonként vagy egyénileg);
- Küldjön emlékeztető e-mailt minden olyan személynek a listán, aki még nem válaszolt (csoportonként vagy egyénileg);
- Kövesse nyomon, hogy ki válaszolt a felmérésben résztvevők listájáról;
- A hozzáférés korlátozása azoknál, akik még nem válaszoltak tokent kaptak, és azok, akik már válaszoltak;
Miután a felmérést Zárt hozzáférés módba kapcsoltuk'csak azok a személyek férhetnek hozzá a felméréshez, akik egyedi token kódot adnak (amelyet még nem használtak). (Először létre kell hoznia egy felmérés résztvevői táblázatot az adott felméréshez).
Ha engedélyezi a Nyilvános regisztráció engedélyezése opciót a Felmérés résztvevői táblázat panelen, a felmérés résztvevői automatikusan generált token kóddal regisztrálhatnak a felmérésre.
Hogyan hozzunk létre egy felmérés résztvevői táblázatot
egy felmérés résztvevői táblázatának 'inicializálása': Beállítások > Felmérés menü > Felmérés résztvevői:
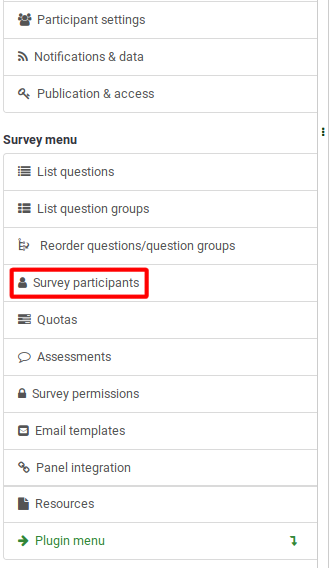
A következő üzenet jelenik meg:
Ha „inicializál egy résztvevői táblázatot”, a felmérés csak azok számára lesz elérhető, akik a regisztrációs folyamat során megadják a token kódot (akár manuálisan, akár URL-en keresztül). Így a felmérés zárt hozzáférésű módba kerül.
Az inicializálást követően megjelenik egy ablak, amely megerősíti a felmérés résztvevői táblázatának létrehozását.
A felmérésben résztvevők táblázatának újraaktiválása
A felmérésben részt vevők táblázatának törlésekor a rendszer biztonsági másolatot készít. Később újraaktiválható, ha az adott felmérés résztvevői táblázatát egy másik felmérésben szeretné használni.
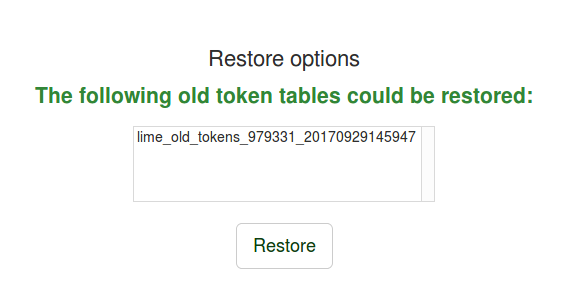
A felmérés résztvevői táblázatkezelő eszközök
A „felmérés résztvevői összefoglalója” jelenik meg, ha a felmérés résztvevői táblázatot korábban létrehozták. Ez az alapértelmezett képernyő:
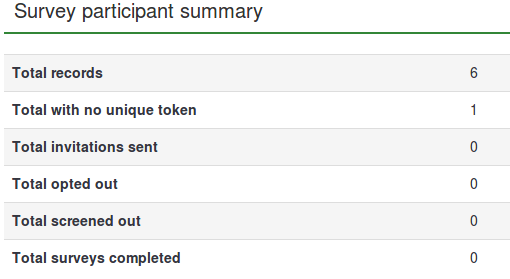
- Összes rekord: A felmérés résztvevőinek száma a felmérés résztvevői táblából;
- Összesen egyedi token nélkül: A hozzárendelt token kód nélküli felhasználók számát jeleníti meg;
- Elküldött meghívók összesen: Megmutatja a felmérés résztvevőinek elküldött meghívók számát a Felmérés résztvevői táblázatból a Meghívók opció használatával a Meghívók és emlékeztetők menü;
- Összesen kijelentkezett: Megjeleníti azon felmérésben résztvevők teljes számát, akik kiiratkoznak a felmérésből;
- Összesen kiszűrve: Bizonyos kritériumoknak nem megfelelő potenciális résztvevők kiszűrésére és kizárására szolgál.
- Összes kitöltött felmérés: Megmutatja azoknak a felhasználóknak a kitöltött felméréseinek számát, akik kiosztott egy token kódot.
A Felmérés résztvevői összefoglaló táblázat felett találhatók a felmérés résztvevői táblázatkezelő eszközei:
- Részvevők megjelenítése: Megjeleníti a felmérés résztvevőinek táblázatát az összes jelenlegi résztvevővel. A tallózó képernyőn szerkesztheti vagy törölheti a táblázat egyes bejegyzéseit, valamint számos más hasznos funkciót is végrehajthat (további részletekért lásd a Részvevők megjelenítése wiki részt);
*Létrehozás...: Lehetővé teszi, hogy a felmérés adminisztrátora válaszadókat vegyen fel a felmérés résztvevőinek táblázatába a Résztvevő hozzáadása opcióval vagy a Részvevők importálása függvény;
- Attribútumok kezelése: Lehetővé teszi, hogy a felmérés adminisztrátora további mezőket adjon a felmérés résztvevői táblázatához az egyéni résztvevői adatok tárolására;
- Export: A token táblák exportálásához és más felmérésekben való felhasználásához használja ezt a funkciót. A fájl .CSV formátumban kerül mentésre;
- Felmérés résztvevői: Lehetővé teszi, hogy meghívja vagy emlékeztesse résztvevőit a felmérés résztvevőinek táblázatából, hogy töltsék ki az online kérdőívet;
- Tokenek generálása: Lehetővé teszi a felmérés adminisztrátorának, hogy gyorsan hozzárendeljen egy véletlenszerű egyedi token kódot minden olyan felhasználóhoz a felmérés résztvevői táblázatából, amelyik nem rendelkezik ilyennel;
- View in CPDB: Gyors hozzáférést biztosít a LimeSurvey telepítéséhez central participant database (CPDB). Innen a CPDB-felhasználókat felmérés résztvevőiként rendelheti hozzá bármely felméréshez.
Részvevők megjelenítése
Megjeleníti a kérdőív résztvevőinek táblázatában szereplő bejegyzések listáját, és lehetővé teszi a felhasználó számára:
- a felmérés résztvevőinek rendezése;
- szűrje ki a felmérésben résztvevőket;
- egyéni bejegyzésen hajtson végre bizonyos műveleteket;
- egynél több bejegyzésnél hajt végre bizonyos műveleteket.
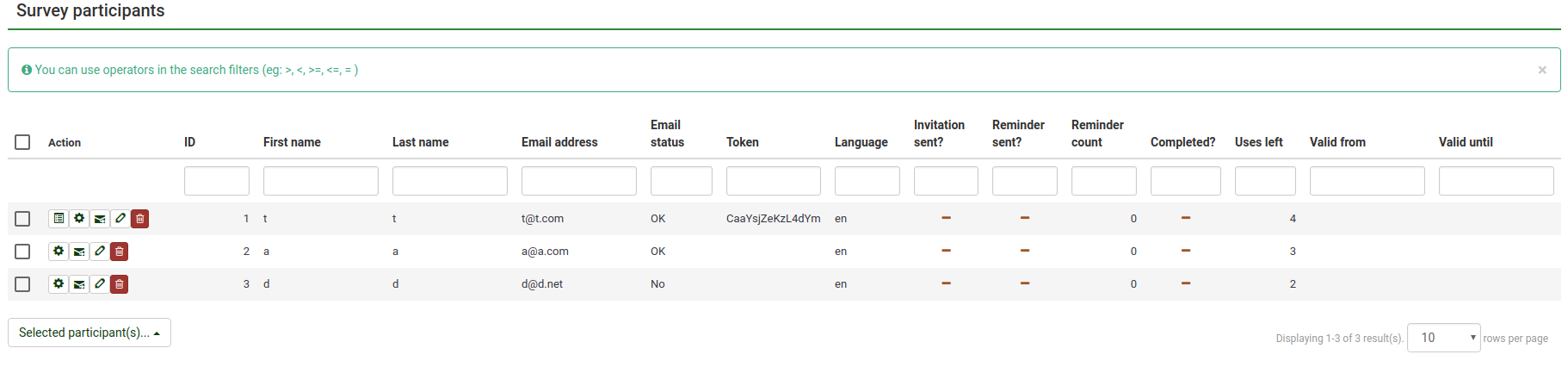
A felmérés résztvevőinek rendezése
A táblázat második sora különféle kritériumokat tartalmaz, amelyek segíthetik a felmérés rendszergazdáját a bejegyzések rendezésében. Ha a táblázat valamelyik oszlopára/kritériumára kattint, a képernyő frissül, és az éppen rákattintott kritérium szerint rendezve jeleníti meg a felmérésben résztvevőket. Kattintson kétszer rá, hogy az eredmények csökkenő sorrendben jelenjenek meg.
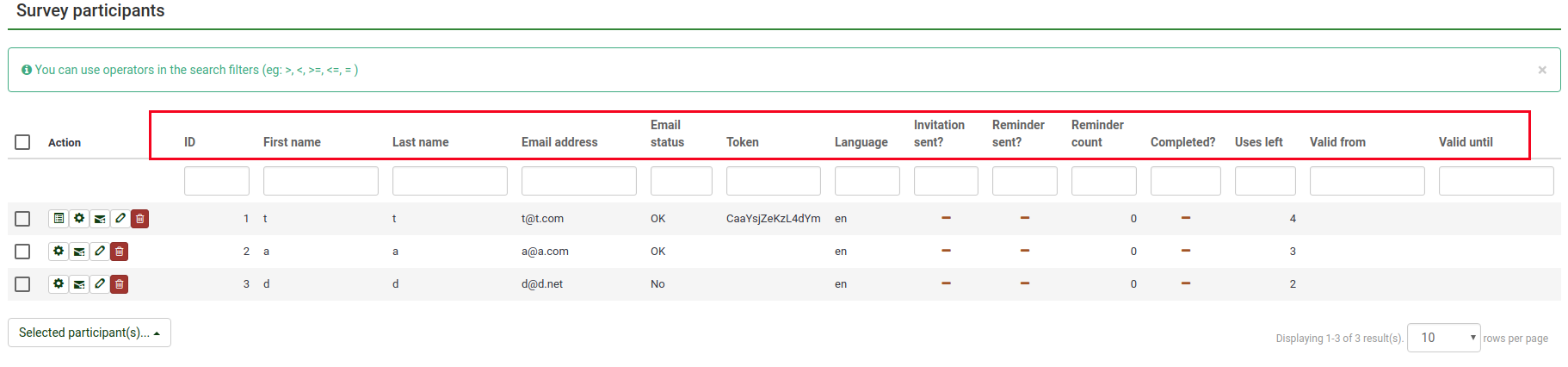
A felmérés résztvevőinek szűrése
A felmérés résztvevőinek szűréséhez válassza ki a szűrni kívánt oszlopot. Ezután írja be a szűrni kívánt értékeket/karakterláncokat a kívánt oszlop alatti üres mezőbe.
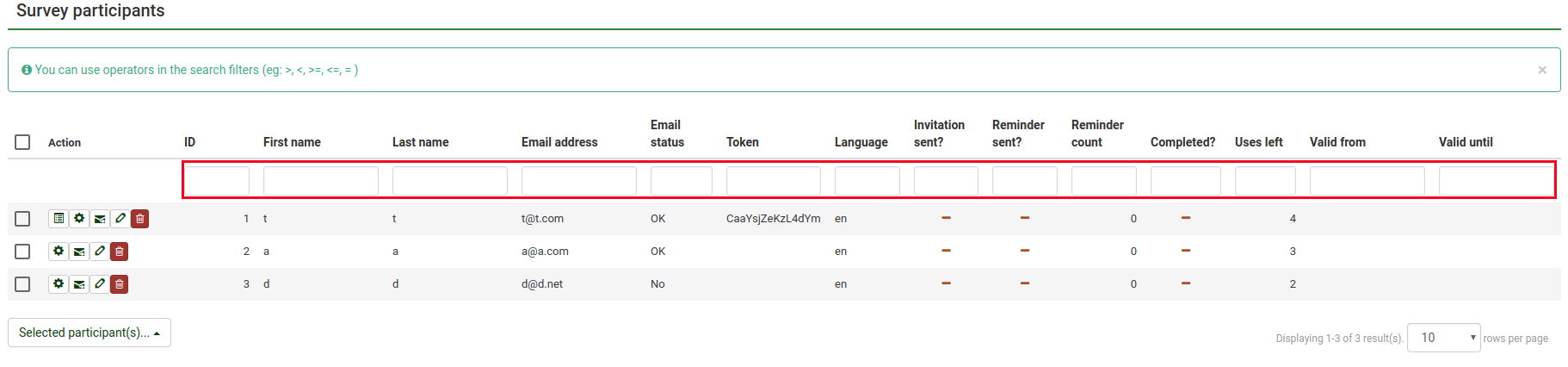
Például írja be az "OK" parancsot az e-mail állapot mezőbe, ha csak azokat a résztvevőket szeretné visszaadni, akiknek érvényes e-mail címük van.
Egy adott művelet végrehajtása egy egyedi bejegyzésnél
A Művelet' oszlopban megtalálhatja az összes olyan műveletet, amely a felmérés résztvevői táblázatának egyes bejegyzéseihez elérhető. A lehetséges műveletek a következők:
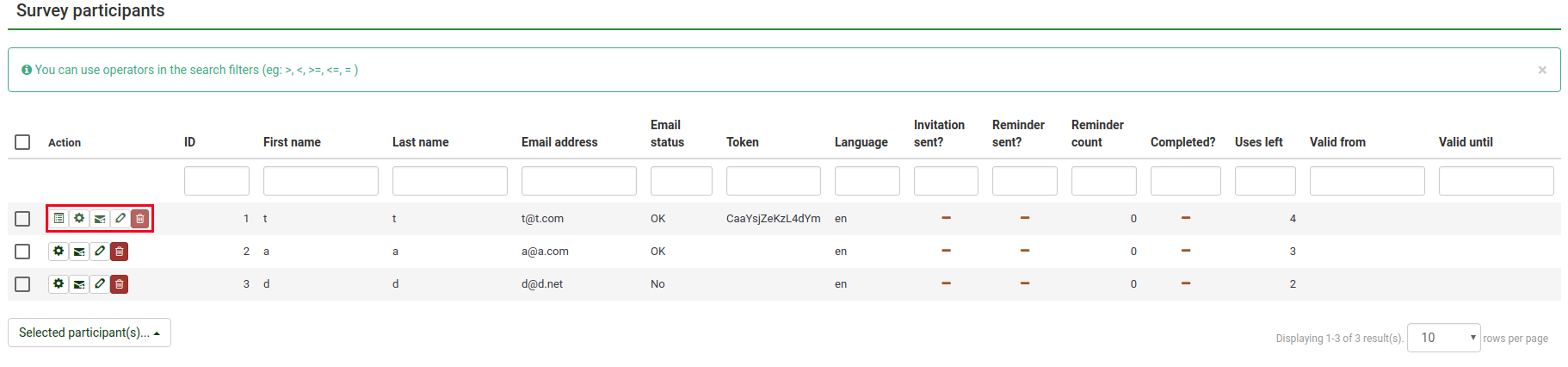
- Válasz részleteinek megtekintése: Ha a felmérés "nyomon követett" (azaz nem anonim) kérdőív, egy másik gomb jelenik meg, amely lehetővé teszi, hogy megtekintse az adott bejegyzés válaszát;
- Indítsa el a felmérést ezzel a tokennel: Egy felmérés végrehajtására szolgál a generált token kód használatával;
- Meghívó küldése e-mailben: Ezzel a lehetőséggel e-mailben küldhet meghívót az adott résztvevőnek a felmérés kitöltésére;
- Kérdésben résztvevő szerkesztése: Kattintson a kérdőív módosításához résztvevő adatai;
- Kérdésben résztvevő törlése: Kattintson az adott bejegyzés törléséhez;
- E személy megtekintése a központi résztvevői adatbázisban: Egy ikon jelenik meg, ha a az adott bejegyzés a központi résztvevői adatbázisban is megtalálható.
Egy adott művelet végrehajtása egynél több bejegyzésnél
A táblázat bal alsó részén található a Kiválasztott résztvevő(k)... gomb, amely lehetővé teszi bizonyos műveletek végrehajtását makró szinten:
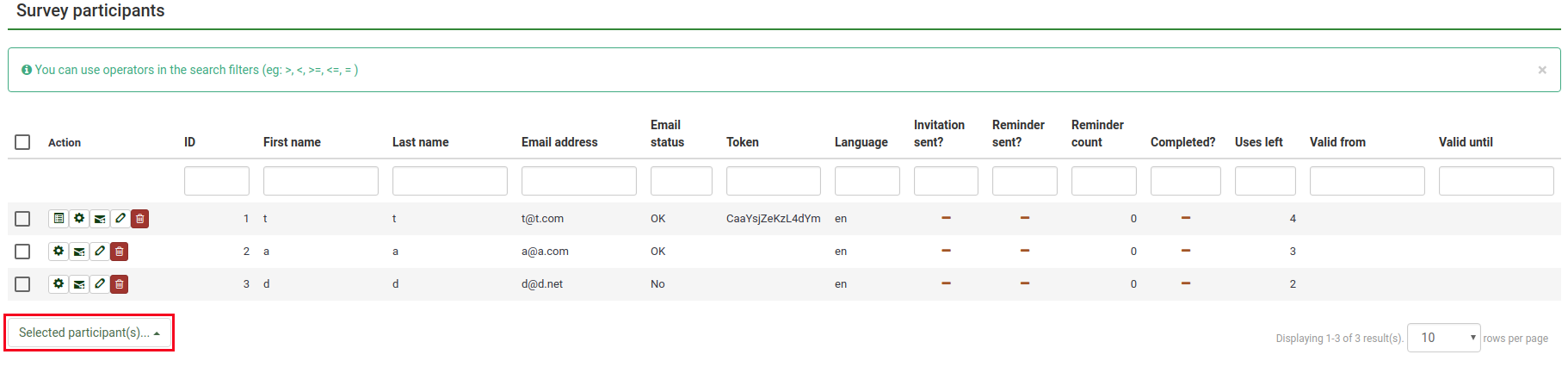
- E-mailes meghívók küldése: E-mailes meghívók küldése a kiválasztott felmérés résztvevőinek;
- E-mail emlékeztető küldése: Emlékeztetők küldése e-mailben a kiválasztott felmérés résztvevőinek;
- Résztvevők hozzáadása a központi adatbázishoz: A token bejegyzések egy részének egy másik felmérésben való használatához adja hozzá a kiválasztott résztvevőket a központi résztvevői adatbázishoz. Innentől lehetősége van arra, hogy a résztvevőket bármely kérdőívhez hozzáadja. További részletekért olvassa tovább a Részvevő megosztása wikioldalt.
Létrehozás...
Ha több résztvevőt szeretne felvenni a felmérés résztvevőinek táblázatába, újakat vehet fel, vagy importálhatja őket CSV-fájlból vagy LDAP-lekérdezésből.

Részvevő hozzáadása
Egy tipikus token bejegyzés a következő mezőket tartalmazza:
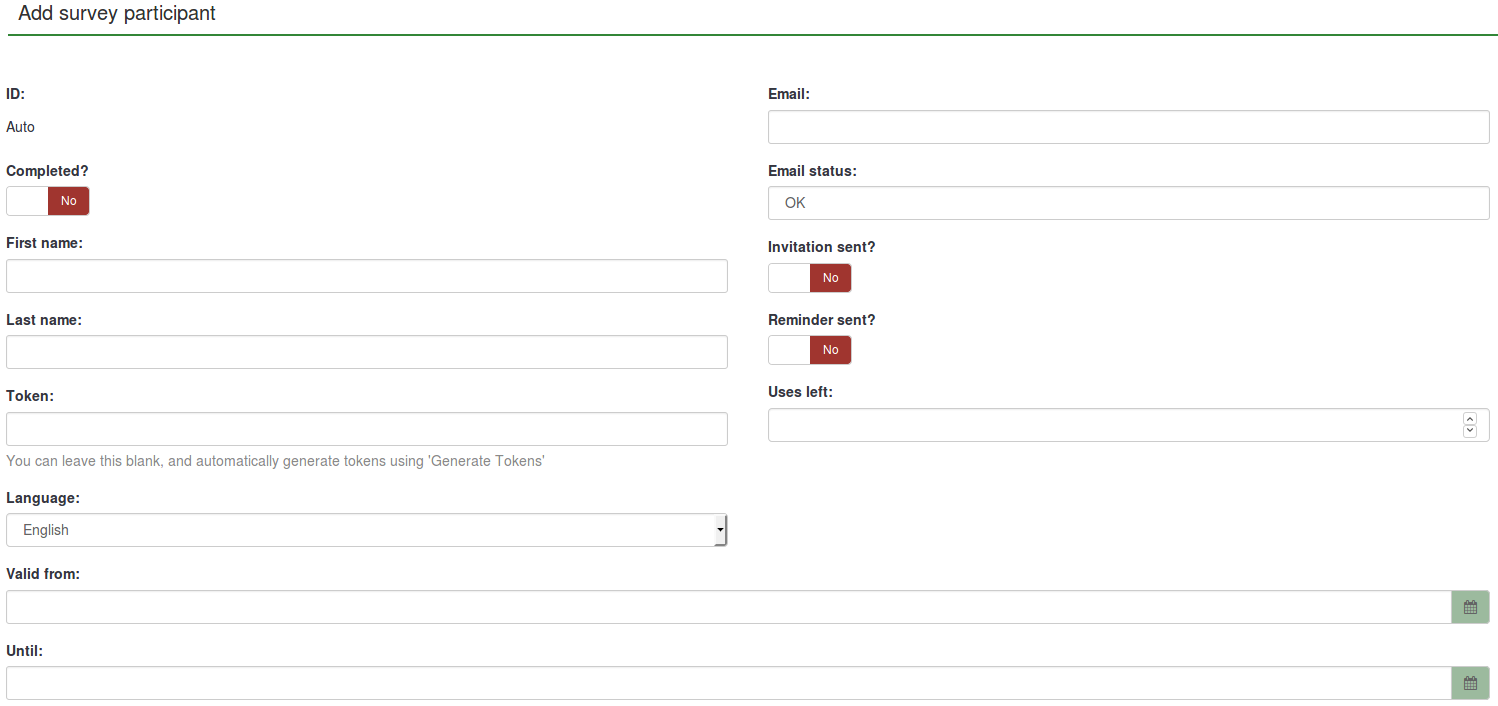
- ID: Egy egész szám, amely automatikusan hozzá van rendelve minden felmérésben résztvevőhöz;
- Befejezve?: Alapértelmezés szerint le van tiltva. Ha engedélyezve van, akkor a felmérés befejezésének dátumát tartalmazza. Ha ez be van kapcsolva, a rendszer nem küld meghívókat vagy emlékeztetőket az érintett felhasználóknak. Automatikusan engedélyezve van, ha az adott felmérés résztvevője a hozzárendelt token kódjával fejezte be a felmérést;
- Keresztnév: A felmérésben résztvevő keresztneve;
- Vezetéknév: A felmérésben résztvevő vezetékneve;
- Token : Ez a meghívó kódja. Ez manuálisan vagy automatikusan is előállítható (a Token generálása gomb segítségével);
- Nyelv: Itt választhatja ki a felmérés alapértelmezett nyelvét az adott résztvevő számára;
- Email: A résztvevő e-mail címe;
- E-mail állapot: Ez a mező segít nyomon követni az érvénytelen e-mail címeket. Például, ha a felmérés adminisztrátora e-mailben kapott hibaüzenetet erről az e-mailről, akkor ezt a mezőt az "OK"-on kívül bármire beállíthatja (például "ismeretlen felhasználó" vagy "postafiókkvóta túllépve"). Ha ezt a mezőt az "OK"-tól eltérő e-mail állapottal jelöli meg, akkor ez a bejegyzés kihagyható meghívó vagy emlékeztető e-mail küldésekor. Vegye figyelembe, hogy ez teljesen manuális, hacsak nem úgy dönt, hogy olyan szkriptet implementál, amely automatikusan frissíti ezt a mezőt;
- Meghívó elküldve?: Ha engedélyezve van, a meghívó e-mail küldésének dátumát tartalmazza;
*Emlékeztető elküldve?: Ha engedélyezve van, az emlékeztető e-mail küldésének dátumát tartalmazza;
- Uses left: Számolja, hányszor használható a token. Megjegyzés: Ha növeli ezt az értéket (alapértelmezett = 1) egy olyan felhasználónál, aki már kitöltötte a kérdőívet (ami a bal oldali használatot 0-ra állítja), akkor a Befejezve mezőt is át kell váltania a " Igen"-ről "Nem"-re;
- Érvényes innen: & Még:Beállíthat egy dátum/idő tartományt, amikor ez a token használható. Ha nem szeretné korlátozni bizonyos felhasználók részvételi idejét, ezeket üresen hagyhatja. Ha a felhasználó válaszol a felmérésre, és a részvételi idő lejár, akkor a felhasználó azonnal ki van zárva, és nem tudja befejezni a kérdőívet.
Ne feledje, hogy a Felmérés résztvevőjének hozzáadása' panelnek két lapja van: az Általános és a További attribútumok lap. A További attribútumok lapon hozzáférhet az egyéni attribútumokhoz – további részletekért olvassa el a következő wiki szakaszt.
Hamis résztvevők létrehozása
A dummy résztvevő akkor használható, ha nem szeretne e-mailben tokeneket küldeni a felmérésben résztvevőknek, hanem más módon kíván token kódokat adni nekik. Például az osztályértékelést végző diákok kaphatnak egy dolgozatot egy meghívókóddal, amelyet az online felmérés elején kell megadni. Így megnő annak a valószínűsége, hogy több választ és visszajelzést kapnak.
Kattintson a 'Hamis résztvevők létrehozása gombra, és a következő oldal jelenik meg:

A „Részvevők száma” mezőben megadhatja, hogy hány hamis résztvevőt szeretne hozzáadni a felmérés résztvevőinek táblázatához. A többi mező magyarázata a Résztvevő hozzáadása wiki alszakaszában található.
A mezők kitöltése után nyomja meg a képernyő jobb felső sarkában található Mentés gombot.
Annak ellenőrzéséhez, hogy hozzáadták-e őket, ellenőrizze a Felmérés résztvevői táblázatát:
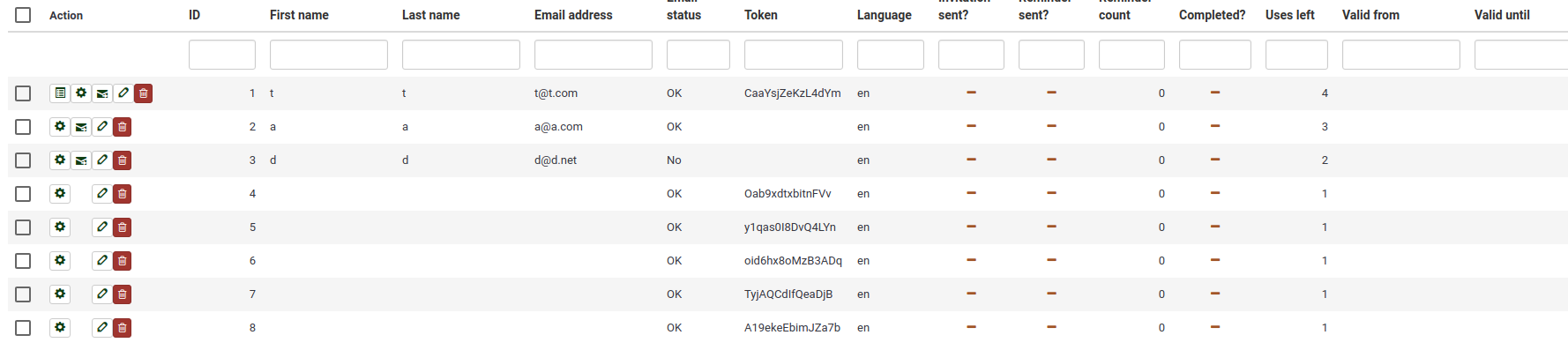
Részvevők importálása CSV-fájlból
Az import funkció lehetővé teszi adatok importálását CSV-fájlból vagy LDAP-lekérdezés.
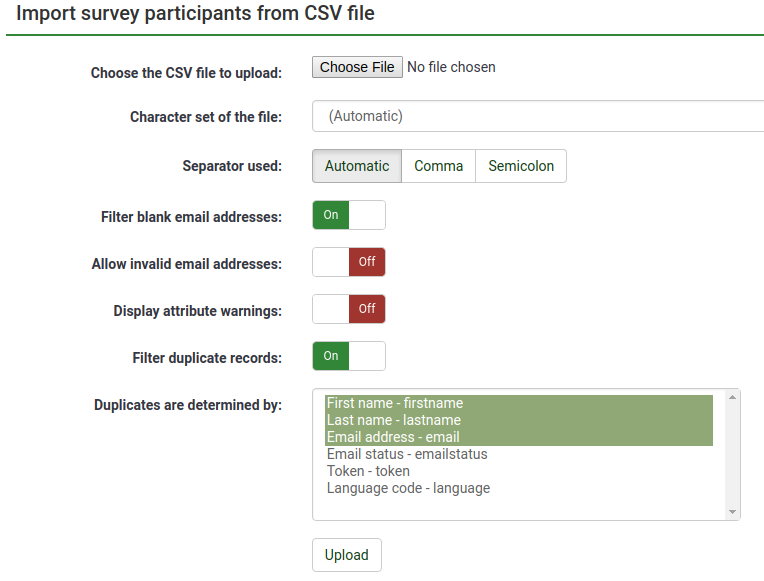
- Válassza ki a feltölteni kívánt CSV-fájlt: Válassza ki az importálni kívánt CSV-fájlt. Az esetleges hibák kiküszöbölése érdekében javasoljuk, hogy importáljon egy szabványos (vesszővel tagolt) CSV-fájlt, ahol az értékek körül opcionálisan dupla idézőjelek vannak (alapértelmezett az OpenOffice és az Excel esetében).
'Az első sornak tartalmaznia kell a mezőneveket. Tartalmaznia kell a következő mezőket is: keresztnév, vezetéknév, email.
Tartalmazniuk kell legalább egy karaktert. Ha egyszerűen dupla idézőjeleket ad hozzá, és nem tesz köztük karaktert, az nem fog működni!
A többi mező nem kötelező: emailstatus, token, language, validfrom, validuntil, attribútum_1, attribútum_2, attribútum_3, usesleft, ... .
- Fájl karakterkészlete: Válassza ki a CSV fájlban használt karaktereknek megfelelő beállítást;
- Használt elválasztó: Engedélyezheti, hogy a LimeSurvey automatikusan felfedezze a használt elválasztót a CSV-ben, vagy válassza ki a vesszőt vagy a pontosvesszőt;
- Üres e-mail címek szűrése: Ha engedélyezve van, a felmérésben résztvevők e-mail-címmel nem lesznek importálva a felmérésben résztvevők táblázata;
- Érvénytelen e-mail címek engedélyezése: Ha le van tiltva, ez a funkció benéz az e-mail címek mezőibe, és ellenőrzi, hogy a címek e-mail szerkezetűek-e vagy sem (pl.: a@ háló);
- Attribútum-figyelmeztetések megjelenítése: Ha engedélyezve van, akkor az importálási folyamat után figyelmeztetések jelennek meg, ha valami nem stimmel a mezőkkel. Például. attribútum-figyelmeztetést kaphat, ha a kötelező mezők egyikében sem szerepel semmi, vagy ha egy e-mail helytelenül került be a CSV-fájlba.
- Ismétlődő rekordok szűrése: Ha engedélyezve van, beállíthatja, hogy mely mezőket használja a duplikátumok azonosítása. Alapértelmezés szerint a Keresztnév, Vezetéknév és E-mail-cím előre ki van választva. Ha az importálás során ismétlődést talál, a kapcsolódó sor kimarad.
- Az ismétlődéseket a következő határozza meg: Válassza ki azokat a mezőket, amelyekre szűrni szeretne az ismétlődéseket.
CSV-fájl importálásakor testreszabott attribútumokat is importálhat. Meg kell határoznia, hogy milyen attribútumokat adjon hozzá. Ezt így teheti meg:
email,attribute_1 <Casenr>, token, attribute_2 <Title>, attribute_3 <destination>, lastname,firstname,attribute_4 <Sender>
Ha végzett a kívánt importálási beállítások kiválasztásával, ne felejtsen el a Feltöltés gombra kattintani.
A felmérés résztvevőinek importálásával kapcsolatos hibaelhárítás
Gyakori hiba, amikor a felhasználók tokeneket próbálnak importálni, az érvénytelen CSV-fájl. Ezt gyakran a Microsoft Excel okozza. Sok felhasználó rendelkezik egy XLS-dokumentumként elmentett e-mail-címlista. A fájl CSV-ként menthető az Excelben. Az operációs rendszer területétől függően azonban a Microsoft Excel pontosvesszőt (;) használhat vesszőelválasztóként, míg a szabványos CSV-fájlok vesszőt (,) használnak elválasztóként. Ha nem tudja, melyiket használja, nyissa meg a fájlt egy szabványos szövegszerkesztővel, és ellenőrizze, hogy melyik elválasztót használta.
Az ajánlott ingyenes nyers szövegszerkesztők a következők: PSPad, NotePad2 vagy .org/ Notepad++ Windows rendszerhez és TextWrangler Macintoshhoz.
Részvevők importálása LDAP-lekérdezésből
Ez az importálási funkció lehetővé teszi információk importálását LDAP-lekérdezésekből (az openLdap-on tesztelve, de minden LDAP-kompatibilis könyvtárban működnie kell, beleértve az ActiveDirectoryt is). A következő lehetőségek állnak rendelkezésre a „Felmérés résztvevőinek importálása LDAP-ból” oldalon:
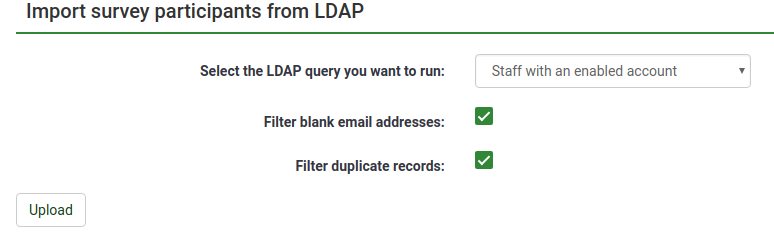
- A lekérdezéseket a rendszergazda manuálisan határozza meg a config-ldap.php fájlban.
- A duplikátumok azonosítása a keresztnév, vezetéknév és e-mail cím alapján történik. Ha az importálás során ismétlődést talál, a kapcsolódó sort kihagyja (hacsak nem törölte a „Duplikátumok szűrése” jelölőnégyzet bejelölését).
Attribútumok kezelése
Ez az opció lehetővé teszi a felmérés résztvevői táblázatának további mezőinek hozzáadását/szerkesztését. Az extra mezők a felmérésben résztvevők egyéni adatainak tárolására szolgálnak.
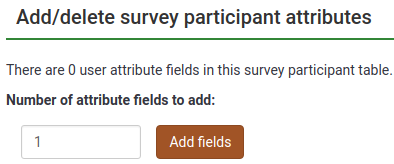
Írja be azoknak az új attribútummezőknek a számát, amelyeket hozzá szeretne adni a felmérés résztvevőinek táblázatához. Kattintson a Mezők hozzáadása gombra. A következő oldal jelenik meg:
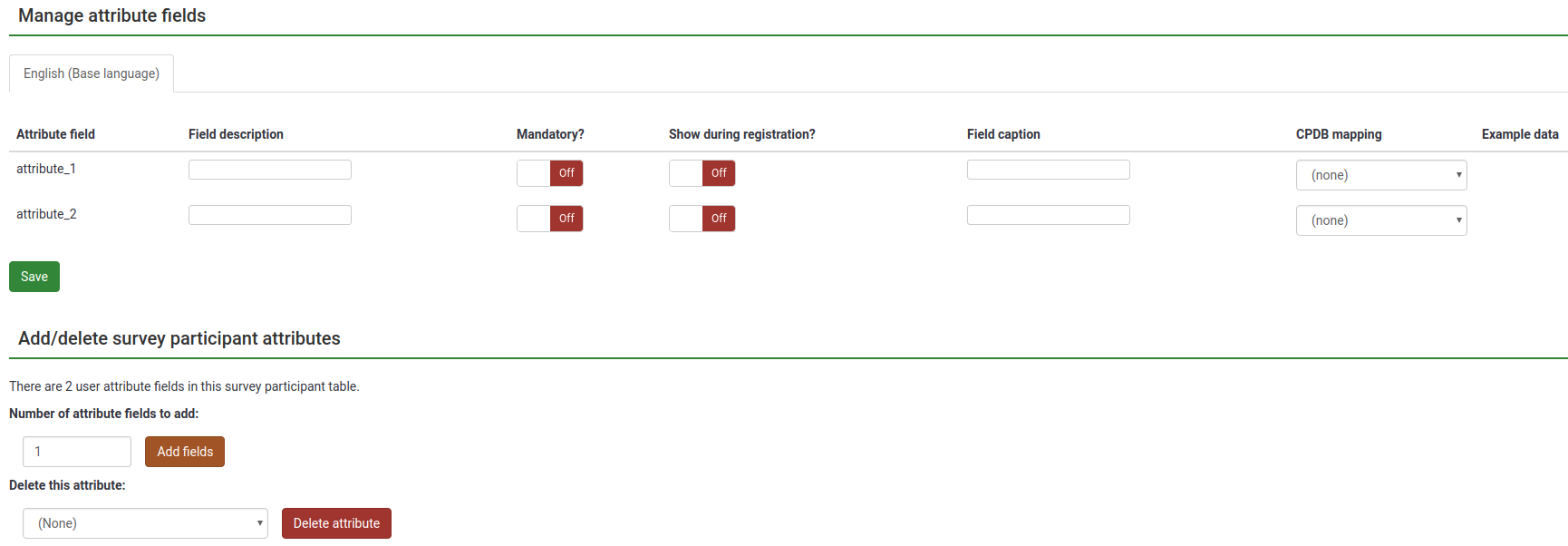
Az attribútummezők táblázata a következő mezőket tartalmazza:
- Attribútummező: Az itt beírt érték akkor használható, ha különböző műveleteket kíván végrehajtani a megfelelő egyéni attribútummezővel, például a feltételek attribútummezők alapján vagy a nem anonim felmérések eredményeinek exportálásakor.
- Mező leírása: Az attribútummező nevét helyettesíti. Ha egyéni nevet adunk az egyes attribútummezőknek, szebben fognak kinézni az adminisztrációs panelen, amikor böngészik a tokenek között, amikor attribútummezők alapján hoz létre feltételeket, vagy ha nem anonim felmérések eredményeit exportálja.
- Kötelező ?: Ha engedélyezve van, a megfelelő attribútummezőt a felmérés adminisztrátorának kell kitöltenie. Ellenkező esetben a válaszadó nem regisztrálható a felmérés résztvevőinek táblázatába.
- Megjelenik a regisztráció során?: Ha a felmérésben résztvevőknek regisztrálniuk kell egy felmérés kitöltése előtt, akkor bizonyos adatokat kérnek tőlük. Ha le van tiltva, a megfelelő attribútummező nem jelenik meg a felmérés regisztrációs oldalán.
- Mezőfelirat: Használja ezeket a mezőket, hogy további részleteket adjon meg a megfelelő attribútummező szerepéről/használatáról.
- CPDB leképezés: Leképezi az attribútumot annak érdekében, hogy csatlakoztassa a megfelelő attribútumhoz a központi résztvevő adatbázisból.
- Példaadatok: Különböző mezőkből származó karakterlánc-példákat tartalmaz. Például, ha szeretné megkérdezni a felmérésben résztvevő nemét, akkor a Példaadatok mezőben olyan példákat fog látni, mint a férfi, nő, nincs válasz stb.
Ha befejezte a mezők kitöltését, ne felejtsen el a képernyő bal alsó részén található Mentés gombra kattintani.
További mezők hozzáadásához lépjen az oldal aljára, és írja be a Hozzáadandó attribútummezők száma mezőbe a kívánt számot, majd kattintson a Mezők hozzáadása gombra.
Ha törölni szeretne egy egyéni attribútumot, lépjen az oldal aljára, és válassza ki az Attribútum törlése mező alatt található legördülő listából a törölni kívánt attribútumot. Miután kiválasztotta, kattintson az Attribútum törlése gombra, és erősítse meg a törlést.
Exportálás
A felmérés résztvevőinek táblázatának exportálásához kattintson az "Exportálás" gombra a tokenkezelő eszközök eszköztárán. A felmérés résztvevőinek listájának exportálása előtt válassza ki a kívánt exportálási beállításokat.
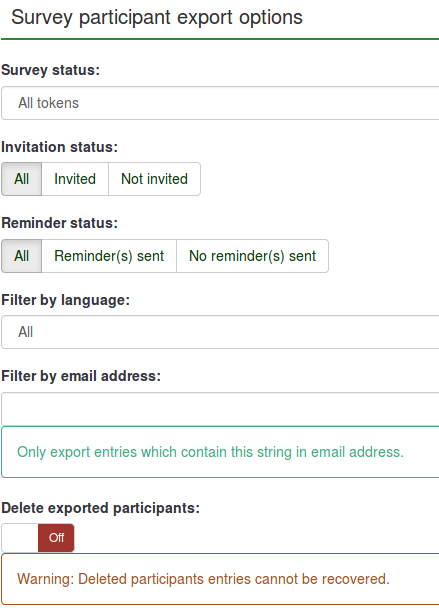
- Felmérés állapota:
- Összes token: Exportálja az összes résztvevőt a felmérés résztvevői táblájából;
- Kifejezett: Csak azokat a résztvevőket exportálja, akik kitöltötte a felmérést;
- Nincs kitöltve: Exportálja azokat a felmérés résztvevőit, akik még nem fejezték be a felmérést;
- Nem indult: Exportálja azokat a felmérésben résztvevőket, akik még nem kezdték el a felmérést ;
- Elkezdődött, de még nem fejeződött be: Exportálja a felmérés azon résztvevőit, akik már megkezdték a felmérést, de még nem fejezték be.
- Meghívás állapota: A résztvevők exportálása a meghívás állapota: mind, meghívott és nincs meghívva;
- Emlékeztető állapota: A résztvevők exportálása az emlékeztető állapota szerint: mind, Emlékeztető(k) elküldve, Emlékeztető(k) nincs elküldve;
- Szűrés nyelv szerint: Felmérés létrehozásakor az alapnyelven kívül további nyelveket is felvehet . Ezek a további nyelvek használhatók a felmérésben résztvevők exportálására a hozzájuk rendelt nyelv szerint;
- Szűrés e-mail cím alapján: Exportálja azokat a bejegyzéseket, amelyek a megfelelő e-mail címben tartalmazzák a karakterláncot. Használhatja például, ha a felmérésben résztvevők egy része az „A” vállalat munkahelyi e-mail-címét használja. Írja be a @companya.com címet, és csak azokat a felhasználókat exportálja, akik munkahelyi e-mail címet kaptak az adott cégtől;
- Exportált résztvevők törlése: Ha engedélyezve van, az exportált felhasználók törlődnek a a felmérés résztvevőinek táblázatát.
Miután kiválasztotta az exportálási beállításokat, kattintson a képernyő jobb felső sarkában található CSV fájl letöltése gombra.
A felmérés résztvevőinek exportálásakor a mezők a következő sorrendben kerülnek exportálásra:
tid,firstname,lastname,email,emailstatus,token,language code,attribute_1,attribute_2,...
Meghívók és emlékeztetők
A „Meghívók és emlékeztetők” lehetővé teszi a LimeSurvey meghívórendszer kezelését. Meghívókat vagy emlékeztetőket küldhet a résztvevőknek a felmérés résztvevői táblázatban. Az e-mail visszafordulási nyomkövető rendszer segítségével nyomon követheti és megjelölheti azokat az e-maileket, amelyeket nem kaptak meg a címzettek (a felmérés résztvevői).
Meghívó küldése e-mailben
A felmérésben részt vevők táblázatából tömegesen küldhet e-mailes meghívókat minden olyan résztvevőnek, akinek még nem küldtek meghívót.
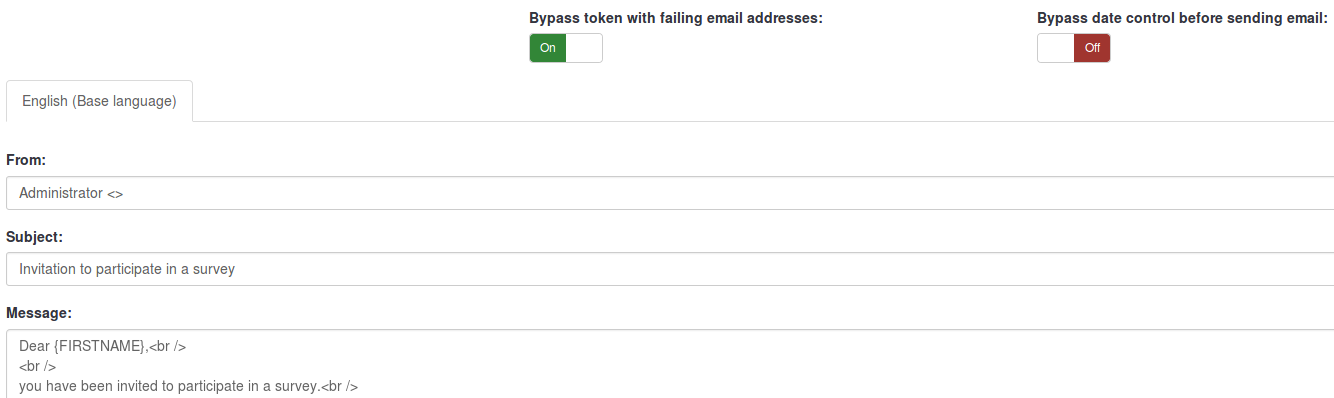
Kihagyhatja azokat a felmérésben résztvevőket, akiknek az e-mail állapota nem "OK", ha engedélyezi a Token megkerülése sikertelen e-mail címekkel opciót.
Az összes bejegyzés érvényességi beállítások felülírásához engedélyezze a Dátum ellenőrzésének megkerülése e-mail küldése előtt funkciót. Ily módon a LimeSurvey e-mail funkciója nem veszi figyelembe azt a dátum/idő tartományt, amikor egy token használható.
Meghívók újraküldése
Ezzel a funkcióval ismét meghívókat küldhet bizonyos felmérésben résztvevőknek. Ha a meghívók küldése' funkciót használja, csak az az e-mail cím kap meghívót, amely korábban nem kapott meghívót. Ez azt jelenti, hogy ha az első meghívók elküldése után új e-mail címeket ad hozzá a felmérés résztvevőinek listájához, a meghívók második elküldésekor csak ezek az új címek kapnak meghívót.
Ez azt jelenti, hogy szerkeszthet egy e-mail címet egy adott táblázatbejegyzésben, amelyről visszapattanó e-mailt kapott, majd csak erre a szerkesztett címre küldheti el. Ehhez kapcsolja ki a Meghívó elküldve mezőt, majd kattintson ismét a Meghívók küldése gombra.
E-mail emlékeztető küldése
Tömeges e-mailes emlékeztetőket küld a felmérés résztvevőinek táblázatában szereplő összes résztvevőnek, aki még nem válaszolt, de elküldték az első meghívójukat.
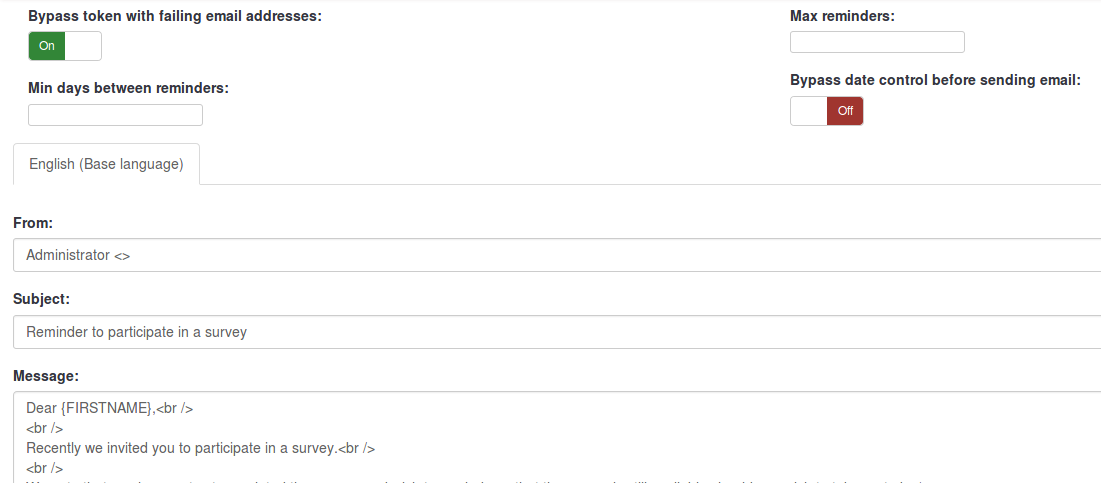
Emlékeztetők küldésekor a következőket teheti:
- Kikerülő tokenek hibás e-mail címekkel: A hibás e-mail címmel rendelkező bejegyzések kimaradnak - nem kapnak e-mailt;
- Minimum nap emlékeztetők között: tokenek kihagyása, ha emlékeztetőt "nemrég" küldtek;
- Maximális emlékeztetők: tokenek kihagyása, ha már adott számú emlékeztetőt elküldtek;
- "A dátumvezérlés megkerülése e-mail küldése előtt:" kihagyja azokat a bejegyzéseket, amelyek nincsenek a felhasználhatósági időkereten belül.
E-mailek kötegelt küldése
Ha egyszerre nagy számú e-mailt küld, a LimeSurvey csak az első N számú e-mailt küldi el (ezt a küszöböt a rendszergazda állítja be a e-mail beállítások menüpontban, amely a globális beállítások között található. a LimeSurvey telepítéséről).
Megerősítő e-mail
Ha tokeneket használ, és egy résztvevő kitölti a kérdőívet, egy megerősítő e-mailt küldünk az e-mail címére.
Ha nem szeretné, hogy ez az üzenet elküldésre kerüljön, kapcsolja ki ezt a funkciót a a felmérés általános beállításainál.
A visszapattanás feldolgozása
E-mail küldésekor a LimeSurvey e-mail visszafordulás-követő rendszere automatikusan hozzáad egy felmérés-azonosítót és egy token-azonosítót a levél fejlécéhez. Ezeket az "egyéni fejléceket" minden olyan meghívó e-mailhez hozzá kell adni, amelyet a LimeSurvey telepítésén keresztül küldenek a felmérés résztvevőinek. Amikor az e-mailt visszaküldik, az eredeti fejléc, valamint a „Kézbesítési értesítés” fejléc megérkezik. A rendszer ezután ellenőrzi az új e-maileket, elemzi az egyéni fejlécekkel rendelkező e-maileket, és rossz e-mail címet jelöl meg a felmérés résztvevőinek táblázatában.
Bounce beállítások
Bounce settings opciók:
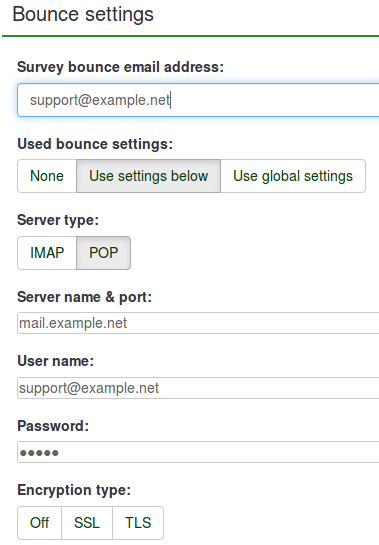
Az egyes mezők rövid leírásához ellenőrizze a a következő wiki szakaszt. A LimeSurvey „Globális beállítások” telepítésének használatához lépjen a „Használt visszafordulási beállítások” részhez, és válassza a „Globális beállítások használata” lehetőséget.
Kattintson a következő linkre a funkció helyes konfigurálásával kapcsolatos további információkért.
E-mail sablonok szerkesztése
Ha többet szeretne megtudni arról, hogy milyen helyőrzőket használhat, vagy hogyan szerkesztheti a LimeSurvey e-mail sablonjait, olvassa el wiki szakaszunkat e-mail sablonok.
Token generálása
Ennek a funkciónak a segítségével egyedi tokeneket lehet létrehozni a felmérés résztvevői táblázatának minden olyan egyedi bejegyzéséhez, amely még nem kapott token kódot.
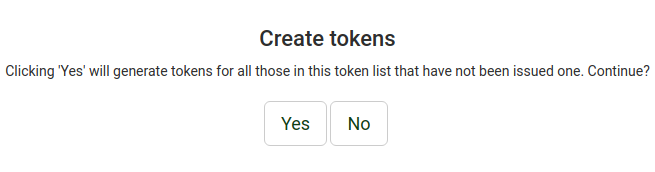
Megtekintés CPDB-ben
A tokenkezelő eszköztár utolsó opciója a View in CPDB opció. Ez lehetővé teszi, hogy a felmérés adminisztrátora megtekinthesse azokat a résztvevőket, akik mind a központi résztvevői adatbázisban, mind a felmérés résztvevői listáján szerepelnek.
A következő példában a felmérésben résztvevők listája a következő:
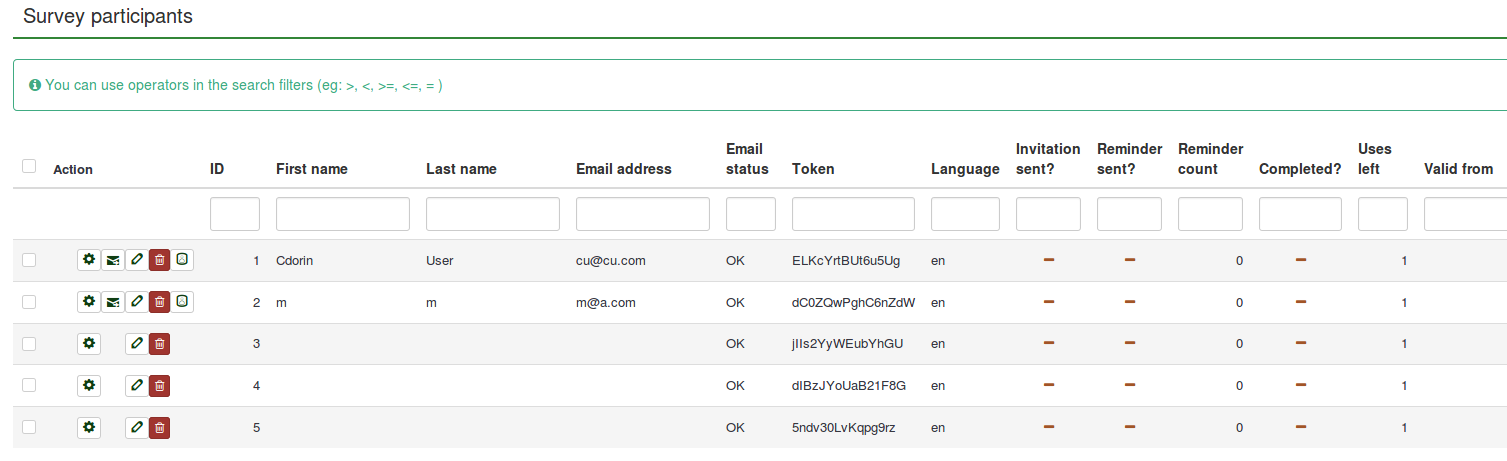
Az 1-es és 2-es azonosítójú felhasználók megosztásra kerültek a központi résztvevői adatbázisból. Ennek ellenőrzéséhez lépjen a felmérés résztvevői táblázatkezelő eszköztárába, és kattintson a Megtekintés a CPDB-ben gombra.

Amint láthatja, a Nézet a CPDB-ben funkció alapvetően egy szűrőt alkalmaz annak meghatározására, hogy a CPDB-ből mely felhasználók vannak jelen az adott felmérésben.
Táblázat törlése
A felmérésben részt vevők táblázatának törléséhez kattintson a „Részvevők megjelenítése” gombra, és keresse meg a „Részvevők táblázatának törlése” gombot a képernyő jobb felső sarkában.

Megnyílik egy ablak, amely a végső megerősítést kéri.

Kérjük, vegye figyelembe, hogy ez nem törli a táblázatot a LimeSurvey telepítéséből. Biztonsági másolat készül. A hozzáféréshez rendszergazdai jogokra van szükség.
Ha teljesen el szeretné távolítani, használja az adatintegritás ellenőrzése opciót, amely a Konfiguráció párbeszédablakban található.
További tippek és tippek
Nyugodtan adjon hozzá tippeket és tippeket az alábbi listához. A felsoroltakat közösségünk tagjai posztolták:
- Nyilvános regisztráció engedélyezése
- Captchák nyilvános regisztrációban
- A tokeneket használó felmérés biztosíthatja-e a névtelen válaszokat?
- Tipp nagyszámú hamis e-mail cím generálásához
- Spamproblémák
- Álnévvel ellátott részvétel
Nyilvános regisztráció engedélyezése
A kérdőívet a nyilvánosság számára is megnyithatja, ha a tokenek használatakor elérhető válaszadói vezérlés típusát használja. Ehhez inicializálja a felmérésben részt vevők táblázatát, és válassza a nyilvános regisztráció engedélyezése lehetőséget a felmérés fő beállításában. Azok, akik token nélkül keresik fel a felmérés URL-jét, lehetőséget kapnak a regisztrációra. (Ez a beállítás később módosítható a participant settings részben, amely a felmérés beállítási menüjében található).
Ha egy résztvevő olyan e-mail címet ad meg, amely még nem szerepel az aktuális adatbázisban, akkor bejegyzés jön létre a felmérés résztvevőinek táblázatában, és e-mailben kap egy meghívót, amely tartalmazza az egyedi token kódját.
CAPTCHA-k nyilvános regisztrációban
Annak érdekében, hogy megvédje felmérését a robotok regisztrációjától, a CAPTCHA funkció aktiválható az összes regisztrációs, mentési és betöltési űrlapnál. További részletekért olvassa el wikiünket a participant settings oldalon.
A tokeneket használó felmérés biztosíthatja a névtelen válaszokat?
Igen, a tokenek névtelen és nem anonim felmérésekhez is használhatók. Ezt a felmérés létrehozásakor határozzák meg. Ha egy felmérés nem anonim (vagy „nyomon követett”), akkor a token lista felhasználható az egyén által a felmérésre adott válaszok megkeresésére. Ha a felmérés anonim, akkor nem érhető el kapcsolat (technikailag: idegen kulcs kapcsolat) a felmérés résztvevői táblázatában szereplő válaszadók és a hozzájuk tartozó válaszok között.
Az anonimizált válaszok engedélyezéséhez vagy letiltásához ellenőrizze a participant settings wiki részt.
Tipp nagyszámú hamis e-mail cím generálásához
Néha nagyszámú hamis e-mail címre és tokenre lehet szüksége. A táblázatokban található függvények (pl. OpenOffice Calc) segítségével generálhatók. Tegyük fel, hogy több ezer címet szeretne egy formában: 1@test.com, 2@test.com, 3@test.com stb. Írja be az „1”-et az A1-be. Illessze be az =A1+1 függvényt az A2-be, majd másolja le az A2-t annyiszor, ahányszor szükséges, hogy megkapja az egymást követő számok listáját. A B1-ben használja az összefűzési függvényt az A1 és a "@test.com" összekapcsolásához, ami =CONCATENATE(A1;"@test.com"). Ezután másolja le a B1-et, hogy minden A cellának legyen megfelelője (hasonlóan hamis neveket is generálhat). Végül mentse a fájlt CSV-ként, hogy importálhassa a LimeSurvey-be.
A LimeSurvey 1.91 elindításával használhatja a „Dummy token generálása” funkciót. A dummy bejegyzések azonban nem tartalmaznak e-mail címet.
Spam problémák
A felhasználók gyakran panaszkodnak amiatt, hogy nem kapnak meghívót vagy emlékeztető e-mailt, mert e-mail spamszűrőik a LimeSurvey üzenetét spamként azonosították.
Az a tény, hogy egy e-mailt spamként kezelnek, leginkább a használt spamszűrőtől és annak beállításaitól függ. A spamszűrő általában ellenőrzi a feladó címét, valamint az e-mail tárgyát és tartalmát. A beállítások módosítása megoldhatja azt a módot, ahogyan a felhasználók e-mail szolgáltatói kezelik a LimeSurvey üzeneteit.
A LimeSurvey automatikusan megpróbálja meghatározni a meghívó hivatkozás URL-jét, megnézve azt az URL-t, amellyel bejelentkezett a LimeSurvey adminisztrációjába. Néhány szerver (hibás) konfiguráció esetén azonban előfordulhat, hogy ez nem működik megfelelően, és ezt manuálisan kell beállítania.
Az alapértelmezett URL alapérték módosításához módosíthatja az "application/config/config.php" fájlt. Adjon hozzá egy "hostInfo" tulajdonságot az alábbiak szerint a meglévő "komponensek" tömbhöz.
'components' => array(
...
'config' => array(
.......
'publicurl' => 'http://www.example. com',
........
),
)
A probléma forrását illetően a LimeSurvey megpróbálta meghatározni a tartományt a szerver PHP változójából: $_SERVER [ 'HTTP_HOST'] vagy $_SERVER [ 'SZERVER NÉV'].
Úgy tűnik, hogy egyes webszerver-szoftverek nem megfelelően adják meg ezeket az információkat, vagy rosszul vannak beállítva.
Álnevezett részvétel
A dummy tokenekkel létrehozhat egy álnevű részvételi formát a létrehozott dummy token exportálásával, majd külsőleg kombinálva a résztvevők listájával. Így a LimeSurvey felmérési platformként használható anélkül, hogy a résztvevők személyes adatait a rendszerbe helyezné.
Az egyetlen hátránya, hogy a részvételi tokeneket magának kell kiosztania.