Survey participants/ro: Difference between revisions
From LimeSurvey Manual
Maren.fritz (talk | contribs) Created page with "{{Notă|Pentru explicații mai aprofundate, consultați wiki-ul nostru despre Sistemul de urmărire a respingerii e-mailurilor|sistemului de urmărire a respingerii e-mailul..." |
Updating to match new version of source page |
||
| (43 intermediate revisions by 2 users not shown) | |||
| Line 1: | Line 1: | ||
<languages /> __TOC__ | <languages /> __TOC__ | ||
<span id="Introduction"></span> | |||
=Introducere= | =Introducere= | ||
| Line 19: | Line 20: | ||
{{Notă|Unele setări legate de jetoane sunt stocate în panoul [[Setări pentru participant|setări pentru participant]].}} | {{Notă|Unele setări legate de jetoane sunt stocate în panoul [[Setări pentru participant|setări pentru participant]].}} | ||
<span id="How_to_create_a_survey_participants_table"></span> | |||
=Cum se creează un tabel de participanți la sondaj= | =Cum se creează un tabel de participanți la sondaj= | ||
| Line 39: | Line 41: | ||
<span id="Reactivate_a_survey_participants_table"></span> | |||
==Reactivați un tabel de participanți la sondaj== | ==Reactivați un tabel de participanți la sondaj== | ||
| Line 47: | Line 50: | ||
<center>[[Fișier:Restore old token tables.png]]</center> | <center>[[Fișier:Restore old token tables.png]]</center> | ||
<span id="The_survey_participants_table_management_tools"></span> | |||
=Instrumentele de gestionare a tabelelor participanților la sondaj= | =Instrumentele de gestionare a tabelelor participanților la sondaj= | ||
| Line 79: | Line 83: | ||
<span id="Display_participants"></span> | |||
==Afișează participanții== | ==Afișează participanții== | ||
| Line 92: | Line 97: | ||
<span id="Sort_survey_participants"></span> | |||
===Sortați participanții la sondaj=== | ===Sortați participanții la sondaj=== | ||
| Line 101: | Line 107: | ||
<span id="Filter_survey_participants"></span> | |||
===Filtrați participanții la sondaj=== | ===Filtrați participanții la sondaj=== | ||
| Line 116: | Line 123: | ||
{{Alert|title=Atenție|text=Pentru a filtra coloanele „invitație trimisă”, „memento trimis” și „sondaj finalizat”, folosiți „=N” sau „<>N”, adică „egal Nu” și „nu este egal Nu", respectiv.}} | {{Alert|title=Atenție|text=Pentru a filtra coloanele „invitație trimisă”, „memento trimis” și „sondaj finalizat”, folosiți „=N” sau „<>N”, adică „egal Nu” și „nu este egal Nu", respectiv.}} | ||
<span id="Perform_a_specific_action_to_an_individual_entry"></span> | |||
===Efectuați o acțiune specifică pentru o intrare individuală=== | ===Efectuați o acțiune specifică pentru o intrare individuală=== | ||
| Line 132: | Line 140: | ||
*'''Vizualizați această persoană în baza de date centrală a participanților''': Va fi afișată o pictogramă dacă intrarea respectivă poate fi găsită și în baza de date centrală a participanților. | *'''Vizualizați această persoană în baza de date centrală a participanților''': Va fi afișată o pictogramă dacă intrarea respectivă poate fi găsită și în baza de date centrală a participanților. | ||
<span id="Perform_a_specific_action_to_more_than_one_entry"></span> | |||
===Efectuați o anumită acțiune pentru mai multe intrări=== | ===Efectuați o anumită acțiune pentru mai multe intrări=== | ||
| Line 148: | Line 157: | ||
{{Box|Înainte de a executa oricare dintre funcțiile menționate mai sus, nu uitați să selectați participanții la sondaj asupra cărora va fi efectuată acțiunea.}} | {{Box|Înainte de a executa oricare dintre funcțiile menționate mai sus, nu uitați să selectați participanții la sondaj asupra cărora va fi efectuată acțiunea.}} | ||
<span id="Create..."></span> | |||
==Creează...== | ==Creează...== | ||
| Line 157: | Line 167: | ||
<span id="Add_participant"></span> | |||
===Adăugați un participant=== | ===Adăugați un participant=== | ||
| Line 182: | Line 193: | ||
<span id="Create_dummy_participants"></span> | |||
===Creează participanți inactivi=== | ===Creează participanți inactivi=== | ||
| Line 204: | Line 216: | ||
<center>[[File:Dummy variables - simple example.png]]</center> | <center>[[File:Dummy variables - simple example.png]]</center> | ||
<span id="Import_participants_from_a_CSV_file"></span> | |||
===Importați participanți dintr-un fișier CSV=== | ===Importați participanți dintr-un fișier CSV=== | ||
| Line 246: | Line 259: | ||
<span id="Troubleshooting_the_import_of_survey_participants"></span> | |||
====Depanarea la importul participanților la sondaj==== | ====Depanarea la importul participanților la sondaj==== | ||
| Line 256: | Line 270: | ||
{{Box|LimeSurvey ar trebui să detecteze și punctele și virgulă ca separatori. Cu toate acestea, în cazul în care procesul de import nu funcționează corect, înlocuiți punctele și virgulă cu virgule. Ar trebui adăugate și ghilimele duble în jurul valorii.}} | {{Box|LimeSurvey ar trebui să detecteze și punctele și virgulă ca separatori. Cu toate acestea, în cazul în care procesul de import nu funcționează corect, înlocuiți punctele și virgulă cu virgule. Ar trebui adăugate și ghilimele duble în jurul valorii.}} | ||
<span id="Import_participants_from_a_LDAP_query"></span> | |||
===Importați participanți dintr-o interogare LDAP=== | ===Importați participanți dintr-o interogare LDAP=== | ||
| Line 270: | Line 285: | ||
{{Notă|Pentru mai multe detalii despre setările LDAP din LimeSurvey, citiți [[Setări LDAP|pagina wiki următoare]].}} | {{Notă|Pentru mai multe detalii despre setările LDAP din LimeSurvey, citiți [[Setări LDAP|pagina wiki următoare]].}} | ||
<span id="Manage_attributes"></span> | |||
==Gestionați atributele== | ==Gestionați atributele== | ||
| Line 329: | Line 345: | ||
<code>tid,firstname,lastname,email,emailstatus,token,language code,attribute_1,attribute_2,...</code></div> | <code>tid,firstname,lastname,email,emailstatus,token,language code,attribute_1,attribute_2,...</code></div> | ||
<span id="Invitations_&_reminders"></span> | |||
==Invitații și mementouri== | ==Invitații și mementouri== | ||
| Line 334: | Line 351: | ||
<span id="Send_email_invitation"></span> | |||
===Trimiteți invitația prin e-mail=== | ===Trimiteți invitația prin e-mail=== | ||
| Line 349: | Line 367: | ||
<span id="Resending_invitations"></span> | |||
==== Retrimiterea invitațiilor==== | ==== Retrimiterea invitațiilor==== | ||
| Line 356: | Line 375: | ||
Aceasta înseamnă că puteți edita și o adresă de e-mail dintr-o anumită intrare de tabel de la care ați primit un e-mail respins și apoi să o trimiteți numai la această adresă editată. Faceți acest lucru dezactivând câmpul „Invitație trimisă” și apoi faceți clic din nou pe „Trimiteți invitații”. | Aceasta înseamnă că puteți edita și o adresă de e-mail dintr-o anumită intrare de tabel de la care ați primit un e-mail respins și apoi să o trimiteți numai la această adresă editată. Faceți acest lucru dezactivând câmpul „Invitație trimisă” și apoi faceți clic din nou pe „Trimiteți invitații”. | ||
<span id="Send_email_reminder"></span> | |||
===Trimite e-mail de memento=== | ===Trimite e-mail de memento=== | ||
| Line 373: | Line 393: | ||
<span id="Sending_emails_by_batch"></span> | |||
==== Trimiterea de e-mailuri prin lot==== | ==== Trimiterea de e-mailuri prin lot==== | ||
Atunci când trimiteți un număr mare de e-mailuri în același timp, LimeSurvey va trimite doar primul lot de N e-mail-uri (acest prag este stabilit de administrator din [[Setări globale#Setări e-mail|setări e-mail]], aflate în setările globale instalației dvs. LimeSurvey). | Atunci când trimiteți un număr mare de e-mailuri în același timp, LimeSurvey va trimite doar primul lot de N e-mail-uri (acest prag este stabilit de administrator din [[Setări globale#Setări e-mail|setări e-mail]], aflate în setările globale instalației dvs. LimeSurvey). | ||
<span id="Confirmation_email"></span> | |||
=== E-mail de confirmare=== | === E-mail de confirmare=== | ||
| Line 384: | Line 406: | ||
Dacă nu doriți ca acest mesaj să fie trimis, dezactivați această funcționalitate din [[Setări participante|setările generale ale sondajului dvs.]]. | Dacă nu doriți ca acest mesaj să fie trimis, dezactivați această funcționalitate din [[Setări participante|setările generale ale sondajului dvs.]]. | ||
<span id="Start_bounce_processing"></span> | |||
==Începe procesarea bounce== | ==Începe procesarea bounce== | ||
| Line 389: | Line 412: | ||
<span id="Bounce_settings"></span> | |||
===Setări de respingere=== | ===Setări de respingere=== | ||
| Line 402: | Line 426: | ||
{{Notă|Pentru explicații mai aprofundate, consultați wiki-ul nostru despre [[Sistemul de urmărire a respingerii e-mailurilor|sistemului de urmărire a respingerii e-mailului]].}} | {{Notă|Pentru explicații mai aprofundate, consultați wiki-ul nostru despre [[Sistemul de urmărire a respingerii e-mailurilor|sistemului de urmărire a respingerii e-mailului]].}} | ||
Faceți clic pe [[Email_bounce_tracking_system#Setting_up_the_system|linkul următor]] pentru mai multe informații despre cum să configurați corect această funcție. | |||
== | <span id="Edit_email_templates"></span> | ||
==Editați șabloanele de e-mail== | |||
Pentru a afla mai multe despre ce substituenți puteți utiliza sau cum puteți edita șabloanele de e-mail LimeSurvey, citiți secțiunea noastră wiki despre [[Șabloane de e-mail|șabloane de e-mail]]. | |||
== | <span id="Generate_tokens"></span> | ||
==Generează jetoane== | |||
Cu ajutorul acestei funcții, pot fi create jetoane unice pentru toate intrările individuale din tabelul participanților la sondaj care nu au primit încă un cod de simbol. | |||
<center>[[File:Survey participants - Generate tokens.png]]</center> | <center>[[File:Survey participants - Generate tokens.png]]</center> | ||
== | <span id="View_in_CPDB"></span> | ||
==Vizualizare în CPDB== | |||
Ultima opțiune din bara de instrumente de gestionare a jetoanelor este opțiunea „Vizualizare în CPDB”. Acest lucru permite administratorului sondajului să vadă participanții care există atât în baza de date centrală a participanților, cât și în lista participanților la sondaj. | |||
În exemplul următor, avem următoarea listă de participanți la sondaj: | |||
| Line 428: | Line 455: | ||
Utilizatorii cu ID 1 și 2 au fost partajați din baza de date centrală a participanților. Pentru a verifica acest lucru, accesați bara de instrumente de gestionare a tabelului participanților la sondaj și faceți clic pe „Afișați în CPDB” | |||
| Line 434: | Line 461: | ||
După cum puteți vedea, funcția '''Vizualizare în CPDB''' aplică practic un filtru pentru a determina ce utilizatori din CPDB sunt prezenți în sondajul respectiv. | |||
= | <span id="Delete_table"></span> | ||
=Ștergeți tabelul= | |||
Pentru a șterge tabelul de participanți la sondaj, faceți clic pe butonul „Afișați participanții” și căutați butonul „Ștergeți tabelul de participanți” situat în partea din dreapta sus a ecranului. | |||
| Line 444: | Line 472: | ||
Va apărea o fereastră care va cere confirmarea finală. | |||
| Line 450: | Line 478: | ||
Vă rugăm să rețineți că acest lucru nu va șterge tabelul din instalarea dvs. LimeSurvey. Se va crea o copie de rezervă. Pentru a-l accesa, aveți nevoie de drepturi de administrator de sistem. | |||
Dacă doriți să o eliminați complet, utilizați opțiunea [[Verificați integritatea datelor|verificați integritatea datelor]] care se află în dialogul '''Configurare'''. | |||
= | <span id="Additional_hints_&_tips"></span> | ||
=Sugestii și sfaturi suplimentare= | |||
Simțiți-vă liber să adăugați sugestii și sfaturi la lista de mai jos. Cele enumerate au fost postate de membrii comunității noastre: | |||
*[[ | *[[Participanți la sondaj#Permite înregistrarea publică|Permite înregistrarea publică]] | ||
*[[ | *[[Participanți la sondaj#Captchas în înregistrarea publică|Captchas în înregistrarea publică]] | ||
*[[ | *[[Participanții la sondaj#Un sondaj folosind jetoane poate asigura răspunsuri anonime?|Un sondaj care utilizează jetoane poate asigura răspunsuri anonime?]] | ||
*[[ | *[[Participanții la sondaj#Un sfat pentru generarea unui număr mare de e-mailuri false adrese|Un sfat pentru generarea unui număr mare de adrese de e-mail false]] | ||
*[[ | *[[Participanții la sondaj#Spam problems|Probleme spam]] | ||
*[[ | *[[Participanții la sondaj#Participarea pseudonimizată|Participarea pseudonimizată]] | ||
== | <span id="Allowing_public_registration"></span> | ||
==Permite înregistrarea publică== | |||
De asemenea, puteți deschide sondajul pentru public utilizând tipul de control al respondentului disponibil atunci când utilizați jetoane. Pentru a face acest lucru, inițializați tabelul de participanți la sondaj și alegeți să [[Setări pentru participanți|permite înregistrarea publică]] în configurația principală a sondajului. Persoanele care vizitează adresa URL a sondajului dvs. fără un indicativ li se va oferi posibilitatea de a se înregistra. (Această setare poate fi modificată ulterior din secțiunea [[Setări pentru participanți|Setări pentru participanți]] care se află în meniul de setări al sondajului). | |||
Dacă un participant furnizează o adresă de e-mail care nu se află deja în baza de date curentă, va fi creată o intrare în tabelul participanților la sondaj și li se va trimite prin e-mail o invitație care conține codul lor unic de simbol. | |||
== | <span id="CAPTCHAs_in_public_registration"></span> | ||
==CAPTCHA-uri în înregistrarea publică== | |||
Pentru a vă proteja sondajul de înregistrările roboților, o funcție CAPTCHA poate fi activată pentru toate formularele de înregistrare, salvare și încărcare. Pentru mai multe detalii, citiți wiki-ul nostru despre [[Setări pentru participanți|Setări pentru participanți]]. | |||
== | <span id="Can_a_survey_using_tokens_ensure_anonymous_responses?"></span> | ||
==Poate un sondaj folosind jetoane să asigure răspunsuri anonime?== | |||
''' | '''Da''', jetoanele pot fi folosite atât pentru sondaje anonime, cât și pentru sondaje non-anonime. Acest lucru este determinat la crearea unui sondaj. Dacă un sondaj nu este anonim (sau „urmărit”), atunci lista de simboluri poate fi utilizată pentru a găsi răspunsurile pe care o persoană le-a dat la sondaj. Dacă sondajul este anonim, atunci nu este disponibilă nicio legătură (din punct de vedere tehnic: relație cheie străină) între respondenții din tabelul participanților la sondaj și răspunsurile corespunzătoare. | ||
Pentru a activa sau a dezactiva răspunsurile anonimizate, verificați secțiunea wiki [[Setări pentru participanți|Setări pentru participanți]]. | |||
== | <span id="A_Tip_for_generating_a_large_number_of_fake_e-mail_addresses"></span> | ||
==Un sfat pentru generarea unui număr mare de adrese de e-mail false== | |||
Uneori este posibil să aveți nevoie de un număr mare de adrese de e-mail false și de jetoane. Puteți utiliza funcții dintr-o foaie de calcul (de ex. OpenOffice Calc) pentru a le genera. Să presupunem că doriți mii de adrese într-o formă: 1@test.com, 2@test.com, 3@test.com și așa mai departe. Tastați „1” în A1. Inserați funcția =A1+1 în A2, apoi copiați A2 de câte ori aveți nevoie, astfel încât să obțineți o listă de numere consecutive. În B1 utilizați funcția de concatenare pentru a uni A1 și „@test.com”, care este „’=CONCATENATE(A1;”@test.com”)’’. Apoi copiați B1 în jos, astfel încât fiecare celulă A să aibă un corespondent (puteți genera și nume similare false). În cele din urmă, salvați fișierul ca CSV pentru a-l importa în LimeSurvey. | |||
Odată cu lansarea LimeSurvey 1.91, puteți utiliza funcționalitatea „Generați un simbol inactiv”. Cu toate acestea, intrările fictive nu conțin nicio adresă de e-mail. | |||
== | <span id="Spam_problems"></span> | ||
==Probleme legate de spam== | |||
Utilizatorii se plâng adesea că nu primesc invitații sau e-mailuri de memento, deoarece filtrele lor de spam au identificat mesajul de la LimeSurvey ca spam. | |||
Faptul că un e-mail este tratat ca spam depinde în principal de filtrul de spam utilizat și de setările acestuia. Un filtru de spam verifică de obicei adresa expeditorului și subiectul și conținutul e-mailului. Modificarea setărilor ar putea rezolva modul în care furnizorii de e-mail ai utilizatorilor tratează mesajele de la LimeSurvey. | |||
LimeSurvey încearcă automat să determine adresa URL pentru linkul de invitație, uitându-se la adresa URL cu care v-ați conectat la administrarea LimeSurvey. Cu toate acestea, cu unele configurații (greșite) de server, este posibil să nu funcționeze corect și va trebui să setați acest lucru manual. | |||
Puteți edita „application/config/config.php” pentru a modifica valoarea URL de bază implicită. Adăugați o proprietate „hostInfo”, așa cum se arată mai jos, la matricea „componente” existentă. | |||
<syntaxhighlight lang="php">'components' => array( | |||
... | |||
<syntaxhighlight lang="php"> | 'config' => array( | ||
....... | |||
'publicurl' => 'http://www.example. com', | |||
........ | |||
), | |||
) | |||
</syntaxhighlight> | </syntaxhighlight> | ||
<div class="simplebox">[[File:help.png]] | <div class="simplebox">[[File:help.png]]Pentru mai multe detalii despre cum să editați fișierul de configurare al instalării dvs. LimeSurvey, citiți wiki-ul nostru despre [[Setări opționale|Setări opționale LimeSurvey]].</div> | ||
În ceea ce privește sursa problemei, LimeSurvey a încercat să determine domeniul din variabila PHP de server: $_SERVER<nowiki> [</nowiki> „HTTP_HOST”] sau $_SERVER<nowiki> [</nowiki> 'NUMELE SERVERULUI']. | |||
Unele software de server web nu par să furnizeze aceste informații în mod corespunzător sau sunt configurate greșit. | |||
== | <span id="Pseudonymised_participation"></span> | ||
==Participarea pseudonimizată== | |||
Cu jetoanele fictive, puteți crea o formă de participare pseudonimizată, exportând jetoanele fictive create și apoi combinându-le cu lista de participanți extern. În acest fel, LimeSurvey poate fi folosit ca platformă de sondaj fără a introduce în sistem informații personale ale participanților dvs. | |||
Singurul dezavantaj este că va trebui să distribuiți singur jetoanele de participare. | |||
Latest revision as of 12:03, 25 February 2025
Introducere
Funcționalitatea Participanților la sondaj vă permite să invitați un grup de persoane să participe la sondaj, să urmăriți cine a completat sondajul și să vă asigurați că fiecare persoană poate participa o singură dată. Caracteristica tabelului participanților la sondaj vă permite să faceți următoarele:
- Importați o listă de nume și adrese de e-mail pentru participanți dintr-un fișier CSV sau dintr-un interogare LDAP;
- Generează un cod simbol unic pentru fiecare participant (cod de invitație);
- Trimite o invitație prin e-mail fiecărei persoane din lista ta (pe grup sau individual);! N!*Trimiteți un e-mail de memento fiecărei persoane din lista dvs. care nu a răspuns încă (pe grup sau individual);
- Urmăriți cine a răspuns din lista de participanți la sondaj;
- Restricționați accesul persoanelor care nu au răspuns au primit un token și cei cu un token care au răspuns deja;
- Editați/modificați orice detalii din lista dvs.;
- Creați șabloane de e-mail pentru invitații și mementouri.
Odată ce sondajul este comutat în modul „Acces închis”, „numai persoanele care furnizează un cod de simbol unic (care nu a fost deja folosit) pot accesa sondajul”. (Trebuie să creați mai întâi un tabel de participanți la sondaj pentru sondajul respectiv).
Dacă activați opțiunea Permite înregistrarea publică din panoul „Tabelul participanților la sondaj', participanții la sondaj se vor putea înregistra la sondaj primind un cod indicativ generat automat.
Cum se creează un tabel de participanți la sondaj
pentru a inițializa un tabel de participanți la sondaj: Setări > Meniu sondaj > Participanți la sondaj:
Va fi afișat următorul mesaj:
Dacă „inițializați un tabel de participanți”, sondajul va fi accesibil doar acei participanți care furnizează un cod indicativ în procesul de înregistrare (fie manual, fie prin URL). În acest fel, sondajul va fi comutat în modul de acces închis.
Odată inițializată, va fi afișată o fereastră care confirmă crearea tabelului participanților la sondaj.
Reactivați un tabel de participanți la sondaj
Când ștergeți un tabel de participanți la sondaj, este creată o copie de rezervă. Acesta poate fi reactivat ulterior dacă doriți să utilizați acel tabel specific de participanți la sondaj într-un alt sondaj.
Instrumentele de gestionare a tabelelor participanților la sondaj
Un „rezumat al participanților la sondaj” va fi afișat dacă tabelul participanților la sondaj a fost creat anterior. Acesta este ecranul implicit:
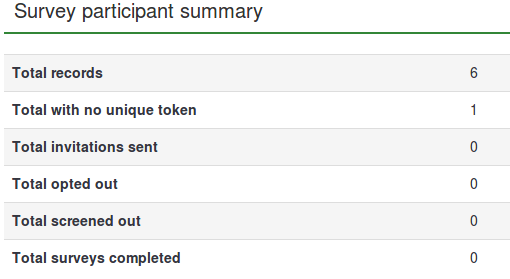
- Total înregistrări: Numărul de participanți la sondaj din tabelul participanților la sondaj;
- Total fără simbol unic: Afișează numărul de utilizatori fără un cod de simbol alocat;
- Total invitații trimise: Afișează numărul de invitații care au fost trimise participanților dvs. la sondaj din tabelul Participanți la sondaj folosind opțiunea Invitații din Invitații și memento-uri meniu;
- Total renunțați: Afișează numărul total de participanți la sondaj care au decis să renunțe de la sondaj;
- Total eliminat: Folosit pentru a examina și exclude potențialii participanți care nu corespund anumitor criterii.
- Total sondaje completate: Afișează numărul de sondaje care au fost completate de acei utilizatori care au fost a alocat un cod token.
Deasupra tabelului „Rezumatul participanților la sondaj”, veți găsi „instrumentele de gestionare a tabelului participanților la sondaj”:
- Afișează participanții: Afișează un tabel de participanți la sondaj cu toți participanții actuali. Din ecranul de răsfoire, puteți edita sau șterge intrări individuale din tabel, precum și să efectuați o serie de alte funcții utile (consultați secțiunea Afișați wiki participanții de mai jos pentru mai multe detalii);
*Creați...: permite administratorului sondajului să adauge respondenți în tabelul participanților la sondaj, fie prin opțiunea „Adăugați participant”, fie prin opțiunea „Importați participanți”. Funcția ;
- Gestionați atributele: permite administratorului sondajului să adauge câmpuri suplimentare la tabelul participanților la sondaj pentru a stoca datele personalizate ale participanților;
- Export: Pentru a exporta tabelele de jetoane și a le utiliza în alte sondaje, utilizați această funcție. Fișierul va fi salvat în format .CSV;
- Participanți la sondaj: Vă permite să invitați sau să reamintiți participanților din tabelul participanților la sondaj să completeze sondajul dvs. online;
- Generează tokens: Permite administratorului sondajului să aloce rapid un cod de simbol unic aleatoriu fiecărui utilizator din tabelul de participanți la sondaj care nu are unul;
- Vizualizare în CPDB: Oferă acces rapid la instalarea dvs. LimeSurvey baza de date centrală a participanților (CPDB). De acolo puteți aloca utilizatori CPDB ca participanți la sondaj la orice sondaj.
Afișează participanții
Afișează lista de intrări din tabelul de participanți la sondaj și permite utilizatorului să:
- sortarea participanților la sondaj;
- filtrați participanții la sondaj;
- efectuați anumite acțiuni pentru o înregistrare individuală;
- efectuați anumite acțiuni pentru mai multe intrări.
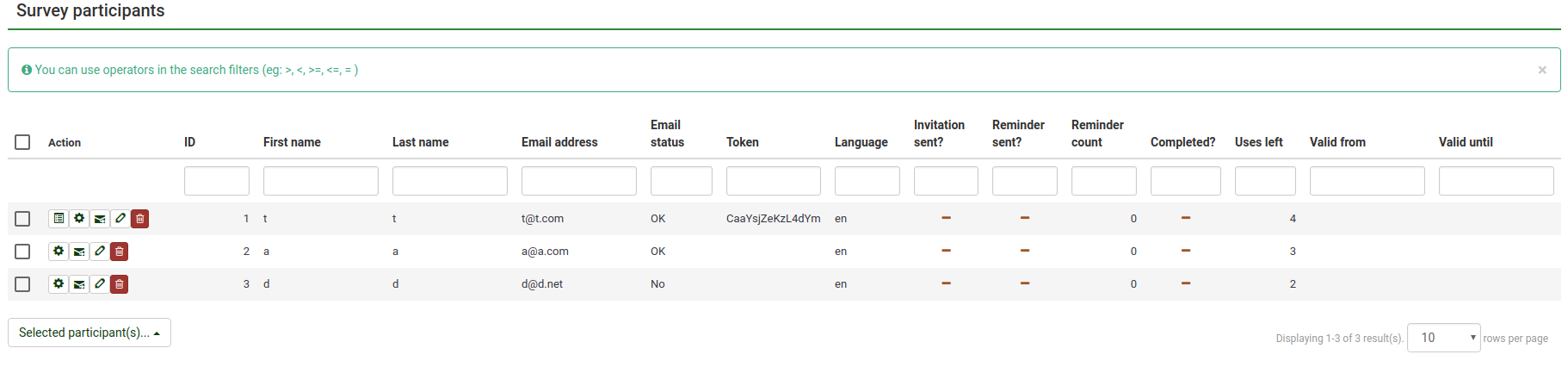
Sortați participanții la sondaj
Al doilea rând al tabelului include diverse criterii care pot ajuta administratorul sondajului să sorteze intrările. Dacă faceți clic pe oricare dintre coloanele/criteriile din tabel, ecranul va fi reîmprospătat, arătând participanții la sondaj ordonați în conformitate cu criteriul pe care tocmai ați dat clic. Faceți clic de două ori pe el pentru a obține rezultatele afișate într-o ordine descrescătoare.
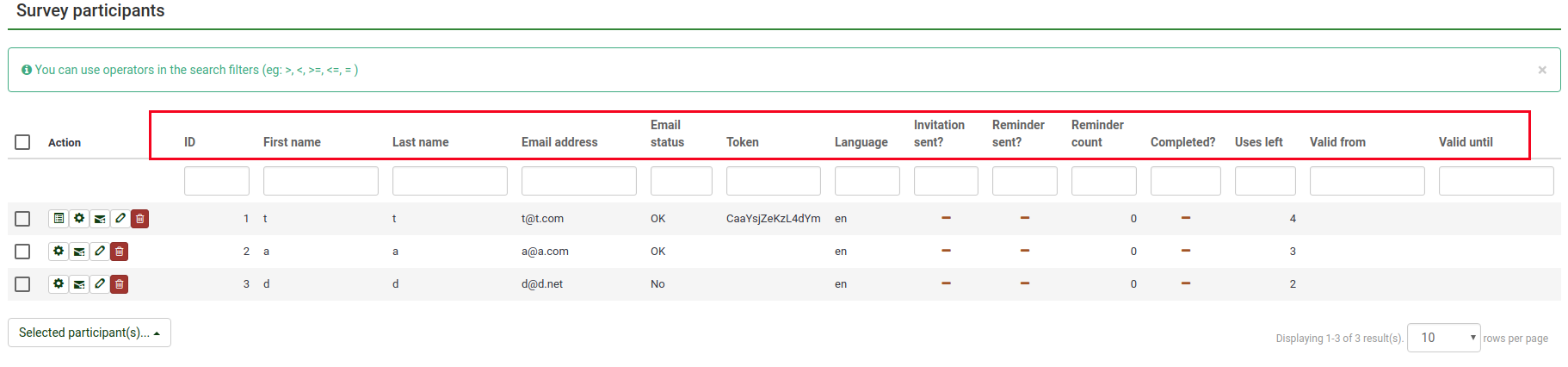
Filtrați participanții la sondaj
Pentru a filtra participanții la sondaj, alegeți coloana pe care doriți să o filtrați. Apoi introduceți valorile/șirurile pe care doriți să le filtrați în caseta goală de sub coloana dorită.
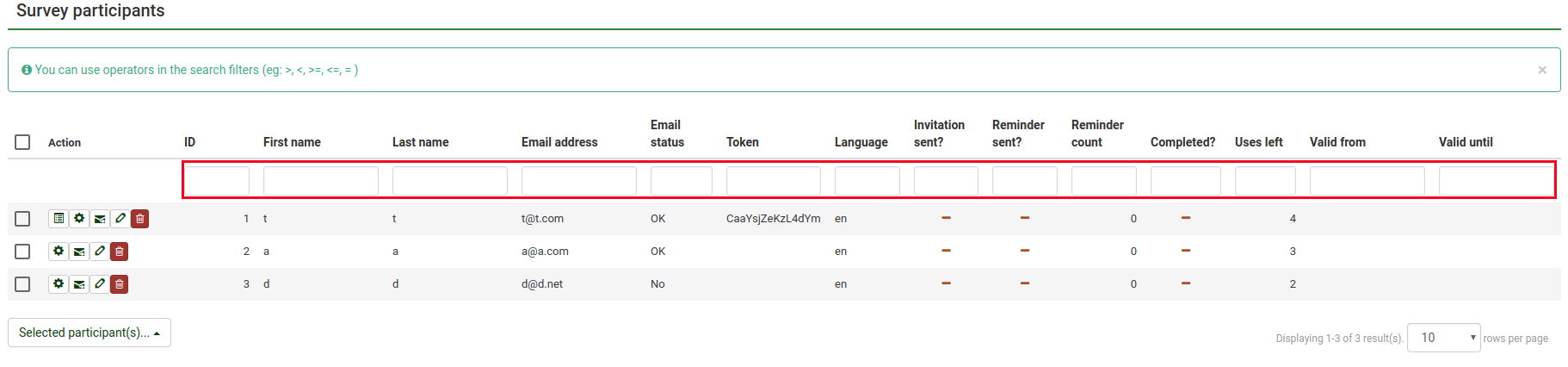
De exemplu, tastați „OK” în câmpul de stare e-mail pentru a returna numai acei participanți care au o adresă de e-mail validă.
Efectuați o acțiune specifică pentru o intrare individuală
Coloana „Acțiune” este locul unde puteți găsi toate acțiunile disponibile pentru fiecare intrare individuală din tabelul participanților la sondaj. Acțiunile posibile care pot fi efectuate sunt:
- Vedeți detaliile răspunsului: Dacă sondajul este un sondaj „urmărit” (adică, nu anonim), va apărea un alt buton, care vă va permite să vizualizați răspunsul de la această intrare individuală;
- Lansați sondajul cu acest token: Folosit pentru a executa un sondaj utilizând codul token-ului generat;
- Trimiteți invitația prin e-mail: Folosiți această opțiune pentru a trimite o invitație prin e-mail participantului respectiv pentru a completa sondajul;
- Editați participantul la sondaj: Faceți clic pentru a modifica sondajul datele participantului;
- Ștergeți participantul la sondaj: Faceți clic pentru a șterge intrarea respectivă;
- Vizualizați această persoană în baza de date centrală a participanților: Va fi afișată o pictogramă dacă intrarea respectivă poate fi găsită și în baza de date centrală a participanților.
Efectuați o anumită acțiune pentru mai multe intrări
În partea din stânga jos a tabelului, veți găsi butonul „Participant(i) selectat(i)...”” care vă permite să efectuați anumite acțiuni la nivel macro:
- Trimiteți invitații prin e-mail: Trimiteți invitații prin e-mail participanților la sondaj selectați;
- Trimiteți memento prin e-mail: Trimiteți mementouri prin e-mail participanților la sondaj selectați;
- Adăugați participanți la baza de date centrală: Pentru a utiliza unele dintre intrările de simbol într-un alt sondaj, adăugați participanții selectați la baza de date centrală a participanților. De acolo, aveți opțiunea de a adăuga participanți la orice sondaj doriți. Pentru mai multe detalii, continuați să citiți pagina wiki Partajați acest participant.
Creează...
Pentru a avea mai mulți participanți listați în tabelul de participanți la sondaj, puteți adăuga alții noi sau îi puteți importa dintr-un fișier CSV sau dintr-o interogare LDAP.

Adăugați un participant
O intrare tipică de simbol conține următoarele câmpuri:
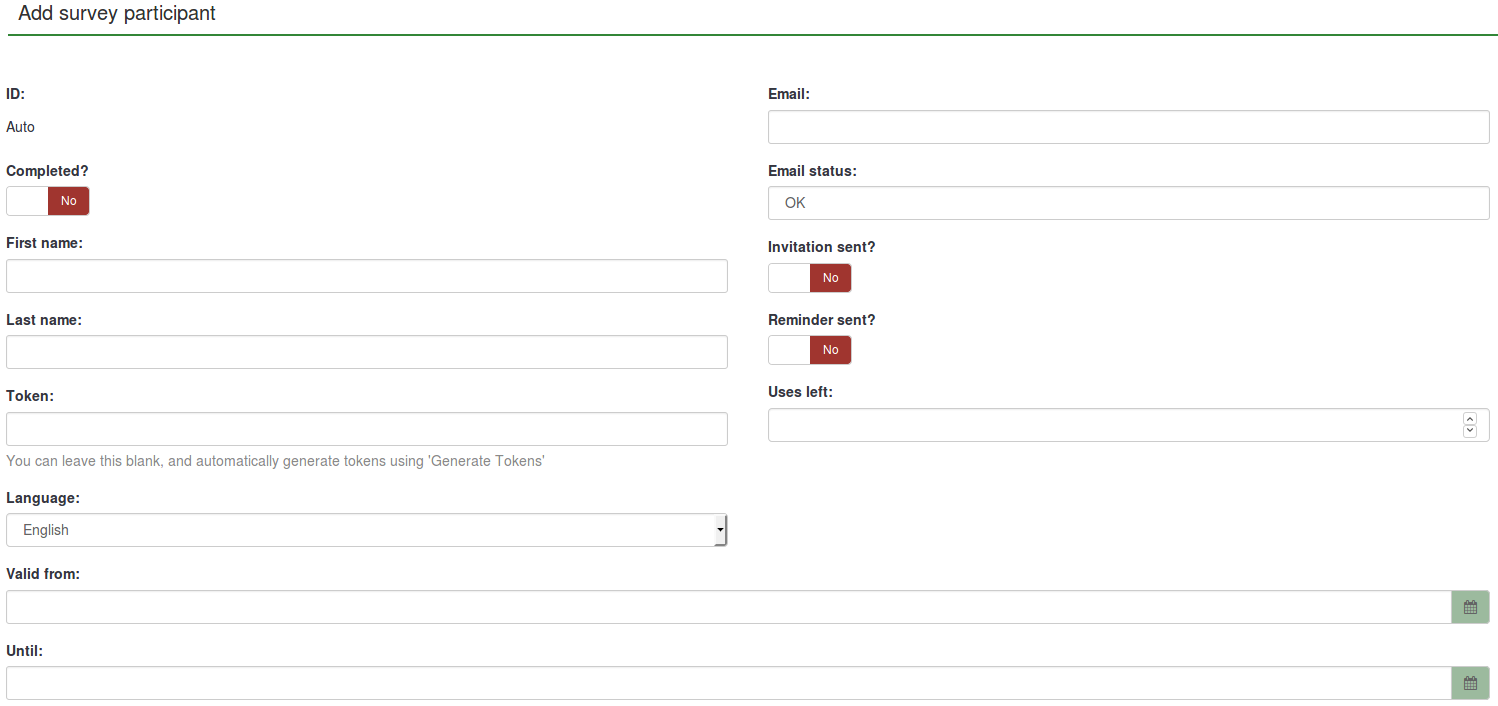
- ID: Un număr întreg care este atribuit automat fiecărui participant la sondaj;
- Finalizat?: Dezactivat implicit. Dacă este activat, ar conține data la care a fost finalizat sondajul. Nu sunt trimise invitații sau memento-uri către utilizatorii respectivi dacă acest lucru este activat. Este activat automat dacă participantul respectiv la sondaj a completat sondajul folosind codul indicativ alocat;
- Prenumele: Prenumele participantului la sondaj;
- Numele: Numele de familie al participantului la sondaj;
- Token : Acesta este codul de invitație. Poate fi generat manual sau automat (prin butonul Generează jetoane);
- Limba: Aici puteți selecta limba implicită a sondajului pentru participantul respectiv;
- E-mail: Adresa de e-mail a participantului;
- Starea e-mail: Acest câmp vă ajută să urmăriți adresele de e-mail nevalide. De exemplu, dacă administratorul sondajului a primit notificări de eroare prin e-mail din acest e-mail, atunci poate seta acest câmp la orice altceva decât „OK” (de exemplu, „utilizator necunoscut” sau „cota cutiei poștale depășită”). Marcarea acestui câmp cu o stare de e-mail diferită de „OK” va ajuta să omiteți această intrare atunci când trimiteți e-mailuri de invitație sau de memento. Rețineți că acest lucru este complet manual, cu excepția cazului în care decideți să implementați un script care actualizează acest câmp automat;
- Invitație trimisă?: Dacă este activat, conține data la care a fost trimis e-mailul de invitație;
*Memento trimis?: Dacă este activat, conține data la care a fost trimis e-mailul de memento;
- Utilizări rămase: Numărează de câte ori poate fi folosit simbolul. Notă: Când creșteți această valoare (implicit = 1) pentru un utilizator care a completat deja chestionarul (care setează utilizările stânga la 0), trebuie, de asemenea, să comutați câmpul Finalizat de la " Da" la "Nu";
- Valabil de la: & Până la:Puteți seta un interval de dată/oră pentru când acest simbol poate fi utilizat. Puteți lăsa acestea goale dacă nu doriți să limitați perioada de participare pentru anumiți utilizatori. Dacă utilizatorul răspunde la sondaj și timpul de participare se termină, atunci utilizatorul este blocat imediat și nu va putea finaliza sondajul.
Rețineți că panoul „Adăugați participant la sondaj” are două file: fila „General” și fila „Atribute suplimentare”. Fila Atribute suplimentare vă oferă acces la atributele dvs. personalizate - citiți următoarea secțiunea wiki pentru mai multe detalii.
Creează participanți inactivi
Un participant fals poate fi folosit atunci când nu doriți să trimiteți jetoane prin e-mail participanților la sondaj, ci să le oferiți coduri jetoane prin alte mijloace. De exemplu, studenților care fac evaluări de clasă li se poate oferi o lucrare cu un cod de invitație care trebuie introdus la începutul sondajului online. În acest fel, probabilitatea de a primi mai multe răspunsuri și feedback crește.
Faceți clic pe „Creați participanți inactivi” și va fi afișată următoarea pagină:

Câmpul „Număr de participanți” vă permite să introduceți numărul de participanți inactivi pe care doriți să îi adăugați la tabelul de participanți la sondaj. Explicația celorlalte câmpuri poate fi găsită în subsecțiunea wiki Adăugați participant.
După completarea câmpurilor, apăsați „Salvare” situat în partea din dreapta sus a ecranului.
Pentru a verifica dacă au fost adăugați sau nu, verificați tabelul Participanți la sondaj:
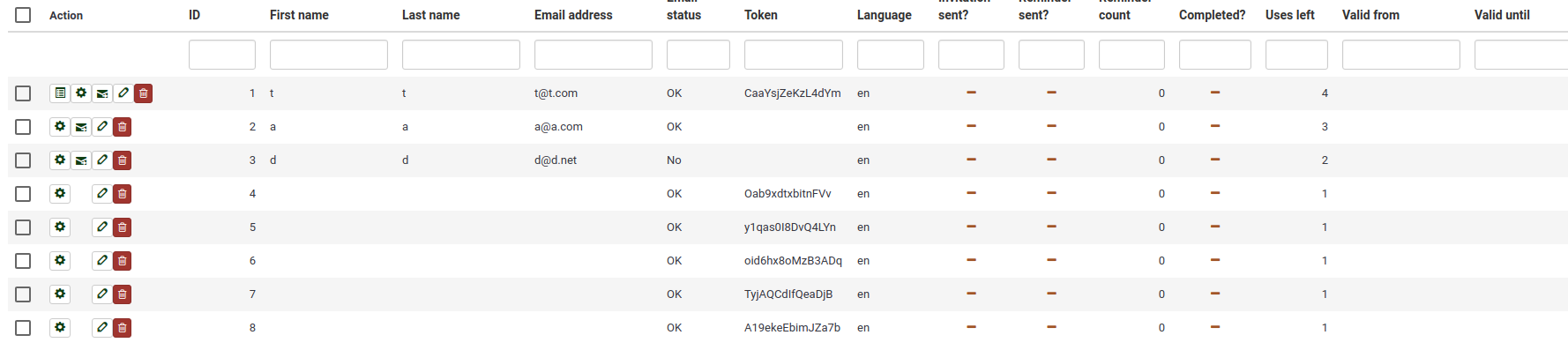
Importați participanți dintr-un fișier CSV
Funcția de import vă permite să importați informații dintr-un fișier CSV sau interogare LDAP.
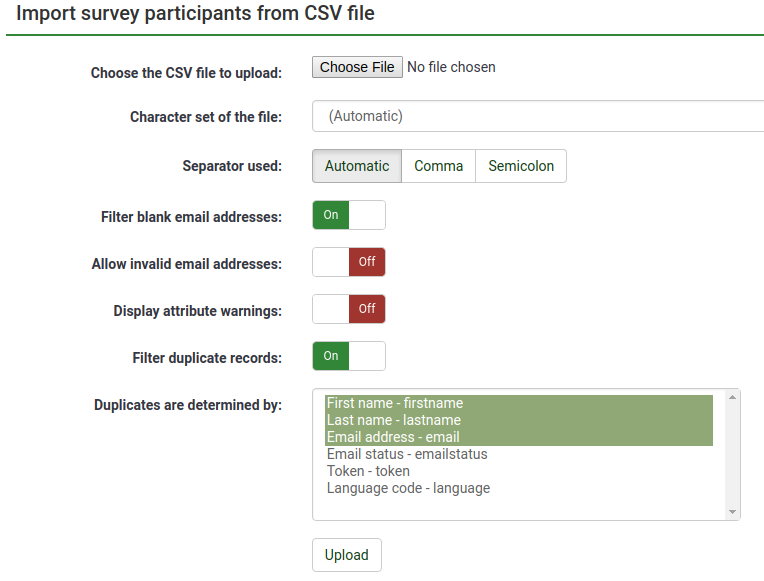
- Alegeți fișierul CSV de încărcat: Alegeți fișierul CSV pe care doriți să-l importați. Pentru a elimina eventualele erori, vă recomandăm să importați un fișier CSV standard (delimitat prin virgulă) cu ghilimele duble opționale în jurul valorii (implicit pentru OpenOffice și Excel).
Prima linie trebuie să conțină numele câmpurilor. De asemenea, trebuie să conțină următoarele câmpuri: prenume, prenume, e-mail.
Acestea trebuie să conțină cel puțin un caracter. Pur și simplu adăugarea de ghilimele duble și niciun caracter între ele nu va funcționa!
Celelalte câmpuri sunt opționale: emailstatus, token, language, validfrom, validuntil, attribute_1, attribute_2, attribute_3, usesleft, ... .
- Setul de caractere al fișierului: Selectați opțiunea care se potrivește cu caracterele utilizate în fișierul CSV;
- Separator folosit: Puteți lăsa LimeSurvey să descopere automat separatorul folosit în fișierul dvs. CSV sau selectați fie separatorul „virgulă”, fie cel „punct și virgulă”;
- Filtrați adresele de e-mail necompletate: Dacă este activat, participanții la sondaj fără o adresă de e-mail nu vor fi importați în tabelul participanților la sondaj;
- Permite adrese de e-mail nevalide: Dacă este dezactivată, această funcție va căuta în câmpurile adreselor de e-mail și va verifica dacă adresele au sau nu structura unui e-mail (de exemplu: a@ o plasă);
- Afișare avertismente de atribut: Dacă este activat, după procesul de import vor fi afișate avertismente în cazul în care există ceva în neregulă cu câmpurile. De exemplu. este posibil să primiți un avertisment de atribut dacă nu este furnizat nimic în niciunul dintre câmpurile obligatorii sau dacă un e-mail este introdus incorect în fișierul CSV.
- Filtrați înregistrările duplicate: Dacă este activat, puteți seta ce câmpuri sunt folosite pentru a identifica duplicatele. În mod implicit, Prenumele, Numele și Adresa de e-mail sunt preselectate. Dacă se găsește un duplicat în timpul importului, linia aferentă este omisă.
- Duplicatele sunt determinate de: Selectați câmpurile pe care doriți să le filtrați pentru duplicate.
De asemenea, puteți importa atribute personalizate atunci când importați un fișier CSV. Va trebui să definiți ce atribute vor fi adăugate. O poți face astfel:
email,attribute_1 <Casenr>, token, attribute_2 <Title>, attribute_3 <destination>, lastname,firstname,attribute_4 <Sender>
Odată ce ați terminat de ales setările de import dorite, nu uitați să faceți clic pe butonul Încărcați.
Depanarea la importul participanților la sondaj
O eroare frecventă atunci când utilizatorii încearcă să importe jetoane este un fișier CSV nevalid. Acest lucru este adesea cauzat de Microsoft Excel. Mulți utilizatori au o listă de adrese de e-mail salvată ca document XLS. Un fișier poate fi salvat ca CSV în Excel. Cu toate acestea, în funcție de localitatea sistemului de operare, Microsoft Excel poate folosi punct și virgulă (;) ca separator de virgulă, în timp ce un fișier CSV standard folosește virgulă (,) ca separator. Dacă nu știți pe care îl utilizați, deschideți fișierul cu un editor de text standard și verificați ce separator a fost folosit.
Editorii de text brut recomandati sunt: [1], NotePad2 sau .org/ Notepad++ pentru Windows și TextWrangler pentru Macintosh.
Importați participanți dintr-o interogare LDAP
Această funcție de import vă permite să importați informații dintr-o interogare LDAP (testată pe openLdap, dar ar trebui să funcționeze în orice director compatibil LDAP, inclusiv ActiveDirectory). Următoarele opțiuni sunt disponibile pe pagina „Importați participanții la sondaj din LDAP”:
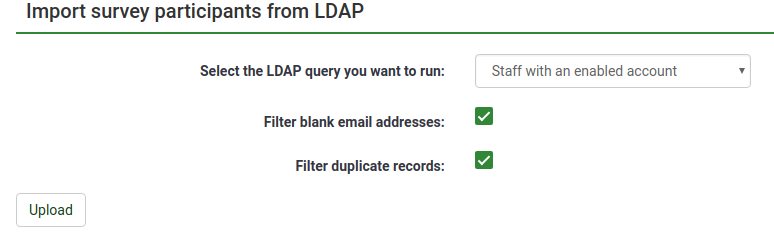
- Interogările sunt definite manual de administratorul de sistem în fișierul config-ldap.php.
- Duplicatele sunt identificate prin nume, prenume și adresă de e-mail. Dacă se găsește un duplicat în timpul importului, linia aferentă este omisă (cu excepția cazului în care ați debifat caseta de selectare „Filtrați duplicatele”).
Gestionați atributele
Această opțiune vă permite să adăugați/editați câmpurile suplimentare din tabelul participanților la sondaj. Câmpurile suplimentare sunt folosite pentru a stoca datele personalizate ale participanților la sondaj.
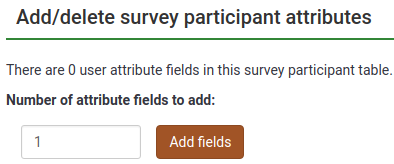
Introduceți numărul de câmpuri cu atribute noi pe care doriți să le adăugați la tabelul participanților la sondaj. Faceți clic pe butonul „Adăugați câmpuri”. Va fi afișată următoarea pagină:
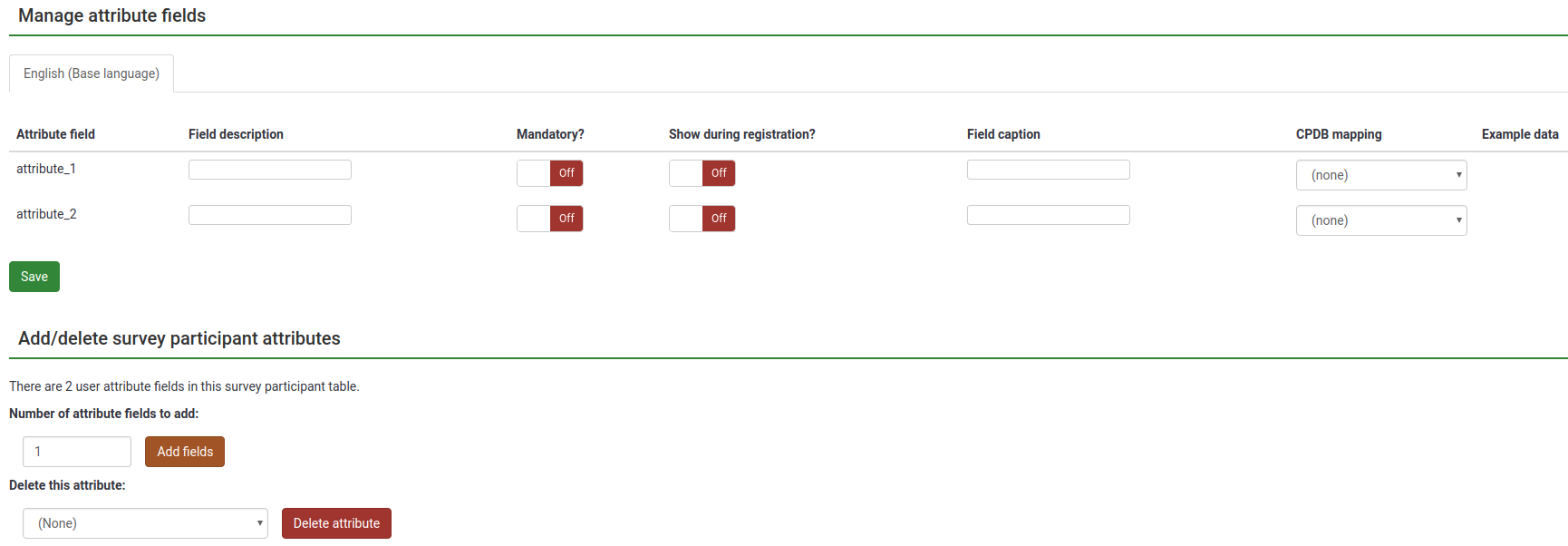
Tabelul de câmpuri de atribute conține următoarele câmpuri:
- Câmp de atribut: Valoarea introdusă aici poate fi folosită atunci când doriți să efectuați diferite operații cu câmpul de atribut personalizat respectiv, cum ar fi aplicarea condiții pe baza câmpurilor de atribute sau la exportul rezultatelor pentru sondaje non-anonim.
- Descrierea câmpului: Folosit pentru a înlocui numele câmpului de atribut. Dând un nume personalizat fiecărui câmp de atribut, acestea vor arăta mai bine în panoul de administrare, când răsfoiți jetoane, când creați condiții bazate pe câmpuri de atribut sau când exportați rezultate pentru sondaje non-anonim.
- Obligatoriu ?: Dacă este activat, câmpul de atribut respectiv trebuie completat de administratorul sondajului. În caz contrar, respondentul nu poate fi înregistrat în tabelul participanților la sondaj.
- Afișați în timpul înregistrării?: Dacă participanții la sondaj trebuie să se înregistreze înainte de a completa un sondaj, li se vor solicita anumite detalii. Dacă este dezactivat, câmpul de atribut respectiv nu va apărea pe pagina de înregistrare a sondajului.
- Legatură câmp: Folosiți aceste câmpuri pentru a adăuga mai multe detalii despre rolul/utilizarea câmpului de atribut respectiv.
- Mapping CPDB: Mapează atributul pentru a conectați-l la atributul corespunzător din baza de date centrală a participanților.
- Exemplu de date: Conține exemple de șiruri din diferite câmpuri. De exemplu, dacă doriți să întrebați sexul participantului la sondaj, atunci veți vedea în câmpul „Date exemplu” exemple precum bărbat, femeie, fără răspuns etc.
După ce ați terminat de completat casetele, nu uitați să faceți clic pe butonul „Salvare” situat în partea din stânga jos a ecranului.
Pentru a adăuga mai multe câmpuri, mergeți în partea de jos a paginii și introduceți în caseta „Număr de câmpuri de atribute de adăugat” numărul dorit și faceți clic pe butonul „Adăugați câmpuri”.
Dacă doriți să ștergeți un atribut personalizat, mergeți în partea de jos a paginii și selectați din lista derulantă situată sub câmpul Ștergeți acest atribut atributul pe care doriți să îl ștergeți. Odată selectat, faceți clic pe „Ștergeți atributul” și confirmați ștergerea.
Export
Pentru a exporta un tabel de participanți la sondaj, faceți clic pe butonul „Exportați” situat în bara de instrumente a instrumentelor de gestionare a simbolurilor. Înainte de a exporta lista de participanți la sondaj, selectați opțiunile de export dorite.
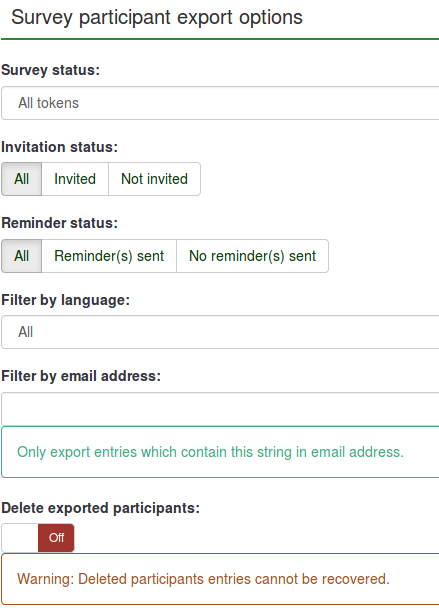
- Starea sondajului:
- Toate indicatoarele: Exportă toți participanții la sondaj din tabelul participanților la sondaj;
- Finalizat: Exportă numai acei participanți la sondaj care au a completat sondajul;
- Nefinalizat: Exportă participanții la sondaj care nu au completat încă sondajul;
- Neînceput: Exportă participanții la sondaj care nu au început încă sondajul ;
- Început, dar nefinalizat încă: Exportă participanții la sondaj care au început deja sondajul, dar nu l-au completat.
- Starea invitației: Exportă participanții conform starea invitației: toți, invitați și neinvitați;
- Starea mementoului: Exportă participanții conform stării mementoului: toți, Memento(uri) trimis(e), Niciun memento(e) trimis(e);
- Filtrați după limbă: Când creați un sondaj, puteți adăuga limbi suplimentare în afară de limba de bază . Aceste limbi suplimentare pot fi folosite pentru a exporta participanții la sondaj în funcție de limba căreia le sunt alocate;
- Filtrați după adresa de e-mail: Exportă intrările care conțin șirul în adresa de e-mail respectivă. De exemplu, îl puteți folosi dacă unii dintre participanții la sondaj folosesc adresele de e-mail de la serviciu de la „Compania A”. Tastați „@companya.com” și exportați numai utilizatorii care au primit o adresă de e-mail de serviciu de la compania respectivă;
- Ștergeți participanții exportați: Dacă este activat, utilizatorii exportați vor fi șterși din tabelul participanților la sondaj.
După ce ați selectat opțiunile de export, faceți clic pe butonul Descărcați fișierul CSV situat în partea dreaptă sus a ecranului.
Când exportați participanții la sondaj, câmpurile sunt exportate în următoarea ordine:
tid,firstname,lastname,email,emailstatus,token,language code,attribute_1,attribute_2,...
Invitații și mementouri
„Invitații și mementouri” vă permite să gestionați sistemul de invitații LimeSurvey. Puteți trimite invitații sau memento-uri participanților afișate în tabelul participanților la sondaj. Un sistem de urmărire a respingerii e-mailurilor poate fi utilizat pentru a vă ajuta să urmăriți și să marcați e-mailurile care nu au fost livrate destinatarilor (participanții la sondaj).
Trimiteți invitația prin e-mail
Din tabelul participanților la sondaj puteți trimite invitații prin e-mail în bloc tuturor participanților cărora nu li s-a trimis una.
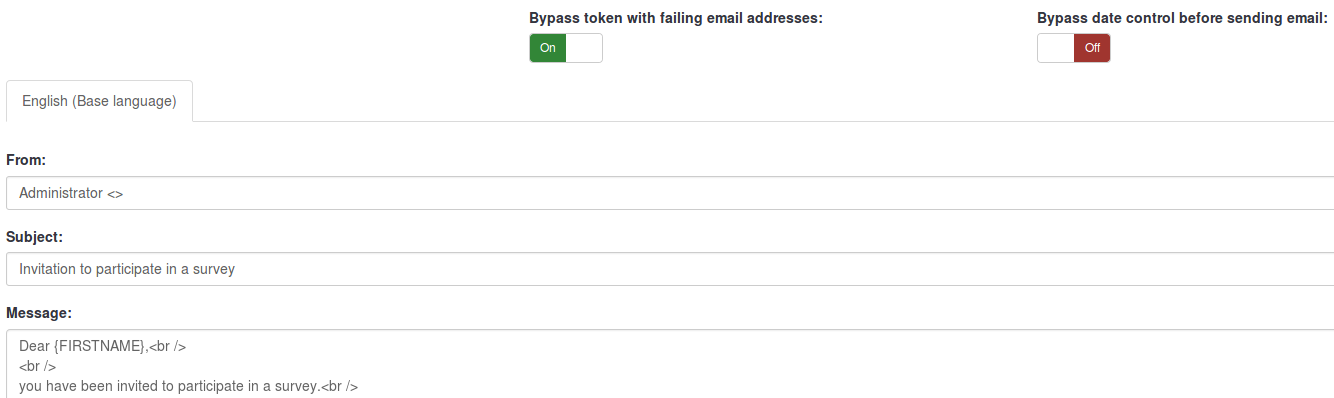
Puteți sări peste participanții la sondaj care au o stare de e-mail care nu este „OK” activând opțiunea „Bypass token with failed email addresses”.
Pentru a depăși setările de valabilitate ale tuturor înregistrărilor dvs., activați funcția Controlul datei de ignorare înainte de a trimite e-mail. În acest fel, funcția de e-mail LimeSurvey nu va ține cont de intervalul de dată/oră în care ar putea fi permis utilizarea unui simbol.
Retrimiterea invitațiilor
Utilizați această funcționalitate pentru a trimite din nou invitații anumitor participanți la sondaj. Când utilizați funcția „Trimiteți invitații”, numai o adresă de e-mail care „nu a primit anterior o invitație” va primi una. Aceasta înseamnă că dacă adăugați noi adrese de e-mail la lista de participanți la sondaj după trimiterea primelor invitații, numai aceste noi adrese vor primi o invitație a doua oară când trimiteți invitații.
Aceasta înseamnă că puteți edita și o adresă de e-mail dintr-o anumită intrare de tabel de la care ați primit un e-mail respins și apoi să o trimiteți numai la această adresă editată. Faceți acest lucru dezactivând câmpul „Invitație trimisă” și apoi faceți clic din nou pe „Trimiteți invitații”.
Trimite e-mail de memento
Trimite mementouri prin e-mail în bloc tuturor participanților din tabelul de participanți la sondaj care nu au răspuns încă, dar au primit prima invitație.
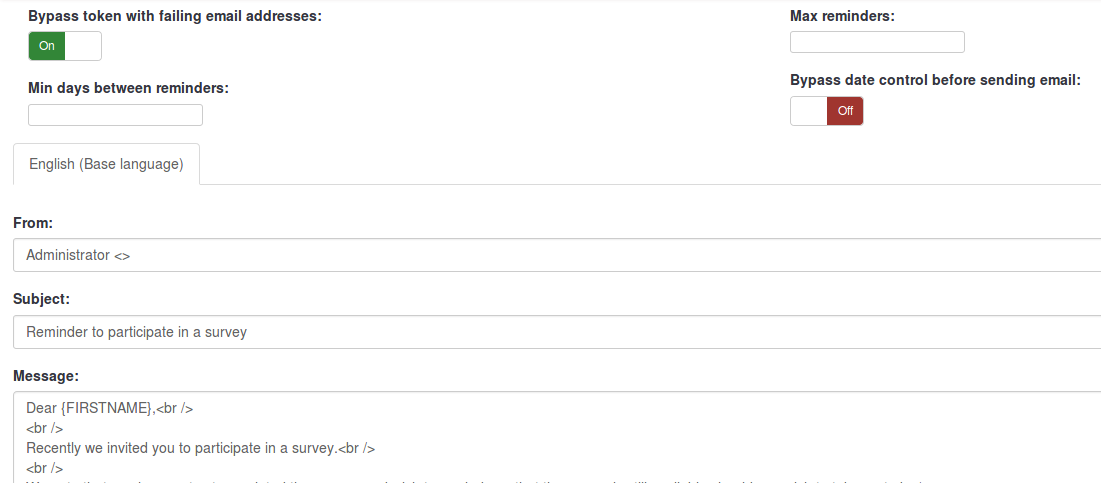
Când trimiteți mementouri puteți:
- Bypass token-uri cu adrese de e-mail eșuate: acele intrări cu o adresă de e-mail eșuată vor fi omise - nu vor primi un e-mail;
- Min de zile între mementouri: săriți jetoane dacă un memento a fost trimis „recent”;
- Max. mementouri: săriți jetoane dacă un anumit număr de mementouri au fost deja trimise;
- „Omiteți controlul datei înainte de a trimite e-mailuri”: ignorați acele intrări care nu se încadrează în intervalul de timp în care pot fi utilizate.
Trimiterea de e-mailuri prin lot
Atunci când trimiteți un număr mare de e-mailuri în același timp, LimeSurvey va trimite doar primul lot de N e-mail-uri (acest prag este stabilit de administrator din setări e-mail, aflate în setările globale instalației dvs. LimeSurvey).
E-mail de confirmare
Dacă utilizați jetoane și un participant completează sondajul, un e-mail de confirmare este trimis la adresa sa de e-mail.
Dacă nu doriți ca acest mesaj să fie trimis, dezactivați această funcționalitate din setările generale ale sondajului dvs..
Începe procesarea bounce
Când trimiteți un e-mail, sistemul de urmărire a respingerii e-mailului LimeSurvey adaugă automat un ID de sondaj și un ID de simbol la antetul e-mailului. Aceste „anteturi personalizate” sunt adăugate la fiecare e-mail de invitație care este trimis prin instalarea LimeSurvey participanților la sondaj. Când e-mailul este returnat, se primește antetul original împreună cu antetul „Notificare de livrare". Apoi, sistemul verifică dacă există e-mailuri noi și analizează e-mailurile care au aceste antete personalizate și marchează adresa de e-mail greșită în tabelul participanților la sondaj.
Setări de respingere
Opțiuni pentru „Setări de respingere”:
Pentru o scurtă descriere a fiecărui câmp, verificați secțiunea wiki următoare. Pentru a utiliza „Setări globale” de instalare LimeSurvey, accesați „Setări de respingere utilizate” și selectați opțiunea „Utilizați setările globale”.
Faceți clic pe linkul următor pentru mai multe informații despre cum să configurați corect această funcție.
Editați șabloanele de e-mail
Pentru a afla mai multe despre ce substituenți puteți utiliza sau cum puteți edita șabloanele de e-mail LimeSurvey, citiți secțiunea noastră wiki despre șabloane de e-mail.
Generează jetoane
Cu ajutorul acestei funcții, pot fi create jetoane unice pentru toate intrările individuale din tabelul participanților la sondaj care nu au primit încă un cod de simbol.
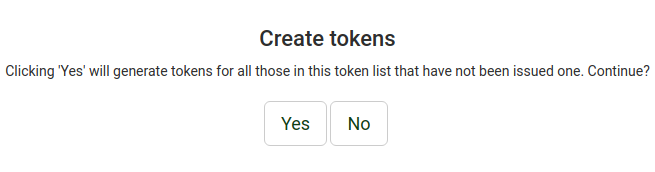
Vizualizare în CPDB
Ultima opțiune din bara de instrumente de gestionare a jetoanelor este opțiunea „Vizualizare în CPDB”. Acest lucru permite administratorului sondajului să vadă participanții care există atât în baza de date centrală a participanților, cât și în lista participanților la sondaj.
În exemplul următor, avem următoarea listă de participanți la sondaj:
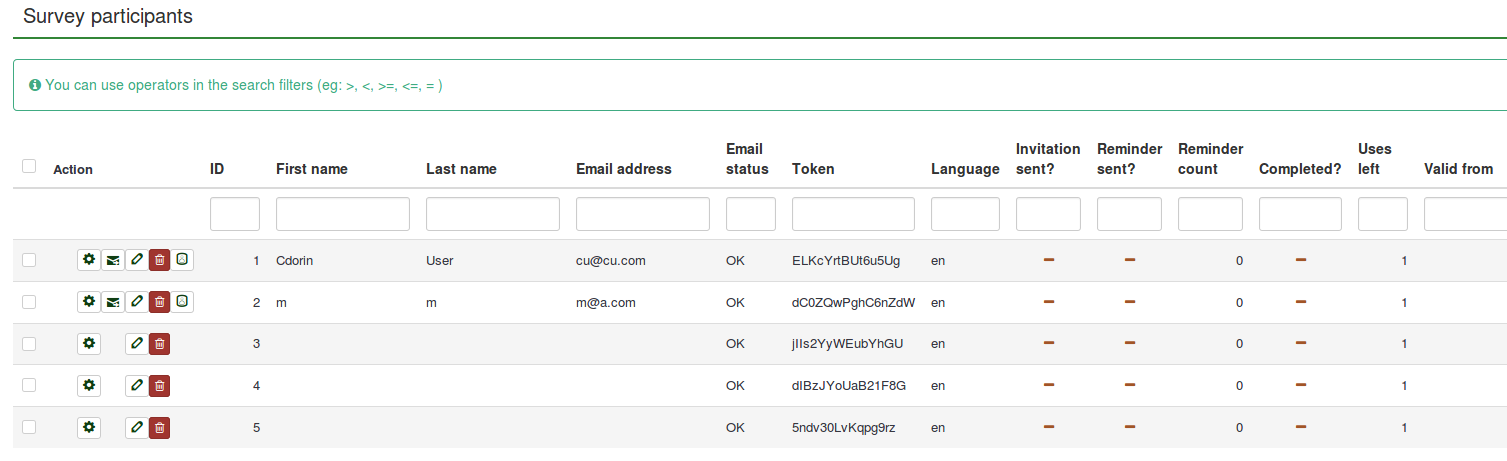
Utilizatorii cu ID 1 și 2 au fost partajați din baza de date centrală a participanților. Pentru a verifica acest lucru, accesați bara de instrumente de gestionare a tabelului participanților la sondaj și faceți clic pe „Afișați în CPDB”

După cum puteți vedea, funcția Vizualizare în CPDB aplică practic un filtru pentru a determina ce utilizatori din CPDB sunt prezenți în sondajul respectiv.
Ștergeți tabelul
Pentru a șterge tabelul de participanți la sondaj, faceți clic pe butonul „Afișați participanții” și căutați butonul „Ștergeți tabelul de participanți” situat în partea din dreapta sus a ecranului.

Va apărea o fereastră care va cere confirmarea finală.

Vă rugăm să rețineți că acest lucru nu va șterge tabelul din instalarea dvs. LimeSurvey. Se va crea o copie de rezervă. Pentru a-l accesa, aveți nevoie de drepturi de administrator de sistem.
Dacă doriți să o eliminați complet, utilizați opțiunea verificați integritatea datelor care se află în dialogul Configurare.
Sugestii și sfaturi suplimentare
Simțiți-vă liber să adăugați sugestii și sfaturi la lista de mai jos. Cele enumerate au fost postate de membrii comunității noastre:
- Permite înregistrarea publică
- Captchas în înregistrarea publică
- Un sondaj care utilizează jetoane poate asigura răspunsuri anonime?
- Un sfat pentru generarea unui număr mare de adrese de e-mail false
- Probleme spam
- Participarea pseudonimizată
Permite înregistrarea publică
De asemenea, puteți deschide sondajul pentru public utilizând tipul de control al respondentului disponibil atunci când utilizați jetoane. Pentru a face acest lucru, inițializați tabelul de participanți la sondaj și alegeți să permite înregistrarea publică în configurația principală a sondajului. Persoanele care vizitează adresa URL a sondajului dvs. fără un indicativ li se va oferi posibilitatea de a se înregistra. (Această setare poate fi modificată ulterior din secțiunea Setări pentru participanți care se află în meniul de setări al sondajului).
Dacă un participant furnizează o adresă de e-mail care nu se află deja în baza de date curentă, va fi creată o intrare în tabelul participanților la sondaj și li se va trimite prin e-mail o invitație care conține codul lor unic de simbol.
CAPTCHA-uri în înregistrarea publică
Pentru a vă proteja sondajul de înregistrările roboților, o funcție CAPTCHA poate fi activată pentru toate formularele de înregistrare, salvare și încărcare. Pentru mai multe detalii, citiți wiki-ul nostru despre Setări pentru participanți.
Poate un sondaj folosind jetoane să asigure răspunsuri anonime?
Da, jetoanele pot fi folosite atât pentru sondaje anonime, cât și pentru sondaje non-anonime. Acest lucru este determinat la crearea unui sondaj. Dacă un sondaj nu este anonim (sau „urmărit”), atunci lista de simboluri poate fi utilizată pentru a găsi răspunsurile pe care o persoană le-a dat la sondaj. Dacă sondajul este anonim, atunci nu este disponibilă nicio legătură (din punct de vedere tehnic: relație cheie străină) între respondenții din tabelul participanților la sondaj și răspunsurile corespunzătoare.
Pentru a activa sau a dezactiva răspunsurile anonimizate, verificați secțiunea wiki Setări pentru participanți.
Un sfat pentru generarea unui număr mare de adrese de e-mail false
Uneori este posibil să aveți nevoie de un număr mare de adrese de e-mail false și de jetoane. Puteți utiliza funcții dintr-o foaie de calcul (de ex. OpenOffice Calc) pentru a le genera. Să presupunem că doriți mii de adrese într-o formă: 1@test.com, 2@test.com, 3@test.com și așa mai departe. Tastați „1” în A1. Inserați funcția =A1+1 în A2, apoi copiați A2 de câte ori aveți nevoie, astfel încât să obțineți o listă de numere consecutive. În B1 utilizați funcția de concatenare pentru a uni A1 și „@test.com”, care este „’=CONCATENATE(A1;”@test.com”)’’. Apoi copiați B1 în jos, astfel încât fiecare celulă A să aibă un corespondent (puteți genera și nume similare false). În cele din urmă, salvați fișierul ca CSV pentru a-l importa în LimeSurvey.
Odată cu lansarea LimeSurvey 1.91, puteți utiliza funcționalitatea „Generați un simbol inactiv”. Cu toate acestea, intrările fictive nu conțin nicio adresă de e-mail.
Probleme legate de spam
Utilizatorii se plâng adesea că nu primesc invitații sau e-mailuri de memento, deoarece filtrele lor de spam au identificat mesajul de la LimeSurvey ca spam.
Faptul că un e-mail este tratat ca spam depinde în principal de filtrul de spam utilizat și de setările acestuia. Un filtru de spam verifică de obicei adresa expeditorului și subiectul și conținutul e-mailului. Modificarea setărilor ar putea rezolva modul în care furnizorii de e-mail ai utilizatorilor tratează mesajele de la LimeSurvey.
LimeSurvey încearcă automat să determine adresa URL pentru linkul de invitație, uitându-se la adresa URL cu care v-ați conectat la administrarea LimeSurvey. Cu toate acestea, cu unele configurații (greșite) de server, este posibil să nu funcționeze corect și va trebui să setați acest lucru manual.
Puteți edita „application/config/config.php” pentru a modifica valoarea URL de bază implicită. Adăugați o proprietate „hostInfo”, așa cum se arată mai jos, la matricea „componente” existentă.
'components' => array(
...
'config' => array(
.......
'publicurl' => 'http://www.example. com',
........
),
)
În ceea ce privește sursa problemei, LimeSurvey a încercat să determine domeniul din variabila PHP de server: $_SERVER [ „HTTP_HOST”] sau $_SERVER [ 'NUMELE SERVERULUI'].
Unele software de server web nu par să furnizeze aceste informații în mod corespunzător sau sunt configurate greșit.
Participarea pseudonimizată
Cu jetoanele fictive, puteți crea o formă de participare pseudonimizată, exportând jetoanele fictive create și apoi combinându-le cu lista de participanți extern. În acest fel, LimeSurvey poate fi folosit ca platformă de sondaj fără a introduce în sistem informații personale ale participanților dvs.
Singurul dezavantaj este că va trebui să distribuiți singur jetoanele de participare.