Survey participants/bg: Difference between revisions
From LimeSurvey Manual
Maren.fritz (talk | contribs) Created page with "за да ''инициализирате'' таблица с участници в проучването: '''Настройки''' > '''Меню за проучване''' >..." |
Maren.fritz (talk | contribs) No edit summary |
||
| (122 intermediate revisions by 2 users not shown) | |||
| Line 28: | Line 28: | ||
Ще се покаже следното съобщение: | |||
| Line 34: | Line 34: | ||
Ако „инициализирате таблица с участници“, анкетата ще бъде достъпна само за онези участници, които предоставят код на токен в процеса на регистрация (ръчно или чрез URL). По този начин проучването ще премине в режим на затворен достъп. | |||
След инициализиране ще се покаже прозорец, потвърждаващ създаването на таблицата с участниците в проучването. | |||
== | ==Активирайте повторно таблица с участници в проучването== | ||
Когато изтриете таблица с участници в проучването, се създава резервно копие. По-късно може да се активира отново, ако искате да използвате тази конкретна таблица с участници в проучването в друго проучване. | |||
<center>[[File:Restore old token tables.png]]</center> | <center>[[File:Restore old token tables.png]]</center> | ||
= | =Инструменти за управление на масата на участниците в проучването= | ||
„Резюме на участниците в проучването“ ще се покаже, ако таблицата с участниците в проучването е била създадена преди това. Това е екранът по подразбиране: | |||
| Line 56: | Line 56: | ||
*''' | *''''Общи записи:'''' Броят на участниците в проучването от таблицата с участниците в проучването; | ||
*''' | *'''Общо без уникален токен:'''' Показва броя на потребителите без присвоен код на токена;!N !*'''Общ брой изпратени покани:''' Показва броя на поканите, които са били изпратени до вашите участници в проучването от таблицата '''Участници в проучването''' чрез използване на опцията Покани от [[Участници в проучването#Покани & напомняния|Покани и напомняния]] меню; | ||
*''' | *'''Общо отказали се:''' Показва общия брой участници в проучването, които са решили [[Email_templates#Participant opt-out|да се откажат]] от проучването; | ||
*''' | *''''Общо screened out:'''' Използва се за отсяване и изключване на потенциални участници, които не отговарят на определени критерии. | ||
*''' | *'''Общ брой завършени анкети:''' Показва броя на анкетите, които са били попълнени от онези потребители, които са били разпределен код на токен. | ||
*''' | |||
Над таблицата '''Резюме на участниците в проучването''' ще намерите '''инструментите за управление на таблицата с участниците в проучването'''': | |||
| Line 70: | Line 69: | ||
*[[ | *[[Участници в проучването#Показване на участниците|Показване на участниците]]: Показва таблица с участници в проучването с всички текущи участници. От екрана за разглеждане можете да редактирате или изтривате отделни записи от таблицата, както и да изпълнявате редица други полезни функции (вижте раздела [[Участници в анкетата#Покажи участници|Покажи уикито на участниците]] по-долу за повече подробности); | ||
*[[ | *[[Участници в проучването#Създаване...|Създаване...]]: Позволява на администратора на проучването да добавя респонденти в таблицата с участници в проучването или чрез опцията '''Добавяне на участник''', или чрез '''Импортиране на участници ''' функция; | ||
*[[ | *[[Участници в проучването#Управление на атрибути|Управление на атрибути]]: Позволява на администратора на проучването да добавя допълнителни полета към таблицата с участници в проучването, за да съхранява персонализирани данни за участниците; | ||
*[[ | *[[Участници в проучването# Експортиране|Експортиране]]: За да експортирате таблиците с токени и да ги използвате в други проучвания, използвайте тази функция. Файлът ще бъде записан във формат .CSV; | ||
*[[ | *[[Участници в проучването#Покани и напомняния|Участници в проучването]]: Позволява ви да поканите или напомните на вашите участници от таблицата с участници в проучването да попълнят вашето онлайн проучване;! N!*[[Участници в проучването#Генериране на токени|Генериране на токени]]: Позволява на администратора на проучването бързо да разпредели случаен уникален код на токен на всеки потребител от таблицата с участници в проучването, който няма такъв; | ||
*[[ | *[[Участници в проучването #Преглед в CPDB|Преглед в CPDB]]: Предоставя бърз достъп до вашата инсталация на LimeSurvey [[Централна база данни на участници|централна база данни на участници]] (CPDB). Оттам можете да разпределите потребители на CPDB като участници в проучването към всяко проучване. | ||
*[[ | |||
== | ==Показване на участниците== | ||
Показва списъка с записи от таблицата с участници в проучването и позволява на потребителя да: | |||
*[[ | *[[Участници в проучването#Сортиране на участниците в проучването|сортиране на участниците в проучването]]; | ||
*[[ | *[[Участници в проучването#Филтриране на участниците в проучването| филтрирайте участниците в проучването]]; | ||
*[[ | *[[Участници в проучването#Извършете определени действия към отделен запис|изпълнете определени действия към отделен запис]]; | ||
*[[ | *[[Участници в проучването#Извършете конкретно действие към повече от един запис|извършва определени действия към повече от един запис]]. | ||
| Line 92: | Line 90: | ||
=== | ===Сортиране на участниците в проучването=== | ||
Вторият ред на таблицата включва различни критерии, които могат да помогнат на администратора на проучването да сортира записите. Ако щракнете върху някоя от колоните/критериите от таблицата, екранът ще се обнови, показвайки участниците в проучването, подредени в съответствие с критерия, върху който току-що сте кликнали. Кликнете два пъти върху него, за да получите резултатите, показани в низходящ ред. | |||
| Line 101: | Line 99: | ||
=== | ===Филтриране на участниците в проучването=== | ||
За да филтрирате участниците в проучването, изберете колоната, която искате да филтрирате. След това въведете стойностите/низовете, по които искате да филтрирате, в празното поле под желаната колона. | |||
| Line 110: | Line 108: | ||
Например, въведете „OK“ в полето за статус на имейл, за да върнете само онези участници, които имат валиден имейл адрес. | |||
<div class="simplebox">[[File:help.png]] ''' | <div class="simplebox">[[File:help.png]] '''Подсказка:''' Можете също да използвате оператори, когато филтрирате участниците в проучването (напр.: >, <, >=, <=, =).</div> | ||
{{Alert|title= | {{Alert|title=Внимание|text=За да филтрирате колоните „изпратена покана“, „изпратено напомняне“ и „завършена анкета“, използвайте „=N“ или „<>N“, което означава „равно на Не“ и „не е равно Не“, съответно.}} | ||
=== | ===Извършване на конкретно действие към отделен запис=== | ||
Колоната '''Действие''' е мястото, където можете да намерите всички действия, които са налични за всеки отделен запис от таблицата с участниците в проучването. Възможните действия, които могат да бъдат извършени са: | |||
| Line 125: | Line 123: | ||
*''' | *''''Преглед на подробностите за отговора:'''' Ако анкетата е "проследена" (т.е. не анонимна), ще се появи друг бутон, който ви позволява да видите отговора от този отделен запис; | ||
*''' | *''' Стартирайте проучването с този токен:''' Използва се за изпълнение на проучване чрез използване на генерирания код на токена; | ||
*''' | *'''Изпращане на покана по имейл:''' Използвайте тази опция, за да изпратите покана по имейл до съответния участник за попълване на анкетата; | ||
*''' | *''''Редактиране на участника в анкетата:'''' Кликнете, за да промените анкетата данни на участника; | ||
*''' | *''''Изтриване на участник в проучването:''' Щракнете, за да изтриете този конкретен запис; | ||
*''' | *''''Преглед на този човек в централната база данни на участниците'''': Ще се покаже икона, ако съответният запис може да бъде намерен и в централната база данни на участниците. | ||
=== | ===Извършване на конкретно действие към повече от един запис=== | ||
В долната лява част на таблицата ще намерите бутона '''Избран(и) участник(и)...''', който ви позволява да извършвате определени действия на макро ниво: | |||
| Line 141: | Line 139: | ||
*''' | *''''Изпращане на покани по имейл:'''' Изпращане на покани по имейл до избраните участници в проучването; | ||
*''' | *'''Изпращане на напомняне по имейл:'''' Изпращане на напомняния по имейл до избраните участници в проучването; | ||
*''' | *''' Добавяне на участници към централната база данни:'''' За да използвате някои от записите с токени в друго проучване, добавете избраните участници към [[Централна база данни за участници|централна база данни за участници]]. Оттам имате възможност да добавите участниците към всяка анкета, която желаете. За повече подробности продължете да четете wiki страницата [[Central_Participant_Database#Share_this_participant|Споделете този участник]]. | ||
{{Box| | {{Box|Преди да изпълните която и да е от функциите, споменати по-горе, не забравяйте да изберете участниците в проучването, върху които ще се извърши действието.}} | ||
== | ==Създай...== | ||
За да имате повече участници, изброени в таблицата с участниците в проучването, можете да добавите нови или да ги импортирате от CSV файл или LDAP заявка. | |||
| Line 157: | Line 155: | ||
=== | ===Добавете участник=== | ||
Типичен запис на токен съдържа следните полета: | |||
| Line 166: | Line 164: | ||
*'''ID:''' | *''''ID:''' Цяло число, което се присвоява автоматично на всеки участник в проучването; | ||
*''' | *'''Завършено?''': Деактивирано по подразбиране. Ако е активирано, ще съдържа датата, на която анкетата е завършена. Не се изпращат покани или напомняния до съответните потребители, ако това е активирано. То се активира автоматично, ако съответният участник в анкетата е попълнил анкетата, използвайки зададения от него токен код; | ||
*''' | *'''Собствено име:''' Името на участника в анкетата; | ||
*''' | *'''Фамилия:'''' Фамилното име на участника в анкетата; | ||
*''' | *'''Токен :''' Това е кодът на поканата. Може да се генерира ръчно или автоматично (чрез бутона '''Генериране на токени'''); | ||
*''' | *''''Език:'''' Тук можете да изберете езика по подразбиране на анкетата за съответния участник;!N !*'''Email:''' Имейл адресът на участника; | ||
*'''Email:''' | *'''Email status:''' Това поле ви помага да проследявате невалидни имейл адреси. Например, ако администраторът на проучването е получил известия за грешки по имейл от този имейл, тогава той може да зададе това поле на нещо различно от „ОК“ (например „неизвестен потребител“ или „квотата на пощенската кутия е надвишена“). Маркирането на това поле със статус на имейл, различен от „OK“, ще помогне да пропуснете този запис, когато изпращате имейли с покана или напомняне. Обърнете внимание, че това е напълно ръчно, освен ако не решите да приложите скрипт, който актуализира това поле автоматично; | ||
*'''Email status:''' | *'''Поканата е изпратена?:''' Ако е разрешено, съдържа датата, на която е изпратен имейлът с поканата; | ||
*''' | *''''Изпратено напомняне?:'''' Ако е разрешено, съдържа датата, на която имейлът за напомняне е изпратен; | ||
*''' | *''''Използване остава:'''' Брои броя пъти, в които токенът може да бъде използван. ''Забележка:'' Когато увеличавате тази стойност (по подразбиране = 1) за потребител, който вече е попълнил анкетата (което задава левите използва на 0), вие също трябва да превключите полето '''Завършено''' от " Да" на "Не"; | ||
*''' | *''''Валиден от:''' & '''До:'''Можете да зададете диапазон от дата/час, когато този маркер може да се използва. Можете да ги оставите празни, ако не искате да ограничите времевата рамка за участие за определени потребители. Ако потребителят отговаря на анкетата и времето за участие изтече, тогава потребителят се блокира незабавно и няма да може да завърши анкетата. | ||
*''' | |||
Обърнете внимание, че панелът '''Добавяне на участник в проучването''' има два раздела: раздел '''Общи'' и раздел '''Допълнителни атрибути''''. Разделът с допълнителни атрибути ви предлага достъп до вашите персонализирани атрибути - прочетете следния [[Участници в проучването#Управление на атрибути|wiki раздел]] за повече подробности. | |||
=== | ===Създайте фиктивни участници=== | ||
Фиктивен участник може да се използва, когато не искате да изпращате токени по имейл до участниците в проучването, а да им дадете кодове на токени по друг начин. Например, учениците, които правят оценки на класа, могат да получат документ с код за покана, който да бъде въведен в началото на онлайн анкетата. По този начин се увеличава вероятността да получите повече отговори и обратна връзка. | |||
Щракнете върху ''''Създаване на фиктивни участници'''' и ще се покаже следната страница: | |||
| Line 194: | Line 191: | ||
Полето „Брой участници“ ви позволява да въведете броя фиктивни участници, които искате да добавите към вашата таблица с участници в проучването. Обяснението на другите полета може да се намери в wiki подраздела [[Участници в анкетата#Добавяне на участник|Добавяне на участник]]. | |||
След като попълните полетата, натиснете '''Запиши''' в горната дясна част на екрана. | |||
За да проверите дали са добавени или не, проверете таблицата с участниците в проучването: | |||
<center>[[File:Dummy variables - simple example.png]]</center> | <center>[[File:Dummy variables - simple example.png]]</center> | ||
=== | ===Импортирайте участници от CSV файл=== | ||
Функцията за импортиране ви позволява да импортирате информация от [[Участници в анкетата#Импортиране на участници от CSV файл|CSV файл]] или [[Участници в анкета#Импортиране на участници от LDAP заявка|LDAP заявка]]. | |||
| Line 213: | Line 210: | ||
*'' | *''Изберете CSV файла за качване:'''' Изберете CSV файла, който искате да импортирате. За да елиминирате всякакви възможни грешки, ви препоръчваме да импортирате стандартен CSV (разделен със запетая) файл с незадължителни двойни кавички около стойностите (по подразбиране за OpenOffice и Excel). | ||
''' | '''Първият ред трябва да съдържа имената на полетата'''. <u>Трябва</u> също така да съдържа следните полета: ''собствено име, фамилия, имейл''. | ||
Те трябва да съдържат поне един знак. Просто добавяне на двойни кавички и никакви знаци между тях няма да работи! | |||
Другите полета не са задължителни: ''имейлстатус, токен, език, validfrom, validuntil, attribute_1, attribute_2, attribute_3, usesleft, ...'' | |||
{{Hint|Text= | {{Hint|Text=За да получите пълен списък с имена на полета за токени, [[Survey members#Export|експортирайте съществуваща таблица с участници в проучването]].}} | ||
{{Hint|Text= | {{Hint|Text=Форматът на датата за полетата „validfrom“ и „validuntil“ във файла за въвеждане на CSV токен е „ГГГГ-ММ-ДД ЧЧ:ММ“.}} | ||
*''' | *''''Набор от знаци на файла:'''' Изберете опцията, която отговаря на знаците, използвани в CSV файла; | ||
*''' | *''''Използван разделител:'''' Можете да оставите LimeSurvey автоматично да открие използвания разделител във вашия CSV или изберете разделител „запетая“ или точка и запетая; | ||
*''' | *'''Филтриране на празни имейл адреси:'''' Ако е разрешено, участниците в проучването без имейл адрес няма да бъдат импортирани в вашата таблица с участници в проучването; | ||
*''' | *''''Разрешаване на невалидни имейл адреси:''' Ако е деактивирана, тази функция ще разглежда полетата за имейл адреси и ще проверява дали адресите имат структурата на имейл или не (напр.: a@ мрежа); | ||
*''' | *'''Показване на предупреждения за атрибути:''' Ако е активирано, след процеса на импортиране ще се показват предупреждения в случай, че има нещо нередно с полетата. Например. може да получите предупреждение за атрибут, ако нищо не е предоставено в някое от задължителните полета или ако имейл е въведен неправилно в CSV файла. | ||
*''' | *''''Филтриране на дублиращи се записи:'''' Ако е разрешено, можете да зададете кои полета да се използват за идентифициране на дублиращи се записи. По подразбиране собственото име, фамилията и имейл адресът са предварително избрани. Ако се открие дубликат по време на импортиране, свързаният ред се пропуска. | ||
*''' | *''''Дубликатите се определят от:'''' Изберете полетата, които искате да филтрирате за дубликати. | ||
Можете също да импортирате персонализирани атрибути, когато импортирате CSV файл. Ще трябва да определите какви атрибути ще бъдат добавени. Можете да го направите така: | |||
| Line 243: | Line 240: | ||
След като приключите с избора на желаните настройки за импортиране, не забравяйте да щракнете върху бутона '''Качване'''. | |||
==== | ====Отстраняване на проблеми с импортирането на участници в проучването==== | ||
Често срещана грешка, когато потребителите се опитват да импортират токени, е невалиден CSV файл. Това често се причинява от Microsoft Excel. Много потребители имат списък с имейл адреси, запазени като XLS документ. Файлът може да бъде запазен като CSV в Excel. Въпреки това, в зависимост от локала на операционната система, Microsoft Excel може да използва точка и запетая (;) като разделител със запетая, докато стандартен CSV файл използва запетаи (,) като разделители. Ако не знаете кой използвате, отворете файла със стандартен текстов редактор и проверете кой разделител е използван. | |||
Препоръчителните безплатни редактори за необработен текст са: [http://www.pspad.com/ PSPad], [http://www.flos-freeware.ch/notepad2.html NotePad2] или [http://notepad-plus-plus .org/ Notepad++] за Windows и [http://www.barebones.com/products/textwrangler/ TextWrangler] за Macintosh. | |||
{{Box|LimeSurvey | {{Box|LimeSurvey също трябва да разпознава точка и запетая като разделители. Въпреки това, в случай че процесът на импортиране не работи правилно, заменете точката и запетая със запетаи. Около стойностите също трябва да се добавят двойни кавички.}} | ||
=== | ===Импортиране на участници от LDAP заявка=== | ||
{{Alert|title= | {{Alert|title=Внимание|text=Тази опция се препоръчва само на потребители с напреднали познания в LDAP заявките.}} | ||
Тази функция за импортиране ви позволява да импортирате информация от LDAP заявка (тествана на openLdap, но трябва да работи във всяка директория, съвместима с LDAP, включително ActiveDirectory). Следните опции са налични на страницата „Импортиране на участници в анкетата от LDAP“: | |||
<center>[[File:Import survey participants from LDAP.png]]</center> | <center>[[File:Import survey participants from LDAP.png]]</center> | ||
* | * Заявките се дефинират ръчно от системния администратор във файла config-ldap.php. | ||
* | * Дубликатите се идентифицират по име, фамилия и имейл адрес. Ако се открие дубликат по време на импортиране, свързаният ред се пропуска (освен ако не сте махнали отметката от квадратчето „Филтриране на дубликати“). | ||
{{ | {{Забележка|За повече подробности относно LDAP настройките в LimeSurvey, прочетете [[LDAP настройките|следващата wiki страница]].}} | ||
== | ==Управление на атрибути== | ||
Тази опция ви позволява да добавяте/редактирате допълнителните полета на вашата таблица с участници в проучването. Допълнителните полета се използват за съхраняване на персонализирани данни за участниците в проучването. | |||
| Line 278: | Line 275: | ||
Въведете броя на новите атрибутни полета, които искате да добавите към вашата таблица с участници в проучването. Щракнете върху бутона '''Добавяне на полета'''. Ще се покаже следната страница: | |||
| Line 284: | Line 281: | ||
Таблицата с атрибутни полета съдържа следните полета: | |||
*''' | *'''Атрибутно поле:''' Стойността, въведена тук, може да се използва, когато искате да извършите различни операции със съответното персонализирано атрибутно поле, като например прилагане на [[Setting conditions| условия]] въз основа на полета с атрибути или при експортиране на резултати за неанонимни анкети. | ||
*''' | *'''Описание на полето:''' Използва се за заместване на името на '''полето на атрибут'''. Като дадете персонализирано име на всяко поле за атрибут, те ще изглеждат по-добре в административния панел, когато преглеждате токени, когато създавате условия въз основа на полета за атрибути или когато експортирате резултати за неанонимни проучвания. | ||
*''' | *''''Задължително ?:''' Ако е разрешено, съответното поле за атрибут трябва да бъде попълнено от администратора на проучването. В противен случай респондентът не може да бъде регистриран в таблицата с участници в проучването. | ||
*''' | *'''Показване по време на регистрация?:''' Ако участниците в проучването трябва да се регистрират, преди да попълнят проучване, от тях ще бъдат поискани определени подробности. Ако е деактивирано, съответното поле за атрибут няма да се появи на страницата за регистрация на анкетата. | ||
*'''Field caption:''' | *'''Field caption:''' Използвайте тези полета, за да добавите повече подробности относно ролята/използването на съответното атрибутно поле. | ||
*'''CPDB mapping:''' | *''''CPDB mapping:'''' Картира атрибута, за да свържете го със съответния атрибут от централната база данни на участниците. | ||
*''' | *'''Примерни данни:''' Съдържа примери за низове от различни полета. Например, ако искате да попитате за пола на участника в проучването, тогава ще видите в полето '''Примерни данни''' примери като мъж, жена, без отговор и т.н. | ||
След като приключите с попълването на полетата, не забравяйте да щракнете върху бутона '''Запиши'', намиращ се в долната лява част на екрана. | |||
<div class="simplebox">[[ | <div class="simplebox">[[Файл:help.png]] Подробни инструкции как да добавите допълнителни полета за атрибути и да използвате условия въз основа на тези стойности можете да намерите в тази публикация в блога: „[http://www.limesurvey-consulting.com/limesurvey-conditions -based-on-token-attributes/ Условия, базирани на атрибути на токен]".</div> | ||
За да добавите повече полета, отидете в долната част на страницата и въведете в полето '''Брой атрибутни полета за добавяне''' желаното число и щракнете върху бутона '''Добавяне на полета'''. | |||
Ако искате да изтриете персонализиран атрибут, отидете в долната част на страницата и изберете от падащия списък под полето '''Изтриване на този атрибут''' атрибута, който искате да изтриете. След като изберете, щракнете върху '''Изтриване на атрибута''' и потвърдете изтриването. | |||
== | ==Експортиране== | ||
За да експортирате таблица с участници в проучването, щракнете върху бутона „Експортиране“, разположен в лентата с инструменти за управление на токени. Преди да експортирате списъка с участници в проучването, изберете желаните опции за експортиране. | |||
| Line 311: | Line 308: | ||
*''' | *''''Състояние на анкетата:'''' | ||
**'' | **''Всички токени:'' Експортира всички участници в анкетата от таблицата с участниците в анкетата; | ||
**'' | **''Завършено:'' Експортира само онези участници в анкетата, които имат завърши проучването; | ||
**'' | **''Не е завършено:'' Експортира участници в проучването, които все още не са завършили проучването; | ||
**'' | **''Не е започнало:'' Експортира участниците в проучването, които все още не са започнали проучването ; | ||
**'' | **''Започнато, но все още не е завършено:'' Експортира участници в анкетата, които вече са започнали анкетата, но не са я завършили. | ||
*''' | *''''Състояние на поканата:'''' Експортира участници според статус на поканата: ''всички'', ''поканен'' и ''непоканен''; | ||
*''' | *'''Статус на напомняне:'''' Експортира участници според статуса на напомняне: ''всички'', ''Изпратено(и) напомняне'', ''Няма изпратено(и) напомняне''; | ||
*''' | *'''Филтриране по език:'''' Когато създавате анкета, можете да добавяте допълнителни езици освен основния език . Тези допълнителни езици могат да се използват за експортиране на участници в проучването според езика, към който са назначени; | ||
*''' | *'''Филтриране по имейл адрес:''' Експортира записи, които съдържат низа в съответния имейл адрес. Например, можете да го използвате, ако някои от участниците в анкетата ви използват служебните имейл адреси от „Компания А“. Въведете ''@companya.com'' и експортирайте само потребителите, които са получили служебен имейл адрес от съответната компания; | ||
*''' | *''''Изтриване на експортирани участници:'''' Ако е разрешено, експортираните потребители ще бъдат изтрити от вашата таблица с участници в проучването. | ||
След като сте избрали опциите за експортиране, щракнете върху бутона '''Изтегляне на CSV файл''', намиращ се в горната дясна част на екрана. | |||
<div class="simplebox"> | <div class="simplebox"> | ||
Когато експортирате вашите участници в проучването, полетата се експортират в следния ред: | |||
<code>tid,firstname,lastname,email,emailstatus,token,language code,attribute_1,attribute_2,...</code></div> | <code>tid,firstname,lastname,email,emailstatus,token,language code,attribute_1,attribute_2,...</code></div> | ||
== | ==Покани и напомняния== | ||
„Покани и напомняния“ ви позволява да управлявате системата за покани на LimeSurvey. Можете да изпращате покани или напомняния на участниците, показани във вашата [[Участници в проучването#Показване на участниците|таблица с участници в проучването]]. [[Система за проследяване на отпадане на имейл|система за проследяване на отпадане на имейл]] може да ви помогне да проследявате и маркирате имейлите, които не са доставени на получателите (участниците в проучването). | |||
=== | ===Изпратете имейл покана=== | ||
От таблицата с участниците в проучването можете да изпращате покани по имейл групово до всички участници, на които не е изпратена такава. | |||
| Line 344: | Line 341: | ||
Можете да пропуснете участниците в проучването, които имат имейл статус, който не е „OK“, като активирате опцията '''Заобикаляне на токена с неуспешни имейл адреси'''. | |||
За да преодолеете [[Survey_participants#Add_participant|настройките за валидност]] на всички ваши записи, активирайте функцията '''Заобикаляне на контрола на датата преди изпращане на имейл'''. По този начин имейл функцията на LimeSurvey няма да вземе предвид диапазона от дата/час, когато ще бъде разрешено използването на токен. | |||
==== | ==== Повторно изпращане на покани==== | ||
Използвайте тази функционалност, за да изпратите отново покани до определени участници в проучването. Когато използвате функцията '''изпращане на покани''', само имейл адрес, който ''не е получавал покана преди това'' ще получи такава. Това означава, че ако добавите нови имейл адреси към списъка с участници в проучването след изпращането на първите покани, само тези нови адреси ще получат покана при второто изпращане на покани. | |||
Това означава, че можете също да редактирате имейл адрес в определен запис в таблицата, от който сте получили върнат имейл, и след това да го изпратите само на този редактиран адрес. Направете това, като изключите полето '''Изпратена покана''' и след това щракнете върху '''изпрати покани''' отново. | |||
=== | ===Изпращане на напомняне по имейл=== | ||
Изпраща групови напомняния по имейл до всички участници от таблицата с участници в проучването, които все още не са отговорили, но са получили първата си покана. | |||
| Line 364: | Line 361: | ||
Когато изпращате напомняния, можете: | |||
* ''' | * '''Заобикаляне на токени с неуспешни имейл адреси:''' тези записи с неуспешен имейл адрес ще бъдат пропуснати - те няма да получат имейл; | ||
* ''' | * '''Минимални дни между напомняния:'''' пропусни жетони, ако напомнянето е било изпратено „наскоро“; | ||
* ''' | * '''Максимални напомняния:'''' пропусни жетони, ако даден брой напомняния вече са изпратени; | ||
* '' | * '' „Заобикаляне на контрола на датата преди изпращане на имейл:“ пропуска тези записи, които не са в рамките на времевата рамка, в която могат да бъдат използвани. | ||
<div class="simplebox">[[File:help.png]] ''' | <div class="simplebox">[[File:help.png]] '''Забележка:''' Напомняне ще бъде изпратено само до онези участници, при които полето "Попълнено" е изключено (това означава, че респондентът или не е попълнил, или не е попълнил анкетата).</div> | ||
==== | ==== Пакетно изпращане на имейли==== | ||
При изпращане на голям брой имейли едновременно, LimeSurvey ще изпрати само първата партида от N имейла (този праг се задава от администратора от [[Global settings#Email settings|email settings]], намиращ се в глобалните настройки на вашата инсталация на LimeSurvey). | |||
=== | === Имейл за потвърждение=== | ||
Ако използвате токени и участник попълни анкетата, на неговия имейл адрес се изпраща имейл за потвърждение. | |||
Ако не искате това съобщение да бъде изпратено, деактивирайте тази функционалност от [[Настройки на участниците|общите настройки на вашата анкета]]. | |||
== | ==Стартиране на обработка на отхвърляне== | ||
Когато изпращате имейл, системата за проследяване на отпадане на имейл LimeSurvey автоматично добавя идентификатор на проучването и идентификатор на токена към заглавката на имейла. Тези „персонализирани заглавки“ се добавят към всеки имейл с покана, който се изпраща чрез вашата инсталация на LimeSurvey до участниците в проучването. Когато имейлът бъде върнат обратно, се получава оригиналната заглавка заедно със заглавката „Известие за доставка“. След това системата проверява за нови имейли и анализира имейлите, които имат тези персонализирани заглавки, и маркира грешния имейл адрес в таблицата с участниците в проучването. | |||
=== | ===Настройки за отскачане=== | ||
'''Bounce settings''' | Опции за '''Bounce settings''': | ||
| Line 398: | Line 395: | ||
За кратко описание на всяко поле проверете [[Global settings#Bounce settings|следващата wiki секция]]. За да използвате ''Глобални настройки'' на инсталацията на LimeSurvey, отидете на '''Използвани настройки за отпадане''' и изберете опцията '''Използване на глобални настройки'''. | |||
{{ | {{Забележка|За по-задълбочени обяснения проверете нашето wiki на [[Система за проследяване на отпадане на имейл|система за проследяване на отпадане на имейл]].}} | ||
Щракнете върху [[Email_bounce_tracking_system#Setting_up_the_system|следващата връзка]] за повече информация как да конфигурирате правилно тази функция. | |||
== | ==Редактиране на имейл шаблони== | ||
За да научите повече за това какви заместители можете да използвате или как можете да редактирате имейл шаблоните на LimeSurvey, прочетете нашата wiki секция на [[Имейл шаблони|имейл шаблони]]. | |||
== | ==Генерирайте токени== | ||
С помощта на тази функция могат да се създават уникални токени за всички отделни записи от таблицата с участниците в проучването, които все още не са получили код на токен. | |||
<center>[[File:Survey participants - Generate tokens.png]]</center> | <center>[[File:Survey participants - Generate tokens.png]]</center> | ||
== | ==Преглед в CPDB== | ||
Последната опция в лентата с инструменти за управление на токени е опцията '''Преглед в CPDB'''. Това позволява на администратора на проучването да види участниците, които съществуват както в централната база данни на участниците, така и в списъка с участници в проучването. | |||
В следния пример имаме следния списък с участници в проучването: | |||
| Line 428: | Line 425: | ||
Потребителите с ID 1 и 2 са споделени от централната база данни на участниците. За да проверите това, отидете в лентата с инструменти за управление на таблицата с участници в проучването и щракнете върху '''Преглед в CPDB'' | |||
| Line 434: | Line 431: | ||
Както можете да видите, функцията '''Преглед в CPDB''' основно прилага филтър, за да определи кои потребители от CPDB присъстват в съответното проучване. | |||
= | =Изтриване на таблица= | ||
За да изтриете вашата таблица с участници в проучването, щракнете върху бутона '''Покажи участниците'' и потърсете бутона '''Изтриване на таблицата с участниците'''', разположен в горната дясна част на екрана. | |||
| Line 444: | Line 441: | ||
Ще се появи прозорец с искане за окончателно потвърждение. | |||
| Line 450: | Line 447: | ||
Моля, обърнете внимание, че това няма да изтрие таблицата от вашата инсталация на LimeSurvey. Ще бъде създадено резервно копие. За да получите достъп до него, са ви необходими права на системен администратор. | |||
Ако желаете да го премахнете напълно, използвайте опцията [[Проверете целостта на данните|проверете целостта на данните]], която се намира в диалоговия прозорец '''Конфигурация'''. | |||
= | =Допълнителни съвети и съвети= | ||
Чувствайте се свободни да добавите съвети и съвети към списъка по-долу. Изброените бяха публикувани от членове на нашата общност: | |||
*[[ | *[[Участници в анкетата#Разрешаване на публична регистрация|Разрешаване на публична регистрация]] | ||
*[[ | *[[Участници в анкетата#Captchas в публична регистрация|Captchas в публична регистрация]] | ||
*[[ | *[[Участници в анкетата#Може ли анкета, използваща токени, да осигури анонимни отговори?|Може ли анкета, използваща токени, да осигури анонимни отговори?]] | ||
*[[ | *[[Участници в анкетата#Съвет за генериране на голям брой фалшиви имейли адреси|Съвет за генериране на голям брой фалшиви имейл адреси]] | ||
*[[ | *[[Участници в анкетата#Проблеми със спам|Проблеми със спам]] | ||
*[[ | *[[Участници в анкета#Псевдонимизирано участие|Псевдонимизирано участие]] | ||
== | ==Разрешаване на публична регистрация== | ||
Можете също така да отворите вашето проучване за обществеността, като използвате типа контрол на респондента, наличен при използване на токени. За да направите това, инициализирайте вашата таблица с участници в проучването и изберете [[Настройки на участниците|разрешете публична регистрация]] в настройките на основното проучване. Хората, които посещават URL адреса на вашата анкета без токен, ще имат възможност да се регистрират. (Тази настройка може да бъде променена по-късно от секцията [[Настройки на участниците|настройки на участниците]], която се намира в менюто с настройки на анкетата). | |||
Ако участник предостави имейл адрес, който все още не е в текущата база данни, ще бъде създаден запис в таблицата с участниците в проучването и ще му бъде изпратена по имейл покана, съдържаща техния уникален токен код. | |||
== | ==CAPTCHA в публична регистрация== | ||
За да защитите вашето проучване от регистрации на роботи, може да се активира функция CAPTCHA за всички формуляри за регистрация, запазване и зареждане. За повече подробности прочетете нашето wiki на [[Настройки на участниците|настройки на участниците]]. | |||
== | ==Може ли анкета, използваща токени, да осигури анонимни отговори?== | ||
''' | '''Да''', токените могат да се използват както за анонимни, така и за неанонимни проучвания. Това се определя при създаване на анкета. Ако анкетата не е анонимна (или „проследена“), тогава списъкът с токени може да се използва за намиране на отговорите, които дадено лице е направило на анкетата. Ако анкетата е анонимна, тогава не е налична връзка (технически: връзка с външен ключ) между респондентите от таблицата с участниците в анкетата и съответните им отговори. | ||
За да активирате или деактивирате анонимни отговори, проверете wiki секцията [[Настройки на участниците|настройки на участниците]]. | |||
== | ==Съвет за генериране на голям брой фалшиви имейл адреси== | ||
Понякога може да се нуждаете от голям брой фалшиви имейл адреси и токени. Можете да използвате функции в електронна таблица (напр. OpenOffice Calc), за да ги генерирате. Да приемем, че искате хиляди адреси във форма: 1@test.com, 2@test.com, 3@test.com и т.н. Въведете "1" в A1. Вмъкнете функция =A1+1 в A2, след това копирайте A2 надолу толкова пъти, колкото е необходимо, така че да получите списък с последователни числа. В B1 използвайте функцията за конкатенация, за да свържете A1 и "@test.com", което е ''=CONCATENATE(A1;"@test.com")''. След това копирайте B1 надолу, така че всяка клетка A да има кореспондент (можете също да генерирате подобни фалшиви имена). Накрая запазете файла като CSV, за да го импортирате в LimeSurvey. | |||
С пускането на LimeSurvey 1.91 можете да използвате функционалността „Генериране на фиктивен токен“. Въпреки това фиктивните записи не съдържат никакъв имейл адрес. | |||
== | ==Проблеми със спама== | ||
Потребителите често се оплакват, че не получават покани или напомнящи имейли, тъй като техните имейл филтри за спам са идентифицирали съобщението от LimeSurvey като спам. | |||
Фактът, че един имейл се третира като спам, зависи най-вече от използвания спам филтър и неговите настройки. Филтърът за спам обикновено проверява адреса на подателя, както и темата и съдържанието на имейла. Промяната на настройките му може да реши начина, по който доставчиците на електронна поща на потребителите третират съобщенията от LimeSurvey. | |||
Някои възможни проблеми и решения са изброени в следния [https://www.survey-consulting.com/how-to-prevent-limesurvey-email-invitations-or-reminders-being-treated-as-spam/ Блог на Limesurvey Consulting пост]. | |||
LimeSurvey | LimeSurvey автоматично се опитва да определи URL адреса за връзката за покана, като гледа URL адреса, с който сте влезли в администрацията на LimeSurvey. Въпреки това, при някои (неправилни) конфигурации на сървъра това може да не работи правилно и ще трябва да го зададете ръчно. | ||
Можете да редактирате "application/config/config.php", за да промените стойността на основния URL адрес по подразбиране. Добавете свойство ''hostInfo'', както е показано по-долу, към съществуващия масив 'components'. | |||
<syntaxhighlight lang="php"> | <syntaxhighlight lang="php">'components' => array( | ||
... | |||
'config' => array( | |||
....... | |||
'publicurl' => 'http://www.example. com', | |||
........ | |||
), | |||
) | |||
</syntaxhighlight> | </syntaxhighlight> | ||
<div class="simplebox">[[ | <div class="simplebox">[[Файл:help.png]]За повече подробности как да редактирате конфигурационния файл на вашата инсталация на LimeSurvey, прочетете нашето wiki на [[Допълнителни настройки|Допълнителни настройки на LimeSurvey]].</div> | ||
Що се отнася до източника на проблема, LimeSurvey се опита да определи домейна от PHP променливата на сървъра: $_SERVER<nowiki> [</nowiki> 'HTTP_HOST'] или $_SERVER<nowiki> [</nowiki> 'ИМЕ НА СЪРВЪРА']. | |||
Изглежда, че някои уеб сървъри не предоставят правилно тази информация или са неправилно конфигурирани. | |||
== | ==Псевдонимизирано участие== | ||
С фиктивните токени можете да създадете форма на псевдонимизирано участие, като експортирате създадените фиктивни токени и след това ги комбинирате външно с вашия списък с участници. По този начин LimeSurvey може да се използва като платформа за проучване, без да се въвежда лична информация на вашите участници в системата. | |||
Единственият недостатък е, че ще трябва сами да разпределите жетоните за участие. | |||
Latest revision as of 07:30, 5 December 2023
Въведение
Функционалността Участници в проучването ви позволява да поканите група хора да участват във вашето проучване, да следите кой е попълнил проучването и да гарантирате, че всеки човек може да участва само веднъж. Функцията за таблица с участници в проучването ви позволява да направите следното:
- Импортиране на списък с имена и имейл адреси за участници от CSV файл или LDAP заявка;
- Генерирайте уникален токен код за всеки участник (код за покана);
- Изпратете имейл покана до всеки човек от вашия списък (по група или индивидуално);! N!*Изпратете имейл за напомняне на всеки човек от вашия списък, който все още не е отговорил (по група или индивидуално);
- Проследете кой е отговорил от вашия списък с участници в проучването;
- Ограничете достъпа за хора, които не са получили токен и тези с токен, които вече са отговорили;
- Редактирайте/променете всички подробности във вашия списък;
- Създайте имейл шаблони за покани и напомняния.
След като анкетата бъде превключена в режим на „затворен достъп“, „само хората, които предоставят уникален код на токен (който вече не е бил използван), имат достъп до анкетата“. (Първо трябва да създадете таблица с участниците в проучването за съответното проучване).
Ако активирате опцията Разрешаване на публична регистрация от панела Таблица с участници в анкетата, участниците в анкетата ще могат да се регистрират за вашата анкета, като получат автоматично генериран токен код.
Как да създадете таблица с участници в проучването
за да инициализирате таблица с участници в проучването: Настройки > Меню за проучване > Участници в проучването:
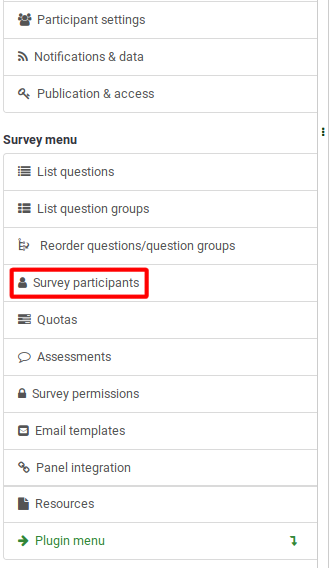
Ще се покаже следното съобщение:
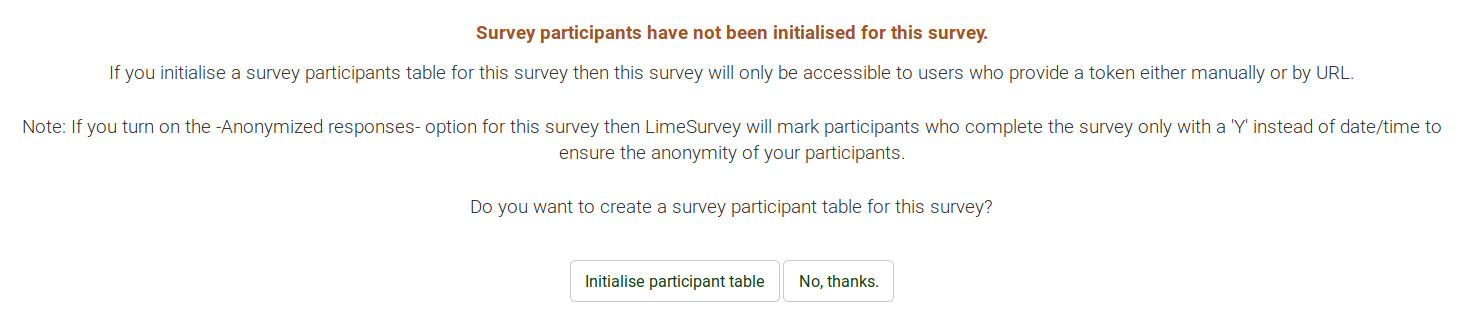
Ако „инициализирате таблица с участници“, анкетата ще бъде достъпна само за онези участници, които предоставят код на токен в процеса на регистрация (ръчно или чрез URL). По този начин проучването ще премине в режим на затворен достъп.
След инициализиране ще се покаже прозорец, потвърждаващ създаването на таблицата с участниците в проучването.
Активирайте повторно таблица с участници в проучването
Когато изтриете таблица с участници в проучването, се създава резервно копие. По-късно може да се активира отново, ако искате да използвате тази конкретна таблица с участници в проучването в друго проучване.
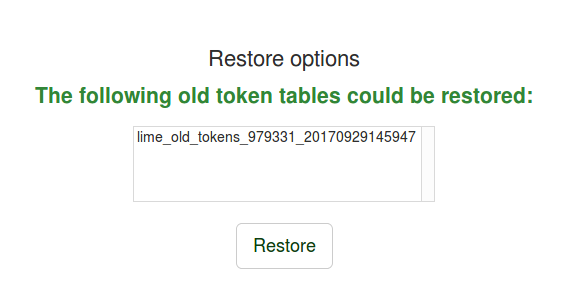
Инструменти за управление на масата на участниците в проучването
„Резюме на участниците в проучването“ ще се покаже, ако таблицата с участниците в проучването е била създадена преди това. Това е екранът по подразбиране:
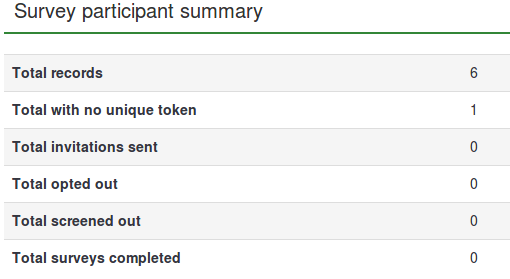
- 'Общи записи:' Броят на участниците в проучването от таблицата с участниците в проучването;
- Общо без уникален токен:' Показва броя на потребителите без присвоен код на токена;!N !*Общ брой изпратени покани: Показва броя на поканите, които са били изпратени до вашите участници в проучването от таблицата Участници в проучването чрез използване на опцията Покани от Покани и напомняния меню;
- Общо отказали се: Показва общия брой участници в проучването, които са решили да се откажат от проучването;
- 'Общо screened out:' Използва се за отсяване и изключване на потенциални участници, които не отговарят на определени критерии.
- Общ брой завършени анкети: Показва броя на анкетите, които са били попълнени от онези потребители, които са били разпределен код на токен.
Над таблицата Резюме на участниците в проучването ще намерите инструментите за управление на таблицата с участниците в проучването':
- Показване на участниците: Показва таблица с участници в проучването с всички текущи участници. От екрана за разглеждане можете да редактирате или изтривате отделни записи от таблицата, както и да изпълнявате редица други полезни функции (вижте раздела Покажи уикито на участниците по-долу за повече подробности);
*Създаване...: Позволява на администратора на проучването да добавя респонденти в таблицата с участници в проучването или чрез опцията Добавяне на участник, или чрез Импортиране на участници функция;
- Управление на атрибути: Позволява на администратора на проучването да добавя допълнителни полета към таблицата с участници в проучването, за да съхранява персонализирани данни за участниците;
- Експортиране: За да експортирате таблиците с токени и да ги използвате в други проучвания, използвайте тази функция. Файлът ще бъде записан във формат .CSV;
- Участници в проучването: Позволява ви да поканите или напомните на вашите участници от таблицата с участници в проучването да попълнят вашето онлайн проучване;! N!*Генериране на токени: Позволява на администратора на проучването бързо да разпредели случаен уникален код на токен на всеки потребител от таблицата с участници в проучването, който няма такъв;
- Преглед в CPDB: Предоставя бърз достъп до вашата инсталация на LimeSurvey централна база данни на участници (CPDB). Оттам можете да разпределите потребители на CPDB като участници в проучването към всяко проучване.
Показване на участниците
Показва списъка с записи от таблицата с участници в проучването и позволява на потребителя да:
- сортиране на участниците в проучването;
- филтрирайте участниците в проучването;
- изпълнете определени действия към отделен запис;
- извършва определени действия към повече от един запис.
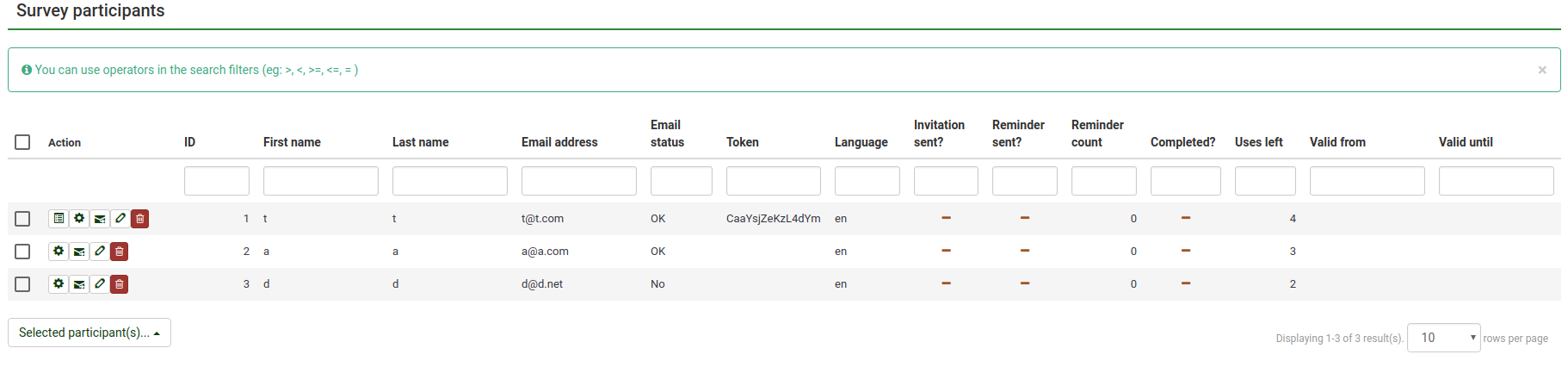
Сортиране на участниците в проучването
Вторият ред на таблицата включва различни критерии, които могат да помогнат на администратора на проучването да сортира записите. Ако щракнете върху някоя от колоните/критериите от таблицата, екранът ще се обнови, показвайки участниците в проучването, подредени в съответствие с критерия, върху който току-що сте кликнали. Кликнете два пъти върху него, за да получите резултатите, показани в низходящ ред.
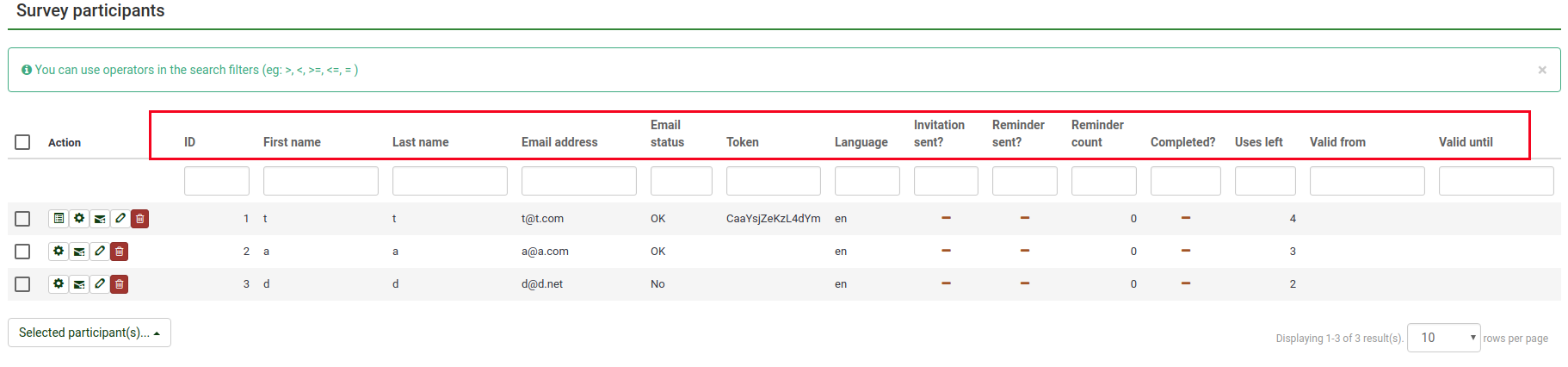
Филтриране на участниците в проучването
За да филтрирате участниците в проучването, изберете колоната, която искате да филтрирате. След това въведете стойностите/низовете, по които искате да филтрирате, в празното поле под желаната колона.
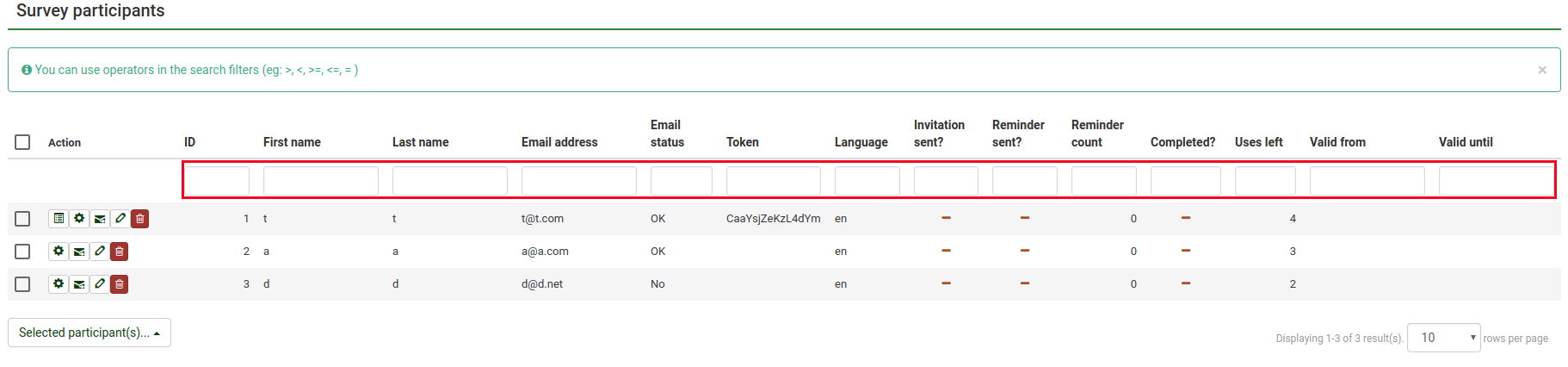
Например, въведете „OK“ в полето за статус на имейл, за да върнете само онези участници, които имат валиден имейл адрес.
Извършване на конкретно действие към отделен запис
Колоната Действие е мястото, където можете да намерите всички действия, които са налични за всеки отделен запис от таблицата с участниците в проучването. Възможните действия, които могат да бъдат извършени са:
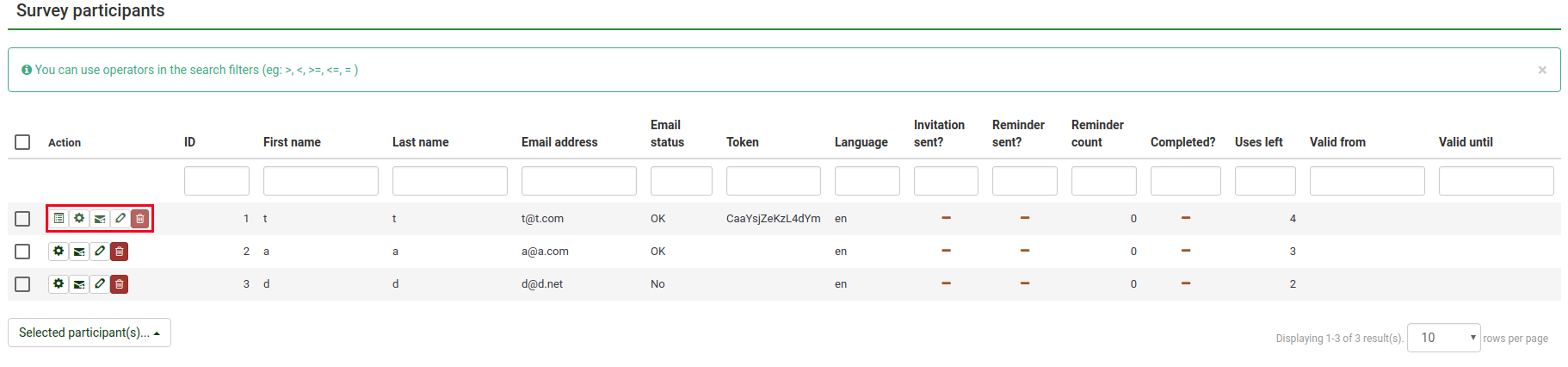
- 'Преглед на подробностите за отговора:' Ако анкетата е "проследена" (т.е. не анонимна), ще се появи друг бутон, който ви позволява да видите отговора от този отделен запис;
- Стартирайте проучването с този токен: Използва се за изпълнение на проучване чрез използване на генерирания код на токена;
- Изпращане на покана по имейл: Използвайте тази опция, за да изпратите покана по имейл до съответния участник за попълване на анкетата;
- 'Редактиране на участника в анкетата:' Кликнете, за да промените анкетата данни на участника;
- 'Изтриване на участник в проучването: Щракнете, за да изтриете този конкретен запис;
- 'Преглед на този човек в централната база данни на участниците': Ще се покаже икона, ако съответният запис може да бъде намерен и в централната база данни на участниците.
Извършване на конкретно действие към повече от един запис
В долната лява част на таблицата ще намерите бутона Избран(и) участник(и)..., който ви позволява да извършвате определени действия на макро ниво:
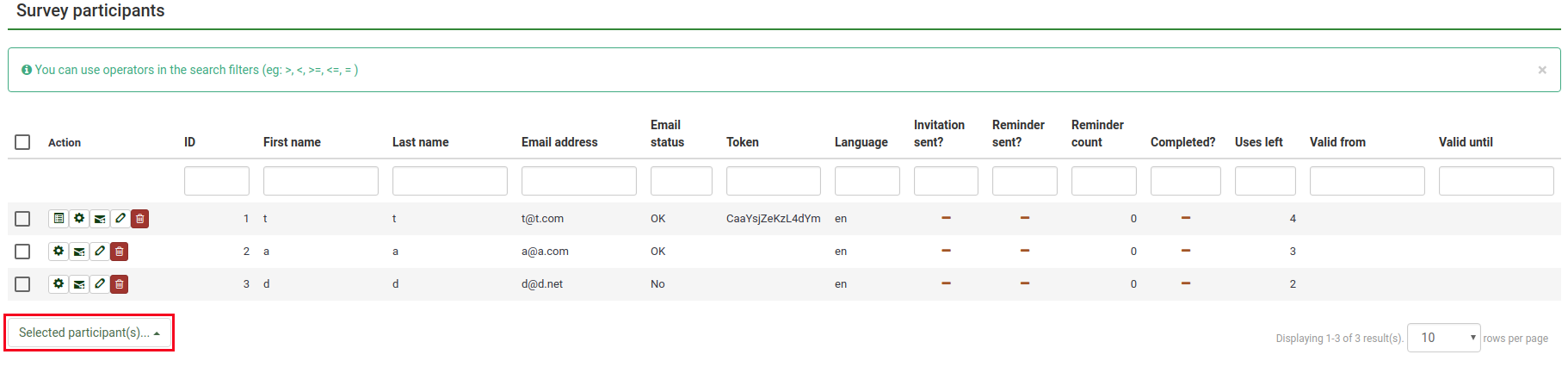
- 'Изпращане на покани по имейл:' Изпращане на покани по имейл до избраните участници в проучването;
- Изпращане на напомняне по имейл:' Изпращане на напомняния по имейл до избраните участници в проучването;
- Добавяне на участници към централната база данни:' За да използвате някои от записите с токени в друго проучване, добавете избраните участници към централна база данни за участници. Оттам имате възможност да добавите участниците към всяка анкета, която желаете. За повече подробности продължете да четете wiki страницата Споделете този участник.
Създай...
За да имате повече участници, изброени в таблицата с участниците в проучването, можете да добавите нови или да ги импортирате от CSV файл или LDAP заявка.

Добавете участник
Типичен запис на токен съдържа следните полета:
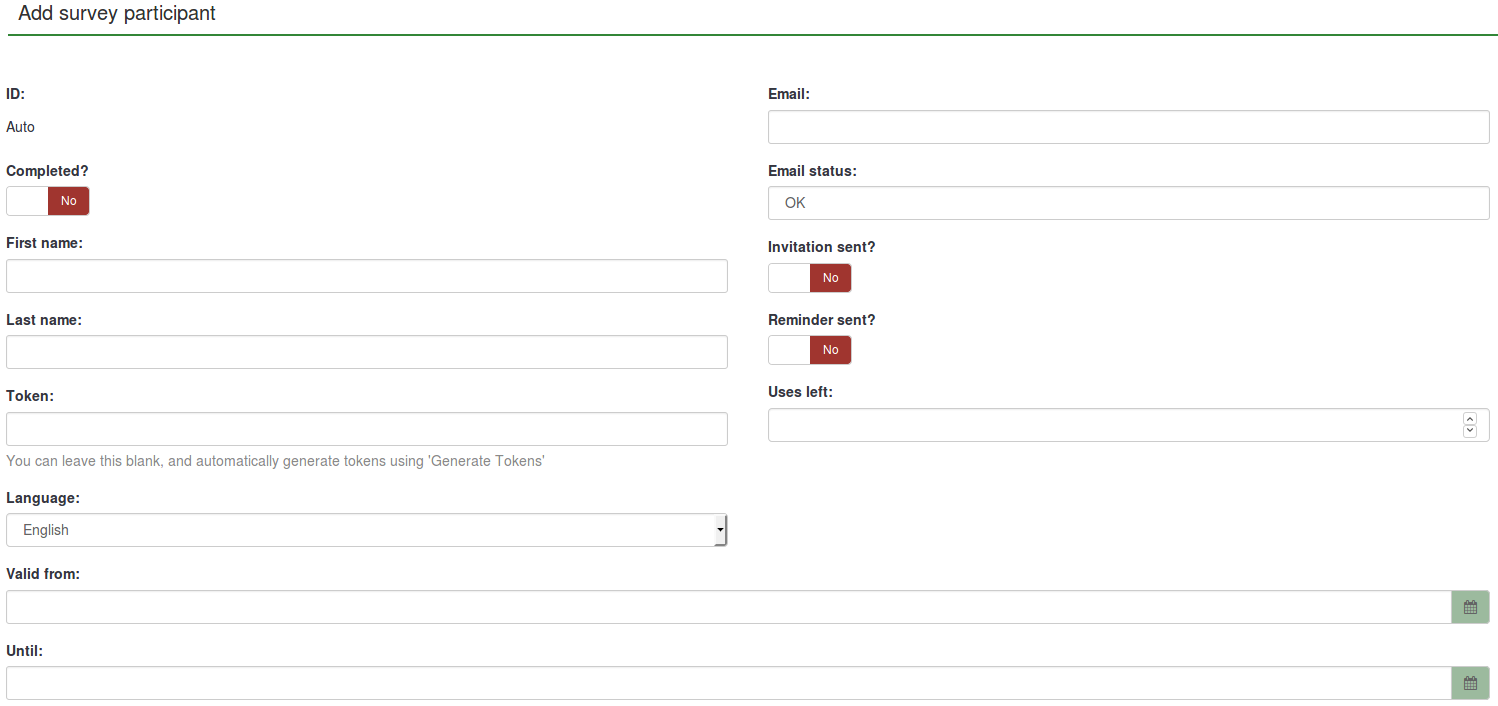
- 'ID: Цяло число, което се присвоява автоматично на всеки участник в проучването;
- Завършено?: Деактивирано по подразбиране. Ако е активирано, ще съдържа датата, на която анкетата е завършена. Не се изпращат покани или напомняния до съответните потребители, ако това е активирано. То се активира автоматично, ако съответният участник в анкетата е попълнил анкетата, използвайки зададения от него токен код;
- Собствено име: Името на участника в анкетата;
- Фамилия:' Фамилното име на участника в анкетата;
- Токен : Това е кодът на поканата. Може да се генерира ръчно или автоматично (чрез бутона Генериране на токени);
- 'Език:' Тук можете да изберете езика по подразбиране на анкетата за съответния участник;!N !*Email: Имейл адресът на участника;
- Email status: Това поле ви помага да проследявате невалидни имейл адреси. Например, ако администраторът на проучването е получил известия за грешки по имейл от този имейл, тогава той може да зададе това поле на нещо различно от „ОК“ (например „неизвестен потребител“ или „квотата на пощенската кутия е надвишена“). Маркирането на това поле със статус на имейл, различен от „OK“, ще помогне да пропуснете този запис, когато изпращате имейли с покана или напомняне. Обърнете внимание, че това е напълно ръчно, освен ако не решите да приложите скрипт, който актуализира това поле автоматично;
- Поканата е изпратена?: Ако е разрешено, съдържа датата, на която е изпратен имейлът с поканата;
*'Изпратено напомняне?:' Ако е разрешено, съдържа датата, на която имейлът за напомняне е изпратен;
- 'Използване остава:' Брои броя пъти, в които токенът може да бъде използван. Забележка: Когато увеличавате тази стойност (по подразбиране = 1) за потребител, който вече е попълнил анкетата (което задава левите използва на 0), вие също трябва да превключите полето Завършено от " Да" на "Не";
- 'Валиден от: & До:Можете да зададете диапазон от дата/час, когато този маркер може да се използва. Можете да ги оставите празни, ако не искате да ограничите времевата рамка за участие за определени потребители. Ако потребителят отговаря на анкетата и времето за участие изтече, тогава потребителят се блокира незабавно и няма да може да завърши анкетата.
Обърнете внимание, че панелът Добавяне на участник в проучването' има два раздела: раздел Общи и раздел Допълнителни атрибути'. Разделът с допълнителни атрибути ви предлага достъп до вашите персонализирани атрибути - прочетете следния wiki раздел за повече подробности.
Създайте фиктивни участници
Фиктивен участник може да се използва, когато не искате да изпращате токени по имейл до участниците в проучването, а да им дадете кодове на токени по друг начин. Например, учениците, които правят оценки на класа, могат да получат документ с код за покана, който да бъде въведен в началото на онлайн анкетата. По този начин се увеличава вероятността да получите повече отговори и обратна връзка.
Щракнете върху 'Създаване на фиктивни участници' и ще се покаже следната страница:

Полето „Брой участници“ ви позволява да въведете броя фиктивни участници, които искате да добавите към вашата таблица с участници в проучването. Обяснението на другите полета може да се намери в wiki подраздела Добавяне на участник.
След като попълните полетата, натиснете Запиши в горната дясна част на екрана.
За да проверите дали са добавени или не, проверете таблицата с участниците в проучването:
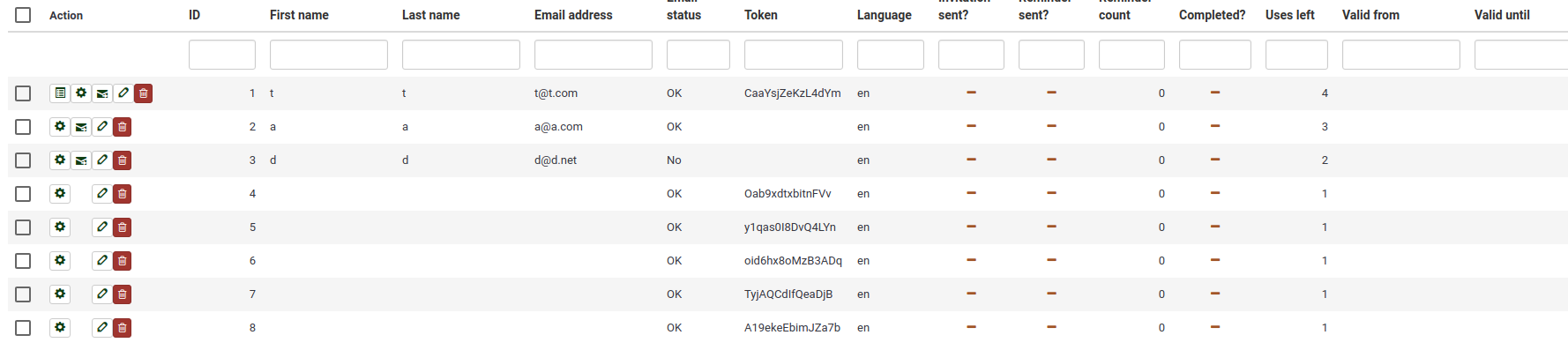
Импортирайте участници от CSV файл
Функцията за импортиране ви позволява да импортирате информация от CSV файл или LDAP заявка.
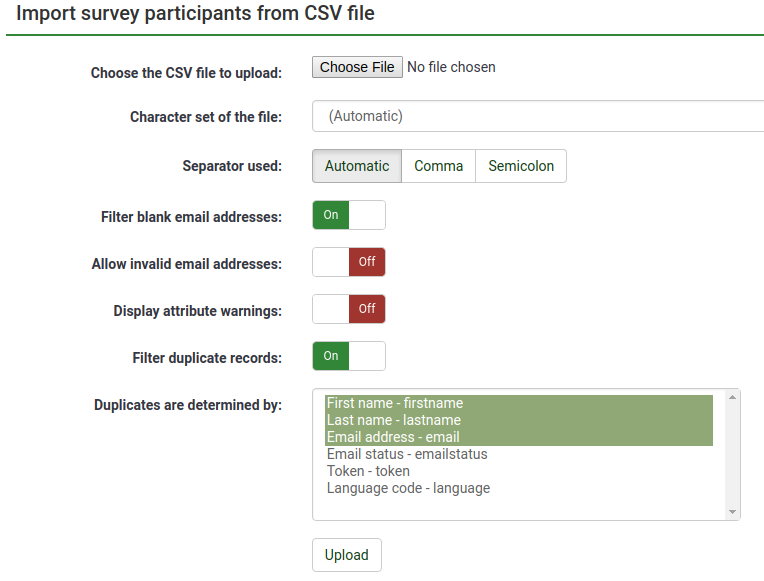
- Изберете CSV файла за качване:'' Изберете CSV файла, който искате да импортирате. За да елиминирате всякакви възможни грешки, ви препоръчваме да импортирате стандартен CSV (разделен със запетая) файл с незадължителни двойни кавички около стойностите (по подразбиране за OpenOffice и Excel).
Първият ред трябва да съдържа имената на полетата. Трябва също така да съдържа следните полета: собствено име, фамилия, имейл.
Те трябва да съдържат поне един знак. Просто добавяне на двойни кавички и никакви знаци между тях няма да работи!
Другите полета не са задължителни: имейлстатус, токен, език, validfrom, validuntil, attribute_1, attribute_2, attribute_3, usesleft, ...
- 'Набор от знаци на файла:' Изберете опцията, която отговаря на знаците, използвани в CSV файла;
- 'Използван разделител:' Можете да оставите LimeSurvey автоматично да открие използвания разделител във вашия CSV или изберете разделител „запетая“ или точка и запетая;
- Филтриране на празни имейл адреси:' Ако е разрешено, участниците в проучването без имейл адрес няма да бъдат импортирани в вашата таблица с участници в проучването;
- 'Разрешаване на невалидни имейл адреси: Ако е деактивирана, тази функция ще разглежда полетата за имейл адреси и ще проверява дали адресите имат структурата на имейл или не (напр.: a@ мрежа);
- Показване на предупреждения за атрибути: Ако е активирано, след процеса на импортиране ще се показват предупреждения в случай, че има нещо нередно с полетата. Например. може да получите предупреждение за атрибут, ако нищо не е предоставено в някое от задължителните полета или ако имейл е въведен неправилно в CSV файла.
- 'Филтриране на дублиращи се записи:' Ако е разрешено, можете да зададете кои полета да се използват за идентифициране на дублиращи се записи. По подразбиране собственото име, фамилията и имейл адресът са предварително избрани. Ако се открие дубликат по време на импортиране, свързаният ред се пропуска.
- 'Дубликатите се определят от:' Изберете полетата, които искате да филтрирате за дубликати.
Можете също да импортирате персонализирани атрибути, когато импортирате CSV файл. Ще трябва да определите какви атрибути ще бъдат добавени. Можете да го направите така:
email,attribute_1 <Casenr>, token, attribute_2 <Title>, attribute_3 <destination>, lastname,firstname,attribute_4 <Sender>
След като приключите с избора на желаните настройки за импортиране, не забравяйте да щракнете върху бутона Качване.
Отстраняване на проблеми с импортирането на участници в проучването
Често срещана грешка, когато потребителите се опитват да импортират токени, е невалиден CSV файл. Това често се причинява от Microsoft Excel. Много потребители имат списък с имейл адреси, запазени като XLS документ. Файлът може да бъде запазен като CSV в Excel. Въпреки това, в зависимост от локала на операционната система, Microsoft Excel може да използва точка и запетая (;) като разделител със запетая, докато стандартен CSV файл използва запетаи (,) като разделители. Ако не знаете кой използвате, отворете файла със стандартен текстов редактор и проверете кой разделител е използван.
Препоръчителните безплатни редактори за необработен текст са: PSPad, NotePad2 или .org/ Notepad++ за Windows и TextWrangler за Macintosh.
Импортиране на участници от LDAP заявка
Тази функция за импортиране ви позволява да импортирате информация от LDAP заявка (тествана на openLdap, но трябва да работи във всяка директория, съвместима с LDAP, включително ActiveDirectory). Следните опции са налични на страницата „Импортиране на участници в анкетата от LDAP“:
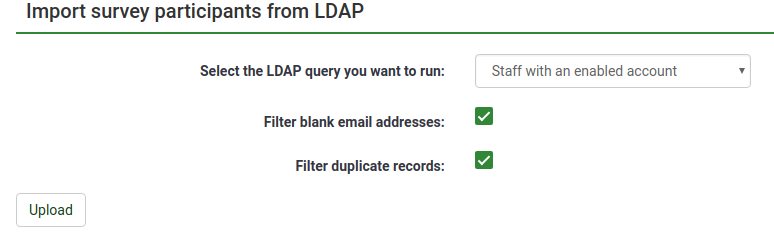
- Заявките се дефинират ръчно от системния администратор във файла config-ldap.php.
- Дубликатите се идентифицират по име, фамилия и имейл адрес. Ако се открие дубликат по време на импортиране, свързаният ред се пропуска (освен ако не сте махнали отметката от квадратчето „Филтриране на дубликати“).
Управление на атрибути
Тази опция ви позволява да добавяте/редактирате допълнителните полета на вашата таблица с участници в проучването. Допълнителните полета се използват за съхраняване на персонализирани данни за участниците в проучването.
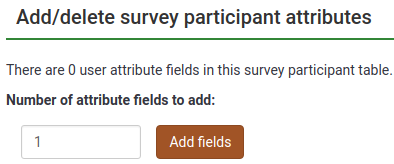
Въведете броя на новите атрибутни полета, които искате да добавите към вашата таблица с участници в проучването. Щракнете върху бутона Добавяне на полета. Ще се покаже следната страница:
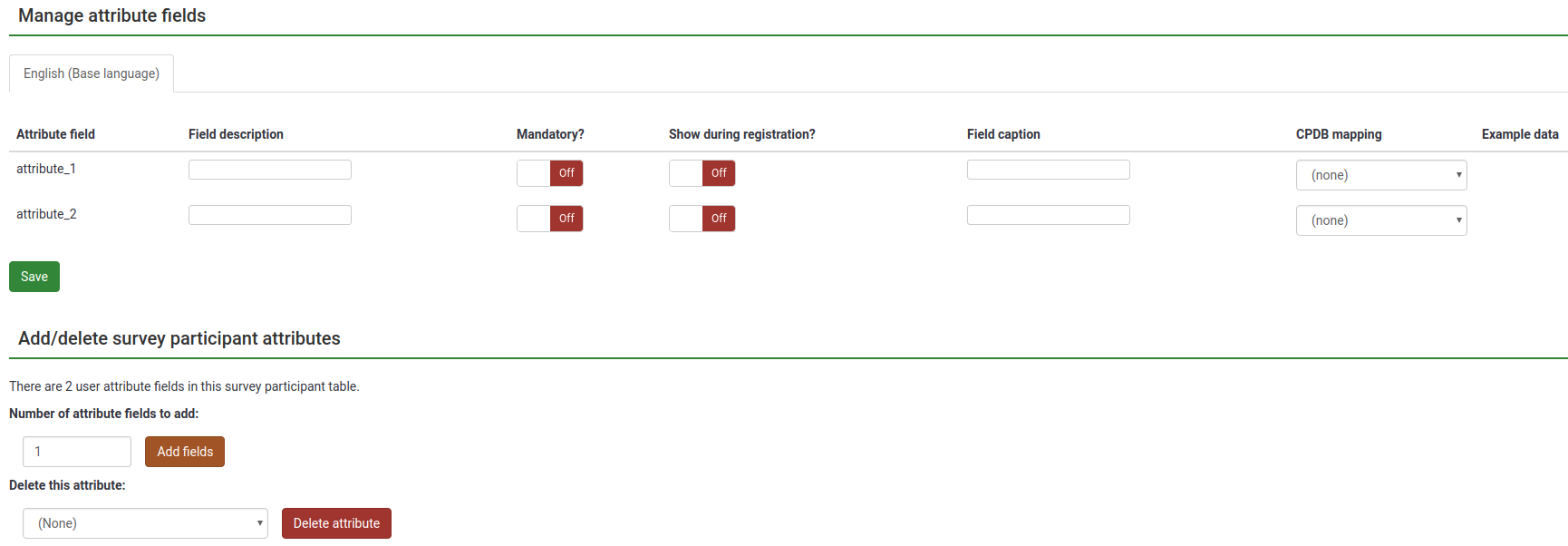
Таблицата с атрибутни полета съдържа следните полета:
- Атрибутно поле: Стойността, въведена тук, може да се използва, когато искате да извършите различни операции със съответното персонализирано атрибутно поле, като например прилагане на условия въз основа на полета с атрибути или при експортиране на резултати за неанонимни анкети.
- Описание на полето: Използва се за заместване на името на полето на атрибут. Като дадете персонализирано име на всяко поле за атрибут, те ще изглеждат по-добре в административния панел, когато преглеждате токени, когато създавате условия въз основа на полета за атрибути или когато експортирате резултати за неанонимни проучвания.
- 'Задължително ?: Ако е разрешено, съответното поле за атрибут трябва да бъде попълнено от администратора на проучването. В противен случай респондентът не може да бъде регистриран в таблицата с участници в проучването.
- Показване по време на регистрация?: Ако участниците в проучването трябва да се регистрират, преди да попълнят проучване, от тях ще бъдат поискани определени подробности. Ако е деактивирано, съответното поле за атрибут няма да се появи на страницата за регистрация на анкетата.
- Field caption: Използвайте тези полета, за да добавите повече подробности относно ролята/използването на съответното атрибутно поле.
- 'CPDB mapping:' Картира атрибута, за да свържете го със съответния атрибут от централната база данни на участниците.
- Примерни данни: Съдържа примери за низове от различни полета. Например, ако искате да попитате за пола на участника в проучването, тогава ще видите в полето Примерни данни примери като мъж, жена, без отговор и т.н.
След като приключите с попълването на полетата, не забравяйте да щракнете върху бутона 'Запиши, намиращ се в долната лява част на екрана.
За да добавите повече полета, отидете в долната част на страницата и въведете в полето Брой атрибутни полета за добавяне желаното число и щракнете върху бутона Добавяне на полета.
Ако искате да изтриете персонализиран атрибут, отидете в долната част на страницата и изберете от падащия списък под полето Изтриване на този атрибут атрибута, който искате да изтриете. След като изберете, щракнете върху Изтриване на атрибута и потвърдете изтриването.
Експортиране
За да експортирате таблица с участници в проучването, щракнете върху бутона „Експортиране“, разположен в лентата с инструменти за управление на токени. Преди да експортирате списъка с участници в проучването, изберете желаните опции за експортиране.
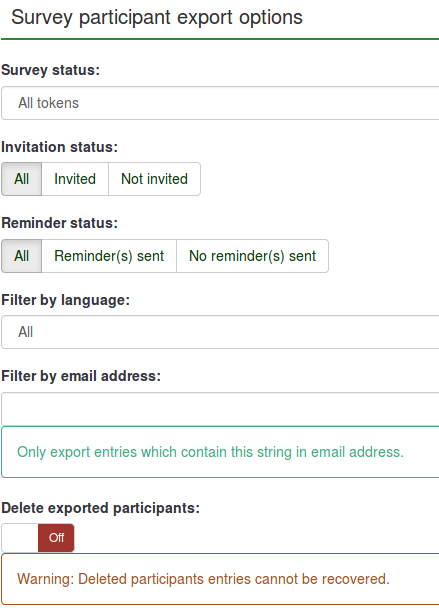
- 'Състояние на анкетата:'
- Всички токени: Експортира всички участници в анкетата от таблицата с участниците в анкетата;
- Завършено: Експортира само онези участници в анкетата, които имат завърши проучването;
- Не е завършено: Експортира участници в проучването, които все още не са завършили проучването;
- Не е започнало: Експортира участниците в проучването, които все още не са започнали проучването ;
- Започнато, но все още не е завършено: Експортира участници в анкетата, които вече са започнали анкетата, но не са я завършили.
- 'Състояние на поканата:' Експортира участници според статус на поканата: всички, поканен и непоканен;
- Статус на напомняне:' Експортира участници според статуса на напомняне: всички, Изпратено(и) напомняне, Няма изпратено(и) напомняне;
- Филтриране по език:' Когато създавате анкета, можете да добавяте допълнителни езици освен основния език . Тези допълнителни езици могат да се използват за експортиране на участници в проучването според езика, към който са назначени;
- Филтриране по имейл адрес: Експортира записи, които съдържат низа в съответния имейл адрес. Например, можете да го използвате, ако някои от участниците в анкетата ви използват служебните имейл адреси от „Компания А“. Въведете @companya.com и експортирайте само потребителите, които са получили служебен имейл адрес от съответната компания;
- 'Изтриване на експортирани участници:' Ако е разрешено, експортираните потребители ще бъдат изтрити от вашата таблица с участници в проучването.
След като сте избрали опциите за експортиране, щракнете върху бутона Изтегляне на CSV файл, намиращ се в горната дясна част на екрана.
Когато експортирате вашите участници в проучването, полетата се експортират в следния ред:
tid,firstname,lastname,email,emailstatus,token,language code,attribute_1,attribute_2,...Покани и напомняния
„Покани и напомняния“ ви позволява да управлявате системата за покани на LimeSurvey. Можете да изпращате покани или напомняния на участниците, показани във вашата таблица с участници в проучването. система за проследяване на отпадане на имейл може да ви помогне да проследявате и маркирате имейлите, които не са доставени на получателите (участниците в проучването).
Изпратете имейл покана
От таблицата с участниците в проучването можете да изпращате покани по имейл групово до всички участници, на които не е изпратена такава.
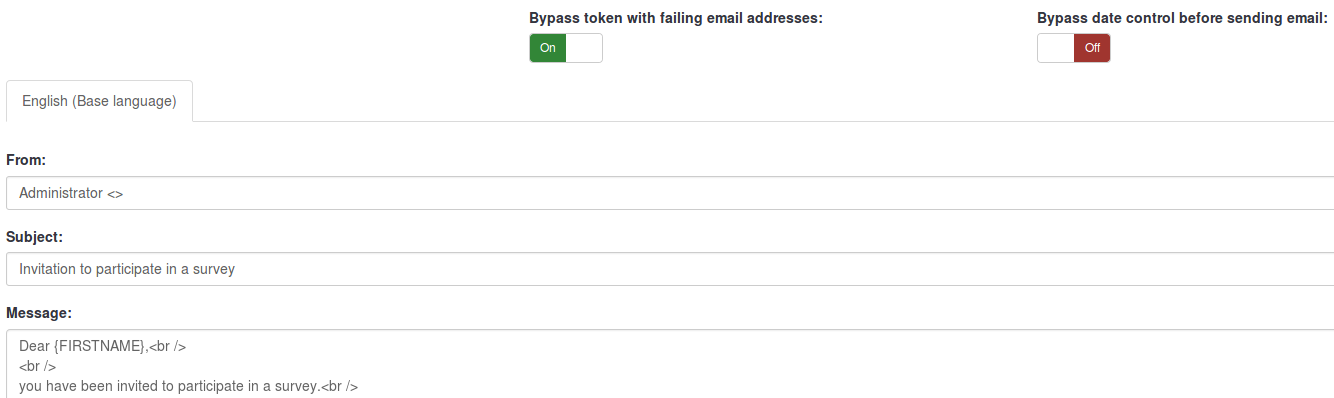
Можете да пропуснете участниците в проучването, които имат имейл статус, който не е „OK“, като активирате опцията Заобикаляне на токена с неуспешни имейл адреси.
За да преодолеете настройките за валидност на всички ваши записи, активирайте функцията Заобикаляне на контрола на датата преди изпращане на имейл. По този начин имейл функцията на LimeSurvey няма да вземе предвид диапазона от дата/час, когато ще бъде разрешено използването на токен.
Повторно изпращане на покани
Използвайте тази функционалност, за да изпратите отново покани до определени участници в проучването. Когато използвате функцията изпращане на покани, само имейл адрес, който не е получавал покана преди това ще получи такава. Това означава, че ако добавите нови имейл адреси към списъка с участници в проучването след изпращането на първите покани, само тези нови адреси ще получат покана при второто изпращане на покани.
Това означава, че можете също да редактирате имейл адрес в определен запис в таблицата, от който сте получили върнат имейл, и след това да го изпратите само на този редактиран адрес. Направете това, като изключите полето Изпратена покана и след това щракнете върху изпрати покани отново.
Изпращане на напомняне по имейл
Изпраща групови напомняния по имейл до всички участници от таблицата с участници в проучването, които все още не са отговорили, но са получили първата си покана.
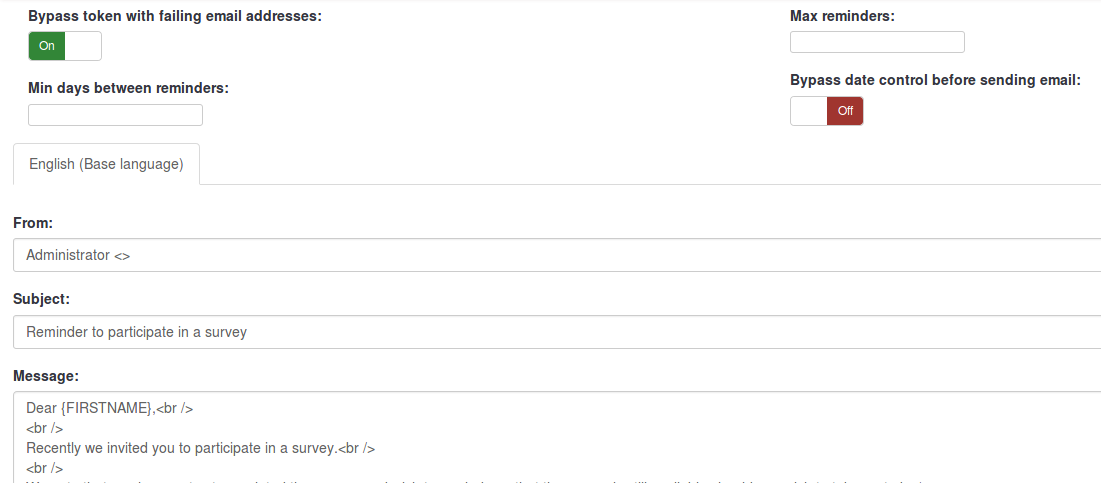
Когато изпращате напомняния, можете:
- Заобикаляне на токени с неуспешни имейл адреси: тези записи с неуспешен имейл адрес ще бъдат пропуснати - те няма да получат имейл;
- Минимални дни между напомняния:' пропусни жетони, ако напомнянето е било изпратено „наскоро“;
- Максимални напомняния:' пропусни жетони, ако даден брой напомняния вече са изпратени;
- „Заобикаляне на контрола на датата преди изпращане на имейл:“ пропуска тези записи, които не са в рамките на времевата рамка, в която могат да бъдат използвани.
Пакетно изпращане на имейли
При изпращане на голям брой имейли едновременно, LimeSurvey ще изпрати само първата партида от N имейла (този праг се задава от администратора от email settings, намиращ се в глобалните настройки на вашата инсталация на LimeSurvey).
Имейл за потвърждение
Ако използвате токени и участник попълни анкетата, на неговия имейл адрес се изпраща имейл за потвърждение.
Ако не искате това съобщение да бъде изпратено, деактивирайте тази функционалност от общите настройки на вашата анкета.
Стартиране на обработка на отхвърляне
Когато изпращате имейл, системата за проследяване на отпадане на имейл LimeSurvey автоматично добавя идентификатор на проучването и идентификатор на токена към заглавката на имейла. Тези „персонализирани заглавки“ се добавят към всеки имейл с покана, който се изпраща чрез вашата инсталация на LimeSurvey до участниците в проучването. Когато имейлът бъде върнат обратно, се получава оригиналната заглавка заедно със заглавката „Известие за доставка“. След това системата проверява за нови имейли и анализира имейлите, които имат тези персонализирани заглавки, и маркира грешния имейл адрес в таблицата с участниците в проучването.
Настройки за отскачане
Опции за Bounce settings:
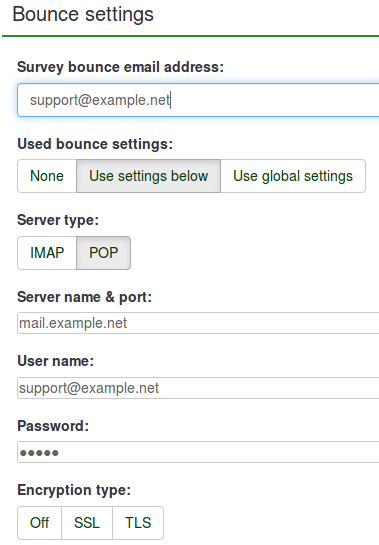
За кратко описание на всяко поле проверете следващата wiki секция. За да използвате Глобални настройки на инсталацията на LimeSurvey, отидете на Използвани настройки за отпадане и изберете опцията Използване на глобални настройки.
Щракнете върху следващата връзка за повече информация как да конфигурирате правилно тази функция.
Редактиране на имейл шаблони
За да научите повече за това какви заместители можете да използвате или как можете да редактирате имейл шаблоните на LimeSurvey, прочетете нашата wiki секция на имейл шаблони.
Генерирайте токени
С помощта на тази функция могат да се създават уникални токени за всички отделни записи от таблицата с участниците в проучването, които все още не са получили код на токен.
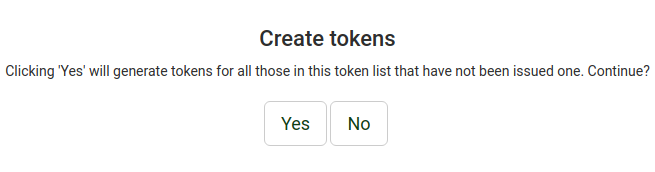
Преглед в CPDB
Последната опция в лентата с инструменти за управление на токени е опцията Преглед в CPDB. Това позволява на администратора на проучването да види участниците, които съществуват както в централната база данни на участниците, така и в списъка с участници в проучването.
В следния пример имаме следния списък с участници в проучването:
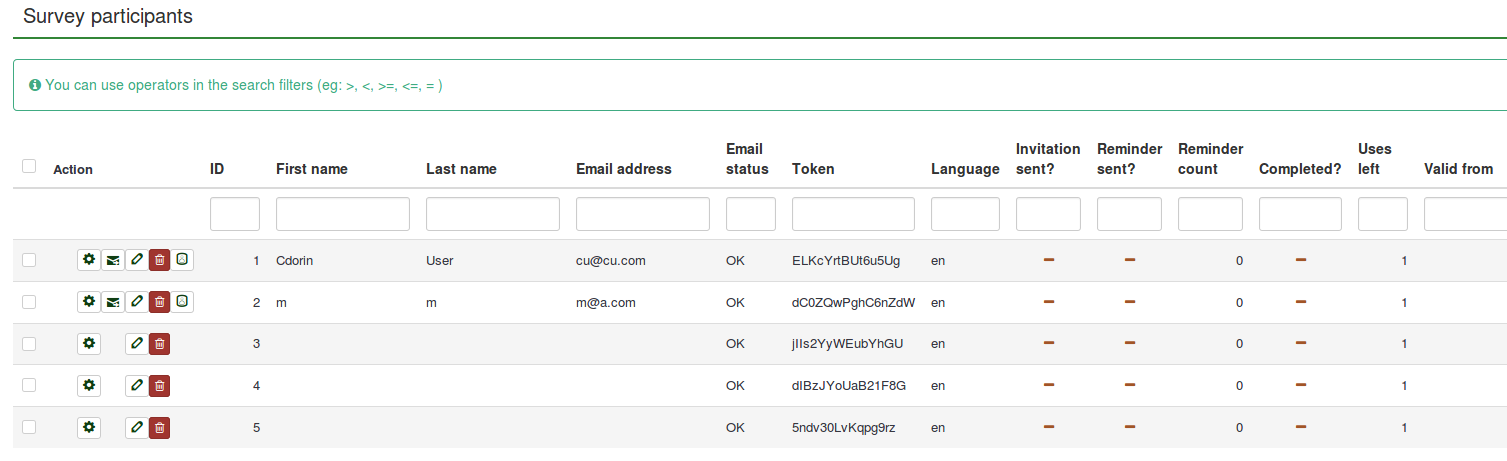
Потребителите с ID 1 и 2 са споделени от централната база данни на участниците. За да проверите това, отидете в лентата с инструменти за управление на таблицата с участници в проучването и щракнете върху 'Преглед в CPDB

Както можете да видите, функцията Преглед в CPDB основно прилага филтър, за да определи кои потребители от CPDB присъстват в съответното проучване.
Изтриване на таблица
За да изтриете вашата таблица с участници в проучването, щракнете върху бутона Покажи участниците и потърсете бутона Изтриване на таблицата с участниците'', разположен в горната дясна част на екрана.

Ще се появи прозорец с искане за окончателно потвърждение.

Моля, обърнете внимание, че това няма да изтрие таблицата от вашата инсталация на LimeSurvey. Ще бъде създадено резервно копие. За да получите достъп до него, са ви необходими права на системен администратор.
Ако желаете да го премахнете напълно, използвайте опцията проверете целостта на данните, която се намира в диалоговия прозорец Конфигурация.
Допълнителни съвети и съвети
Чувствайте се свободни да добавите съвети и съвети към списъка по-долу. Изброените бяха публикувани от членове на нашата общност:
- Разрешаване на публична регистрация
- Captchas в публична регистрация
- Може ли анкета, използваща токени, да осигури анонимни отговори?
- Съвет за генериране на голям брой фалшиви имейл адреси
- Проблеми със спам
- Псевдонимизирано участие
Разрешаване на публична регистрация
Можете също така да отворите вашето проучване за обществеността, като използвате типа контрол на респондента, наличен при използване на токени. За да направите това, инициализирайте вашата таблица с участници в проучването и изберете разрешете публична регистрация в настройките на основното проучване. Хората, които посещават URL адреса на вашата анкета без токен, ще имат възможност да се регистрират. (Тази настройка може да бъде променена по-късно от секцията настройки на участниците, която се намира в менюто с настройки на анкетата).
Ако участник предостави имейл адрес, който все още не е в текущата база данни, ще бъде създаден запис в таблицата с участниците в проучването и ще му бъде изпратена по имейл покана, съдържаща техния уникален токен код.
CAPTCHA в публична регистрация
За да защитите вашето проучване от регистрации на роботи, може да се активира функция CAPTCHA за всички формуляри за регистрация, запазване и зареждане. За повече подробности прочетете нашето wiki на настройки на участниците.
Може ли анкета, използваща токени, да осигури анонимни отговори?
Да, токените могат да се използват както за анонимни, така и за неанонимни проучвания. Това се определя при създаване на анкета. Ако анкетата не е анонимна (или „проследена“), тогава списъкът с токени може да се използва за намиране на отговорите, които дадено лице е направило на анкетата. Ако анкетата е анонимна, тогава не е налична връзка (технически: връзка с външен ключ) между респондентите от таблицата с участниците в анкетата и съответните им отговори.
За да активирате или деактивирате анонимни отговори, проверете wiki секцията настройки на участниците.
Съвет за генериране на голям брой фалшиви имейл адреси
Понякога може да се нуждаете от голям брой фалшиви имейл адреси и токени. Можете да използвате функции в електронна таблица (напр. OpenOffice Calc), за да ги генерирате. Да приемем, че искате хиляди адреси във форма: 1@test.com, 2@test.com, 3@test.com и т.н. Въведете "1" в A1. Вмъкнете функция =A1+1 в A2, след това копирайте A2 надолу толкова пъти, колкото е необходимо, така че да получите списък с последователни числа. В B1 използвайте функцията за конкатенация, за да свържете A1 и "@test.com", което е =CONCATENATE(A1;"@test.com"). След това копирайте B1 надолу, така че всяка клетка A да има кореспондент (можете също да генерирате подобни фалшиви имена). Накрая запазете файла като CSV, за да го импортирате в LimeSurvey.
С пускането на LimeSurvey 1.91 можете да използвате функционалността „Генериране на фиктивен токен“. Въпреки това фиктивните записи не съдържат никакъв имейл адрес.
Проблеми със спама
Потребителите често се оплакват, че не получават покани или напомнящи имейли, тъй като техните имейл филтри за спам са идентифицирали съобщението от LimeSurvey като спам.
Фактът, че един имейл се третира като спам, зависи най-вече от използвания спам филтър и неговите настройки. Филтърът за спам обикновено проверява адреса на подателя, както и темата и съдържанието на имейла. Промяната на настройките му може да реши начина, по който доставчиците на електронна поща на потребителите третират съобщенията от LimeSurvey.
Някои възможни проблеми и решения са изброени в следния Блог на Limesurvey Consulting пост.
LimeSurvey автоматично се опитва да определи URL адреса за връзката за покана, като гледа URL адреса, с който сте влезли в администрацията на LimeSurvey. Въпреки това, при някои (неправилни) конфигурации на сървъра това може да не работи правилно и ще трябва да го зададете ръчно.
Можете да редактирате "application/config/config.php", за да промените стойността на основния URL адрес по подразбиране. Добавете свойство hostInfo, както е показано по-долу, към съществуващия масив 'components'.
'components' => array(
...
'config' => array(
.......
'publicurl' => 'http://www.example. com',
........
),
)
Що се отнася до източника на проблема, LimeSurvey се опита да определи домейна от PHP променливата на сървъра: $_SERVER [ 'HTTP_HOST'] или $_SERVER [ 'ИМЕ НА СЪРВЪРА'].
Изглежда, че някои уеб сървъри не предоставят правилно тази информация или са неправилно конфигурирани.
Псевдонимизирано участие
С фиктивните токени можете да създадете форма на псевдонимизирано участие, като експортирате създадените фиктивни токени и след това ги комбинирате външно с вашия списък с участници. По този начин LimeSurvey може да се използва като платформа за проучване, без да се въвежда лична информация на вашите участници в системата.
Единственият недостатък е, че ще трябва сами да разпределите жетоните за участие.