Responsen exporteren
From LimeSurvey Manual
Als de enquête actief is, kun je bladeren door de responsen en deze exporteren voor een verdere analyse. Om toegang te krijgen tot de exportfunctie, klik je op Responsen (weergegeven in een enquêtegerelateerd paneel) en klik vervolgens op Responsen & statistieken in het vervolgkeuzemenu.

De standaardpagina die wordt geladen, is Samenvatting respons. Zoek nu naar de Exporteren optie op de taakbalk:

De opties zijn:
Responsen exporteren
Het volgende scherm wordt getoond:

De opties zijn ingedeeld in:
- Formaat: hiermee kun je het formaat selecteren waarin je de responsen wilt exporteren. De volgende indelingen zijn beschikbaar:
- CSV-bestand (alle tekensets): zie ook het onderstaande veld "CSV-scheidingsteken" in dit tabblad. De standaard is "komma". De andere opties zijn "puntkomma" en "tab"
- HTML
- R (databestand): als deze optie is gekozen, exporteer de enquête ook naar R (het databestand). Meer informatie.
- Microsoft Word (latin charset)
- Microsoft Excel (alle charsets)
- STATA (.xml): voor meer informatie over het analyseren van de gegevens in STATA, lees het volgende
- R (syntaxbestand): als deze optie is gekozen, exporteer de enquête ook naar R (syntaxbestand). Meer informatie.
- Algemeen
- Voltooiingsstatus: instellen om alle records te exporteren OF alleen voltooide records OF alleen onvolledige records. Meer informatie.
- Taal exporteren: de standaardoptie is de basistaal van de enquête.
- Bereik: verwijst naar het id van de opgeslagen responsen van de responstabel. In het geval dat de waarden die je invoert niet bestaan (geen respons aanwezig in dat bereik), wordt er een pop-up getoond om het bereik aan te passen.
- Responsen
- Responsen exporteren als: je kunt volledige antwoorden exporteren of antwoordcodes converteren. Als het laatste is geselecteerd, worden de antwoorden van de respondenten vervangen door de antwoordcode van het betreffende antwoord. "Ja" en "Nee" antwoorden worden geconverteerd naar "J" en "N" antwoorden op elke tekenreeks. Als "Zet J / N om in" is ingeschakeld, worden de antwoordcodes die J en N als antwoorden hebben, omgezet in de tekenreeksen uit de bijbehorende vakken. Standaard zijn de waarden 1 voor J en 2 voor N.
- Koppen
- Exporteer vragen als: bepaalt hoe de kop eruit moet zien in het geëxporteerde bestand. De volgende opties zijn beschikbaar:
- Vraagcode
- Afgekorte vraag: de lengte van de vraag is korter als deze optie is geselecteerd (handig als je met lange vragen werkt)
- Volledige vraagtekst (standaard)
- Vraagcode en vraagtekst
- Verwijder HTML-code: standaard ingeschakeld om de in de vraag-tekstvakken gebruikte HTML niet te exporteren.
- Zet spaties in de vragen om naar underscores: standaard uitgeschakeld. Indien ingeschakeld, worden de spaties uit de vraagtekst geconverteerd naar underscores.
- Tekst afgekort: standaard uitgeschakeld. Indien ingeschakeld, wordt de vraagtekst afgekort. De lengte van de vraagtekst wordt beperkt door het getal dat in het "Aantal tekens" wordt gezet. Let op: deze optie is handig in het geval dat je de vraag wilt afkorten als gevolg van het selecteren van "Volledige vraagtekst" of "Vraagcode en vraagtekst" als koptekst.
- Gebruik ExpressieScript-code: standaard uitgeschakeld. Indien ingeschakeld, worden de vragen en subvragen geëxporteerd zoals ze worden gebruikt in ExpressionScript. Daarom lijkt de kop op de naamgeving Qcode variabele. Hou er rekening mee dat een van de volgende opties voor vraagrubrieken moet worden gekozen: "Vraagcode" of "Vraagcode en vraagtekst".
- Aantal tekens: stel een maximum aantal tekens in dat in de koppen moet worden weergegeven. Dit is van belang bij het gebruik van de afgekorte vraagtekst. Het standaardgetal is 15.
- Code / tekstscheidingsteken: selecteer de waarde die je wil gebruiken om de vraagcode te scheiden van de tekst van de vraag. Standaard is het een "punt" gevolgd door een spatie ( <SPACE> ).
- Exporteer vragen als: bepaalt hoe de kop eruit moet zien in het geëxporteerde bestand. De volgende opties zijn beschikbaar:
- Kolombeheer: de vragen (en de bijbehorende antwoorden) die moeten worden geëxporteerd. De vragen in deze lijst worden weergegeven door hun bijbehorende vraagcode en vraagtekst. Standaard worden alle kolommen geëxporteerd. Als je meerdere kolommen wilt selecteren, gebruik dan CTRL- en / of SHIFT-toetsen.
- Beheer toegangscodes : de deelnemer-gegevens die moeten worden geëxporteerd. Deze optie is alleen beschikbaar als de enquête niet anoniem is! Meer informatie.

Exporteren naar R
De gratis software R is een alternatief voor SPSS dat wordt gebruikt voor statistische gegevensverwerking en grafische afbeeldingen.
Volg deze stappen om je gegevens in R te importeren:
- Download zowel het syntax-bestand als het data-bestand.
- Plaats beide bestanden in de R-werkmap (gebruik getwd () en setwd () in een R-opdrachtvenster om de werkmap in te stellen)
- Vul in het opdrachtvenster in:
source("bestandsnaam_syntax.R"). Het zal de gegevens in de juiste indeling importeren in een dataframe met de naam "data".
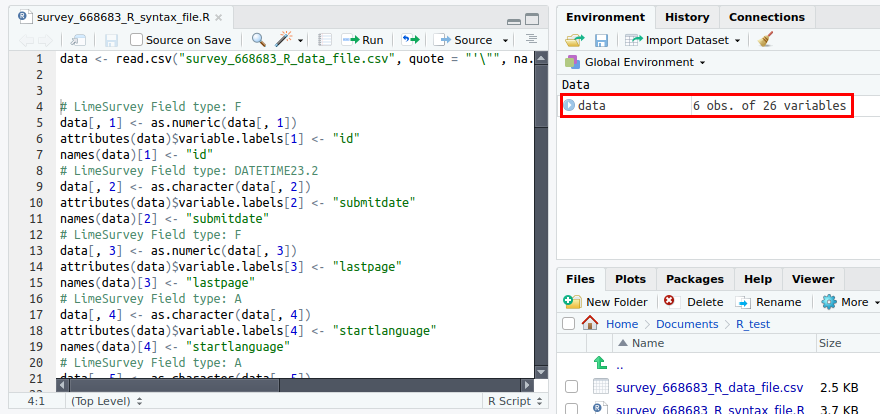
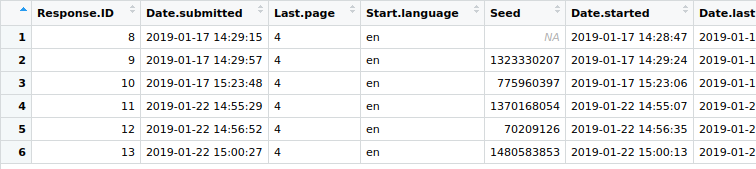
Bij responsen met beperkte opties wordt rekening gehouden met de niveaus die overeenkomen met de vraagcodes en de optie-labels.
Vragen met de optie anders krijgen een extra vraagveld met _Other toegevoegd als een nieuwe kolom voor deze gegevens.

Exporteren naar STATA-xml
STATA is een pakket voor commerciële data-analyse en statistische software.
Deze routine om te exporteren is gemaakt om een snelle analyse van gegevens die zijn verzameld met LimeSurvey te vergemakkelijken. Het maakt een XML-bestand in het formaat dat STATA gebruikt. Deze indeling biedt verschillende voordelen ten opzichte van het importeren van gewone CSV-bestanden:
- Gegevenssets zijn volledig gelabeld, inclusief variabele labels (vraag, subvragen) en labels (antwoorden, indien van toepassing).
- Datums zijn al omgezet naar het interne STATA-formaat en kunnen dus direct worden gebruikt om verschillen tussen dagen etc. te berekenen.
- Variabelenamen worden, indien nodig, geconverteerd naar een STATA-compatibel formaat.
- Gegevensformaten van variabelen (strings, integer, float enz.) zijn al ingesteld op basis van de onderliggende gegevens (geen nummers meer gecodeerd als tekenreeksen).
Hoe het bestand in STATA te importeren:
- Klik in het STATA-menu op File, Import, xml-data
- Zoek met bladeren het geëxporteerde bestand op en klik op 'OK'.
- Als gevolg van een beperking in het gegevensformaat is de maximale lengte van strings 244 tekens (Stata-versies 8-12) en 2045 tekens (Stata-versie 13 en hoger). Vul de Stata-versie in bij de instellingen van de plug-in:


- STATA ondersteunt alleen labels bij numerieke waarden. Dus, om korte antwoorden te krijgen (meestal een of twee cijfers) en deze correct te labelen, moet je numerieke antwoordcodes gebruiken in LimeSurvey (1 = Helemaal mee eens). Als niet-numerieke antwoordcodes worden gebruikt (A = volledig akkoord), wordt de volledige antwoordtekst gebruikt als antwoord (bijvoorbeeld 'volledig akkoord').
Exporteren naar SPSS
SPSS Statistics is een software-pakket voor de analyse van statistieken, eventueel in een batch. Je kunt gebruik maken van het officiële SPSS-pakket of daarvoor GNU PSPP gebruiken.
Om de responsen naar SPSS te exporteren, ga je naar Responsen & statistieken en selecteer je daar de optie SPSS in het menu Exporteren:

De volgende pagina wordt getoond:

De opties zijn:
- Gegevensselectie: je kunt selecteren welke gegevens moeten worden geëxporteerd: alle responsen OF alleen volledige responsen OF alleen onvolledige responsen.
- SPSS-versie: controleer de SPSS-versie. Er kunnen twee verschillende exportopties worden gekozen: 'voor (versie) 16' ,'16 of hoger' en '16 of hoger met Python Essentials'.
- Taal: fungeert als een filter waarmee je de geëxporteerde responsen kunt filteren op basis van de taal die is gebruikt bij het invullen van de enquête.
- Limiet: vul een numerieke waarde in om alleen de eerste "n" -items uit je responstabel te exporteren.
- Offset: vul een numerieke waarde in om dit aantal overslaan voordat het exporteren begint.
- Geen antwoord: indien dit invoerveld niet door je wordt ingevuld wordt er een lege tekenreeks opgeslagen in het uitvoerbestand als antwoord bij vragen die niet door de respondenten zijn beantwoord. Vul hier een tekenreeks in als je dan een andere waarde wilt gebruiken in het uitvoerbestand (bestandsformaat .dat).
Je kunt twee bestanden exporteren:
- een syntax bestand (survey_xxxx_SPSS_syntax_file.sps)
- en een gegevensbestand (survey_xxxx_SPSS_data_file.dat).
Na het downloaden van deze bestanden, kun je ze openen met een editor als notepad om de uitvoer te bekijken. Het syntax-bestand bevat de commando's die uitgevoerd moeten worden om de data te importeren. Het is een eigen programmeertaal binnen SPSS. Het data-bestand is een csv-bestand. Als je dit bestand zou importeren als een csv-bestand dan verlies je informatie over o.a. vragen en labelsets. Dat moet je dus niet doen.
Importeren LimeSurvey-responsen in SPSS
Voer de volgende stappen uit om de gegevens in SPSS te importeren:
- Download het data-bestand en het syntax-bestand.
- Open het syntax-bestand in SPSS in Unicode-modus.
- Bewerk de regel 'FILE =', pas de bestandsnaam aan zodat er het volledige pad naar het gedownloade data-bestand staat.
- Kies 'Run/All' in het menu om de import uit te voeren.
- Klaar!
VVExport
Als je al responsen hebt, dan wil je die soms gemakkelijk kunnen wijzigen. Dat kun je dan beter doen in een spreadsheet als Excel, zeker als het om veel wijzigingen gaat.
Met VVExport ("VV" staat voor verticale verificatie) kun je je responsen exporteren naar een csv-bestand. Zolang je de structuur van de enquête of het bestand niet wijzigt, kun je de gegevens wijzigen en de bijgewerkte responsen daarna weer importeren met VVImport.
Het wordt vaak gebruikt in drie scenario's:
- Het wordt gebruikt om grote hoeveelheden gegevens te combineren in één LimeSurvey-installatie. Stel je voor dat je twee vergelijkbare onderzoeken uitvoert op twee verschillende machines. Om de twee respons-tabellen te combineren, moet je VVExport, VVImport en een app van derden (bijv. Excel) gebruiken om je gegevens te combineren en op één LimeSurvey-installatie te plaatsen.
- Het kan ook zijn gebruikt om de antwoordtabel van een enquête te bewerken. Voor kleine bewerkingen kunt je toegang krijgen tot de respons-tabel en de gewenste antwoorden bewerken. Toch wordt voor "macrobewerking" VVExport en VVImport aanbevolen omdat je in een spreadsheetprogramma snel tientallen antwoorden tegelijkertijd kan bewerken.
- Een "vv enquête-bestand" laat toe om de antwoorden op een enquête te importeren wanneer de vraag / antwoord-combinaties zijn veranderd. Hiermee kun je in een actieve enquête vragen toevoegen of verwijderen.
Om de gegevens via VVExport te exporteren, ga je naar het gedeelte Responsen & statistieken en selecteer de VV-overeenkomstige optie in het menu Exporteren:

De volgende pagina wordt getoond:

- Enquête-ID: de ID van de te exporteren enquête.
- Exporteren: De voltooiingsstatus van de te exporteren responsen:
- Alleen volledige responsen: als een respondent de laatste pagina van een enquête bereikt en op de knop Verzenden klikt, wordt zijn of haar respons als voltooid gemarkeerd.
- Alleen onvolledige responsen: als een respondent niet klikt op de knop Verzenden die zich vóór de eindpagina bevindt, wordt de respons als onvolledig gemarkeerd.
- Alle responsen: exporteer zowel voltooide als onvolledige responsen.
- Bestandstype: De extensie. Het bestand is een TSV (tab-separated values) bestand. Voor eenvoudige opening in MS-Excel stel je dit in op .txt. Als je LibreOffice, OpenOffice of een ander spreadsheetprogramma gebruikt, laat dit dan staan op .csv (standaardindeling).
- VV-export-versie: De 1.0-versie (Oude VV-versie) gebruikt databasekolomkopteksten, versie 2.0 gebruikt Naamgeving Qcode Variabelen. Versie 2.0 is standaard geselecteerd als al de vraagcodes uniek zijn.
- Als je responsen wilt importeren met behulp van "VVImport", controleer dan of de responsen moeten worden toegevoegd aan de bestaande responsen of dat ze moeten worden overschreven.
- Als je responsen probeert te importeren van een andere maar wel dezelfde (bijv. identieke vragen / antwoorden uit een andere enquête), zorg er dan voor dat je het juiste vv-bestand gebruikt en dat de eerste twee regels het .csv-bestand kloppen
- Als je een enquête importeert in de LimeSurvey-installatie, verandert de SID niet (indien mogelijk). De groeps-ID en de vraag-id kunnen echter veranderen. Het kan dus zijn dat je de eerste twee regels moet aanpassen om overeen te komen met de nieuwe groeps-ID / vraag-ID.
Exporteren naar een VV-enquête-bestand
Wanneer je met VVExport responsen wilt exporteren, kun je aangeven of je alle responsen wilt exporteren of alleen volledige responsen of alleen onvolledige responsen. Ook kun je de extensie van het aan te maken bestand invullen, standaard staat hier "csv".
De eerste twee rijen van het spreadsheet/tab-gescheiden bestand zijn de kolomlabels. De eerste rij is een "leesbare" kolomkop met de naam van het vraag / antwoordveld. De tweede rij is de interne PHP / database kolomnaam voor die respons.
Wijzig de eerste 2 rijen van dit bestand niet als het bestand later weer wilt importeren in LimeSurvey.
VV-bestandsstructuur - voorbeeld
VV versie 1 TSV bestand
Respons-ID Datum verzonden Laatste pagina Begin taal Toegangscode please vote from 1 to 6 (1 - super, 6 - worst)
id submitdate lastpage startlanguage token 46492X40X1991
183 09.11.11 11:44 3 nl jsfhusdgqfygqsy 4
184 09.11.11 11:53 3 nl sdfhsifgsyergze 2
190 09.11.11 11:44 3 nl qsdqshkfhkdsjhj 1
VV versie 2 TSV bestand
Respons-ID Datum verzonden Laatste pagina Begin taal Toegangscode please vote from 1 to 6 (1 - super, 6 - worst)
id submitdate lastpage startlanguage token QCODE
183 09.11.11 11:44 3 nl jsfhusdgqfygqsy 4
184 09.11.11 11:53 3 nl sdfhsifgsyergze 2
190 09.11.11 11:44 3 nl qsdqshkfhkdsjhj 1
In het voorbeeld wordt de SQGA identifier niet gebruikt, in de tweede regel wordt in plaats daarvan de Qcode variabele QCODE gebruikt.
Gereserveerde namen
In een VV-bestand worden linker- en rechterhaakjes gebruikt voor gereserveerde namen. Bij het importeren wordt deze string vervangen door:
{question_not_shown}: NULL-waarde in database. LimeSurvey gebruikt [empty string] voor een onbeantwoorde vraag, en een NULL-waarde voor een niet getoonde vraag.{quote}: " (een dubbel aanhalingsteken){cr}: Carriage return{newline}: Een nieuwe regel{lbrace}: Linkerhaakje (bijvoorbeeld, als je {cr} in je respons wilt hebben : gebruik{lbrace}{cr})
Aanpassen van VV-enquête-bestand
Wanneer je een bestand hebt geëxporteerd, dan kun je het met een programma als Excel wijzigen. Als je een scheidingsteken moet kiezen, kies dan het TAB-teken. Als je niet ASCII-tekens gebruikt, kies dan "UTF-8" als tekenset/karakerset.
Als je je gegevens wilt bewerken, wees dan voorzichtig met de eerste twee kolommen, zodat je later gemakkelijk de gegevens opnieuw in LimeSurvey kunt importeren!
Als je gegevens uit twee verschillende enquêtes combineert, houd er dan rekening mee dat de oude VV-versie SGQA gebruikt, die dan hoogstwaarschijnlijk verschillende "vraag-id's" zal geven. Wees daarom voorzichtig met hoe je de gegevens samenvoegt!
Het alternatief zou zijn om de laatste VV-versie te gebruiken omdat vraagcodes gelijk kunnen zijn in verschillende LimeSurvey-installaties (als je dezelfde enquêtestructuur gebruikt in meerdere LimeSurvey-instanties).
Bij het importeren van het VV-bestand, als er twee repons-ID's overeenkomen en Record ID's uitsluiten is uitgeschakeld, kun je LimeSurvey:
- Het laten melden en het nieuwe record overslaan.
- Het nieuwe record laten hernummeren.
- Het bestaande record laten vervangen.
- De antwoorden laten vervangen in de bestaande respons met de invoer.
Overige opties
Als je niet de volledige enquête wil exporteren, kun je ook kiezen voor:
Slechts 1 respons
Als je één respons wilt exporteren, dan kan dat op twee manieren:
1. Log in op LimeSurvey, kies de enquête, klik op het tabblad Melding & data en zorg ervoor dat je de basis e-mailmeldingen ontvangt:

Telkens wanneer iemand een enquête heeft ingevuld, ontvang je een e-mail met een link: "Klik op de volgende link om de respons te bekijken". Hiermee ga je naar een pagina met een knop boven de ingevulde gegevens met de tekst "Exporteer deze respons":

Kies dan hoe deze respons moet worden geëxporteerd:

2. Log in op je LimeSurvey-omgeving, kies de enquête. Selecteer Responsen op het tabblad Instellingen:

Kijk naar de kolom actie. Beweeg de muis over de opties en zoek de knop op om de gegevens van de respons te bekijken (de eerste knop):

De response wordt getoond. Klik op de knop "Exporteer deze respons". Je krijgt dan een scherm waar je kunt selecteren hoe het geëxporteerde bestand er uit moet zien:

Zoals je kunt zien, kun je het ook als pdf-bestand exporteren:

Deze optie is meestal nodig wanneer je een van de respondenten zijn / haar respons wilt laten zien. In het geval dat je alleen bepaalde delen van de respons wilt delen, vink dan de pdf-exportoptie aan in paneel Statistieken - expert mode. Op deze manier kun je vragen en / of beoordelingen (die je op de achtergrond hebt uitvoert) verbergen.
Een groep responsen
Deze optie is handig in het geval waarin je een bepaalde groep gefilterde responsen wilt exporteren.
Ga hiervoor naar de respons-tabel:

Je kunt de antwoorden sorteren op basis van de waarde van elke kolom door op het kolomlabel te klikken of filteren door in het lege vak onder de kolom een reeks tekens te typen.

Als je klaar bent, krijg je ongeveer onderstaande tabel. Vink nu alle gefilterde responsen aan, klik op de knop Geselecteerde respons(en)... linksonder de tabel en klik op de knop Exporteren:

Het volgende scherm wordt getoond:

De kolom Bereik wordt niet weergegeven omdat de items die je wilt exporteren al zijn geselecteerd. Om deze ID's te controleren, vinkt je Selectie aan (zie bovenstaande afbeelding). Je kunt klikken op Reset als je al je gegevens wilt exporteren.