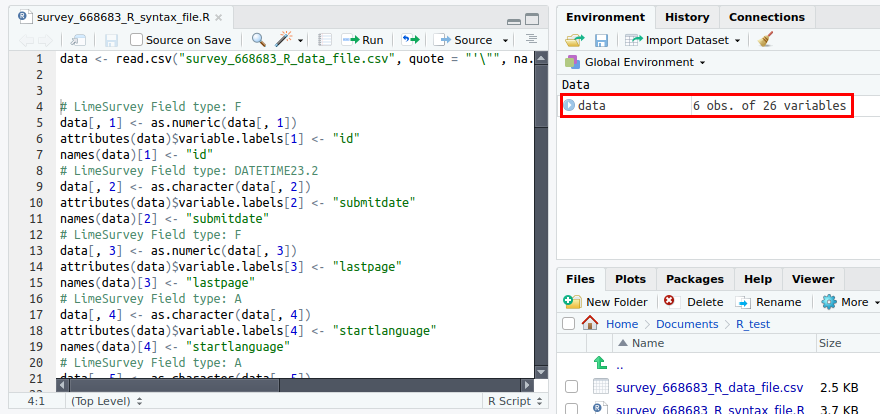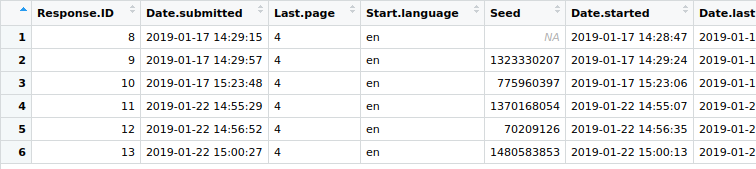回答の出力
From LimeSurvey Manual
アンケートをアクティブにしたあとは、回答の閲覧、分析用にエクスポートすることができるようになります。エクスポート機能にアクセスするには、(アンケート関連パネルに表示される)回答をクリックし、次にドロップダウンメニューから回答と統計をクリックします。

回答概要ページが読み込まれます。ここで、一番上のツールバーにある エクスポートオプションを探します。

いくつかのオプションがあります。
回答の出力
次のパネルは、ドロップダウンメニューから最初のエクスポート関連オプションが選択されたときに表示されます。

フィルタオプションは次のように分かれています。
- 出力形式: 結果を出力する形式を選択します。以下の出力形式が利用可能です。
- CSVファイル(すべての文字セット): フォーマットタブの下段にある"CSVフィールド区切り"オプションと合わせて設定してください。既定は"コンマ"です。そのほか、"セミコロン"、"タブ"があります。
- HTML
- R(データファイル): このオプションを選択する場合は、R(シンタックスファイル)も併せて出力してください。Rでデータを分析する方法の詳細については、こちらのウィキセクションを参照してください。
- Microsoft Word(ラテン文字セット)
- Microsoft Excel(すべての文字セット)
- STATA(.xml): STATAでデータを分析する方法の詳細については、こちらのウィキセクションを参照してください。
- R(シンタックスファイル): このオプションを選択する場合は、R(データファイル)も併せて出力してください。Rでデータを分析する方法の詳細については、こちらのウィキセクションを参照してください。
- 全般
- 完了状態: 全ての回答、完了された回答のみ、未完了回答のみから選択します。それぞれの意味については、こちらのウィキセクションを参照してください。
- 言語エクスポート: 既定のオプションはアンケートのベース言語です。
- 範囲: 回答テーブルに保存されている回答IDを指定します。回答を出力する際、入力した値に問題がある場合(範囲内のIDがないなど)、テーブルに存在するIDを入力するようポップアップが表示されます。
- 回答
- 回答を出力: 回答をそのまま出力するか回答コードに変換して出力することができます。後者を選択すると、回答者が送信した回答は、それぞれの回答コードに置き換えられます。"はい"と"いいえ"の回答は、どのような表現であっても"Y"、"N"に変換されます。 "Y/Nを次の文字に変換"を使用すると、Y/Nで表現される回答コードは、対応するボックスに入力された文字列に変換されます。既定では、Yは1、Nは2となっています。
- 見出し
- 質問を出力: 出力ファイルの見出しを設定します。以下のオプションで選択します。
- 質問コード
- 簡略化された質問のテキスト: このオプションを選択すると質問の長さが短くなります。長い質問を扱うときに役に立ちます。
- 質問テキスト全文(既定)
- 質問コードと質問テキスト
- ストリップHTMLコード: 質問のテキストボックスで使用されているHTMLを出力しないよう、既定ではオンになっています。
- 質問テキストのスペースを下線に変換します: 既定ではオフになっています。オンにすると質問テキストのスペースが下線に変換されます。
- 短縮テキスト: 既定ではオフになっています。オンにすると、質問テキストが短縮されます。質問テキストの長さは、"文字数"に入力した数値で指定します。見出しとして"質問テキスト全文"や"質問コードと質問テキスト"を選択したときに出力される質問テキストを短縮することができます。
- ExpressionScriptコードを使用: 既定ではオフになっています。オンにすると、質問とサブ質問がExpressionScriptで使用したもので出力されます。したがって、見出しは、Qcode変数の命名に従います。本設定を使用するには、見出しとして"質問コード"か"質問コードと質問テキスト"を選択する必要があります。
- 文字数 見出しに表示される最大文字数を設定します。このオプションは、質問として短縮テキストを出力するときに機能します。既定値は15です。
- コード/テキスト区切り: 質問のコードとテキストを区切る文字を指定します。既定では、"ピリオド"+空白文字(<SPACE>)です。
- 質問を出力: 出力ファイルの見出しを設定します。以下のオプションで選択します。
- カラム選択: 出力する質問(と対応する回答)を選択します。質問コードと質問テキストがリストに表示されます。既定では、すべてのカラムが出力されます。複数のカラムを選択するには、CTRLやSHIFTキーを使用します。

R形式での出力
フリーソフトウェア環境のRは、統計計算とグラフィックスに使用されるSPSSの代替手段です。
データセットをRにインポートするには、以下の手順に従ってください。
- シンタックスファイルとデータファイルの両方をダウンロードします。
- 両方のファイルをRの作業ディレクトリーに保存します(作業ディレクトリーを取得・設定するには、Rのコマンドウィンドウでgetwd()やsetwd()を使用します)。
- Rコマンドウィンドウで
source("File_name_syntax.R")と入力します。"data"というデータフレームに正しい形式でインポートします。
選択肢が限定された質問の回答は、質問のコードと一致するラベルと選択肢と一致するラベルに分解されます。
"その他"のオプションが追加された質問では、「その他」データ用の新しい列として「_Other」という質問フィールドが追加されます。

STATA-xmlでの出力
STATAは、商用のデータ分析・統計ソフトウェアパッケージです。
このエクスポート機能は、LimeSurveyで収集されたデータの迅速な分析を容易にするために作成されました。STATA独自のフォーマットでXMLファイルを作成します。この形式は、普通のCSVファイルインポートに比べ、いくつか利点があります。
- 変数ラベル(質問、サブ質問)および値ラベル(該当する場合は回答)を含め、データセットは完全にラベル付けされています。
- 日付はすでにSTATAの内部日付形式に変換されているため、日付の差などを直接計算することができます。
- 必要に応じて、変数名はSTATA互換の形式に変換されます。
- 変数のデータ形式(文字列、整数、浮動小数点数など)基になるデータに従って設定されます(数値が文字列としてエンコードされることはありません)。
STATAにファイルをロードする方法:
- STATAのメニューで、File、Import、xml-dataをクリックします。
- エクスポートされたファイルを選択して、'OK'をクリックしてください。
{{Alert|title=注意|text=
- STATAのデータ形式の制限により、文字列(テキスト)変数の長さは最大244文字(Stataバージョン8-12)、2045文字(Stataバージョン13以上)となります。export pluginの設定でStataのバージョンを設定してください。


- STATAは数値への値ラベルの付加のみをサポートします。したがって、短い答え(通常は1桁または2桁)に対し、これらに適切なラベルを付けるには、LimeSurveyで数値の回答コードを使用する必要があります(1=完全に同意、など)。数字以外の回答コードを使用する場合(A=完全に同意、など)、完全な回答テキストが回答として使用されます(この例では、'完全に同意')。
回答をSPSSへ出力
SPSS Statisticsは、バッチ型、非バッチ型の統計分析に使用されるソフトウェアパッケージです。公式のSPSSパッケージのほか、SPSSの代替であるGNU PSPPも使用できます。
回答データをSPSSにエクスポートするには、回答と統計セクションに移動し、エクスポートメニューの下にあるSPSS対応オプションを選択します。

以下のページが表示されます。

パネルに以下のオプションが表示されます。
- 選択データ: どのデータを出力するか、全ての回答・完了のみ・未完了のみから選択できます。
- SPSSバージョン: SPSSのインストールバージョンを確認してください。次の3つのエクスポートオプションから選択します。"バージョン16 / PSPPより前"、"16以降"、"16以降、Python Essentials込み"
- 言語: アンケート回答に使用された言語のみを出力するフィルタとして機能します。
- レコード数上限: 回答テーブルの最初から"n"個分のエントリーだけをエクスポートする場合は、その数値を入力します。
- 開始行: 回答テーブルの最初から"n"個分のエントリーを除いてエクスポートする場合は、その数値を入力します。
- 回答なし: 空白の場合、回答者が回答していない質問については空白の文字列として格納されます。このボックスに任意の文字列を入力すると、空の文字列が置き換えられます。文字列は出力された.datファイルの中に表示されます。
SPSS出力は2つのファイルからなります。
- シンタックスファイル(survey_xxxx_SPSS_syntax_file.sps)
- データファイル(survey_xxxx_SPSS_data_file.dat)
ファイルを出力したら、メモ帳のようなテキストエディターで出力データを開き、どのようなものか見ることができます。シンタックスファイルには、データをインポートするときに実行されるコマンドが記載されています。これは、SPSS内部のプログラム言語のようなものです。.datファイルは、すべてのデータがカンマで区切られています。質問やラベルセットなどの情報が失われてしまうため、CSVファイルとしてデータをインポートする方法は推奨しません。
SPSSへのLimeSurvey回答インポート
データをSPSSにインポートするには、以下の手順を実行します。
- データファイルとシンタックスファイルをダウンロードします。
- SPSS上で、シンタックスファイルをUnicodeモードで開きます。
- 'FILE='の行を編集し、ダウンロードしたデータファイルのフルパスを記入します。
- メニューから'Run/All'を選択してインポートを実行します。
- 以上
VVExport
回答の収集を開始したら、(表計算ツールを使うべきレベルの)大量の回答データを直接編集して変更しなければならない場合があるかもしれません。
VVExport("VV"は垂直検証を意味します)では、回答テーブルを.csvファイルにエクスポートできます。ファイルの全般的な構造がそのまま残っている限り、ファイルの中の値を編集してから、"VVImport"機能を使用してファイルを再度回答テーブルにインポートすることができます。
よく使用されるのは以下の3つのシナリオです。
- 最初のシナリオは、1つのLimeSurveyで大量のデータを結合する場合です。2つの異なるマシンでそれぞれ同様のアンケートを実行するとします。2つの回答テーブルを統合するには、VVExport、VVImport、およびサードパーティ製のアプリ(表計算アプリなど)を使用してデータを統合し、1つのLimeSurveyに配置します。
- アンケートの回答テーブルを編集する場合。小規模の編集の場合、回答テーブルにアクセスし、個別の回答を編集することができます。一方、"大規模編集"が必要な場合、表計算プログラムを使用して一度に多数の回答を編集できるよう、VVExportとVVImportを使います。
- "vvアンケートファイル"によって、質問や回答の組み合わせを変更した場合に回答をアンケートにインポートできます。また、アクティブなアンケートで質問を追加または削除することができます。
データをSPSSにエクスポートするには、回答と統計セクションに移動し、エクスポートメニューの下にあるSPSSに対応するオプションを選択します。

以下のページが表示されます。

- アンケートID:: エクスポートするアンケートのID
- 出力: エクスポートする回答の完了状態
- 完了された回答のみ: 回答者がアンケートの最後のページに到達し送信ボタンをクリックすると、回答が完了したとマークされます。
- 未完了回答のみ: 回答者が終了ページの送信ボタンをクリックしていない場合は、回答は未完成としてマークされます。
- 全ての回答: 完了した回答と未完了の回答の両方をエクスポートします。
- ファイル拡張子: ファイル拡張子。このファイルはTSV(タブ区切り)ファイルです。 MS-Excelで簡単に開くには、拡張子を.txtに設定します。LibreOffice、OpenOffice、その他の表計算プログラムを使用している場合は、.csv(既定の形式)のままにしておくことができます。
- VV出力バージョン: バージョン1.0(以前のバージョンのVV)はデータベースの列ヘッダーを利用し、バージョン2.0(最新バージョンのVV)はQcode変数の命名を使用します。すべての質問コードがユニークな場合は、既定でバージョン2.0が選択されています。
- "VVImport"を使用して回答をインポートする場合は、既存の回答に回答を追加するか、すべての回答を上書きするかを必ず確認してください。
- 同じ構造(同じ質問/回答)の別のアンケートから回答をインポートする場合、正しいvvファイルを使用していること、および.csvファイルの最初の2行が正しいことを確認してください。
- LimeSurveyにアンケートをインポートすると、(可能な場合)SIDは変わりません。ただし、グループIDと質問IDは変わる可能性があります。そのため、新しいグループID/質問IDと一致するように、最初の2つの見出し行を調整する必要があります。
VVアンケートファイルを出力
VVExportを使用して回答をエクスポートしようとすると、すべての回答をエクスポートするか、または完了した回答のみか、未完了な回答のみかを選択するオプションが表示されます。また、エクスポートされるファイルの拡張子を選択できます。通常は.csvを選択します。
表計算/タブ区切りファイルの最初の2行は列ラベルです。最初の行は、質問/回答フィールドの名前を詳述する"人間が判読できる"列見出しです。2行目は、その回答に対するPHP/データベースの内部カラム名です。
データを後でLimeSurveyに"インポート"できるようにしたい場合は、このスプレッドシートの最初の2行を変更しないでください。
VVファイルの構造 - 例
VVバージョン1 TSVファイル
Response ID Date submitted Last page Start language Token please vote from 1 to 6 (1 - super, 6 - worst)
id submitdate lastpage startlanguage token 46492X40X1991
183 09.11.11 11:44 3 de jsfhusdgqfygqsy 4
184 09.11.11 11:53 3 de sdfhsifgsyergze 2
190 09.11.11 11:44 3 de qsdqshkfhkdsjhj 1
VVバージョン2 TSVファイル
Response ID Date submitted Last page Start language Token please vote from 1 to 6 (1 - super, 6 - worst)
id submitdate lastpage startlanguage token QCODE
183 09.11.11 11:44 3 de jsfhusdgqfygqsy 4
184 09.11.11 11:53 3 de sdfhsifgsyergze 2
190 09.11.11 11:44 3 de qsdqshkfhkdsjhj 1
ここでは、SQGA識別子は使用されません。代わりに2行目でQcode変数名のQCODEが使用されます。
質問コードの方がはるかに使いやすいため、基本的には質問コードを使用することをお勧めします(これは以前のバージョンのLimeSurveyで使用されていたSGQAシステムからの機能追加であることを意味します)。
予約名
.vvファイルでは、予約名の左右の括弧がつきます。インポート時には、予約名の文字列は次のように置き換えられます。
{question_not_shown}: データベースにおけるNULL値。LimeSurveyは、未回答の質問には[空文字列]、表示されていない質問にはNULL値を使用します。{quote}: "(二重引用符){cr}: キャリッジリターン{newline}: 新しい行{lbrace}: 左括弧(例えば、回答に{cr}を入れたい場合は、{lbrace}{cr}とします)
VVアンケートファイルの編集
.vvファイルが正常にエクスポートされたら、スプレッドシートツールを使用してファイルを開いて編集できます。ファイルを開くときに列区切りを選択する必要がある場合は、"タブ"文字を使用してください。非ASCII文字を使用している場合は、文字セットとして "UTF-8"を設定してください。
単にデータを単純に編集したい場合は、最初の2列に注意すれば、後からVVImportを使ってLimeSurveyにデータを簡単に戻すことができます。
2つの異なるアンケートのデータを統合する場合、古いVVバージョンではSGQAを使用しており、"質問ID"が変わってしまうかもしれないことに注意してください。データをどのようにマージするか、注意を払ってください。
最新のVVバージョンを使用すると、複数のLimeSurveyで同じアンケート構造であれば、質問コードは同一となるので、こうした問題が起こりません。
VVファイルをインポートするとき、2つの回答IDが一致し、レコードIDの除外が無効になっている場合、LimeSurveyでは、次のように取り扱うことができます。
- 新しいレコードをスキップした後にレポートとして表示する
- 新しい番号を振りなおす
- 既存のレコードを置き換える
- 既存のレコードの回答を置き換える
その他の出力オプション
アンケート全体を出力する必要がない場合は、以下のように一部だけ出力することもできます。
単一の回答を出力する
個別の回答をエクスポートする場合は、2つの方法で対応できます。
1. LimeSurveyにログインし、アンケートを選択し、通知とデータタブをクリックして、電子メール通知を受信できるように設定します。

誰かがアンケートを完了するたびに、"個々の回答を見るには次のリンクをクリックして下さい"というリンク付きの電子メールを受け取ります。このリンクをたどると、回答データの上に"この回答を出力"というボタンがあるページが表示されます。

どのように回答をエクスポートするか選択します。

2. LimeSurveyにログインし、アンケートを選択します。設定タブの下にある回答タブを選択します。

"操作"列にある各オプションの上にマウスを移動し、回答の詳細を表示できるもの(最初のボタン)を確認します。

回答エントリーが読み込まれます。"この回答を出力"ボタンをクリックしてください。出力されたファイルの形式を選択できるパネルにリダイレクトされます。

ご覧のとおり、回答をpdfファイルとして出力することもできます。

このオプションは通常、回答者に回答者自身の回答結果を共有したい場合に必要です。回答の特定の部分だけを共有したい場合は、統計パネルにあるpdfエクスポートオプションをチェックしてください。このようにすると、"バックグラウンドで"実行した隠し質問や表に出していない評価を隠すことができます。
回答のグループを出力する
このオプションは、フィルタリングされた複数の回答をエクスポートしたい場合に役立ちます。
回答テーブルにアクセスします。

列ラベルをクリックして各列の値に応じて回答を並べ替えたり、列ラベルの下にあるボックスに文字列を入力しデータをフィルタリングしたりできます。

完了すると、テーブルは次のようになります。ここで、フィルターされたすべての回答にチェックマークを付け、回答テーブルの左下にある選択された回答...ボタンをクリックして、エクスポートボタンを選択します。

次のページがロードされます。

出力するエントリはすでに選択されているので、範囲欄は表示されません。選択されたIDを確認するには、選択欄を確認してください(上のスクリーンショットを参照)。すべてのデータを出力トしたい場合は、リセットをクリックしてください。