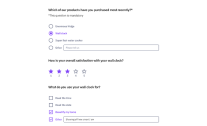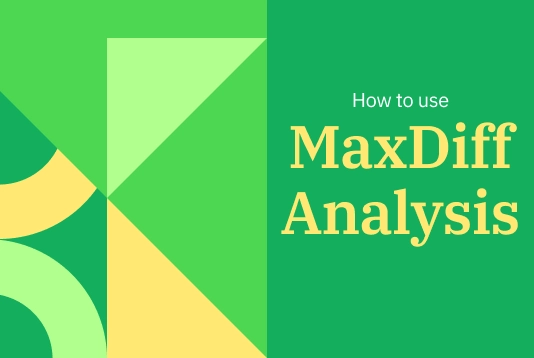En choisissant LimeSurvey, vous pouvez soit utiliser l'un de nos nombreux modèles d'enquête prêts à l'emploi mais personnalisables, soit créer votre propre enquête à partir de zéro. Peu importe l'option qui vous convient le mieux, voici les étapes pour commencer. 1. Créez un compte gratuit Pour commencer, vous aurez besoin d'un compte gratuit, voici comment en créer un en quelques secondes. Après cela, votre site d'enquête sera automatiquement créé. 2. Donnez un nom à votre nouveau site d'enquête Une fois votre compte créé, vous serez automatiquement dirigé vers la création de votre site d'enquête. Il vous suffit de donner un nom à votre nouvel environnement LimeSurvey. Après cela, vous arriverez sur votre tableau de bord. 3. Créez votre première enquête Vous serez sur votre tableau de bord. À partir de là, vous aurez le choix de cliquer sur le bouton "+" de la barre supérieure ou l'élément de menu "+ créer une enquête" pour commencer la création de votre première enquête. Ensuite, vous arriverez dans la section de création d'enquête. À partir de l'onglet de création, il vous suffit de remplir le nom de votre nouvelle enquête, de sélectionner une langue de base et un groupe d'enquête.Remarque : Si vous venez de commencer avec LimeSurvey, il se peut que vous n'ayez pas de groupes d'enquête. C'est normal, par défaut les enquêtes sans groupe sont ajoutées au groupe par défaut, vous n'avez rien à changer. 4. Accédez à l'onglet structure Ensuite, vous arriverez dans l'onglet structure de votre nouvelle enquête. Comme vous le remarquerez, un premier groupe de questions d'exemple et une question d'exemple sont toujours créés par défaut. Vous pouvez changer le nom de ce groupe et, bien sûr, modifier la question et en créer de nouvelles, alors continuons à faire cela. 5. Ajoutez des questions à votre enquête Pour ajouter une nouvelle question à votre enquête, il vous suffit de cliquer sur le bouton "+ Ajouter une question" à l'écran sur lequel vous vous trouvez actuellement. Si vous souhaitez modifier la première question d'exemple, sélectionnez cette question, cliquez sur "Modifier", et changez le type de question selon vos préférences. Après avoir cliqué sur "Type de question", le menu de sélection du type de question s'ouvrira, et vous pourrez choisir le type de question que vous souhaitez inclure. Dans ce cas, nous choisirons une question à choix multiple. 6. Activez votre enquête Après avoir ajouté vos questions et groupes de questions à votre enquête, vous êtes presque prêt à l'activer. Pour ce faire, sélectionnez l'onglet paramètres, cliquez sur Aperçu, et choisissez “Activer l'enquête.” Vous aurez l'occasion de choisir vos paramètres généraux sur la manière dont l'enquête doit être activée dans le pop-up suivant – une fois cela fait, cliquez sur enregistrer et activer ! À partir de là, vous pouvez choisir si votre enquête est en accès ouvert, ce qui permet à quiconque possédant le lien de participer, ou en accès fermé, nécessitant une invitation unique pour participer. Lorsque vous êtes prêt à mettre fin à votre enquête, sélectionnez simplement “Arrêter cette enquête,” puis confirmez le choix en cliquant sur “Désactiver l'enquête.” {loadmoduleid 429} 7. Partagez votre enquête Si vous avez choisi une enquête en accès ouvert, vous pouvez partager l'URL de l'enquête en visitant la page d'Aperçu de votre enquête sous l'onglet paramètres, choisissez la section de partage d'enquête et vous trouverez le lien de votre enquête. Vous pouvez également cliquer sur le bouton du panneau de partage ouvert. Vous trouverez des options pour partager votre enquête via QR code ou des réseaux sociaux. Si vous avez choisi une enquête en accès fermé, vous pouvez activer le tableau des participants à l'enquête. Ce tableau vous permet d'inviter des participants, de suivre qui a complété l'enquête et d'assurer que chaque personne participe une seule fois. Pour créer le tableau, allez dans paramètres, choisissez le menu enquête, cliquez sur participants à l'enquête, puis sur initialiser le tableau des participants. Utilisez le tableau des participants pour générer des codes uniques pour chaque participant. Une fois que vous avez créé votre tableau des participants, vous pouvez importer les données des participants, puis utiliser le tableau pour gérer les participants à l'enquête et suivre l'état de participation. 8. Collecter les réponses Lorsque vous êtes prêt à collecter les réponses de l'enquête, vous pouvez choisir si les réponses sont anonymes ou non. L'option par défaut est de ne pas anonymiser les réponses, ce qui signifie qu'elles sont associées aux informations de votre tableau des participants. Si vous choisissez de rendre les réponses anonymes, il n'y a aucun moyen de relier les réponses et les participants – mais vous pourrez toujours voir les réponses individuelles saisies par les participants. Pour surveiller les réponses en temps réel, accédez à l'onglet paramètres, sélectionnez "Réponses", et vous pourrez voir votre résumé de réponses en aperçu ou les réponses détaillées dans le tableau en dessous. De là, vous pouvez utiliser une variété de filtres pour choisir comment afficher les réponses. Pour assurer l'intégrité et la qualité de vos données d'enquête, utilisez la fonction de vérification de l'intégrité des données pour contrôler la cohérence et déterminer la redondance. Cette fonction recherche les erreurs possibles qui pourraient exister entre les tableaux de réponses et les tableaux d'enquête, ou entre la liste de jetons et la base de données centrale des participants. 9. Analyser les résultats Une fois toutes les réponses reçues et votre enquête fermée, il est temps d'analyser les résultats. Avec les outils d'analyse de LimeSurvey, vous pouvez créer des statistiques simples et complexes en utilisant le tableau de réponses et le résumé des champs, filtrer les données selon vos besoins, et générer des graphiques et des tableaux. Pour accéder à ces outils, cliquez sur "Statistiques," puis choisissez la fonction que vous souhaitez utiliser. Pour une analyse externe supplémentaire, vous pouvez exporter vos données d'enquête dans divers formats compatibles avec des outils tels que SPSS, R, STATA, et plus encore. Pour exporter les données d'enquête, trouvez “Réponses” dans la barre d'outils, sélectionnez “Réponses & statistiques,” cliquez sur “Exporter,” puis choisissez votre format d'exportation souhaité. Pour enregistrer les graphiques et tableaux générés avec les outils de LimeSurvey, utilisez la fonction “Exporter les images” et choisissez votre format souhaité. Avec LimeSurvey, vous pouvez rapidement et facilement créer et personnaliser des enquêtes qui répondent à vos besoins. Pour plus d'informations sur le démarrage ou l'utilisation de notre vaste gamme d'outils, consultez notre Centre d'aide ou commencez votre propre enquête maintenant.