Survey settings/nl: Difference between revisions
From LimeSurvey Manual
Created page with "Op dit menu kun je de instellingen met betrekking tot toegangscodes (tokens) beheren. Je kunt bijvoorbeeld instellen dat de enquête anoniem is. Of dat openbare aanmelding om..." |
Created page with "Met een quota kun je het aantal ingevulde enquêtes per groep (leeftijd, geslacht, plaats, ...) beperken." |
||
| Line 99: | Line 99: | ||
=Quota's= | =Quota's= | ||
Met een quota kun je het aantal ingevulde enquêtes per groep (leeftijd, geslacht, plaats, ...) beperken. | |||
For further details, access the following link on [[Survey quotas|quotas and their usage]]. | For further details, access the following link on [[Survey quotas|quotas and their usage]]. | ||
Revision as of 12:56, 1 March 2018
Introductie
Het menu enquête-instellingen maakt het mogelijk dat gebruikers hun enquête aanpassen en uitbreiden. Standaard zijn de opties:
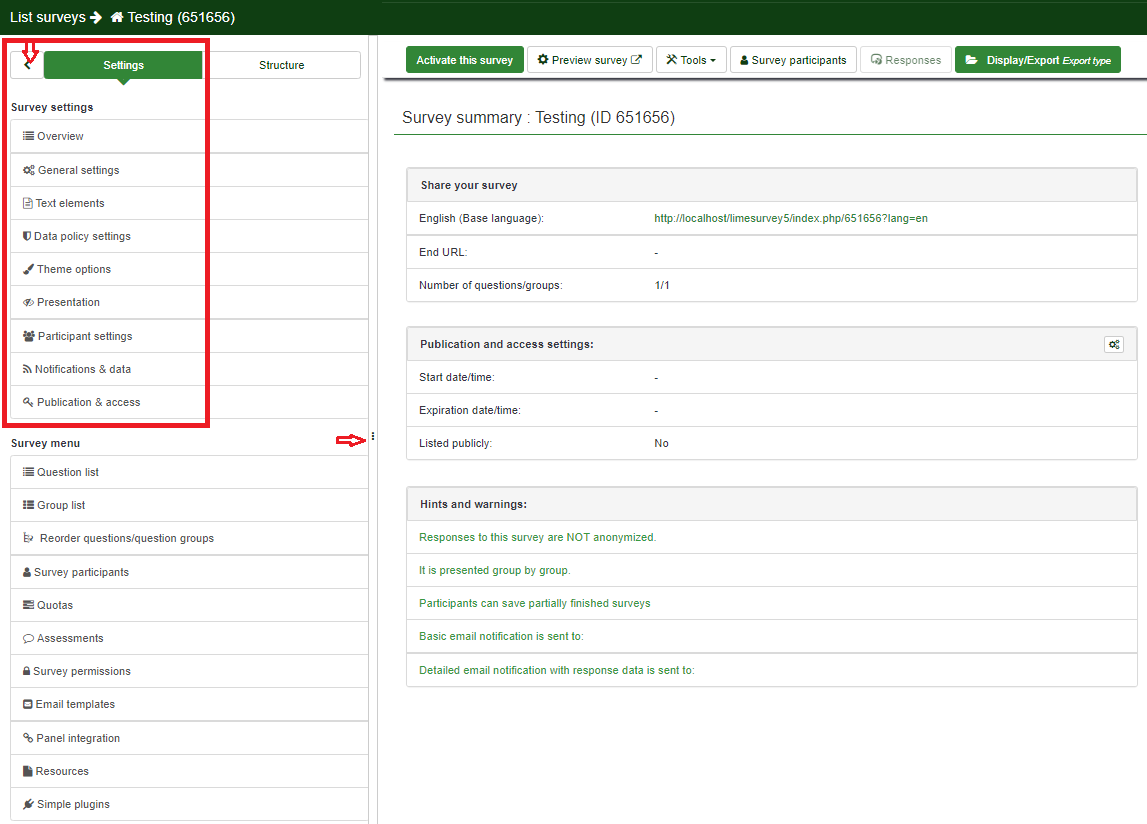
- Overzicht
- Algemene instellingen
- Enquête teksten
- Thema opties
- Deelnemers
- Presentatie
- Publicatie & toegang
- Enquête rechten
- Deelnemer instellingen
- Quota's
- Beoordelingen
- Datamanagement
- E-mail sjablonen
- Paneel-integratie
- Bronnen
In het bovenstaande scherm zijn er 2 knoppen gemarkeerd. De gebruiker kan daarmee het eigen menu met enquête-instellingen naar eigen inzicht aanpassen. Sleep de rechterkant van het hoofdmenu met instellingen naar links of rechts door te klikken op de knop met de drie stipjes. Klik op de knop linker pijlkop om het menu in te klappen, totdat er alleen een zijbalk over is met icoontjes. Je gaat naar de standaardinstelling terug door op de knop rechter pijlkop boven het instellingen-menu te klikken.
Als je met de muis over een optie gaat wordt er een uitleg getoond.
Overzicht
De overzichtspagina geeft een algemeen beeld van de enquête, het bestaat uit de gedeelten:
- Overzicht taakbalk: De functies op de taakbalk zijn starten/stoppen van de enquête, controleren logica, opslaan, exporteren, deelnemers toevoegen en offline toevoegen van een response.
- Snelle acties: Met de vier boxen kun je snel een vraag / vraaggroep toevoegen, teksten wijzigen, instellingen wijzigen en de statistieken bekijken. Met de optie formaat (boven de boxen) kun je selecteren hoe de vragen worden getoond aan de deelnemers van de enquête.
- Samenvatting: Een kort overzicht van de enquête.
Meer informatie over het paneel Overzicht.
Algemene instellingen
In de algemene instellingen van een enquête kun je basis informatie wijzigen zoals de eigenaar, het e-mailadres van de enquête-beheerder en het gebruikte sjabloon.
Meer informatie over algemene instellingen.
Enquête teksten
Op het paneel Enquête teksten kun je de titel, de beschrijving, de welkomstpagina, de eindpagina, de eind URL en de landafhankelijke instellingen (decimale punt en datumformaat) wijzigen.
Meer informatie over Enquête teksten.
Thema opties
Via dit paneel kun je je sjabloon uitbreiden met de functie inheritance (overerven) of door een bootswatch thema te gebruiken.
Meer informatie over thema opties.
Deelnemers
Je wilt misschien een vooraf bepaalde groep mensen uitnodigen om je enquête in te vullen en dan bijhouden wie de enquête wel/niet heeft ingevuld. En dan ook zorgen dat iedereen het maar een keer invult. Dan kun je deze deelnemers te selecteren door op Deelnemers aan de vragenlijst te klikken.
Meer informatie over Enquête deelnemers.
Presentatie
Je kunt in het paneel Presentatie de presentatie en navigatie van je enquête wijzigen. Dit bepaalt hoe je enquête door de respondent gezien wordt. Je kunt bijvoorbeeld aangeven of het aantal vragen vooraf getoond moet worden, of er een indicatie van de voortgang (de progress bar) getoond moet worden, enz.
Meer informatie over presentatie.
Publicatie & toegang
Met deze instelling kan de enquête-beheerder aangeven hoe en wanneer de respondent de enquête kan benaderen. Moet er gebruik gemaakt worden van CAPTCHA. Is er een begindatum of een einddatum dat de enquête ingevuld mag worden.
Meer informatie over Publicatie & toegang.
Enquête rechten
Soms wil de beheerder een gebruiker (bijv. een vertaler) niet meer toegang geven dan nodig. Hiervoor is er het paneel Enquête rechten. Je kunt hier de rechten van gebruikers eenvoudiger beheren dan via de applicatie Gebruikersbeheer.
Meer informatie over rechten.
Deelnemer instellingen
Op dit menu kun je de instellingen met betrekking tot toegangscodes (tokens) beheren. Je kunt bijvoorbeeld instellen dat de enquête anoniem is. Of dat openbare aanmelding om de enquête in te vullen mogelijk is.
Meer informatie over deelnemers.
Quota's
Met een quota kun je het aantal ingevulde enquêtes per groep (leeftijd, geslacht, plaats, ...) beperken.
For further details, access the following link on quotas and their usage.
Beoordelingen
LimeSurvey contains a feature that allows the survey administrator to create survey "assessments" for his or her respondents - even for multilingual surveys. Assessments are rules which evaluate the responses to a survey immediately after it is submitted, displaying text blocks to the survey participant (based on that evaluation).
Meer informatie over beoordelingen.
Datamanagement
If you would like to save response-related details into the responses tables, access this panel. You can save the referrer URL, IP address, timings, etc. that can help you produce more in-depth analyses. Moreover, LimeSurvey allows you to use the tracking ID from Google Analytics.
Meer informatie over instellingen voor notificaties en datamanagement.
E-mail sjablonen
The email templates are used to quickly send personalized invitations, reminders, confirmations, and registrations emails to your respondents (from the survey participants table). You can also edit the standard basic (or detailed) admin notifications that are sent to the survey administrator.
For more information, access Email templates.
Paneel-integratie
You can set up from this tab which additional URL parameters will be accepted by your survey (these parameters would be attached to the start URL of the survey).
For further details, see the wiki section on panel integration.
Bronnen
Hier beheer je de bestanden (afbeeldingen, media) die geüpload zijn in de HTML-Editor.
For further details, check our wiki section on how to use external resources in your survey.