Panel integration
From LimeSurvey Manual
Introduction
From this tab you can define the URL parameters that will be accepted by your survey. (These parameters will be attached to the general survey start URL). This option is important if you want to integrate your survey with a professional survey panel provider that provides the participants for you. The latter usually provides the unique ID of every survey participant and you will need to save these unique IDs for further reference.
Survey's panel integration: Survey menu > Survey menu > Panel integration
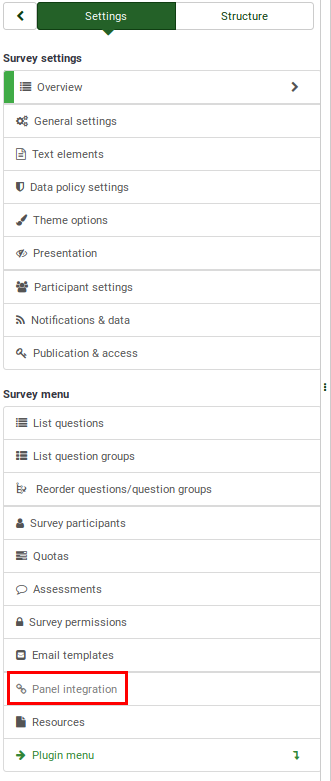
Survey panel integration
An empty table will be displayed with the option that allows you to add an URL parameter.

Two fields need to be filled out:
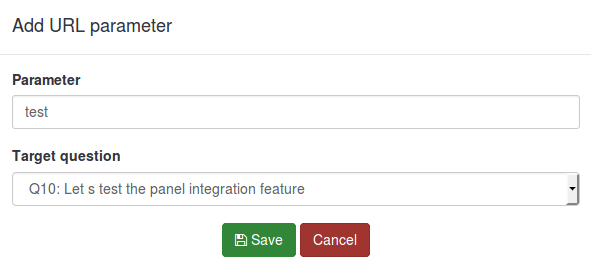
- Parameter: Type in this field the name of the new parameter.
- Target question:. The value of the parameter is always saved in the survey session, even if you don't set a target question here. Here, you can select a question of type 'Sort text' or 'Multiple texts'.
How to use the panel integration function
A simple example is presented below to explain how to use the panel integration function.
1) First, create a short/long free text question and name it what ever you want (we will use "LS" for the Question code field). Then, enable the always hide this question option, located under the Display tab within the menu of the question.
2) Go to the panel integration tab, and click the "Add URL parameter".
Select the short/long text question you created in the first step. The participants that come from the respective professional panel provider will land on the target question. It can be hidden so that the participants can start completing the survey.
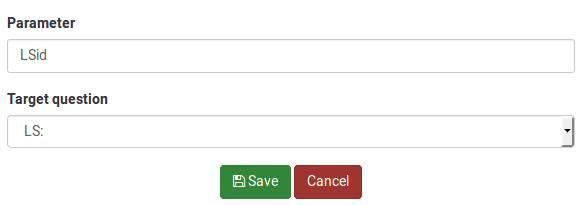
The name you pick for the parameter will have to be included in the entry link that you will later supply to your panel provider. It will be named "LSid" in our example. Don't forget to click the Save button located in the upper right part of the table!
3) Now, you have to set up the entry link that you will send to the your panel provider. To get your survey URL link, click the Preview survey buttons.

Copy the URL you accessed from the address bar:
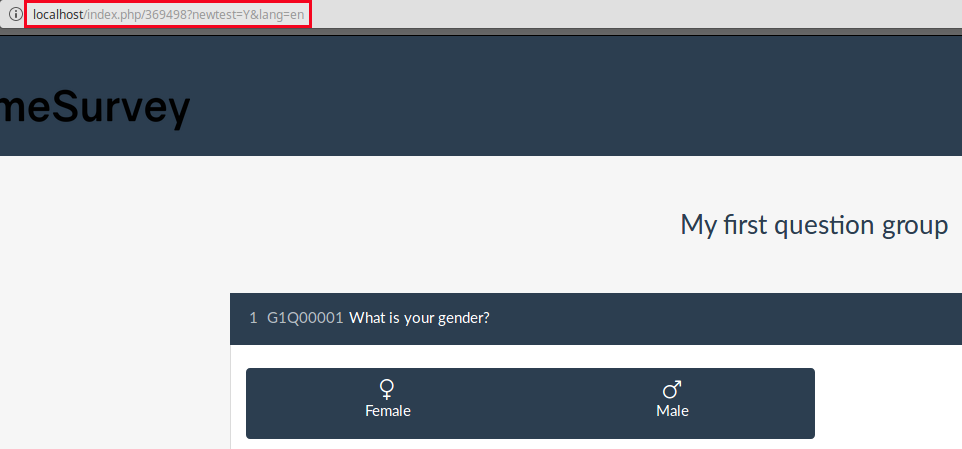
Add at the end the newly added parameter: &LSid="xxxxxx". The link should look like this:
http://localhost/index.php/369498?newtest=Y&lang=en&LSid="xxxxxx"
What ever you replace the "xxxxxx" with will be stored in the short/long free text question when your respondent lands on that page. For example, I sent to a user the following link:
http://localhost/index.php/369498?newtest=Y&lang=en&LSid=ABCD5
The string after LSid was stored as an answer to the short/long text question.

Examples
The following examples were created to help you add:
- Redirects if the respondents have finished filling out the survey;
- Redirects if the respondents were screened out due to a quota;
- Redirects link if the quota limit was reached.
The complete link
The complete link must be inserted into the end URL field that also has to be loaded automatically for everyone who successfully completes the whole survey.
The URL you have to send back to the panel provider should look like this:
https://panelproviderwebsite.com/?return=complete¶metername={PASSTHRU:parametername}
The screenout link
A screenout prevents the participants from continuing the survey because he or she is not a member of your survey target group. For screenouts, you have to set the quota limit field to "0" (zero) and allow the quota URL to be automatically loaded once it was triggered.
Then, add the following link into the quota URL field:
https://panelproviderwebsite.com/?return=screenout¶metername={PASSTHRU:parametername}
The quotafull link
A quotafull excludes participants from continuing the survey, because a certain quota has been exceeded.
https://panelproviderwebsite.com/?return=quotafull¶metername={PASSTHRU:parametername}