Ustawianie warunków
From LimeSurvey Manual
Przegląd warunków w LimeSurvey
LimeSurvey ma bardzo zaawansowaną funkcję logicznego rozgałęziania. Dostęp do niego można uzyskać, klikając przycisk „Ustaw warunki” - ![]() - znajdujący się na każdym pasek pytań.
- znajdujący się na każdym pasek pytań.
W tym rozdziale opiszemy:
- jakie warunki znajdziesz w LimeSurvey
- co możesz, a czego nie możesz zrobić z warunkami
- jakich kroków musisz się nauczyć, aby ustawić proste lub bardziej złożone warunki
Aby zapoznać się ze szczegółowymi instrukcjami wideo, zobacz ten samouczek lub pobierz przykładową ankietę dotyczącą stanu: [[Media:LimeSurvey_Survey_Setting_Conditions.zip|LimeSurvey_Survey_Setting_Conditions.zip] ]
Ukryj/pokaż rozgałęzienia a rozgałęzienia skokowe
Za pomocą LimeSurvey możesz zaprojektować rozgałęzienia logiczne, co oznacza, że możesz zdecydować, że niektóre pytania będą wyświetlane tylko wtedy, gdy zostaną spełnione pewne warunki, np. „Pokaż pytanie X, jeśli odpowiedź na pytanie Y brzmiała Z”.
Nasze podejście polega na zaimplementowaniu logiki rozgałęziania „Ukryj/pokaż”:
- możesz zdefiniować warunek lub zestaw warunków na każdym pytaniu w swojej ankiecie - jeśli warunek zostanie spełniony, pytanie zostanie wystawiany:

- pytanie bez zdefiniowanego warunku będzie zawsze wyświetlane;
- pytanie ze zdefiniowanym warunkiem nie będzie wyświetlane, jeśli warunek nie jest spełniony .
Podejście to różni się od logiki rozgałęziania skoków, która jest czasami wdrażana przez inne oprogramowanie. W „logice rozgałęziania skoków” wynikiem spełnionego warunku byłoby przeskoczenie do innego pytania (to znaczy ukrycie wszystkich pytań pomiędzy). LimeSurvey nie implementuje metody logiki rozgałęziania skoku. Zamiast tego, jeśli chcesz przeskoczyć serię pytań, powinieneś po prostu ustawić ten sam warunek dla wszystkich pytań, których nie chcesz wyświetlać. Na przykład, jeśli warunek przeskoku, który chcesz ustawić w Pytaniu 2 to „Przeskocz do Pytania 5, jeśli odpowiedź na Pytanie 1 brzmi „Tak”, możesz po prostu:
- ustawić warunek na pytania 2, 3 i 4 tak, aby wyświetlał tylko „jeśli odpowiedź na Pytanie 1 brzmiała „NIE” „Tak”
LimeSurvey ułatwia ustawienie tego samego warunku dla wielu pytań (a tym samym wdrożenie „logiki rozgałęziania skoków”), umożliwiając „skopiowanie” warunku z jednego pytania do serii innych. W powyższym przykładzie zacząłbyś od ustawienia warunku w Pytaniu 2, a następnie z tego samego ekranu skopiowałbyś ten warunek do Pytania 3 i Pytania 4.
Obsługiwane typy warunków
Zasadniczo warunek może porównywać wartości i zwracać wartość true lub false.
Wartości, które można porównać, to „odpowiedzi na poprzednie pytania”. Na przykład, jeśli odpowiesz „Tak” na Pytanie 1, respondentowi ankiety zostanie wyświetlone Pytanie 2:

W tym momencie ważne jest, aby zrozumieć, co jest uważane za kwalifikujący się wpis pytania dla edytora warunków.
„Wpis pytania” to:
- proste pytanie (dla wszystkich typów pytań z wyjątkiem pytań typu Array)
- na przykład: pytania tekstowe, radio lub listy rozwijane, a nawet wielokrotne możliwości wyboru pytania
- lub wiersz w pytaniach Array (z wyjątkiem pytań Array z podwójną skalą i pytań elastycznych Array)
- na przykład: tablica z 5 przyciskami opcji lub tablica z etykietą pytania
- lub dowolna lewa część lub prawa część pytania o podwójnej skali Array
- lub każda komórka pytania elastycznego Array
- wartości stałe
- na przykład: "Jeśli odpowiadałeś na poniższe pytanie przez ponad 18 lat"

- Dane w profilu uczestników: Aby skorzystać z danych z tabeli uczestników ankiety, należy ustawić opcję „Anonimowe odpowiedzi” na „NIE”. Opcja ta dostępna jest w panelu ankiety Ustawienia uczestnika.

Obsługiwanych jest kilka operatorów porównania - od prostych „równa się” po zaawansowane „wyrażenie regularne”:
- Podstawowe odnoszą się do operacji „równe” i „nierówne”
- „Większy/mniejszy” Dostępna jest także rodzina operatorów than, która jest zwykle używana w przypadku numerycznych wpisów pytań
- Należy pamiętać, że w porównaniach w polach numerycznych wykorzystywana jest kolejność numeryczna. Na przykład 2 < 10
- Jeśli używasz pytania typu tekstowego, warunek może zostać oceniony jako „2” > „10” (kolejność ciągów znaków)!
- Pytania numeryczne, a także pytania tekstowe (jeśli mają ustawiony atrybut „numbers_only”), do porównań użyją kolejności numerycznej
- Dostępny jest również zaawansowany operator porównania korzystający z wyrażeń regularnych (nie panikuj! Jeśli nie wiesz co to oznacza, to nie potrzebujesz tego)
- wzorzec to „nie” należy ująć w znaki „/”
- na przykład: „””[a-zA -Z]$
Jak mogę połączyć warunki?
Możesz „budować złożone warunki” poprzez „łączenie prostych warunków” z operatorami logicznymi „AND” i „LUB”.
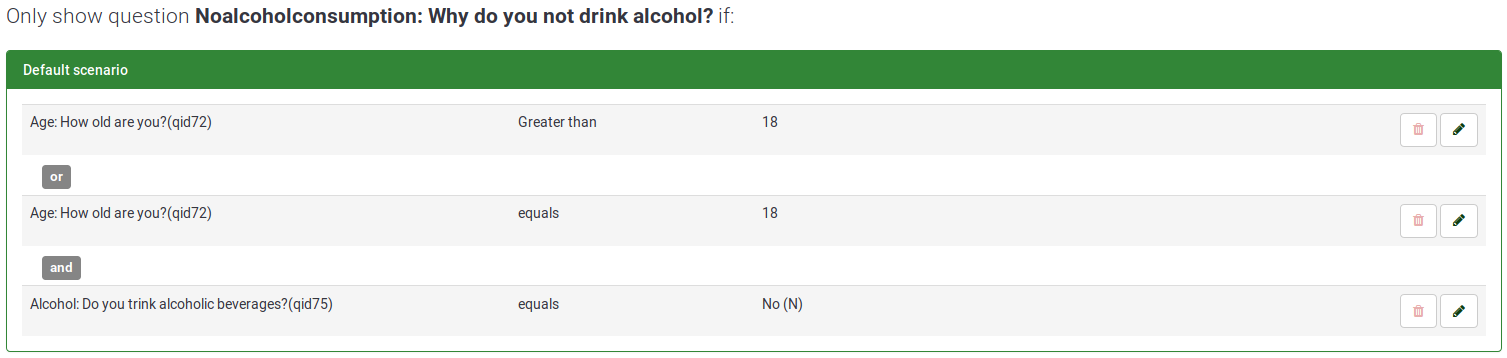
Jednakże ważne jest, aby zrozumieć, że „LimeSurvey automatycznie określa, który operator logiczny zastosować”. Oznacza to, że użycie operatorów „OR” lub „AND” jest określane „” zgodnie z kontekstem” warunku. W powyższym przykładzie istnieje tylko jeden scenariusz. Oznacza to, że LimeSurvey korzysta z algebry Boole’a, co oznacza, że operator „lub” jest „obliczany” jako pierwszy.
Porozmawiamy więcej o złożonych warunkach później. Najpierw skupmy się wspólnie na elementarnych.
Projektant warunków
Najpierw musisz uzyskać dostęp do Projektant warunków. Aby to zrobić, kliknij pytanie, do którego chcesz zastosować warunek:
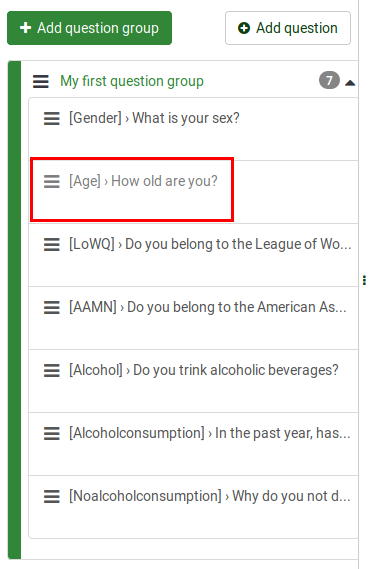
Teraz poszukaj przycisku „Ustaw warunki” znajdującego się na górnym pasku pytań:
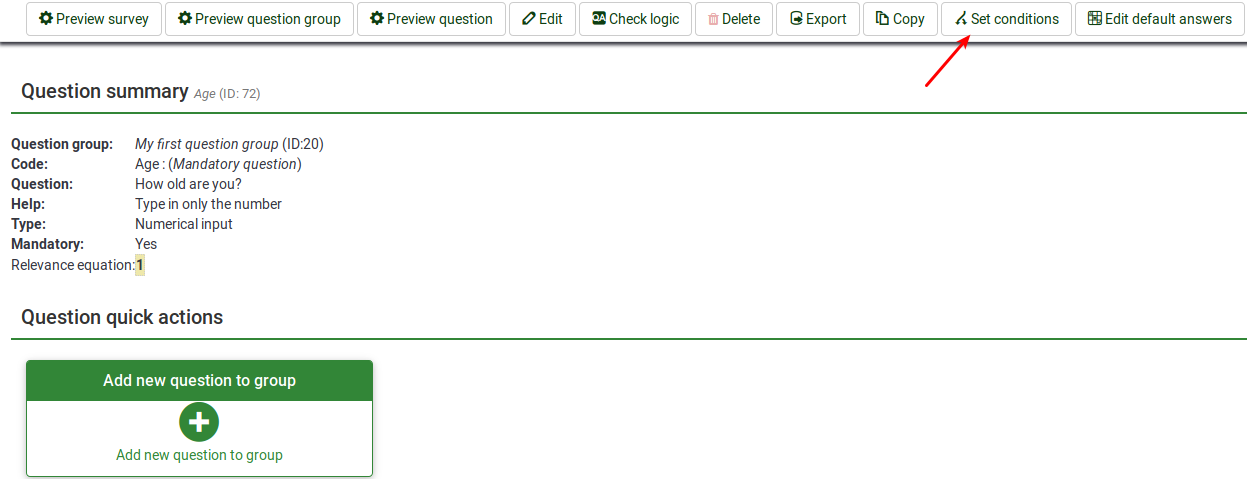
Po wejściu wyświetli się następująca strona:

Panel projektanta warunków można podzielić na trzy sekcje:
Pasek narzędzi projektanta warunków
Na pasku narzędzi możesz znaleźć następujące opcje:
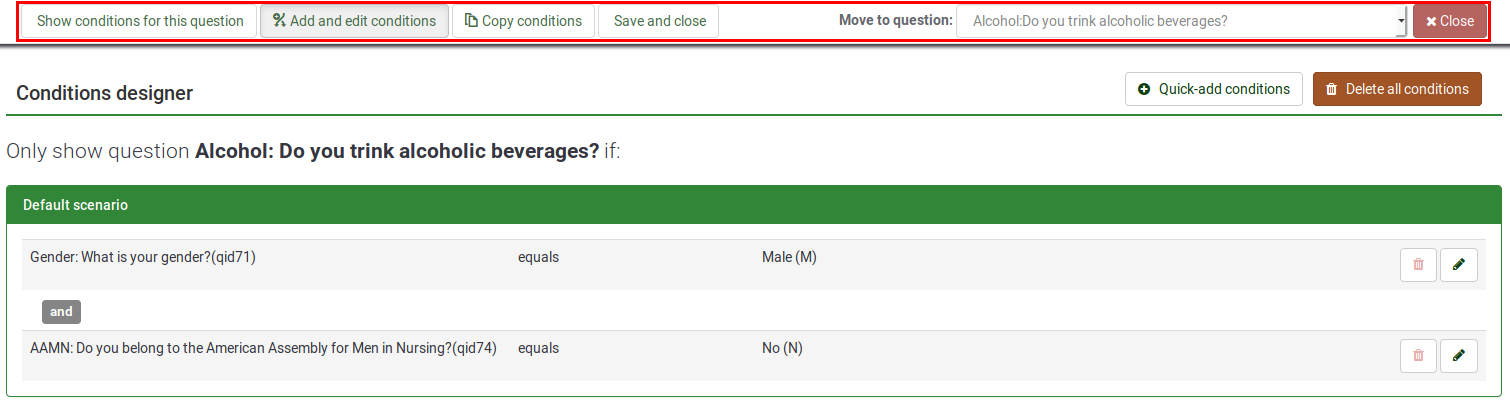
- Pokaż warunki dla tego pytania: Kliknij ten przycisk, aby uzyskać szybki przegląd aktualnie istniejących warunków, które mają zastosowanie do Twojego pytania.
- Dodawaj i edytuj warunki: reprezentuje domyślną stronę, która otwiera się automatycznie po kliknięciu przycisku Ustaw warunki. Jest ono podzielone na dwie części: (1) tabelę wyświetlającą wszystkie istniejące warunki i scenariusze oraz (2) menu dodawania/edycji warunków.
- Kopiuj warunki: Czasami chcesz zastosować ten sam warunek do X pytań, aby na końcu wyświetlić pytanie Y. W tym celu kliknij „Kopiuj warunki”. Otworzy się nowe okno wyświetlające aktualne warunki dodane do Twojego pytania (nazwijmy to pytaniem 3). Aby dodać je do pytania 5, zaznacz żądane warunki, które chcesz skopiować, wybierz pytanie 5 i kliknij przycisk „Kopiuj warunki” znajdujący się w lewej dolnej części panelu. Aby uzyskać więcej informacji, kontynuuj czytanie sekcja wiki.
- Zapisz i zamknij: Po zakończeniu wprowadzania zmian kliknij „Zapisz i zamknij”, aby zapisać warunki.
- Przenieś do pytania: Aby nie opuszczać panelu projektanta warunków podczas przechodzenia do innego pytania, skorzystaj z poniższej opcji i wybierz z listy rozwijanej kolejne pytanie, do którego chcesz zastosować warunki. Należy pamiętać, że lista rozwijana wyświetla pytania, które są wyświetlane w ankiecie przed i po bieżącym pytaniu.
- Zamknij: Jeśli chcesz wyjść z panelu bez dokonywania jakichkolwiek zmian, możesz albo przejść bezpośrednio do zakładki Ustawienia/Struktura i wybrać żądaną opcję, albo kliknąć Zamknij, który znajduje się w prawym górnym rogu ekranu.
Przegląd istniejących warunków
W tej sekcji wyświetlana jest tabela zawierająca wszystkie istniejące scenariusze i warunki pytania. W tym miejscu można wykonać określone czynności:

- W prawej górnej części dostępne są trzy akcje:
- Szybkie dodawanie warunków - przyspiesza proces dodawania warunków (przeczytaj poniżej, aby poznać wszystkie opcje )
- Przenumeruj scenariusze - po kliknięciu, scenariusze zostaną ponumerowane przyrostowo, zaczynając od jednego. Należy pamiętać, że ta opcja jest wyświetlana tylko wtedy, gdy do Twojego pytania zastosowano dwa lub więcej scenariuszy.
- Usuń wszystkie warunki - za pomocą tej akcji możesz usunąć wszystkie istniejące warunki i scenariusze zastosowane do Twojego pytania.
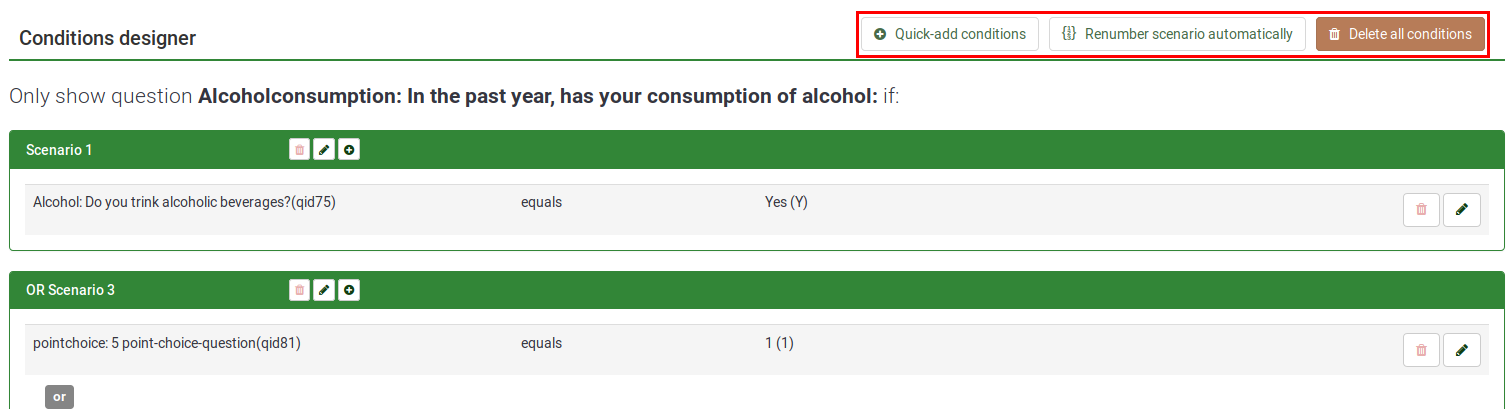
- Oprócz numeru identyfikacyjnego każdego scenariusza znajdują się trzy przyciski umożliwiające wykonanie następujących akcji:
- Usuń scenariusz
- Zmień numer scenariusza
- Dodaj warunek do tego scenariusza - kliknij na ten aby dodać kolejny warunek do żądanego scenariusza

- Na każdym warunku można wykonać dwie akcje:
- Usuń warunek
- Edytuj warunek - po kliknięciu będziesz mógł edytować warunek z menu warunki

Dodaj/edytuj warunki
Dolna część ekranu przypisana jest do menu Dodaj/edytuj warunki:
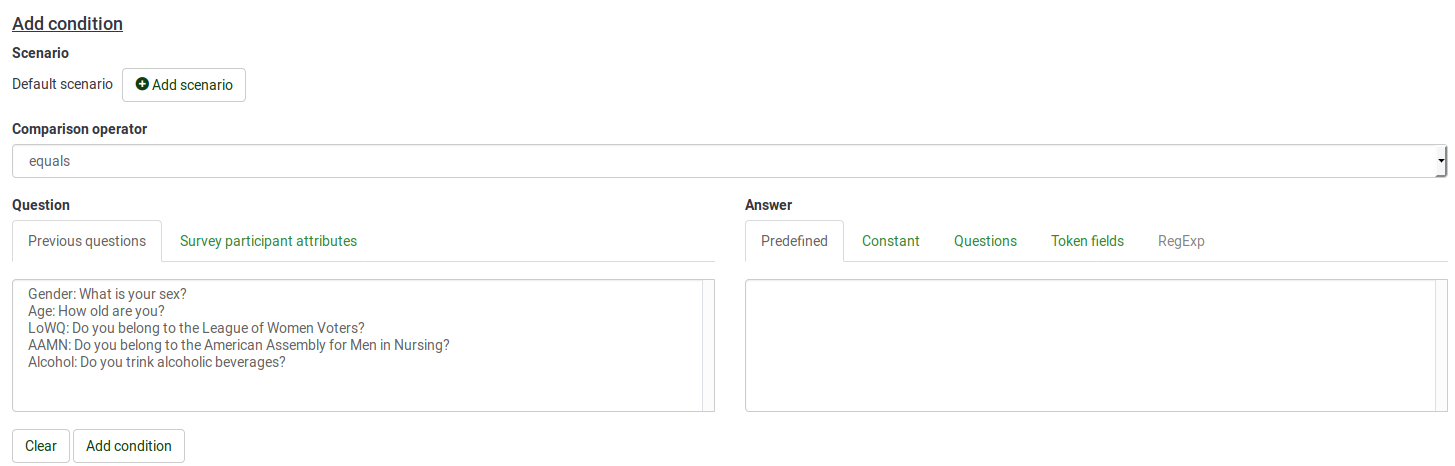
Aby zrozumieć jak działa funkcja warunków w LimeSurvey, najpierw przedstawimy warunki elementarne.
Definicja warunków elementarnych
Warunek elementarny to po prostu pojedynczy warunek „bez żadnych operatorów logicznych OR lub AND”.
Składa się z:
- lewego operandu: „testowanej wartości”. Możesz wybrać typ „testowanej wartości” wybierając odpowiednią zakładkę w edytorze warunków. Może to być albo poprzednie pytanie, albo atrybut uczestnik ankiety.

Jeśli wybierzesz wpis pytania (z zakładki „Poprzednie pytania”) i jeśli to pytanie zawiera predefiniowane odpowiedzi, wówczas odpowiednie predefiniowane odpowiedzi zostaną wyświetlone w zakładce „Predefiniowane” w wyborze wartości porównawczej .
- nie korzystać z odpowiedzi anonimowe
- używać tabela uczestników ankiety i dostęp zamknięty.
- „operator porównania”. Z listy rozwijanej wybierz „operator porównania”, który chcesz zastosować („mniejszy niż”, „mniejszy lub równy”, „równa się”, „nie równy”, „” większy lub równy, większy niż, wyrażenie regularne).
- prawy operand: „wartość porównania”. Typ wartości porównawczej możesz wybrać wybierając odpowiednią zakładkę w edytorze warunków. Tworząc warunek, możesz wybrać jako wartość porównawczą wstępnie zdefiniowaną wartość (odpowiedź), stałą, pytanie, atrybut uczestnika ankiety lub wyrażenie regularne:

Przykład warunków elementarnych i sposób ich tworzenia
- Pokaż pytanie „AAMN” „„jeśli”” „odpowiedź na pytanie „Płeć” to predefiniowana odpowiedź „Mężczyzna”
- „Wartość testowana” = odpowiedź na pytanie „Płeć”
** „operator porównania” = równa się
- „wartość porównania” = predefiniowany kod odpowiedzi (w tym przypadku odpowiedź „Mężczyzna”)
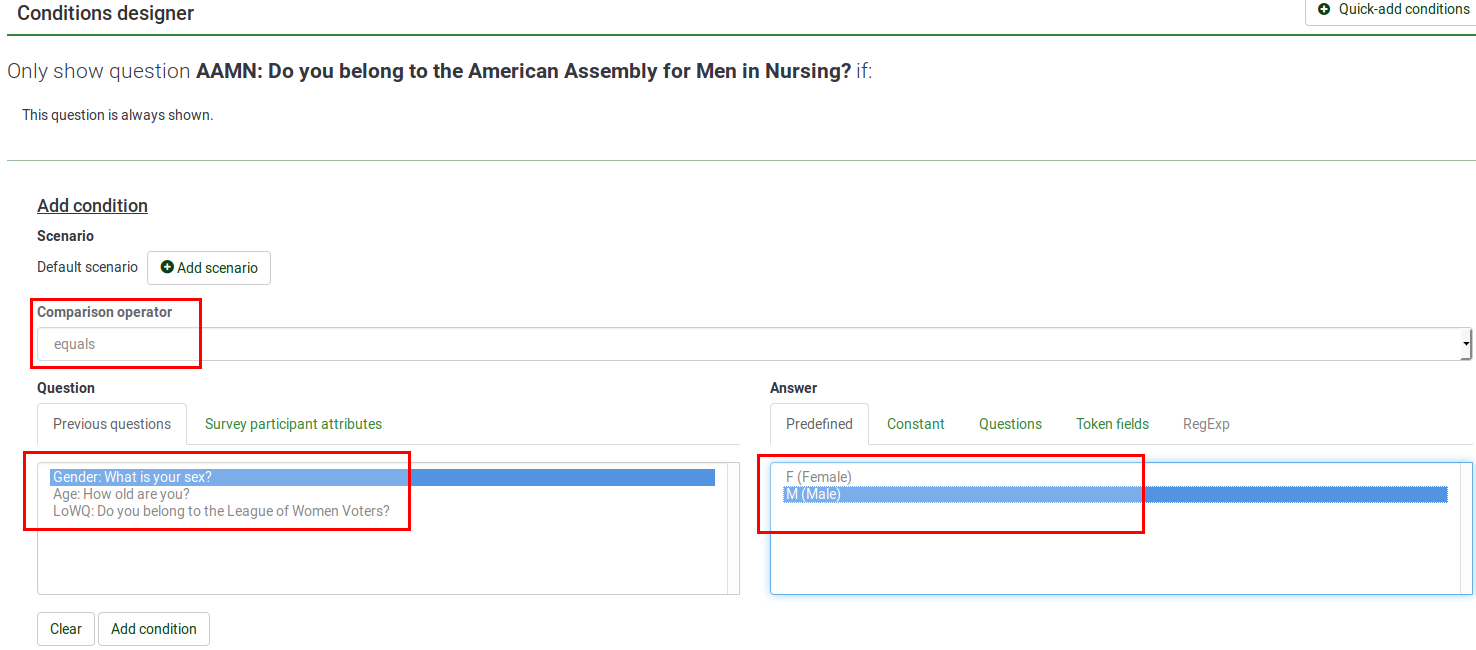
- Pokaż pytanie „Alkohol” „”jeśli”” „odpowiedź na pytanie „Wiek” jest większa lub równa wartości liczbowej „18”
- „Wartość testowana” = odpowiedź na pytanie „Wiek” '
- operator porównania = większy lub równy
- wartość porównania = wartość stała '18'
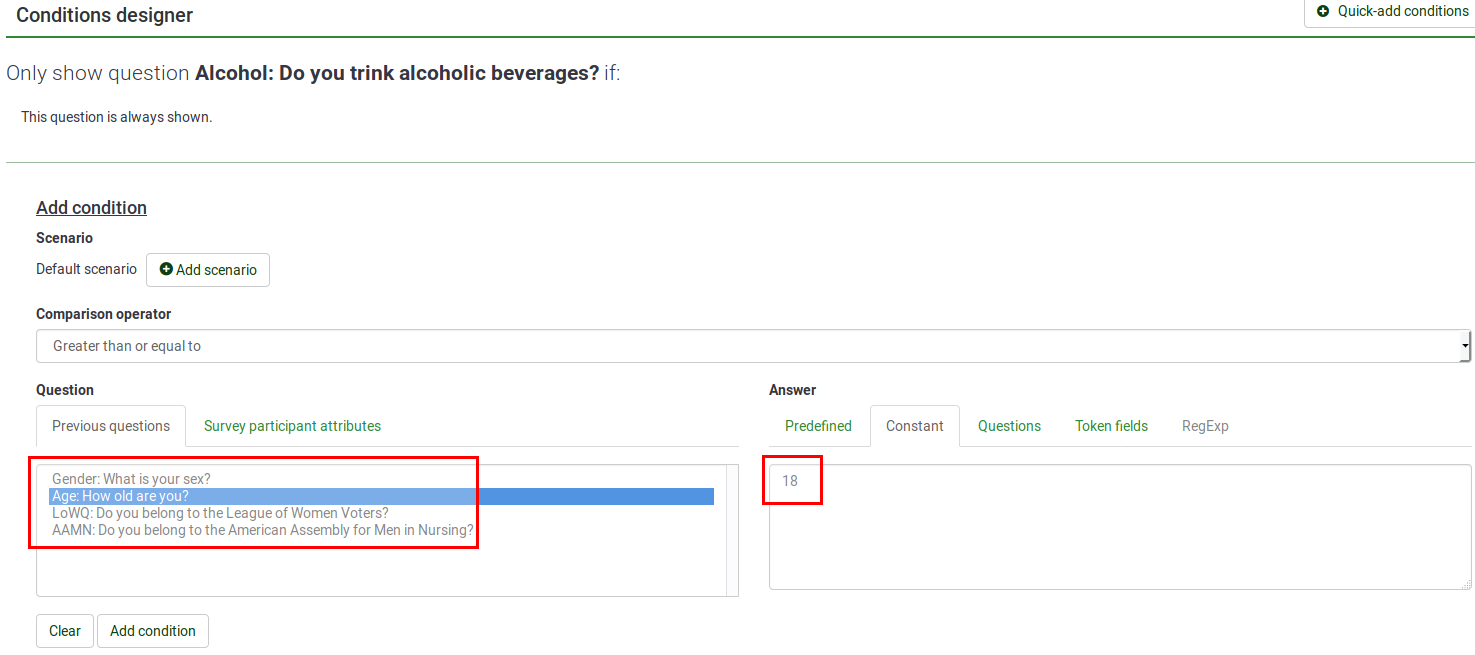
- Pokaż pytanie „Alkohol” „”jeśli”” „odpowiedź na pytanie „Data urodzenia” jest większa niż 2000-01-01””
- „Wartość testowana” = odpowiedź na pytanie „Data urodzenia” '
- operator porównania = większy lub równy
- wartość porównania = '2000-01-01' (format w polu stałym: 2000-01-01 )
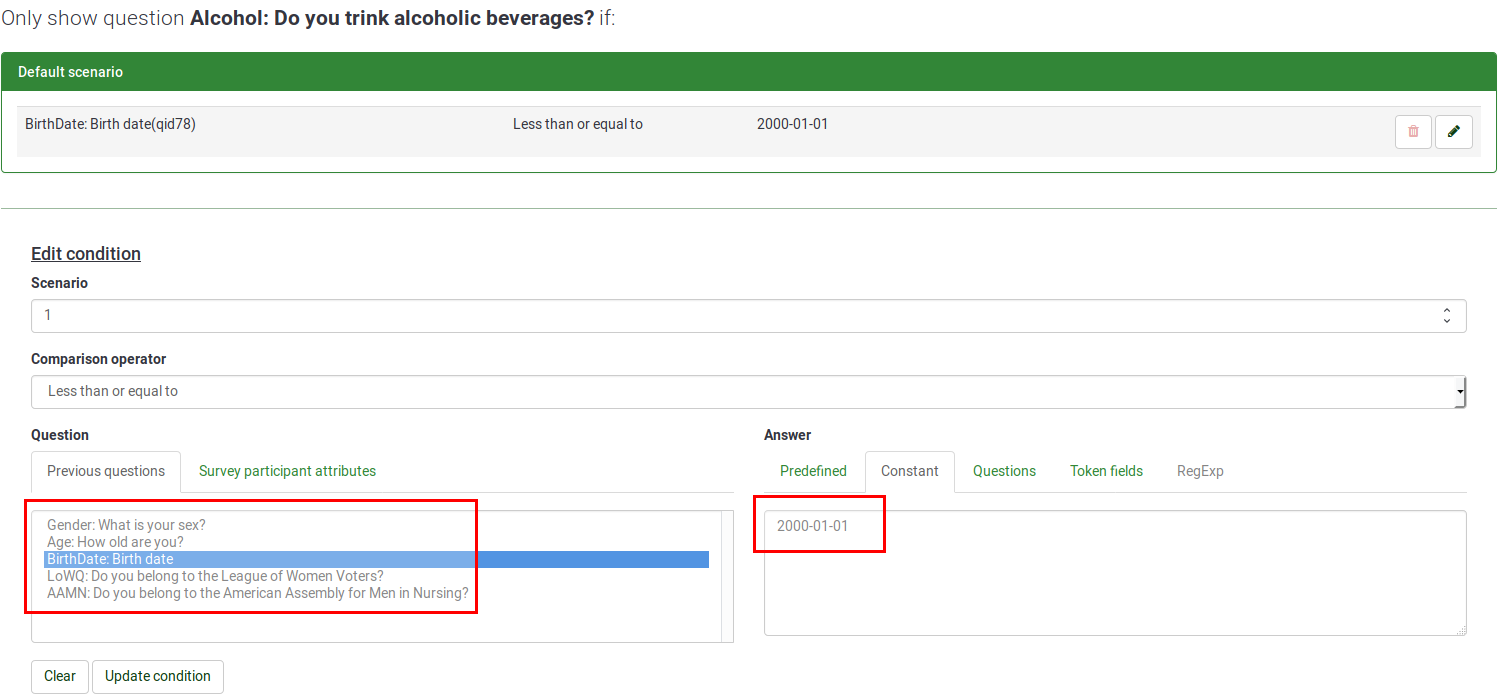
- Pokaż pytanie „Alkohol” „jeśli” „„Historia picia” atrybut uczestnika” pasuje do ciągu „Tak”.
- „testowana wartość” = „ Wartość DrinkingHistory' pobrana z tabela uczestników ankiety
- operator porównania = równa się
- wartość porównania = wartość stała 'Tak'
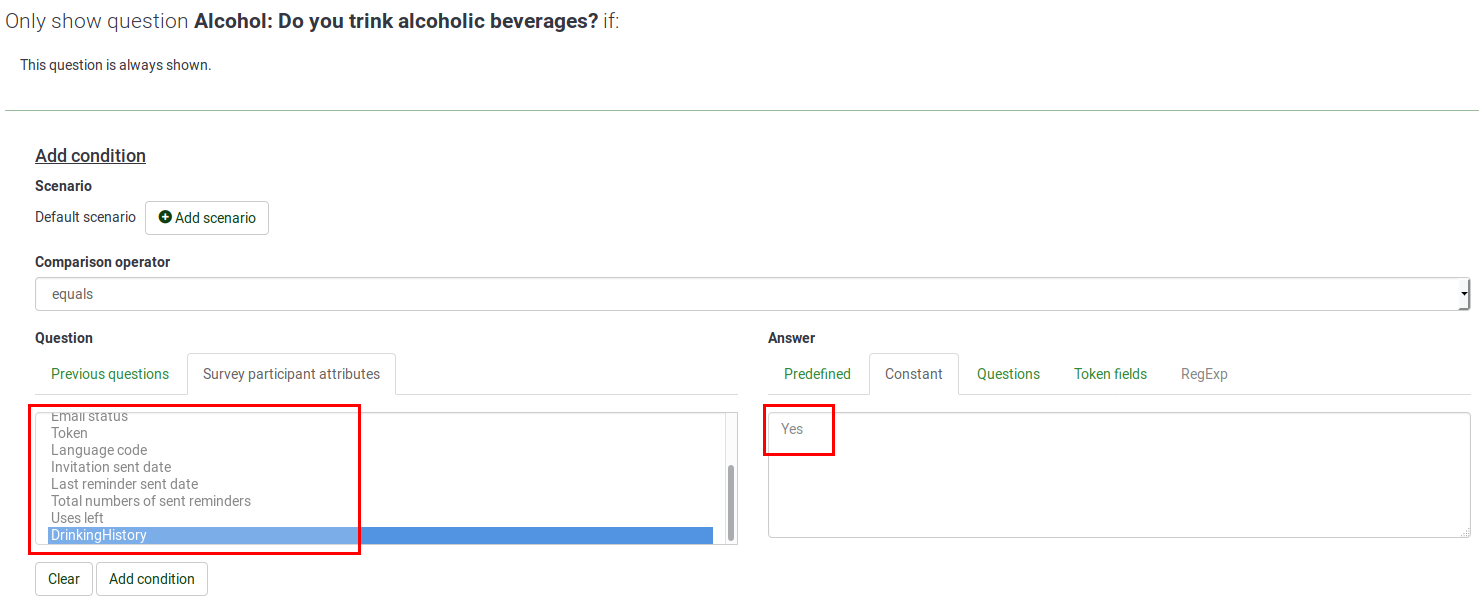
Warunki i scenariusze w LimeSurvey
Domyślne kombinacje warunków
Jak powiedziano wcześniej, LimeSurvey automatycznie decyduje, który operator logiczny (AND lub OR) powinien zostać zastosowany pomiędzy warunkami, w zależności od „kontekstu”.
Należy również pamiętać, że „kolejność, w jakiej definiujesz warunki elementarne, nie ma znaczenia”, ponieważ LimeSurvey automatycznie zmieni ich kolejność zgodnie ze swoją własną logiką.
Przeanalizujmy to szczegółowo. Należy zawsze pamiętać o dwóch zasadach:
- Pierwsza zasada: warunki posiadające tę samą „testowaną wartość” są łączone OR
* Druga reguła: Warunki o różnych testowanych wartościach są poddawane działaniu AND
Pierwsza zasada: warunki mające tę samą „testowaną wartość” są łączone OR
Jeśli masz kilka warunków, są one poddawane operacji „OR” razem, jeśli mają tę samą „testowaną wartość”. Dzieje się tak w przypadku, gdy warunek dotyczy kilku odpowiedzi należących do jednego pytania. Przykładowo, poniżej zastosowano warunek do trzech odpowiedzi należących do tego samego pytania - jeśli odpowiedź na Pytanie 'FavColour' jest równa 'zielony' LUB odpowiedź na Pytanie 'FavColour' jest równa 'czerwony' LUB' „” odpowiedź na pytanie „FavColour” jest równa „niebieski”, wówczas respondentowi ankiety wyświetli się pytanie „BirthDate”:

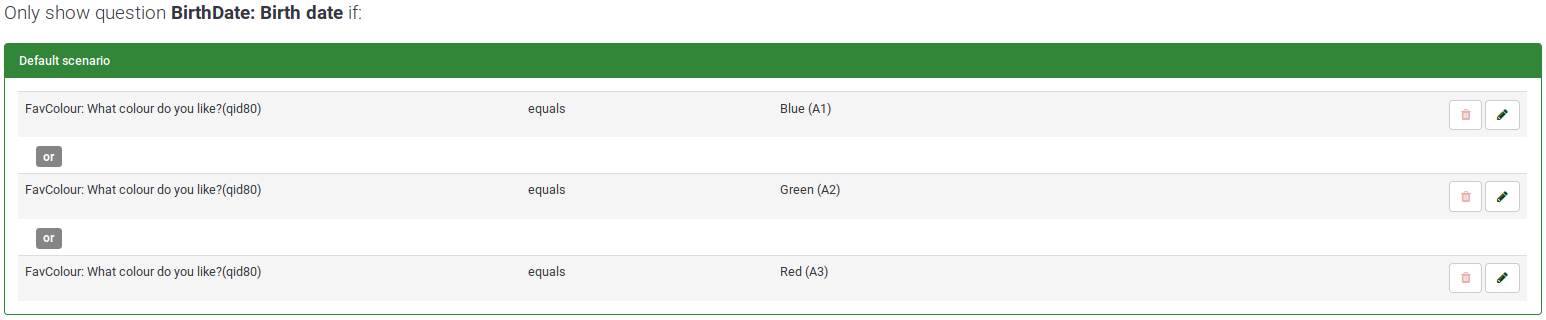
Druga zasada: warunki mające różną „testowaną wartość” są poddawane operacji AND razem
Jeśli masz kilka warunków, są one „łączone” razem, jeśli nie mają tych samych „testowanych wartości”. Na przykład poniżej możesz zobaczyć przypadek kilku warunków opartych na różnych poprzednich pytaniach - „Jeśli odpowiedź na pytanie „Alkohol” jest równa „T”, odpowiedź „ORAZ” odpowiedź na pytanie „Płeć” równa się „F””, wówczas respondentowi ankiety wyświetli się pytanie „Spożycie alkoholu”:



Pytania z wieloma opcjami
Pytania typu „Wielokrotny wybór” i „Wielokrotny wybór z komentarzami” będą wyświetlane w dwóch wersjach:
- w wersji „Grupa pól wyboru”, która pozwala ustawić warunki dla wszystkich możliwych odpowiedzi odpowiednich pytanie;
- zestaw wpisów „Pojedyncze pole wyboru”, który umożliwia indywidualne ustawienie warunków dla każdego pola wyboru.

Grupa checkboxów smak
Skupmy się teraz na przykładzie, aby lepiej zrozumieć różnicę pomiędzy tymi dwoma smakami. Wyobraźmy sobie, że chcemy wyświetlić pytanie „Punkt wyboru” tylko wtedy, gdy respondent zaznaczy przynajmniej jedną z „testowanych odpowiedzi” wymienionych w pytaniu „Wiele organizacji”.
Jak wspomniano powyżej, grupa smaków pól wyboru pozwala ustawić warunki dla wszystkich możliwych odpowiedzi na dane pytanie. Dlatego poniżej jako „wartości porównawcze” wybrano jedynie opcje odnoszące się do obowiązków:

Jak możemy zaobserwować, warunki są poddawane operacji OR ze względu na wybraną na początku opcję „Grupa pól wyboru”.:

Warunki ORAZ w pytaniach wielokrotnego wyboru
Skupmy się teraz na podobnym przykładzie. Jednakże tym razem szukamy tylko najbardziej aktywnych członków, aby zadać im dalsze pytania. W tym celu korzystamy z opcji „Pojedyncze pole wyboru”, która umożliwia ustawienie warunków indywidualnie dla każdego pola wyboru.
W tym przykładzie pytanie X zostanie wyświetlone, jeśli zaznaczone są „A” i „B”:


Kiedy już to zrobisz, możesz zauważyć, że te dwa warunki są teraz połączone AND.

Oznacza to, że Twoje pytanie nie zostanie wyświetlone, jeśli nie zostaną spełnione obie testowane wartości (wybrane pytania podrzędne).
Wykorzystanie scenariuszy — użycie warunków typu OR pomiędzy różnymi pytaniami
Możesz teraz argumentować, że czasami potrzebujesz warunków „ORed”, nawet jeśli są one ustawione dla różnych pytań (to znaczy dla różnych „testowanych wartości”). Dlatego mamy scenariusze!
Definicja scenariusza
Scenariusz to po prostu „ręczne grupowanie warunków”, w którym niektóre warunki są oceniane niezależnie od innych warunków z innych scenariuszy. Warunek złożony skutkujący powiązaniem kilku scenariuszy zostanie spełniony tylko wtedy, gdy spełniony zostanie jeden scenariusz. Innymi słowy, scenariusze to „logiczne grupowanie warunków” z uwzględnieniem powyższych reguły oraz „które są połączone operatorem OR” w celu zbudowania złożonych warunków.
Wszystko opisane powyżej dotyczy warunków występujących w każdym scenariuszu. Domyślnie wszystkie nowe warunki tworzone są w ramach „Scenariusza domyślnego”, którego identyfikatorem jest liczba „1”. Tworząc nowe warunki, możesz wybrać, czy zostaną one dodane do scenariusza domyślnego, czy nie. Aby zmienić scenariusz wystarczy użyć innego identyfikatora.
Dodawanie pytania do innego scenariusza
Tworząc (lub edytując) warunek, możesz zmodyfikować scenariusz, w którym warunek jest przechowywany, po prostu klikając przycisk dodawania scenariusza:
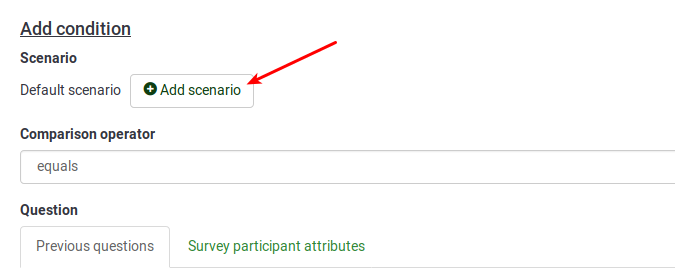
Jak widać, domyślny scenariusz wykorzystuje jako identyfikator „1”. Aby dodać warunki do różnych scenariuszy należy zmienić identyfikator wpisując w polu inną liczbę.
Identyfikator liczbowy scenariusza nie ma znaczenia, a różne scenariusze mogą mieć nieciągłe identyfikatory.

Możesz zmienić numer przypisany do scenariusza, klikając tę ikonę ![]() i przypisując nowy identyfikator do scenariusza.
i przypisując nowy identyfikator do scenariusza.

- zdecydować w jakiej kolejności będą wyświetlane scenariusze podczas korzystania z ankiety w wersji do druku
- połączyć warunki z dwóch scenariuszy (aby połączyć scenariusz 10 ze scenariuszem 1, wystarczy zmienić numer scenariusza 10, tak aby był to scenariusz 1).
Przykład: utworzenie trzech scenariuszy
Aby utworzyć trzy scenariusze potrzebne są co najmniej trzy warunki i do każdego z nich należy dodać inny identyfikator scenariusza. Po zakończeniu scenariusze zostaną połączone między sobą za pomocą operatora „OR”. Na przykład może to wyglądać tak:
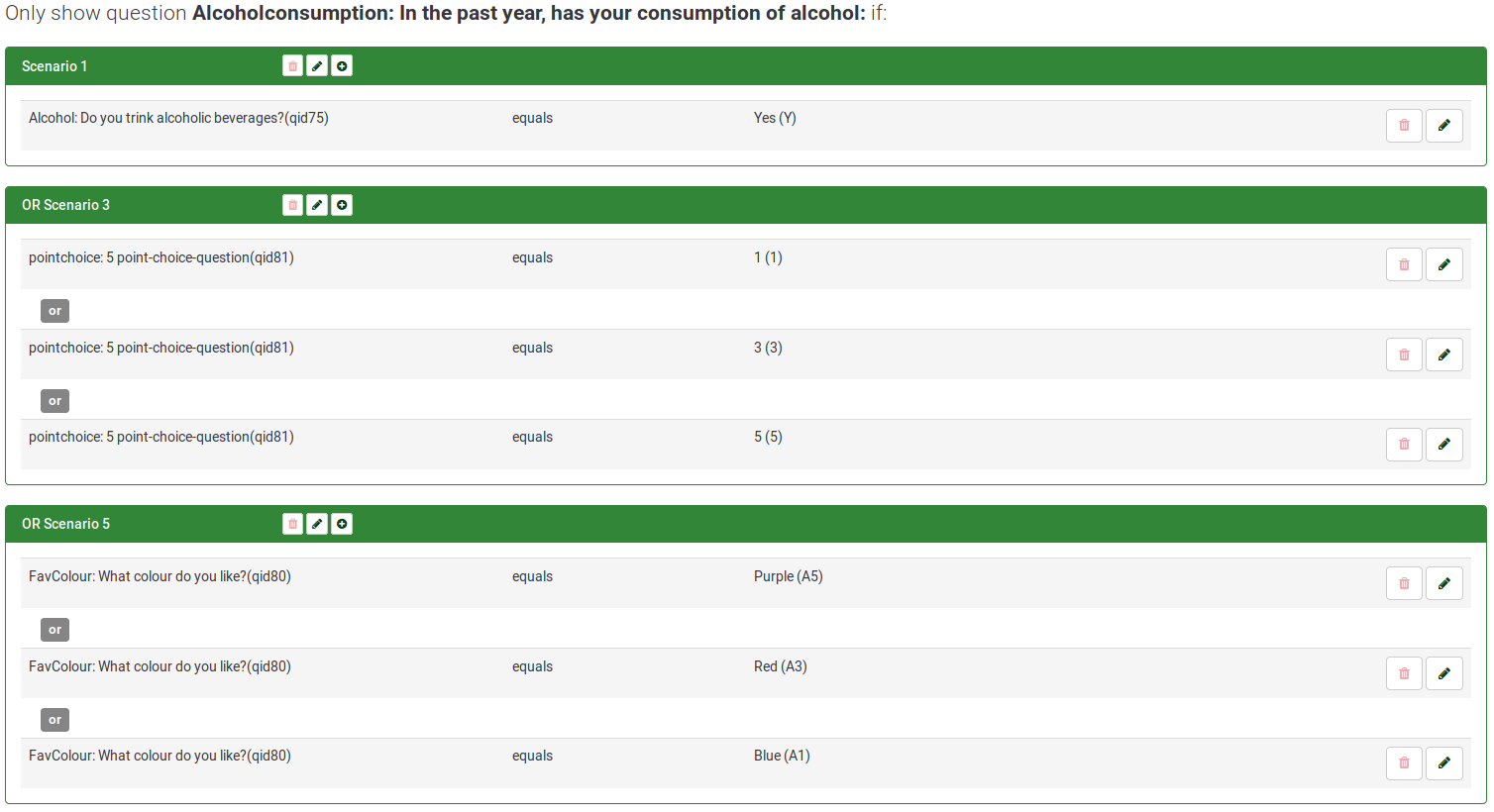
AND vs OR w tym samym scenariuszu
W niektórych przypadkach w tym samym scenariuszu możesz znaleźć operatory logiczne AND i OR:

LimeSurvey zawsze zastosuje jako pierwszy LUB. Więcej szczegółów na ten temat można znaleźć w następującym artykule w Wikipedii na Algebra Boole’a.
Jednakże. kolejność działań można także sprawdzić w polu Równanie istotności. W powyższym przykładzie równanie istotności zostało podkreślone poniżej:

Jak można zauważyć, do operacji logicznych OR dodano zestaw dodatkowych nawiasów, aby poinformować oprogramowanie, że należy je najpierw „obliczyć”.
Jak skopiować warunki
Funkcji kopiowania warunków można użyć, jeśli chcesz zastosować ten sam zestaw warunków, który zastosowałeś w pytaniach od 5 do 10. W ten sposób nie będziesz musiał ręcznie odtwarzać warunków zastosowanych w poprzednich pytaniach.
Aby rozpocząć kopiowanie warunków, musisz najpierw wybrać pytanie, do którego stosuje się warunek (w naszym przypadku pytanie „LowQ”). Następnie wybierz warunki, które chcesz skopiować i wybierz pytanie, do którego chcesz dodać warunki (w naszym przypadku pytanie „Alkohol”).

Zwróć uwagę na działanie funkcji kopiowania warunków, gdy chcesz skopiować i zastosować zestaw warunków znajdujących się w różnych scenariuszach do innego pytania, które używa tych samych lub innych numerów identyfikacyjnych scenariusza. Aby podsumować możliwe przypadki, sprawdź następujący przykład:
- chcesz skopiować Scenariusz 1 - Warunek A, Scenariusz 1 - Warunek B, Scenariusz 7 - Warunek C i Scenariusz 7 - Warunek D z PytanieX do PytanieY
- PytanieY zawiera już Scenariusz 1 - Warunek A, Scenariusz - Warunek C , Scenariusz 6 - Warunek E, Scenariusz 8 - Warunek F.
- Po skopiowaniu następujące warunki zostaną zastosowane do PytaniaY:
- Scenariusz 1: Warunek A, Warunek B, Warunek C -> Warunek A nie jest już kopiowany, ponieważ już istnieje w PytaniuY, kopiowany jest tylko warunek B.
- Scenariusz 6: Warunek E -> nie ma wpływu
- Scenariusz 7: Warunek C, Warunek D - > tworzony jest nowy scenariusz, do którego dodawane są dwa warunki
- Scenariusz 8: Warunek F -> nie ma wpływu
Resetuj warunki
Aby szybko zresetować wszystkie warunki ankiety, kliknij jedno ustawienie związane z ankietą, poszukaj „Narzędzi” na górnym pasku narzędzi i kliknij „Resetuj warunki:”
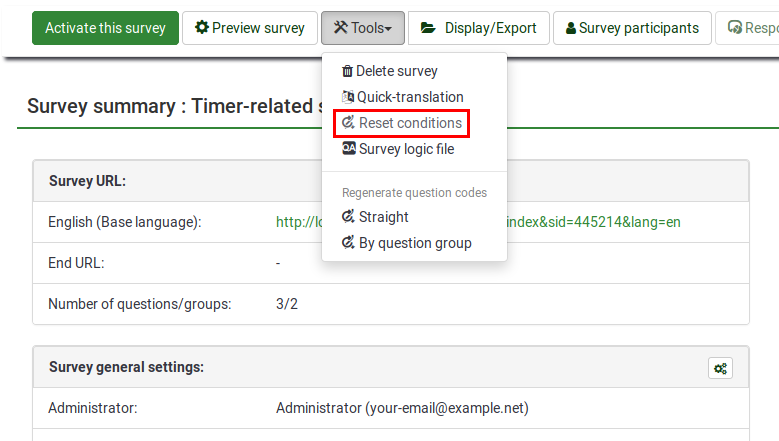
Następnie na następnej stronie potwierdź, że chcesz kontynuować, a wszystkie warunki zostaną usunięte.
Rzeczy, na które należy zwrócić uwagę
Uwagi ogólne
Jest kilka podstawowych zasad, o których powinieneś pamiętać przed ustawieniem warunków dla pytania:
- Po ustawieniu pojedynczego warunku dla pytania, pytanie to „nie będzie wyświetlane”, chyba że warunek zostanie spełniony .
- Warunki można ustawić wyłącznie na podstawie pytań, które pojawiają się „przed” pytaniem, dla którego ustawiono warunek.
- Jeśli po utworzeniu warunków zmienisz kolejność pytań w ankiecie, LimeSurvey nie ostrzega Cię, jeśli zmienione zamówienie złamie którykolwiek z Twoich warunków. Zawsze powinieneś odkładać tworzenie warunków do czasu, aż będziesz zadowolony z kolejności pytań i grup w swojej ankiecie.
- Możesz modyfikować warunki nawet po aktywowaniu ankiety. Należy to robić ostrożnie, ponieważ nie ma tu zastosowania „sprawdzanie spójności”.
Warunki wykorzystujące predefiniowaną odpowiedź „brak odpowiedzi”

Ustawienie następującego warunku „Pokaż pytanie „FavColour”, jeśli odpowiedź na pytanie „Płeć” brzmi „brak odpowiedzi”” w rzeczywistości oznacza „pokaż pytanie „FavColour”, jeśli uczestnikowi ankiety, który nie udzielił odpowiedzi, wyświetliło się pytanie „Płeć”” .
Warunki powiązane
Jeśli ustawisz warunki na pytanie, które samo w sobie zawiera warunki, może to spowodować, że ankieta będzie zachowywać się w sposób, którego nie przewidziałeś. Na przykład typowym efektem ubocznym jest to, że jeśli ukryjesz wszystkie pytania w grupie z połączonymi warunkami, nagłówek grupy będzie nadal wyświetlany, chyba że poprawisz te warunki, jak wyjaśniono poniżej.


W powyższym przykładzie pytanie „Alkohol” wyświetli się, jeśli respondent odpowiedział już wcześniej na pytanie „AAMN” „Nie (N)”. Jednakże pytanie „AAMN” może nie zostać wyświetlone na końcu, jeśli respondent nie wybrał na poprzednie pytanie („Płeć”) odpowiedzi „Mężczyzna (M)”. W tym scenariuszu żadne pytanie „Alkohol” nie zostanie wyświetlone, jeśli wcześniej wybrano opcję „Mężczyzna (M)”.
Aby wyświetlić pytanie „Alkohol”, musisz skopiować warunki z wcześniejszych pytań do pytania, które edytujesz. Aby wyświetlić pytanie „Alkohol”, musisz ustawić następujący zestaw warunków:
- Pokaż „AAMN”, jeśli odpowiedź na pytanie „Płeć” brzmi „Mężczyzna (M)”
- Pokaż „Alkohol” jeśli odpowiedź na pytanie „Płeć” brzmi „Mężczyzna (M)” „oraz”” jeśli odpowiedź na pytanie „AAMN” brzmi Nie (N)”.
Po korekcie prawidłowy zestaw warunków dla „Alkoholu” powinien wyglądać następująco:

Jeśli więc projektujesz skomplikowaną ankietę z dużą liczbą warunków, pamiętaj o przetestowaniu ankiety pod kątem tylu różnych kombinacji wyników, ile tylko możesz wymyślić.
Ograniczenia i obejścia
Pasek postępu
Jeśli utworzysz ankietę, w której wiele pytań zostanie pominiętych ze względu na warunki, pasek postępu albo przeskoczy zestaw pytań, albo ankieta zakończy się na 50%.
Aby uniknąć takich zachowań, pomiędzy pokazane pytania należy ułożyć pytania, które można pominąć. W ten sposób przy każdej odpowiedzi pomijane jest tylko jedno lub dwa pytania.
Na przykład w oparciu o Pytanie 1 (tak lub nie) wyświetlonych zostanie 14 pytań (od 2A do 15A), jeśli odpowiedź na Pytanie 1 brzmi „Tak”, lub od 2B do 15B, jeśli odpowiedź na Pytanie 1 brzmi „Nie”.
Jeśli zestawisz pytania w jedną grupę i ułożysz je jak 2A, 2B, 3A, 3B itd., otrzymasz prawie poprawny pasek postępu, układając pytania jak 2A, 3A, 4A, [...], 2B, 3B, 4B, ... otrzymasz pasek postępu od 0 do 50% lub od 50% do 100%, w zależności od odpowiedzi na pierwsze pytanie.
Ustawianie stałej wartości porównawczej dla typu pytania „Data”
Aby zdefiniować stałą wartość porównawczą, musisz użyć wewnętrznej reprezentacji wartości daty (czyli „RRRR-MM-DD”).
Ustawianie warunków dla opcji „Inne” w pytaniu z wieloma opcjami Typ
W przypadku pytania z wieloma opcjami możesz użyć opcji „Inne” podanej w typie pytania jako prawidłowego wyboru, ale nie możesz ustawić dla niego warunków. Na przykład pytanie nr 1 brzmi: „Jakiego koloru wolisz używać?” Opcje pól wyboru odpowiedzi to Niebieski, Czarny i Inne. Jeśli uczestnik wybierze kolor niebieski, możesz ustawić warunek. Jeśli uczestnik wybierze kolor czarny, możesz ustawić inny warunek. Jeśli jednak uczestnik wybierze „Inny” i wpisze coś w polu tekstowym, NIE ma możliwości ustawienia warunku. LimeSurvey nie rozpoznaje, czy uczestnik wybrał warunek „Inny”. To NIE jest błąd, ale ograniczenie.
Dla tego typu pytania nie ma zarejestrowanego rzeczywistego pola dla pola wyboru „Inne”. Zatem jedynym sposobem sprawdzenia, czy użytkownik odpowiedział na „inną” część pytania, czy nie, byłoby sprawdzenie, czy wartość tekstu wpisana w drugim polu wejściowym jest pusta, czy nie.
Jednakże ze względu na specyficzny sposób obsługi pytań wielokrotnego wyboru nigdy nie wdrożono testowania „innego” pola wprowadzania tekstu.
Aby obejść ten problem, dodaj opcję jednoznacznej odpowiedzi o nazwie „Inne” i nie używaj wbudowanej opcji „inne” w tego typu pytaniach. Następnie dodaj dodatkowe krótkie pytanie tekstowe, które zostanie wyświetlone po kliknięciu pola wyboru „Inne”.
Jak używać nawiasów w wyrażeniach boolowskich?
Nie możesz!
Jeśli chcesz zaprojektować coś takiego jak:
(warunek1 LUB warunek2) ORAZ (warunek3 LUB warunek4),
musisz skonfigurować:
(warunek1 ORAZ warunek3) LUB
(warunek1 ORAZ warunek4) LUB
(warunek2 ORAZ warunek3) LUB
(warunek2 ORAZ warunek4)