Bedingungen setzen
From LimeSurvey Manual
Allgemeines zu Bedingungen in LimeSurvey
LimeSurvey verfügt über eine sehr leistungsstarke logische Verzweigungsfunktion. Sie können darauf zugreifen, indem Sie auf die Schaltfläche 'Bedingungen festlegen' - ![]() - klicken, die sich auf jeder Frageleiste befindet.
- klicken, die sich auf jeder Frageleiste befindet.
In diesem Kapitel wird beschrieben ...
- welche Bedingungen es in LimeSurvey gibt.
- was man mit Bedingungen tun kann und was nicht.
- welche Schritte erlernt werden müssen, um einfache oder komplexe Bedingungen zu erstellen.
Eine Schritt-für-Schritt Video-Anleitung (Englisch) finden Sie hier oder laden Sie die folgende Beispielumfrage herunter: LimeSurvey_Survey_Setting_Conditions.zip.
Verzweigung mittels Anzeigen/Verbergen im Vergleich zum Springen
Sie können mit LimeSurvey eine logische Verzweigung entwerfen. Dies bedeutet, dass Sie entscheiden können, dass einige Fragen nur angezeigt werden, wenn bestimmte Bedingungen erfüllt sind, z. B. "Frage X anzeigen, wenn Frage Y mit Z beantwortet wurde".
UNser zugrunde liegende Ansatz ist eine "Verbergen/Anzeigen-Verzweigungslogik": Sie können für jede (Teil-)Frage eine oder mehrere Bedingungen definieren. Erst wenn diese Bedingung(en) erfüllt ist/sind, wird die Frage angezeigt, sonst bleibt sie verborgen.

Dabei gilt:
- Eine Frage, für die keine Bedingung definiert ist, wird immer angezeigt.
- Eine Frage mit einer bzw. mehreren Bedingungen wird erst angezeigt, nachdem die Bedingung(en) erfüllt ist/sind.
Dieser Ansatz unterscheidet sich vom Ansatz der "Sprung-Verzweigungslogik", wie sie gelegentlich von anderer Software verwendet wird. Bei der 'Sprung-Verzweigungslogik' wird bei Erfüllung einer Bedingung zu einer Folgefrage gesprungen und die dazwischen liegenden Fragen ausgelassen werden. LimeSurvey verfolgt einen anderen Ansatz: Wollen Sie eine Reihe von Fragen überspringen, müssen Sie die Anzeigen/Verbergen-Bedingung bei jeder Frage setzen, die Sie nicht anzeigen möchten. Beispiel: Ihr Fragebogen umfasst die Fragen 1 bis 5. Möchten Sie zur Frage 5 springen, wenn die Antwort auf Frage 1 'Ja' ist (also Fragen 2 bis 4 überspringen), so müssen Sie die Bedingung bei Fragen 2, 3 und 4 so setzen, das diese nur angezeigt werden, wenn die Antwort auf die Frage 1 NICHT 'Ja' ist.
Mit LimeSurvey können Sie auf einfache Weise dieselbe Bedingung für mehrere Fragen festlegen (und damit die Sprungverzweigungslogik implementieren), indem Sie eine Bedingung von einer Frage in eine Reihe anderer Fragen "kopieren" können. Im obigen Beispiel würden Sie zunächst die Bedingung für Frage 2 festlegen und dann auf demselben Bildschirm diese Bedingung zu Frage 3 und Frage 4 kopieren.
In LimeSurvey unterstütze Bedingungen
Grundsätzlich kann eine Bedingung Werte vergleichen und entweder wahr oder falsch zurückgeben.
Werte, die verglichen werden können sind Antworten auf frühere Fragen. Zum Beispiel, wenn die Antwort bei Frage 1 'Ja' war, wird Frage 2 dem Umfrageteilnehmer angezeigt:

An dieser Stelle ist es wichtig zu verstehen, welche Antworten auf frühere Fragen im Bedingungseditor verwendet werden können.
Ein 'Frageneintrag' ist entweder :
- Eine einfache Frage (für alle Fragetypen außer Matrix-Fragen)
- zum Beispiel: Textfragen, Radio- oder Dropdown-Listen und sogar Mehrfachauswahl Fragen
- oder eine Zeile in Matrix-Fragen (außer Matrix Doppelskala)
- Zum Beispiel: Matrix mit 5 Optionsfeldern
- oder entweder der linke Teil oder der rechte Teil einer Matrix-Doppel-Skalenfrage
- oder jede Zelle einer Matrix-Frage
- konstante Werte
- zum Beispiel: „Wenn Sie die folgende Frage vor mehr als 18 Jahren beantwortet haben“
- „Profildaten der Teilnehmer:“ Um Daten aus der Tabelle der Umfrageteilnehmer zu verwenden, muss „Anonymisierte Antworten“ auf „NEIN“ gesetzt sein. Diese Option finden Sie im Umfragebereich Teilnehmereinstellungen.
Es werden mehrere Vergleichsoperatoren unterstützt – vom einfachen „gleich“ bis zum erweiterten „regulären Ausdruck“:
- Die grundlegenden beziehen sich auf die Operationen „gleich“ und „ungleich“
- Das „größer/kleiner“. Die Operatorfamilie „thans“ ist ebenfalls verfügbar und wird normalerweise bei der Verwendung numerischer Frageneinträge verwendet
- Bitte beachten Sie, dass bei Vergleichen in numerischen Feldern die numerische Reihenfolge verwendet wird. Beispiel: 2 < 10
- Wenn Sie einen Frageeintrag vom Typ Text verwenden, könnte die Bedingung als „2“ > „10“ (String-Reihenfolge) ausgewertet werden!
- Numerische Fragen, sowie Textfragen (sofern das Attribut „numbers_only“ festgelegt ist) verwenden für Vergleiche die numerische Reihenfolge
- Ein erweiterter Vergleichsoperator mit regulären Ausdrücken ist ebenfalls verfügbar (keine Panik! Wenn Sie es nicht wissen Was das bedeutet, dann brauchen Sie es nicht)
- Das Muster ist nicht und muss in '/'-Zeichen eingeschlossen werden
- zum Beispiel: [a-zA -Z]$'
Verknüpfung von Bedingungen
Man kann komplexe Bedingungen aus einfachen Bedingungen zusammensetzen, indem man sie mit den logischen Operatoren AND und OR verknüpft.
Es ist jedoch wichtig zu verstehen, dass „LimeSurvey automatisch bestimmt, welcher logische Operator angewendet werden soll“. Dies bedeutet, dass die Verwendung der Operatoren „OR“ oder „AND“ „entsprechend dem Kontext“ der Bedingung bestimmt wird. Im obigen Beispiel gibt es nur ein Szenario. Das bedeutet, dass LimeSurvey Boolesche Algebra verwendet, was bedeutet, dass der Operator „oder“ zuerst „berechnet“ wird.
Wir werden mehr über komplexe Bedingungen sprechen später. Konzentrieren wir uns zunächst gemeinsam auf die elementaren.
Aufruf des Bedingungs-Designers
Zunächst müssen Sie auf die Optionen Bedingungs-Designer zugreifen. Klicken Sie dazu auf die Frage, auf die Sie die Bedingung anwenden möchten:
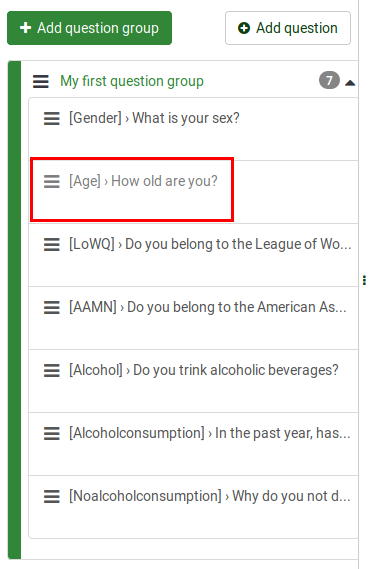
Suchen Sie nun in der oberen Fragenleiste nach der Schaltfläche "Bedingungen hinzufügen".
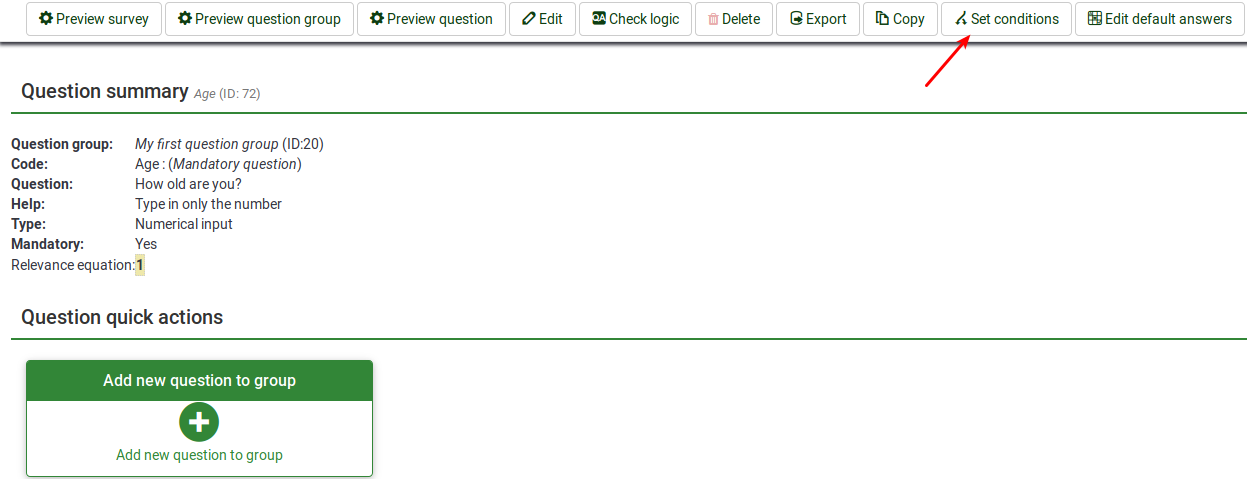
Folgende Einstellungen stehen zur Verfügung:

Das Bedingungsdesigner-Bedienfeld kann in drei Abschnitte unterteilt werden :
The conditions designer toolbar
In der Symbolleiste finden Sie möglicherweise folgende Optionen:
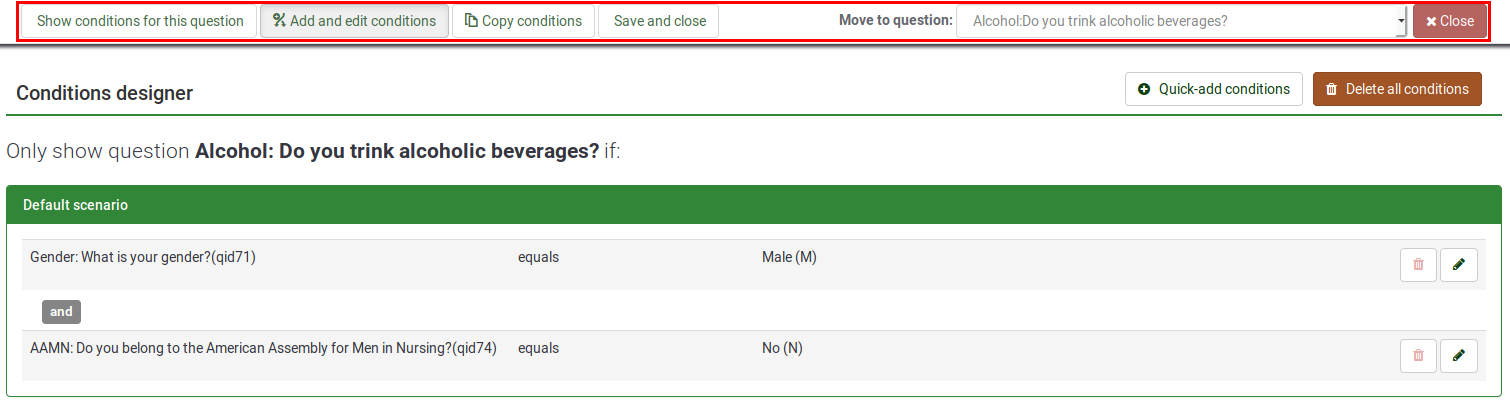
- Show conditions for this question: Klicken Sie auf diese Schaltfläche, um einen schnellen Überblick über die aktuell vorhandenen Bedingungen zu erhalten, die auf Ihre Frage angewendet werden.
- Add and edit conditions:
Dies stellt die Standardseite dar, die automatisch geöffnet wird, sobald Sie auf die Schaltfläche Set conditions klicken. Es ist in zwei Teile unterteilt: (1) eine Tabelle mit allen vorhandenen Bedingungen und Szenarien und (2) das Menü add/edit conditions menu.
- Copy conditions:
Manchmal möchten Sie dieselbe Bedingung auf X Fragen anwenden, damit die FrageY am Ende angezeigt wird. Klicken Sie dazu auf "Kopierbedingungen". Es öffnet sich ein neues Fenster mit den aktuell vorhandenen Bedingungen, die Ihrer Frage hinzugefügt wurden (nennen wir es Frage3). Um sie zu Frage 5 hinzuzufügen, überprüfen Sie die gewünschten Bedingungen, die kopiert werden sollen, wählen Sie Frage 5 aus und klicken Sie auf die Schaltfläche "Bedingungen kopieren" unten links im Bedienfeld. Für weitere Informationen lesen Sie bitte die folgenden wiki section.
- Speichern und schließen: Wenn Sie mit den Änderungen fertig sind, klicken Sie auf 'Schließen' , um Ihre Bedingungen zu speichern.
- Move to question:
Um das Bedingungsdesigner-Panel beim Wechseln zu einer anderen Frage nicht zu verlassen, wählen Sie mit der folgenden Option aus der Dropdown-Liste die nächste Frage aus, auf die Sie Bedingungen anwenden möchten. Bitte beachten Sie, dass in der Dropdown-Liste die Fragen angezeigt werden, die in der Umfrage vor und nach der aktuellen Frage angezeigt werden.
- Schließen:
Wenn Sie das Bedienfeld verlassen möchten, ohne Änderungen vorzunehmen, können Sie entweder direkt zur Registerkarte Einstellungen / Struktur gehen und die gewünschte Option auswählen oder auf 'Schließen' klicken oben rechts auf dem Bildschirm.
Übersicht über die bestehenden Bedingungen
In diesem Abschnitt wird eine Tabelle angezeigt, die alle vorhandenen Szenarien und Bedingungen einer Frage enthält. Bestimmte Aktionen können von hier aus ausgeführt werden:

- Im oberen rechten Teil stehen drei Aktionen zur Verfügung :
- Schnelles Hinzufügen von Bedingungen - beschleunigt das Hinzufügen von Bedingungen (lesen Sie below , um alle Optionen zu erfahren )
** Szenarien neu nummerieren - Wenn Sie darauf klicken, werden die Szenarien mit inkrementellen Zahlen ab eins neu nummeriert. Bitte beachten Sie, dass diese Option nur angezeigt wird, wenn zwei oder mehr Szenarien auf Ihre Frage angewendet werden.
- Alle Bedingungen löschen - Sie können über diese Aktion alle aktuell vorhandenen Bedingungen und Szenarien löschen, die auf Ihre Frage angewendet wurden.
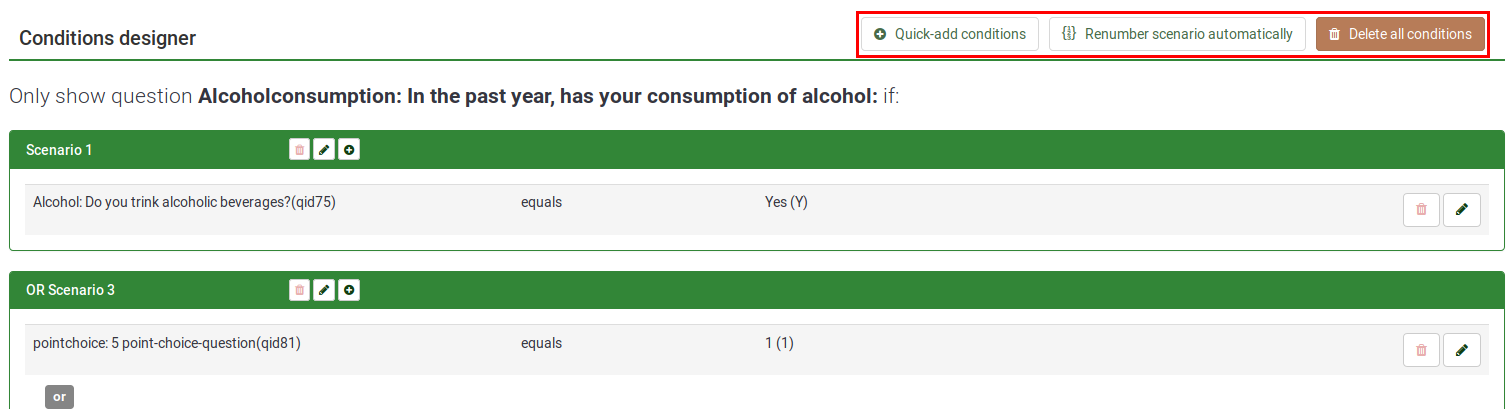
- Neben der ID-Nummer jedes Szenarios gibt es drei Schaltflächen, mit denen Sie die folgenden Aktionen ausführen können :
- Szenario löschen!
- Szenarionummer ändern
- Bedingung hinzufügen - klicken Sie darauf Schaltfläche, um dem gewünschten Szenario eine weitere Bedingung hinzuzufügen

- Für jede Bedingung können zwei Aktionen ausgeführt werden:
- Bedingung löschen
- Bedingung bearbeiten - Wenn Sie darauf klicken, können Sie die Bedingung über das Menü conditions menu

Bedingungen bearbeiten/hinzufügen
Der untere Teil des Bildschirms ist dem Menü Bedingungen bearbeiten/hinzufügen:
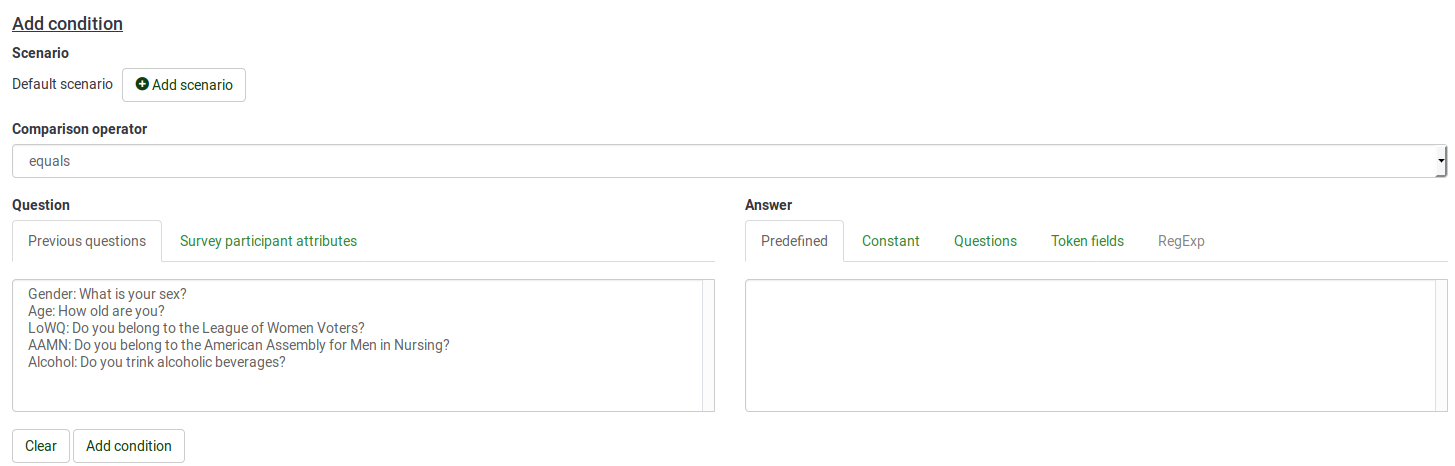
Um zu verstehen, wie die Bedingungsfunktion in LimeSurvey funktioniert, werden zunächst die elementaren Bedingungen vorgestellt.
Definition elementarer Bedingungen
Eine Elementarbedingung ist einfach eine einzelne Bedingung ohne logische ODER- oder UND-Verknüpfungen.
Es besteht aus:
- Einem linken Operanden: dem getesteten Wert. Sie können den Typ Testwert auswählen, indem Sie die entsprechende Registerkarte im Bedingungseditor auswählen. Dies kann entweder eine vorherige Frage oder ein Attribut survey participant sein.

Wenn Sie auf der Registerkarte 'Vorherige Fragen' einen Frageneintrag auswählen und für diese Frage vordefinierte Antworten verwendet, werden die entsprechenden vordefinierten Antworten unter der Registerkarte 'Vordefiniert' der Vergleichswertauswahl angezeigt .
- Nicht verfügbar ist für für anonymous answers
- Die Token aus survey participants table und closed access nutzt.
- ein „Vergleichsoperator“. Wählen Sie aus der Dropdown-Liste den „Vergleichsoperator“ aus, den Sie anwenden möchten („kleiner als“, „kleiner als oder gleich“, „gleich“, „ungleich“, „ größer oder gleich, größer als, regulärer Ausdruck).
- ein rechter Operand: der Vergleichswert. Sie können den Typ Vergleichswert auswählen, indem Sie im Bedingungseditor die entsprechende Registerkarte auswählen. Wenn Sie eine Bedingung erstellen, können Sie als Vergleichswert einen vordefinierten Wert (Antwort), eine Konstante, eine Frage, ein Umfrageteilnehmerattribut oder einen regulären Ausdruck auswählen:

Beispiel für elementare Bedingungen und wie man sie erstellt
- Frage 'AAMN' anzeigen, wenn' " "die Antwort auf Frage 'Geschlecht' die vordefinierte Antwort 'Männlich' ist"
- geprüfter Wert = Antwort auf Frage nach dem 'Geschlecht'
- Vergleichsoperator = gleich
- Vergleichswert = vordefinierter Antwortcode (in diesem Fall die 'männliche' Antwort)
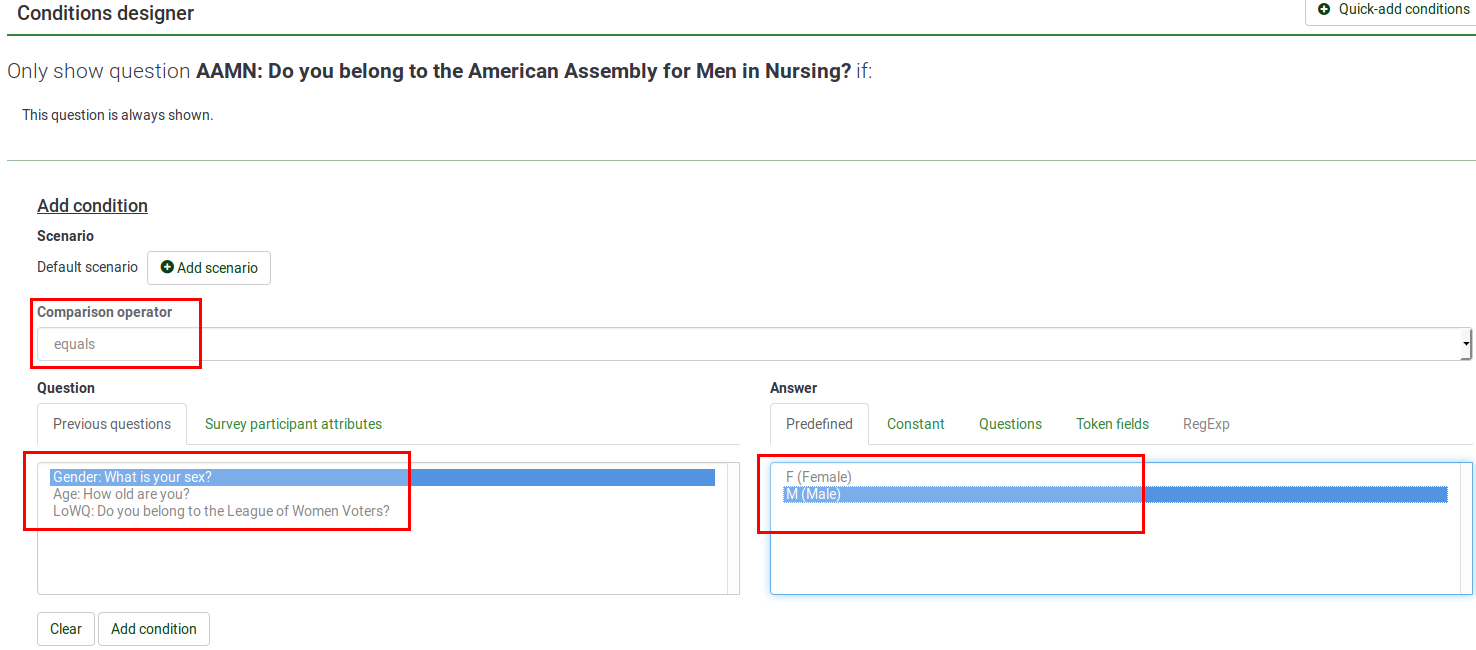
- Frage 'Alkohol' anzeigen, wenn die Antwort auf Frage 'Alter' größer oder gleich dem numerischen Wert '18' ist
- getesteter Wert = Antwort auf Frage 'Alter '
- Vergleichsoperator = größer oder gleich
- Vergleichswert = der konstante Wert '18 '
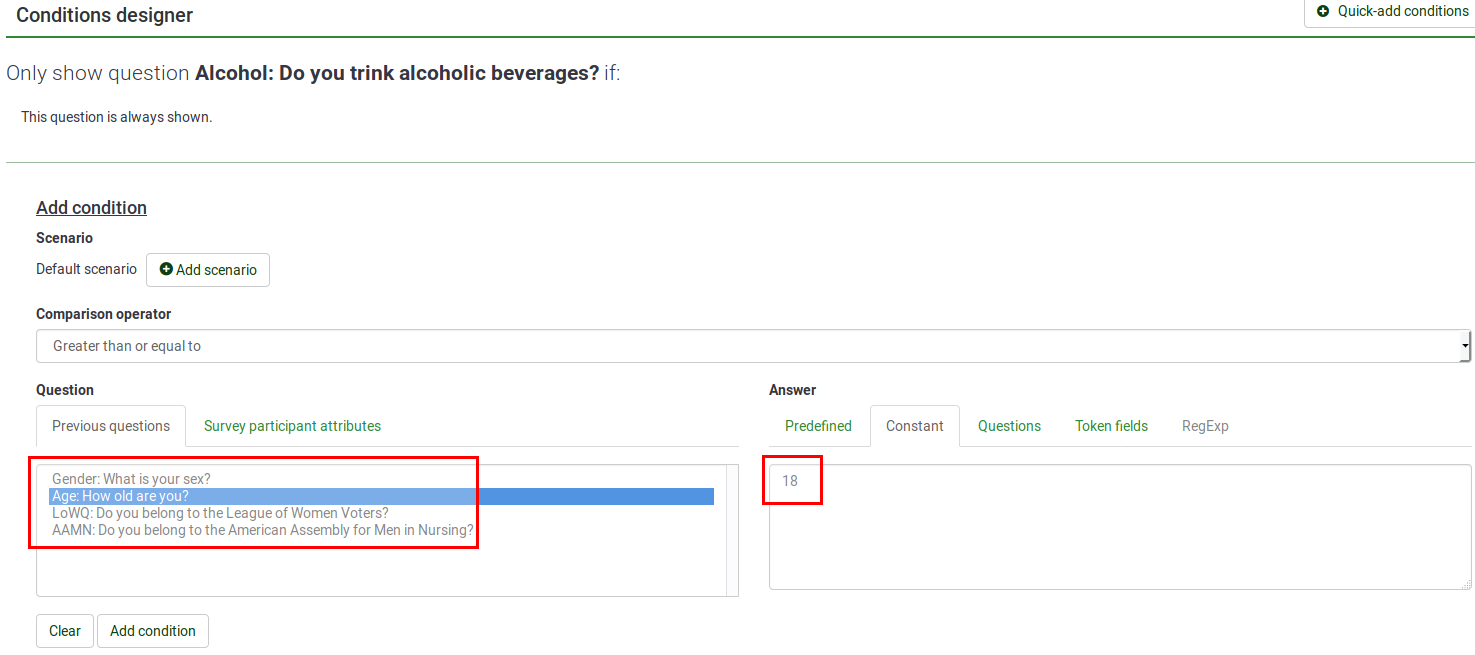
- Frage 'Alkohol' 'anzeigen, wenn' 'die Antwort auf Frage' Geburtsdatum 'größer als 2000-01-01 ist' '
- getesteter Wert = Antwort auf Frage 'Geburtsdatum '
- Vergleichsoperator = größer oder gleich
- Vergleichswert ='2000-01-01' (das Format im Konstantenfeld: 2000-01-01)
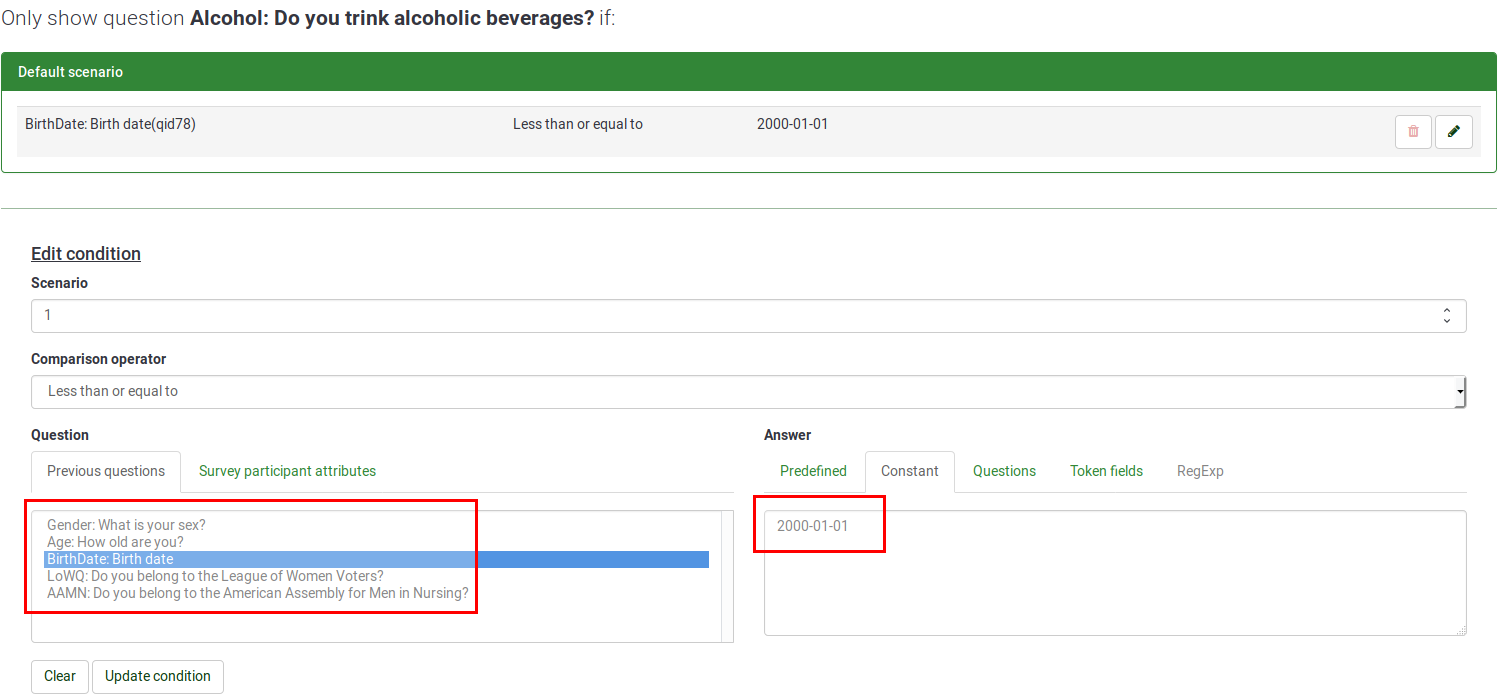
- Frage 'Alkohol' 'anzeigen, wenn' 'die' Trinkgeschichte 'participant's attribute" mit der Zeichenfolge' Ja 'übereinstimmt.
- getesteter Wert' '= der 'DrinkingHistory' Wert aus der Tabelle survey participants table
- Vergleichsoperator = gleich
- Vergleichswert = der konstante Wert 'Ja '
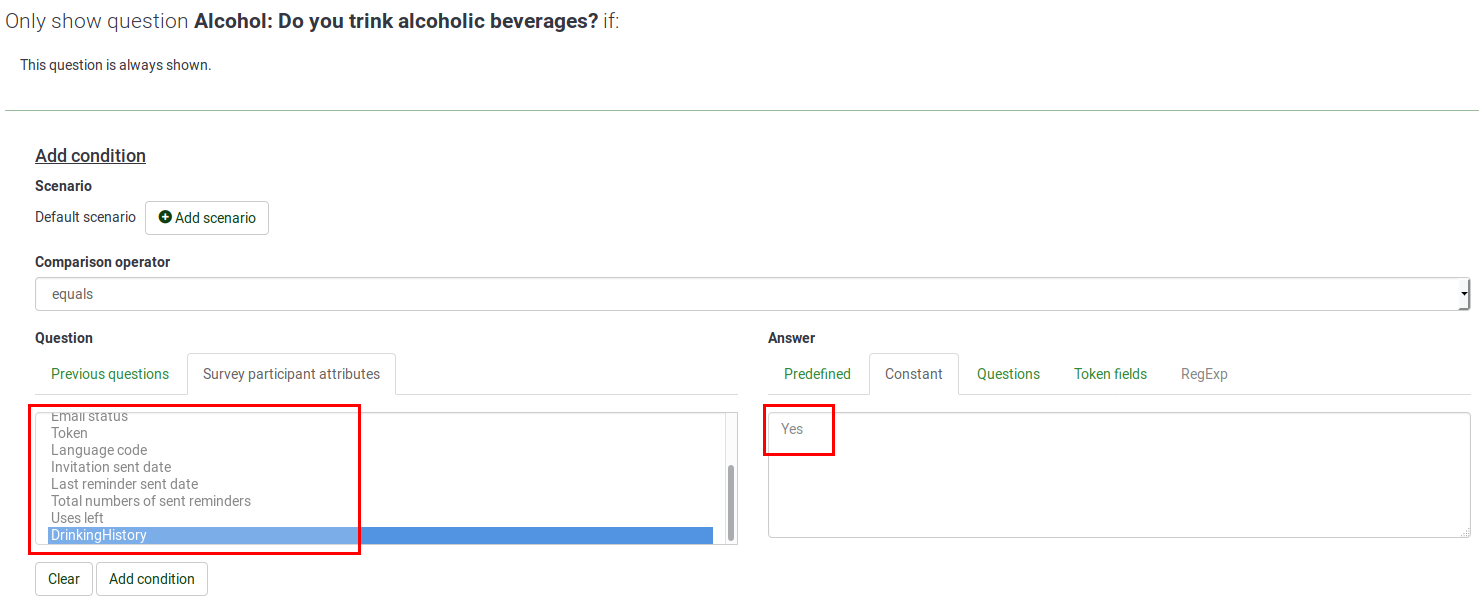
Bedingungen und Szenarien in LimeSurvey
Standard-Bedingungskombinationen
Wie bereits erwähnt, entscheidet LimeSurvey automatisch, welcher logische Operator (UND oder ODER) je nach 'Kontext' zwischen den Bedingungen angewendet werden soll.
Beachten Sie auch, dass die Reihenfolge, in der Sie Ihre Elementarbedingungen definieren, nicht relevant ist, da LimeSurvey sie automatisch nach seiner eigenen Logik neu anordnet.
Lassen Sie uns dies im Detail studieren. Es sollten immer zwei Regeln beachtet werden:
- First rule: Bedingungen mit demselben getesteten Wert werden zusammen ODER-verknüpft
- Second rule: Bedingungen mit unterschiedlichem Testwert werden zusammen UND-verknüpft
Erste Regel: Bedingungen mit demselben getesteten Wert werden zusammen ODER-verknüpft
Wenn Sie mehrere Bedingungen haben, werden sie zusammen ODER-verknüpft, wenn sie denselben getesteten Wert haben. Dies ist der Fall, wenn die Bedingung für mehrere Antworten gilt, die zu einer einzelnen Frage gehören. Zum Beispiel wurde unten eine Bedingung auf drei Antworten angewendet, die zu derselben Frage gehören - wenn die Antwort auf Frage 'FavColour' gleich 'grün' 'ODER' ist Antwort auf Frage 'FavColour' gleich 'rot' 'ODER' Antwort auf Frage 'FavColour' ist gleich 'blau', dann wird dem Umfrageteilnehmer die Frage 'Geburtsdatum' angezeigt:

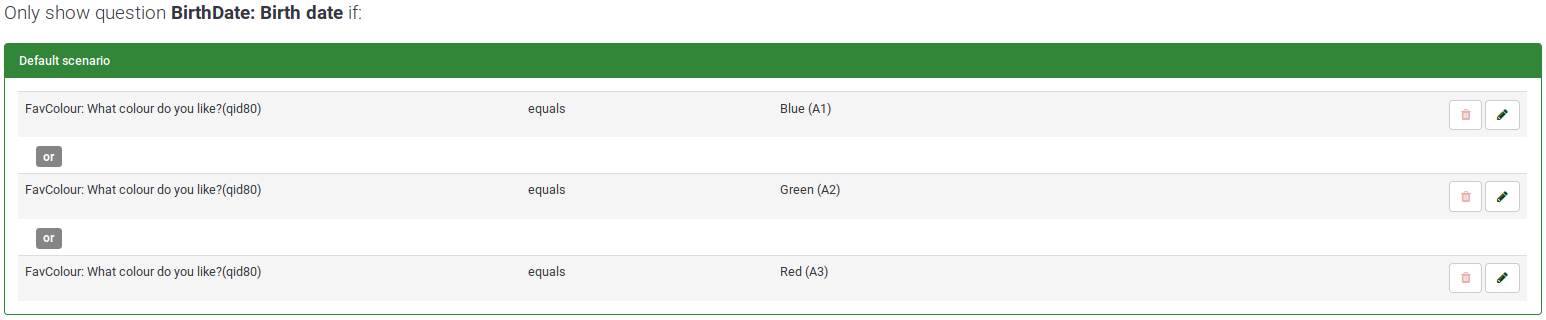
Zweite Regel: Bedingungen mit unterschiedlichen getesteten Werten werden zusammen UND-verknüpft
Wenn Sie mehrere Bedingungen haben, werden sie zusammen UND-verknüpft, wenn sie nicht dieselben getesteten Werte haben. Zum Beispiel können Sie unten den Fall für mehrere Bedingungen sehen, die auf unterschiedlichen vorherigen Fragen basieren - "Wenn die Antwort auf Frage 'Alkohol' gleich 'Y' ist Antwort 'UND' Antwort auf Frage 'Geschlecht' gleich 'F'", Anschließend wird dem Umfrageteilnehmer die Frage 'Alkoholkonsum' angezeigt:



Fragen mi mehreren Antwortoptionen
Die Fragetypen Multiple Choice und Multiple Choice with Comments werden in zwei Varianten angezeigt:
- Eine Gruppe von Kontrollkästchen, mit denen Sie Bedingungen für alle möglichen Antworten der jeweiligen Antworten festlegen können Frage;
- eine Reihe von Einträgen für einzelne Kontrollkästchen, mit denen Sie die Bedingungen für jedes Kontrollkästchen einzeln festlegen können.

Die Gruppe der Kontrollkästchen Flavour
Konzentrieren wir uns nun auf ein Beispiel, um den Unterschied zwischen den beiden Geschmacksrichtungen besser zu verstehen. Stellen wir uns vor, dass wir die „Pointchoice“-Frage nur dann anzeigen möchten, wenn der Befragte mindestens eine der „getesteten Antworten“ ankreuzt, die unter der „MultipleOrganizations“-Frage aufgeführt sind.
Wie oben erwähnt, können Sie mit der Gruppe der Kontrollkästchen Bedingungen für alle möglichen Antworten auf die jeweilige Frage festlegen. Daher werden unten nur die Optionen ausgewählt, die sich auf Verantwortlichkeiten beziehen: 'Vergleichswerte' :
Wie wir beobachten können, werden die Bedingungen aufgrund der am Anfang ausgewählten Variante „Gruppe von Kontrollkästchen“ ODER-verknüpft:
AND-Bedingungen in Multiple-Choice-Fragen
Konzentrieren wir uns nun auf ein ähnliches Beispiel. Allerdings suchen wir dieses Mal nur die aktivsten Mitglieder, um ihnen weitere Fragen zu stellen. Dazu verwenden wir die Variante „Einzelnes Kontrollkästchen“, mit der Sie Bedingungen für jedes Kontrollkästchen einzeln festlegen können.
In diesem Beispiel wird Frage X angezeigt, wenn „A“ und „B“ angekreuzt sind:
Sobald dies erledigt ist, können Sie feststellen, dass die beiden Bedingungen jetzt UND-verknüpft sind.
Das bedeutet, dass Ihre Frage erst angezeigt wird, wenn beide getesteten Werte (die ausgewählten Unterfragen) erfüllt sind.
Verwendung von Szenarien - Verwenden von ODER-Bedingungen zwischen verschiedenen Fragen
Nun können Sie argumentieren, dass Sie manchmal "ORed" -Bedingungen benötigen, selbst wenn sie auf unterschiedliche Fragen eingestellt sind (dh auf unterschiedliche "getestete Werte"). Deshalb haben wir Szenarien!
Definition eines Szenarios
Ein Szenario ist einfach eine manuelle Gruppierung von Bedingungen, bei der einige Bedingungen unabhängig von anderen Bedingungen aus anderen Szenarien bewertet werden. Die komplexe Bedingung, die zu dieser Zuordnung mehrerer Szenarien führt, wird nur erfüllt, wenn ein Szenario erfüllt ist. Mit anderen Worten, Szenarien sind eine logische Gruppierung von Bedingungen unter Berücksichtigung der oben genannten rules und die zusammen ODER-verknüpft sind, um komplexe Bedingungen zu erstellen.
Alles, was oben beschrieben wurde, gilt für die Bedingungen in jedem Szenario. Standardmäßig werden alle neuen Bedingungen im Standardszenario erstellt, das die Nummer '1' als Kennung verwendet. Wenn Sie neue Bedingungen erstellen, können Sie auswählen, ob sie dem Standardszenario hinzugefügt werden sollen oder nicht. Verwenden Sie zum Ändern des Szenarios einfach eine andere Kennung.
Hinzufügen einer Frage zu einem anderen Szenario
Wenn Sie eine Bedingung erstellen (oder bearbeiten), können Sie das Szenario ändern, in dem die Bedingung gespeichert ist, indem Sie einfach auf die Schaltfläche Szenario hinzufügen klicken:
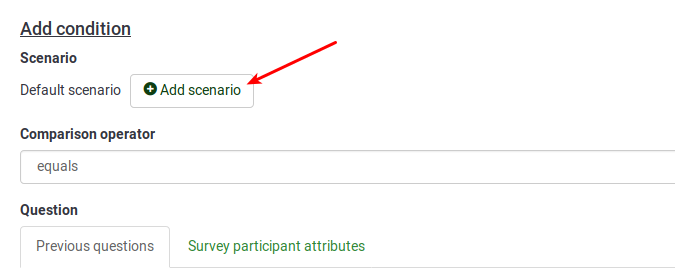
Wie Sie sehen können, wird im Standardszenario die Kennung '1' verwendet. Um Bedingungen zu verschiedenen Szenarien hinzuzufügen, ändern Sie die Kennung, indem Sie eine andere Nummer in das Feld eingeben.
Die Nummern-ID eines Szenarios hat keine Bedeutung und verschiedene Szenarien können nicht fortlaufende IDs haben.

Sie können die einem Szenario zugewiesene Nummer ändern, indem Sie auf dieses Symbol ![]() klicken und dem Szenario die neue ID zuweisen.
klicken und dem Szenario die neue ID zuweisen.

- Zu entscheiden, in welcher Reihenfolge die Szenarien angezeigt werden, wenn die druckbare Version einer Umfrage verwendet wird
- Bedingungen aus zwei Szenarien zusammenführen (um Szenario 10 mit Szenario zusammenzuführen 1, nummerieren Sie einfach Szenario 10 neu, so dass es Szenario 1) ist.
Beispiel: Erstellen von drei Szenarien
Um drei Szenarios zu erstellen, benötigen Sie mindestens drei Bedingungen und müssen jeder von ihnen eine andere Szenario-ID hinzufügen. Sobald dies erledigt ist, werden die Szenarien über den „OR“-Operator miteinander verbunden. Es könnte zum Beispiel so aussehen:
UND vs ODER im selben Szenario
In bestimmten Fällen kann es vorkommen, dass Sie im selben Szenario die logischen Operatoren AND und OR verwenden:
LimeSurvey gilt immer zuerst ODER. Weitere Einzelheiten hierzu finden Sie im folgenden Wikipedia-Artikel auf Boolesche Algebra.
Jedoch. Die Reihenfolge der Operationen kann auch im Feld „Relevanzgleichung“ beobachtet werden. Für das obige Beispiel wird die Relevanzgleichung unten hervorgehoben:
Wie zu beobachten ist, wird für die logischen ODER-Operationen eine Reihe zusätzlicher Klammern hinzugefügt, um der Software mitzuteilen, dass sie zuerst „berechnet“ werden müssen.
So kopieren Sie Bedingungen
Die Funktion zum Kopieren von Bedingungen kann verwendet werden, wenn Sie denselben Satz von Bedingungen anwenden möchten, den Sie auf Frage 5 auf Frage 10 angewendet haben. Auf diese Weise müssen Sie die Bedingungen, die Sie auf die vorherige(n) Frage(n) angewendet haben, nicht manuell neu erstellen.
Um mit dem Kopieren von Bedingungen zu beginnen, müssen Sie zunächst die Frage auswählen, auf die die Bedingung(en) angewendet werden soll(en) (Frage „LowQ“ in unserem Fall). Wählen Sie dann die Bedingungen aus, die Sie kopieren möchten, und wählen Sie die Frage aus, zu der die Bedingungen hinzugefügt werden sollen (in unserem Fall „Frage „Alkohol“).
Bitte achten Sie darauf, wie die Funktionen zum Kopieren von Bedingungen funktionieren, wenn Sie eine Reihe von Bedingungen, die sich in verschiedenen Szenarios befinden, kopieren und auf eine andere Frage anwenden möchten, die dieselben oder andere Szenario-ID-Nummern verwendet. Sehen Sie sich das folgende Beispiel an, um die möglichen Fälle zusammenzufassen:
- Sie möchten Szenario 1 – Bedingung A, Szenario 1 – Bedingung B, Szenario 7 – Bedingung C und Szenario 7 – Bedingung D von QuestionX in QuestionY
kopieren.*QuestionY enthält bereits Szenario 1 – Bedingung A, Szenario – Bedingung C , Szenario 6 – Bedingung E, Szenario 8 – Bedingung F.
- Nach dem Kopieren werden die folgenden Bedingungen auf FrageY angewendet:
- Szenario 1: Bedingung A, Bedingung B, Bedingung C -> Bedingung A wird nicht mehr kopiert, da sie bereits in QuestionY vorhanden ist, nur Bedingung B wird kopiert.
- Szenario 6: Bedingung E -> nicht betroffen
- Szenario 7: Bedingung C, Bedingung D – > ein neues Szenario wird erstellt, in dem die beiden Bedingungen hinzugefügt werden
- Szenario 8: Bedingung F -> nicht betroffen
Bedingungen zurücksetzen
Um alle Umfragebedingungen schnell zurückzusetzen, klicken Sie auf eine umfragebezogene Einstellung, suchen Sie in der oberen Symbolleiste nach „Tools“ und klicken Sie auf „Bedingungen zurücksetzen:“.
Bestätigen Sie anschließend auf der nächsten Seite, dass Sie fortfahren möchten. Alle Bedingungen werden gelöscht.
Dinge, auf die Sie achten sollten
Allgemeine Überlegungen
Es gibt ein paar Grundregeln, die Sie beachten sollten, bevor Sie Bedingungen für eine Frage festlegen:
- Sobald eine einzelne Bedingung für eine Frage festgelegt wurde, wird diese Frage „nicht angezeigt“, es sei denn, diese Bedingung ist erfüllt .
- Bedingungen können nur auf der Grundlage von Fragen festgelegt werden, die „vor“ der Frage erscheinen, für die die Bedingung festgelegt ist.
- Wenn Sie die Reihenfolge der Fragen in Ihrer Umfrage ändern, nachdem Sie Bedingungen erstellt haben, LimeSurvey warnt Sie nicht, wenn die geänderte Bestellung gegen Ihre Bedingungen verstößt. Sie sollten die Erstellung von Bedingungen immer zurückstellen, bis Sie mit der Reihenfolge der Fragen und Gruppen in Ihrer Umfrage zufrieden sind.
- Sie können Bedingungen auch nach der Aktivierung einer Umfrage ändern. Dies sollte mit Vorsicht erfolgen, da hier keine „Konsistenzprüfung“ angewendet wird.
Bedingungen, die die vordefinierte Antwort „Keine Antwort“ verwenden
Das Festlegen der folgenden Bedingung „Frage ‚FavColor‘ anzeigen, wenn die Antwort auf die Frage ‚Geschlecht‘ ‚keine Antwort‘ lautet“ bedeutet in Wirklichkeit „Frage ‚FavColor‘ anzeigen, wenn die Frage ‚Geschlecht‘ dem Umfrageteilnehmer angezeigt wurde, der keine Antwort eingereicht hat.“ .
Verkettete Bedingungen
Wenn Sie Bedingungen für eine Frage festlegen, die ihrerseits Bedingungen hat, kann es sein, dass sich Ihre Umfrage auf eine Weise verhält, die Sie vielleicht nicht vorhergesehen haben. Ein typischer Nebeneffekt ist beispielsweise, dass, wenn Sie alle Fragen in einer Gruppe mit verketteten Bedingungen ausblenden, der Gruppenkopf weiterhin angezeigt wird, es sei denn, Sie korrigieren diese Bedingungen wie unten erläutert.
Im obigen Beispiel wird die Frage „Alkohol“ angezeigt, wenn der Befragte zuvor die Frage „AAMN“ mit „Nein (N)“ beantwortet hat. Allerdings wird die Frage „AAMN“ am Ende möglicherweise nicht angezeigt, wenn der Befragte bei der vorherigen Frage („Geschlecht“) nicht die Antwort „Männlich (M)“ ausgewählt hat. In diesem Szenario wird keine „Alkohol“-Frage angezeigt, wenn zuvor „Männlich (M)“ ausgewählt wurde.
Damit die Frage „Alkohol“ angezeigt wird, müssen Sie die Bedingungen der vorherigen Frage(n) in die Frage(n) kopieren, die Sie gerade bearbeiten. Damit die Frage „Alkohol“ angezeigt wird, müssen Sie die folgenden Bedingungen festlegen:
- „AAMN“ anzeigen, wenn die Antwort auf „Geschlecht“ „Männlich (M)“ lautet.
- „Alkohol“ anzeigen wenn die Antwort auf „Geschlecht“ „Männlich (M)“ lautet, „und“, wenn die Antwort auf „AAMN“ „Nein (N)“ lautet.
Nach der Korrektur sollten die korrekten Bedingungen für „Alkohol“ wie folgt aussehen:
Wenn Sie also eine komplizierte Umfrage mit einer großen Anzahl von Bedingungen entwerfen, stellen Sie sicher, dass Sie die Umfrage auf so viele verschiedene Ergebniskombinationen testen, wie Sie sich vorstellen können.
Einschränkungen und Problemumgehungen
Fortschrittsbalken
Wenn Sie eine Umfrage erstellen, bei der viele Fragen aufgrund von Bedingungen übersprungen werden, springt der Fortschrittsbalken entweder über eine Reihe von Fragen oder die Umfrage endet bei 50 %.
Um ein solches Verhalten zu vermeiden, sollten die Fragen, die übersprungen werden könnten, zwischen den angezeigten Fragen angeordnet werden. Auf diese Weise werden pro Antwort nur eine oder zwei Fragen übersprungen.
Basierend auf Frage 1 (Ja- oder Nein-Frage) werden beispielsweise 14 Fragen (2A bis 15A) angezeigt, wenn die Antwort auf Frage 1 „Ja“ lautet, oder 2B bis 15B, wenn die Antwort auf Frage 1 „Nein“ lautet.
Wenn Sie die Fragen in einer Gruppe anordnen und sie wie 2A, 2B, 3A, 3B usw. anordnen, erhalten Sie einen nahezu korrekten Fortschrittsbalken, während Sie die Fragen wie 2A, 3A, 4A, [...], anordnen. 2B, 3B, 4B, ... erhalten Sie einen Fortschrittsbalken von 0 bis 50 % oder von 50 % bis 100 %, abhängig von der Antwort auf die erste Frage.
Festlegen eines konstanten Vergleichswerts für einen Fragetyp „Datum“
Sie müssen die interne Darstellung von Datumswerten (dies ist „JJJJ-MM-TT“) verwenden, um Ihren konstanten Vergleichswert zu definieren.
Festlegen von Bedingungen für „Andere“ Optionen im Fragetyp „Mehrere Optionen“
Beim Fragetyp „Mehrere Optionen“ können Sie die im Fragetyp bereitgestellte Option „Andere“ als gültige Auswahl verwenden, aber keine Bedingungen dafür festlegen. Frage Nr. 1 lautet beispielsweise: „Welche Farbe verwenden Sie am liebsten?“ Die Antwort-Kontrollkästchen sind „Blau“, „Schwarz“ und „Andere“. Wenn der Teilnehmer Blau wählt, können Sie eine Bedingung festlegen. Wenn der Teilnehmer Schwarz wählt, können Sie eine andere Bedingung festlegen. „Wenn der Teilnehmer jedoch „Sonstiges“ wählt und etwas in das Textfeld eingibt, gibt es KEINE Möglichkeit, eine Bedingung festzulegen.“ LimeSurvey erkennt nicht, ob der Teilnehmer die Bedingung „Sonstiges“ ausgewählt hat. Dies ist KEIN Fehler, sondern eine Einschränkung.
Für diesen Fragetyp ist kein echtes Feld für das Kontrollkästchen „Andere“ erfasst. Daher besteht die einzige Möglichkeit herauszufinden, ob der Benutzer den „anderen“ Teil der Frage beantwortet hat oder nicht, darin, zu prüfen, ob der Wert des in das andere Eingabefeld geschriebenen Textes leer ist oder nicht.
Aufgrund der spezifischen Art und Weise, wie Multiple-Choice-Fragen gehandhabt werden, wurde das Testen des „anderen“ Texteingabefelds jedoch nie implementiert.
Um dieses Problem zu umgehen, fügen Sie eine explizite Antwortoption namens „Andere“ hinzu und verwenden Sie nicht die integrierte Option „Andere“ dieser Fragetypen. Fügen Sie dann eine zusätzliche kurze Textfrage hinzu, die angezeigt wird, wenn dieses Kontrollkästchen „Andere“ angeklickt wurde.
Wie verwende ich Klammern für die booleschen Ausdrücke?
'Das kannst du nicht!'
Wenn Sie etwas entwerfen möchten wie:
(Bedingung1 ODER Bedingung2) UND (Bedingung3 ODER Bedingung4),
Sie müssen Folgendes einrichten:
(Bedingung1 UND Bedingung3) ODER
(Bedingung1 UND Bedingung4) ODER
(Bedingung2 UND Bedingung3) ODER
(Bedingung2 UND Bedingung4)