Créer des conditions
From LimeSurvey Manual
Ce contenu n'est pas à jour, pour avoir un contenu à jour, veuillez vous rendre sur la page anglaise:
{TRANSLATED(lang="en")}Setting conditions{TRANSLATED}
Conditions existantes
LimeSurvey possède une fonctionnalité de branchement logique très puissante. Il est accessible en cliquant sur le bouton Définir les conditions - ![]() - situé sur chaque barre des questions.
- situé sur chaque barre des questions.
Dans ce chapitre, nous décrirons :
- quelles conditions vous pouvez trouver dans LimeSurvey
- ce que vous pouvez et ne pouvez pas faire avec les conditions
- quelles étapes vous devez apprendre pour configurer des conditions simples ou plus complexes
Pour obtenir des instructions vidéo étape par étape, consultez ce didacticiel ou téléchargez l'échantillon d'enquête sur les conditions : [[Media:LimeSurvey_Survey_Setting_Conditions.zip|LimeSurvey_Survey_Setting_Conditions.zip] ].
Masquer/Afficher les branchements par rapport aux branchements sautés
Vous pouvez concevoir des branchements logiques avec LimeSurvey, ce qui signifie que vous pouvez décider que certaines questions ne seront affichées que si certaines conditions sont remplies, comme "Afficher la question X si la réponse à la question Y était Z".
Notre approche consiste à mettre en œuvre une Masquer/Afficher une logique de branchement :
- vous pouvez définir une condition ou un ensemble de conditions sur chaque question de votre enquête - si la condition est remplie, la question sera alors affiché :

- une question sans condition définie sera toujours affichée;
- une question avec une condition définie ne sera affichée que si la condition est remplie .
Cette approche est différente de la Jump Branching Logic qui est parfois implémentée par d'autres logiciels. Dans la Jump Branching Logic, l'action résultant d'une condition remplie serait de passer à une autre question (c'est-à-dire de masquer toutes les questions intermédiaires). LimeSurvey n'implémente pas cette méthode Jump Branching Logic. Au lieu de cela, si vous souhaitez sauter une série de questions, vous devez simplement définir la même condition pour toutes les questions que vous ne souhaitez pas afficher. Par exemple, si la condition de saut que vous souhaitez définir sur la question 2 est "Sauter à la question 5 si la réponse à la question 1 est 'Oui'", vous pouvez simplement :
- définir une condition sur les questions 2, 3 et 4 pour afficher uniquement "si la réponse à la question 1 était NON 'Oui'"
LimeSurvey facilite la définition de la même condition sur plusieurs questions (et donc la mise en œuvre de Jump Branching Logic) en vous permettant de "copier" une condition d'une question à une série d'autres. Dans l'exemple ci-dessus, vous commenceriez par définir la condition sur la question 2, puis, à partir du même écran, vous copieriez cette condition sur la question 3 et la question 4.
Types de conditions pris en charge
Fondamentalement, une condition peut comparer des valeurs et renvoyer vrai ou faux.
Les valeurs pouvant être comparées sont les réponses aux questions précédentes. Par exemple, si vous répondez « Oui » à la question 1, la question 2 sera alors présentée au répondant :

À ce stade, il est important de comprendre ce qui est considéré comme une entrée de question éligible pour l’éditeur de conditions.
Une question-saisie est soit :
- une question simple (pour tous les types de questions sauf les questions Array)
- par exemple : des questions textuelles, des listes radio ou déroulantes, et même des choix multiples questions
- ou une ligne dans les questions Array (sauf pour les questions Array dual scale et Array multiple flexible)
- par exemple : tableau avec 5 boutons radio ou tableau avec questions d'étiquette
- ou soit la partie gauche ou la partie droite d'une question Array à double échelle
- ou chaque cellule d'une question Array flexible
- valeurs constantes
- par exemple : "Si vous avez répondu plus de 18 ans à la question ci-dessous"

- Données de profil des participants : Pour utiliser les données du tableau des participants à l'enquête, les « Réponses anonymisées » doivent être définies sur NON. Cette option se trouve dans le panneau Paramètres des participants de l'enquête.

Plusieurs opérateurs de comparaison sont pris en charge - du simple « égal » à l'« expression régulière » avancée :
- Les opérateurs de base font référence aux opérations « égal » et « différent de »
- Le « plus grand/moins La famille d'opérateurs than est également disponible et est généralement utilisée lors de l'utilisation d'entrées de questions numériques
- Veuillez noter que les comparaisons sur les champs numériques utilisent l'ordre numérique. Par exemple, 2 < 10
- Si vous utilisez une entrée de question dont le type est texte, la condition peut être évaluée comme "2" > "10" (ordre des chaînes) !
- Questions numériques, ainsi que les questions textuelles (lorsqu'elles ont l'attribut 'numbers_only' défini), utiliseront l'ordre numérique pour les comparaisons !N !* Un opérateur de comparaison avancé utilisant des expressions régulières est également disponible (pas de panique ! Si vous ne savez pas ce que cela signifie, alors vous n'en avez pas besoin)
- le motif ne doit pas être entouré de caractères '/'
- par exemple : [a-zA -Z]$
Comment puis-je combiner les conditions ?
Vous pouvez construire des conditions complexes' en combinant des conditions simples avec les opérateurs logiques ET et OU .
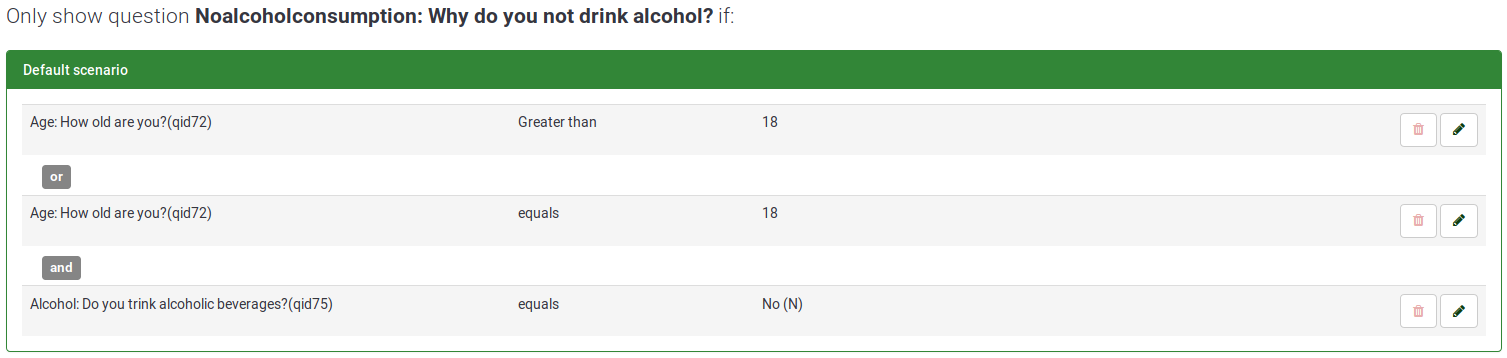
Cependant, il est important de comprendre que LimeSurvey détermine automatiquement quel opérateur logique appliquer. Cela signifie que l'utilisation des opérateurs OU ou ET est déterminée selon le contexte de la condition. Dans l'exemple ci-dessus, il n'y a qu'un seul scénario. Cela signifie que LimeSurvey utilise l'Algèbre booléenne, ce qui signifie que l'opérateur ou est « calculé » en premier.
Nous parlerons davantage des conditions complexes plus tard. Attardons-nous d'abord ensemble sur les élémentaires.
Le concepteur des conditions
Tout d'abord, vous devez accéder aux Concepteur de conditions. Pour cela, cliquez sur la question à laquelle vous souhaitez appliquer la condition :
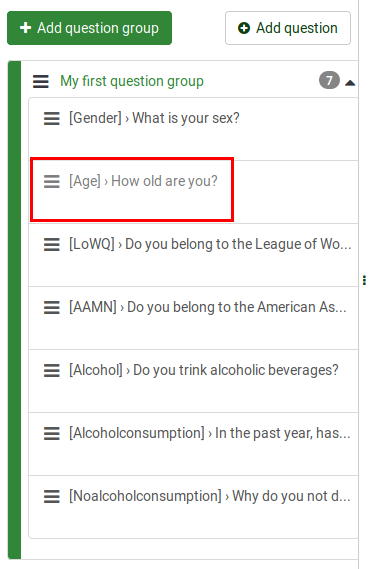
Maintenant, recherchez le bouton « Définir les conditions » situé dans la barre de questions supérieure :
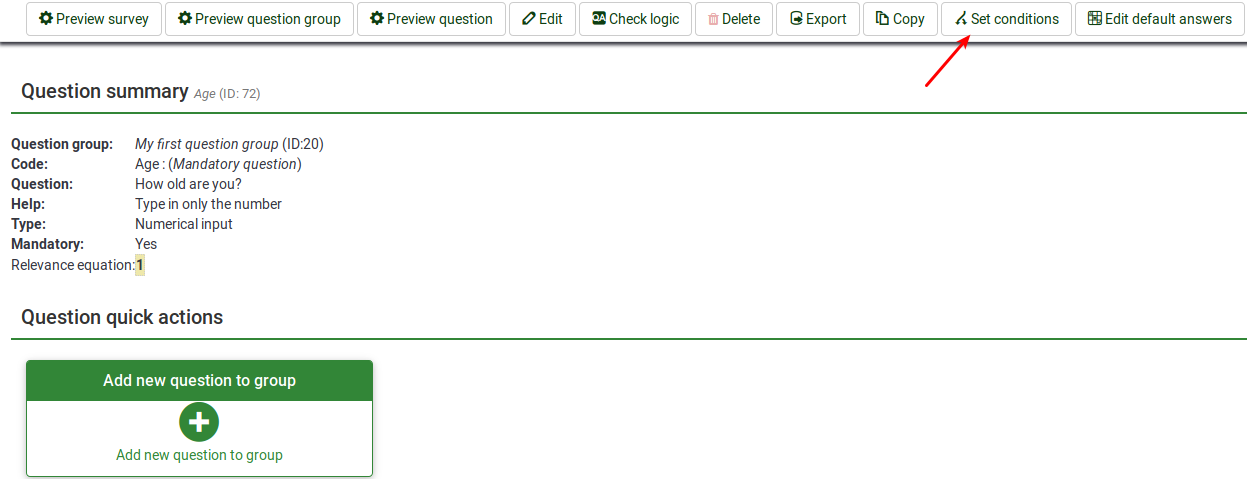
Une fois accédée, la page suivante s'affichera :

Le panneau du concepteur de conditions peut être divisé en trois sections :
- La barre d'outils du concepteur de conditions
- La question existante actuelle conditions
- Ajouter/modifier le menu de conditions
La barre d'outils du concepteur de conditions
Vous pouvez trouver sur la barre d'outils les options suivantes :
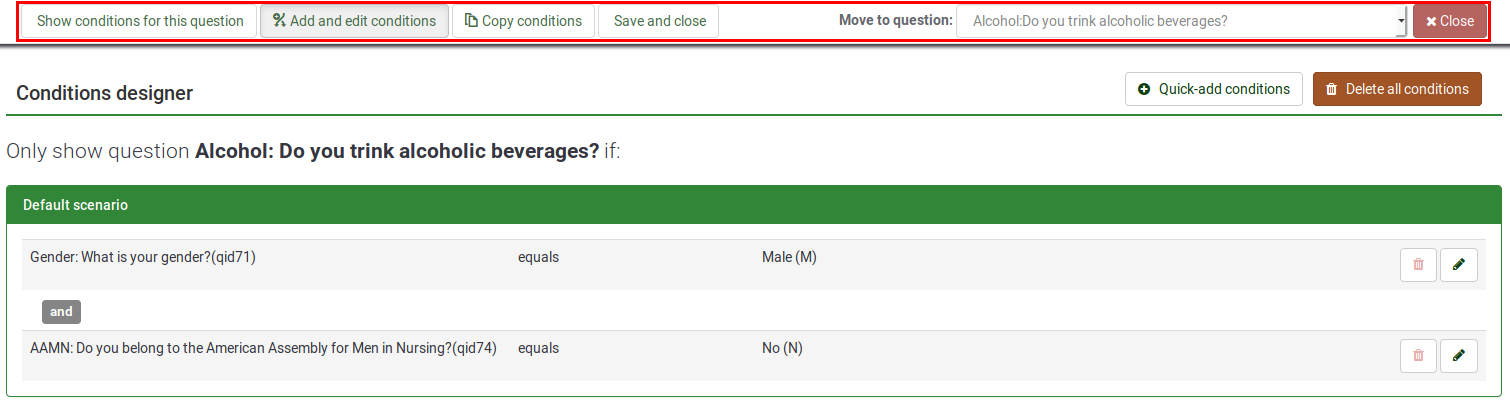
- Afficher les conditions pour cette question : Cliquez sur ce bouton pour obtenir un aperçu rapide des conditions existantes actuelles qui sont appliquées à votre question.
- Ajouter et modifier des conditions : Il représente la page par défaut qui s'ouvre automatiquement une fois que vous cliquez sur le bouton Définir les conditions. Il est divisé en deux parties : (1) un tableau affichant toutes les conditions et scénarios existants, et (2) le menu ajouter/modifier les conditions.
- Copier les conditions : Parfois, vous souhaitez appliquer la même condition à X questions afin d'afficher la question Y à la fin. Pour cela, cliquez sur Copier les conditions. Une nouvelle fenêtre s'ouvrira affichant les conditions existantes actuelles ajoutées à votre question (appelons-la question3). Pour les ajouter à la question5, cochez les conditions que vous souhaitez copier, sélectionnez la question5, et cliquez sur le bouton Copier les conditions situé en bas à gauche du panneau. Pour plus d'informations, veuillez continuer à lire la section wiki.
- Enregistrer et fermer : Une fois que vous avez terminé les modifications, cliquez sur Enregistrer et fermer pour enregistrer vos conditions.
- Déplacer vers la question : Afin de ne pas quitter le panneau de conception de conditions en passant à une autre question, utilisez l'option suivante pour sélectionner dans la liste déroulante la question suivante à laquelle vous souhaitez appliquer des conditions. Veuillez noter que la liste déroulante affiche les questions affichées dans l'enquête avant et après la question actuelle.
- Fermer : Si vous souhaitez quitter le panneau sans effectuer de modifications, vous pouvez soit aller directement à l'onglet paramètres/structure et sélectionner l'option souhaitée, soit cliquer sur Fermer, qui se trouve en haut à droite de l'écran.
Aperçu des conditions existantes
Cette section affiche un tableau qui contient tous les scénarios et conditions existants d'une question. Certaines actions peuvent être effectuées à partir d'ici :

- Dans la partie supérieure droite, trois actions sont disponibles :
- Ajout rapide de conditions - cela accélère le processus d'ajout de conditions (lisez below pour en savoir plus sur toutes les options )
- Renuméroter les scénarios - si vous cliquez dessus, les scénarios seront renumérotés avec des numéros incrémentiels commençant à un. Veuillez noter que cette option ne s'affiche que si deux scénarios ou plus sont appliqués à votre question.
- Supprimer toutes les conditions - vous pouvez supprimer via cette action toutes les conditions et scénarios existants actuellement appliqués à votre question.
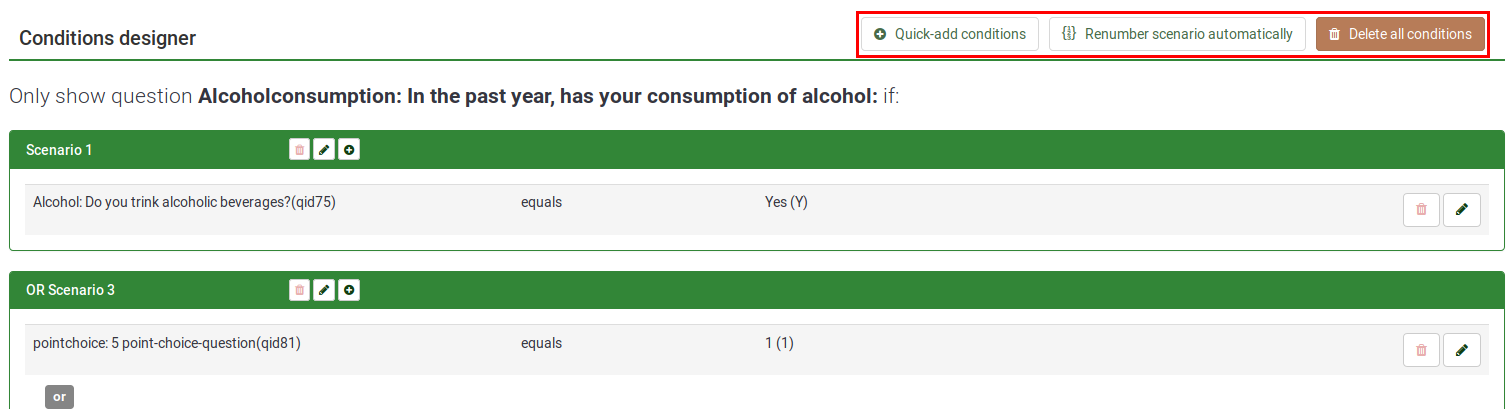
- En plus du numéro d'identification de chaque scénario, il y a trois boutons qui vous permettent d'effectuer les actions suivantes :
- Supprimer le scénario
- Changer le numéro du scénario
- Ajouter une condition à ce scénario - cliquez dessus bouton pour ajouter une autre condition au scénario souhaité

- Deux actions peuvent être effectuées sur chaque condition :
- Supprimer la condition
- Modifier la condition - si vous cliquez dessus, vous pourrez modifier la condition à partir du menu conditions

Ajouter/Modifier des conditions
La partie inférieure de l'écran est affectée au menu Ajouter/Modifier des conditions :
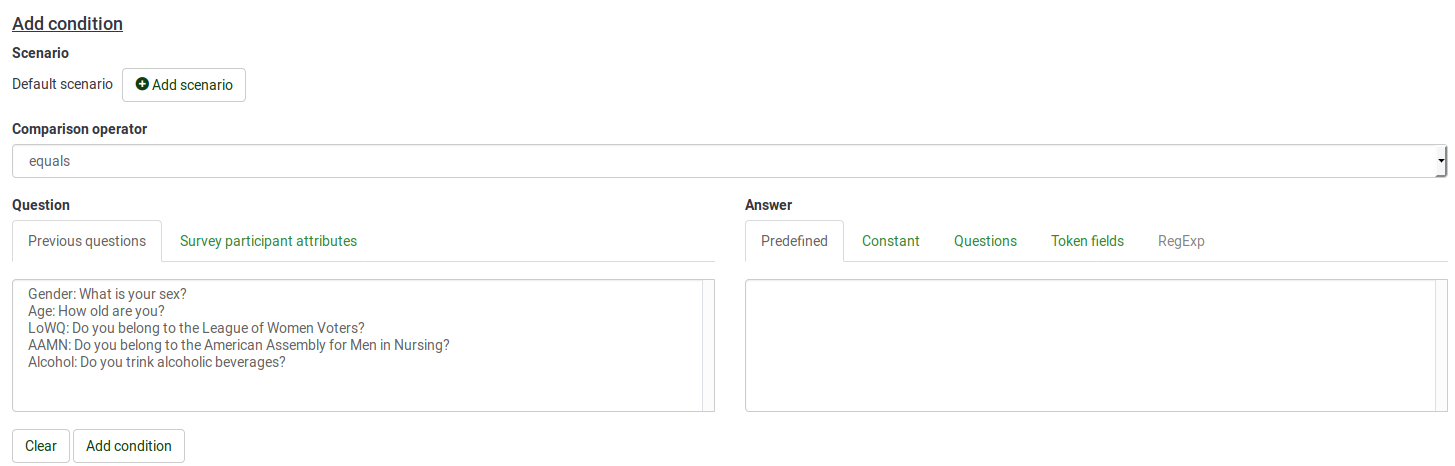
Pour comprendre le fonctionnement de la fonctionnalité conditions dans LimeSurvey, nous présenterons dans un premier temps les conditions élémentaires.
Définition des conditions élémentaires
Une condition élémentaire est simplement une condition unique sans aucun opérateur logique OU ou ET.
Elle est composée de :
- un opérande de gauche : la "valeur testée". Vous pouvez choisir le type « valeur testée » en sélectionnant l'onglet approprié dans l'éditeur de conditions. Il peut s'agir d'une question précédente ou d'un attribut de participant à l'enquête.

Si vous sélectionnez une saisie de question (depuis l'onglet Questions précédentes) et si cette question utilise des réponses prédéfinies, alors les réponses prédéfinies correspondantes sont affichées sous l'onglet Prédéfinies de la sélection des valeurs de comparaison. .
- ne pas utiliser de réponses anonymes
- utiliser un tableau des participants à l'enquête et accès fermé.
- un « opérateur de comparaison ». Choisissez l'"opérateur de comparaison" que vous souhaitez appliquer dans la liste déroulante ("inférieur à", "inférieur ou égal à", "égal à", "différent de", " supérieur ou égal à, supérieur à, expression régulière).
- un opérande de droite : la "valeur de comparaison". Vous pouvez choisir le type « valeur de comparaison » en sélectionnant l'onglet approprié dans l'éditeur de conditions. Lorsque vous créez une condition, vous pouvez sélectionner comme valeur de comparaison une valeur prédéfinie (réponse), une constante, une question, un attribut de participant à l'enquête ou une expression régulière :

Exemple de conditions élémentaires et comment les créer
- Afficher la question 'AAMN' si "la réponse à la question 'Sexe' est la réponse prédéfinie 'Homme'"
- valeur testée = réponse à la question 'Sexe'
** opérateur de comparaison = égal à
- valeur de comparaison = code de réponse prédéfini (la réponse 'Homme' dans ce cas)
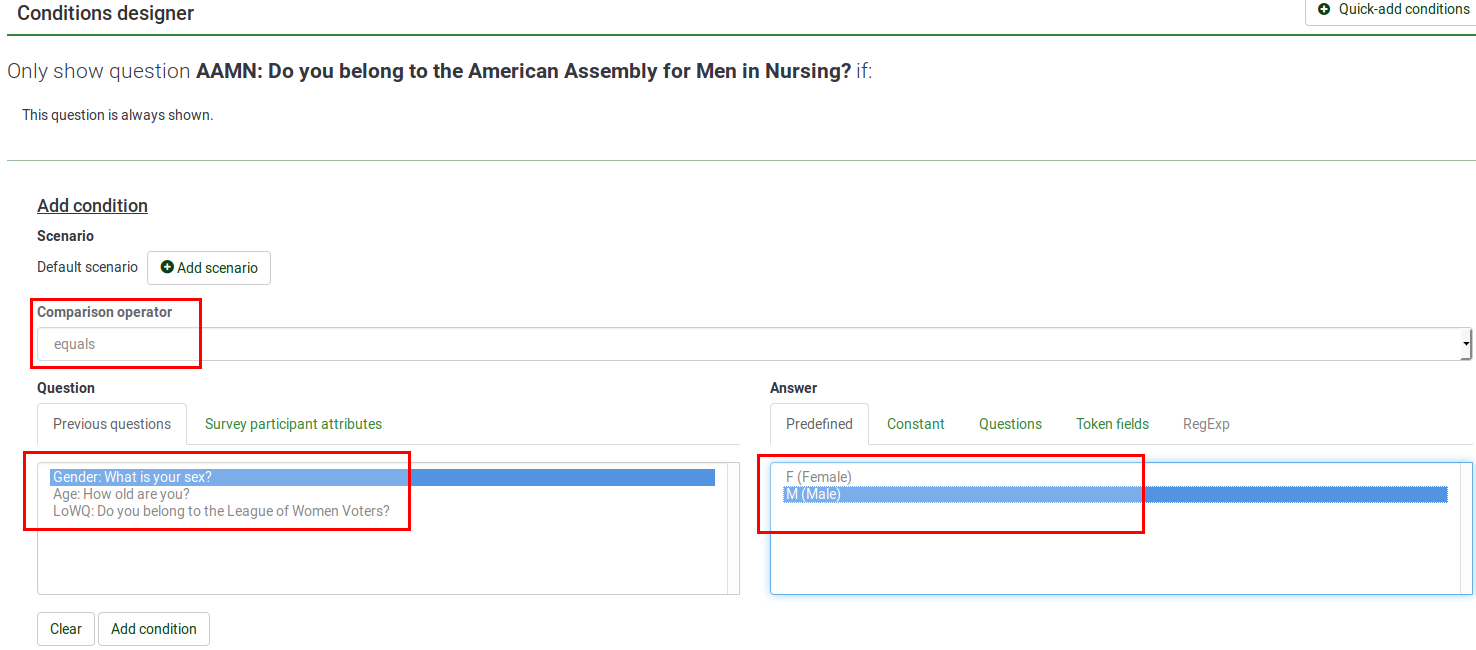
- Afficher la question 'Alcool' si "la réponse à la question 'Âge' est supérieure ou égale à la valeur numérique '18'"
- valeur testée = réponse à la question 'Âge '
- opérateur de comparaison = supérieur ou égal à
- valeur de comparaison = la valeur constante '18'
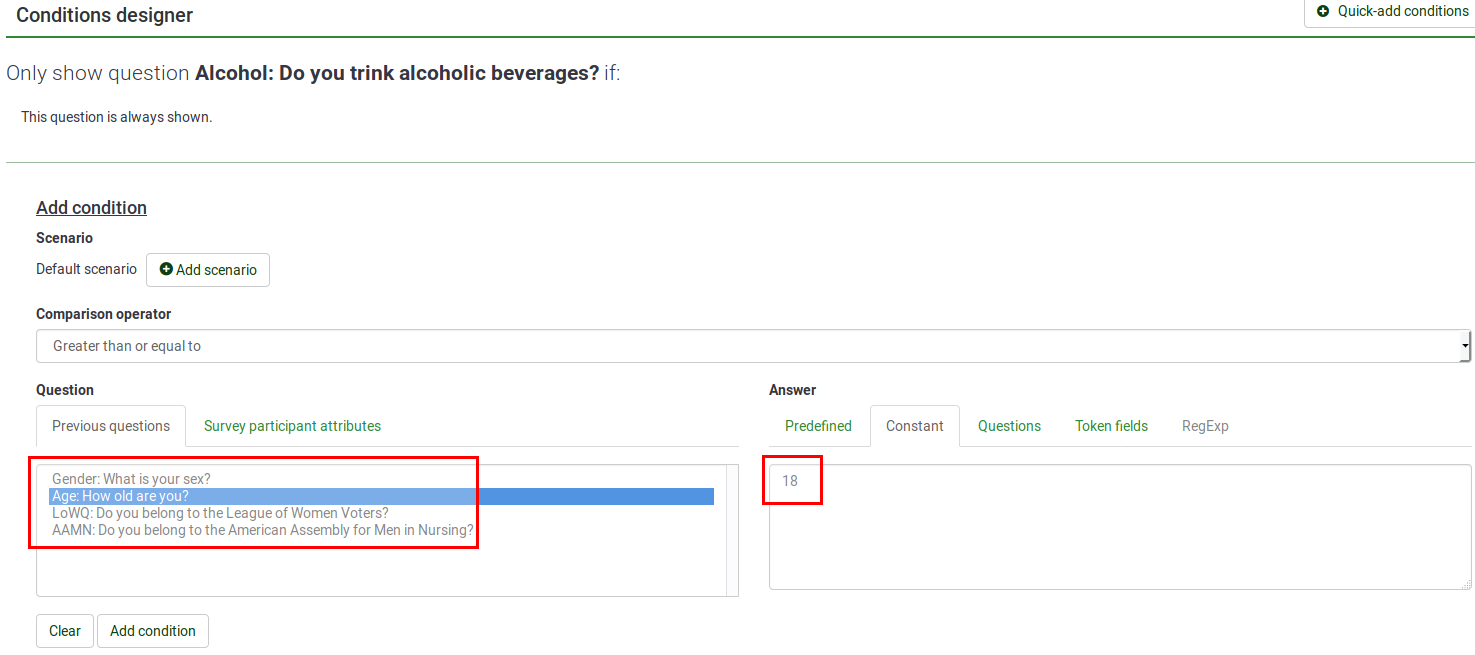
- Afficher la question 'Alcool' si "la réponse à la question 'BirthDate' est supérieure au 2000-01-01"
- valeur testée = réponse à la question 'BirthDate' '
- opérateur de comparaison = Supérieur ou égal à
- valeur de comparaison = '2000-01-01' (le format dans le champ constant : 2000-01-01 )
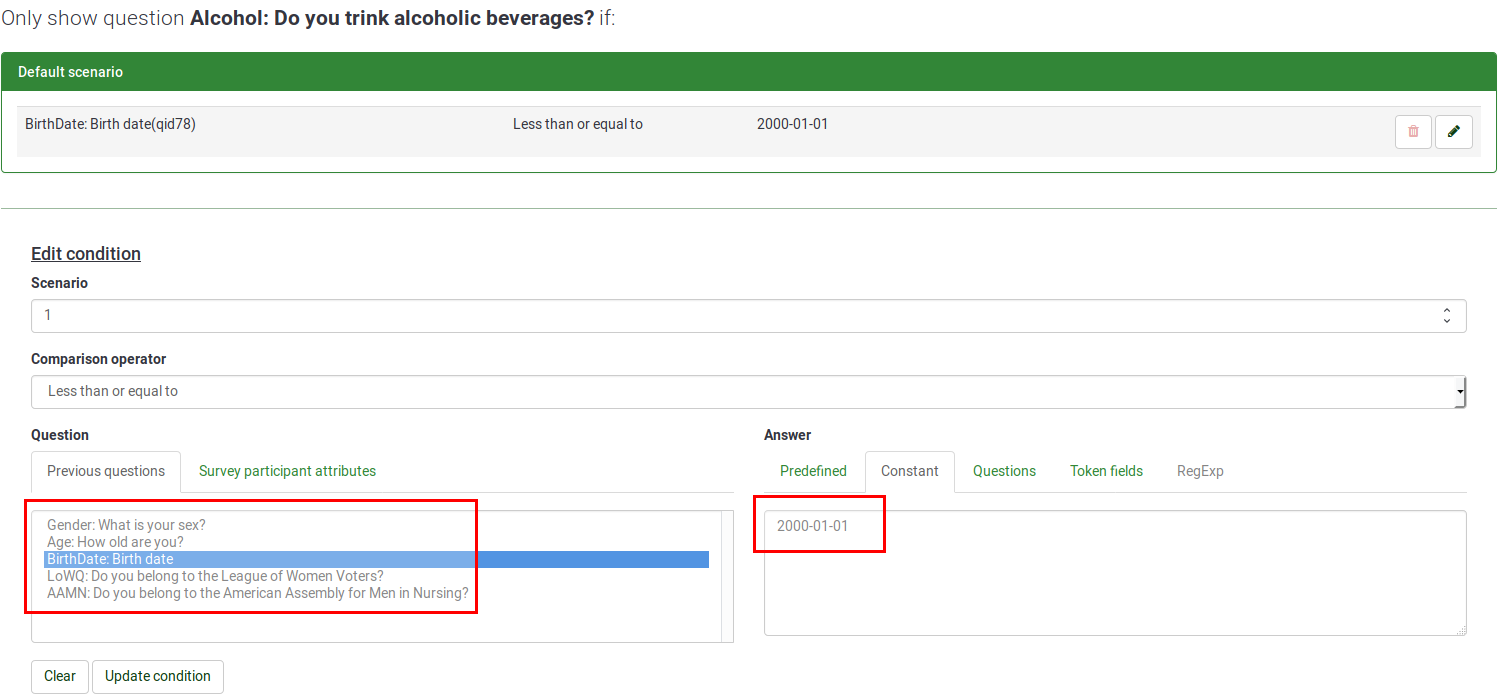
- Afficher la question 'Alcool' si "l'historique de consommation d'alcool attribut du participant" correspond à la chaîne 'Oui'.
- valeur testée= le ' Valeur DrinkingHistory extraite du tableau des participants à l'enquête
- « opérateur de comparaison » = égal à
- « valeur de comparaison » = la valeur constante « Oui »
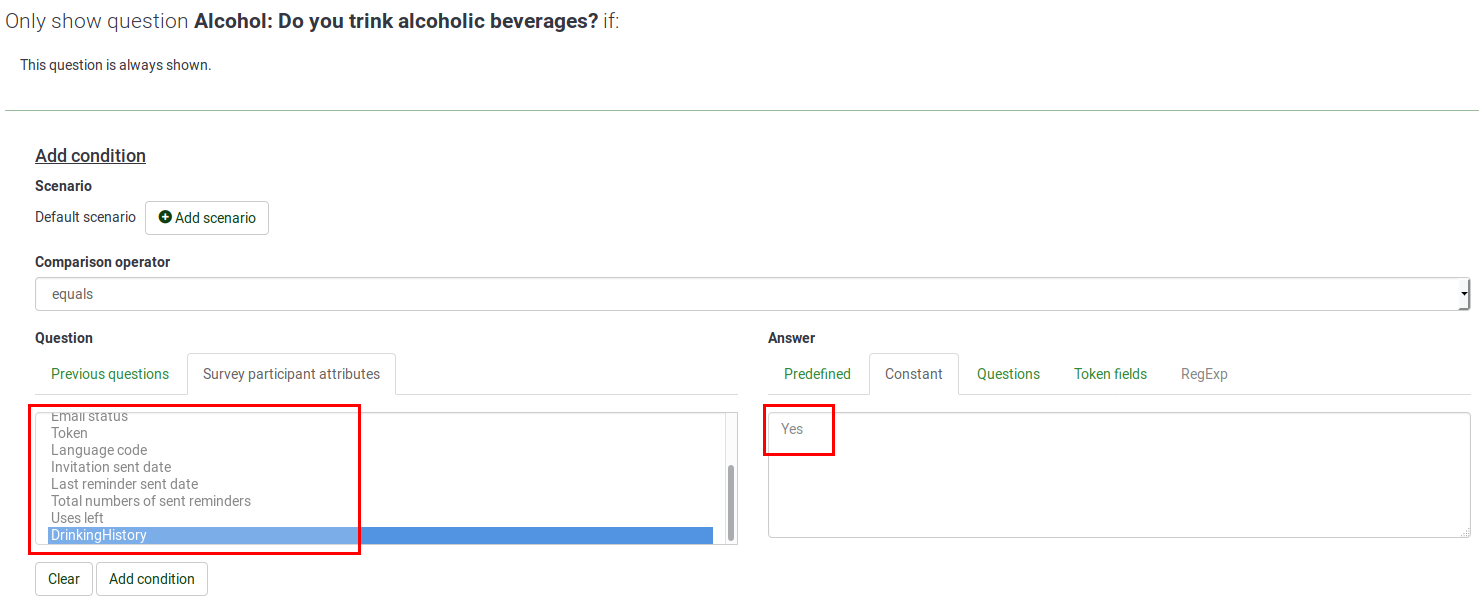
Conditions et scénarios dans LimeSurvey
Combinaisons de conditions par défaut
Comme indiqué précédemment, LimeSurvey décide automatiquement quel opérateur logique (ET ou OU) doit être appliqué entre les conditions en fonction du « contexte ».
Notez également que l'ordre dans lequel vous définissez vos conditions élémentaires n'est pas pertinent puisque LimeSurvey les réordonnera automatiquement selon sa propre logique.
Étudions cela en détail. Deux règles doivent toujours être mémorisées :
- Première règle : les conditions ayant la même « valeur testée » sont reliées par un OU
* Deuxième règle : les conditions ayant des valeurs testées différentes sont associées ensemble
Première règle : les conditions ayant la même « valeur testée » sont combinées en OU
Lorsque vous avez plusieurs conditions, elles sont ORed ensemble si elles partagent la même valeur testée. C'est le cas si la condition s'applique à plusieurs réponses appartenant à une même question. Par exemple, une condition a été appliquée ci-dessous à trois réponses appartenant à la même question - si la réponse à la question « FavColour » est égale à « vert » « « OU » la réponse à la question « FavColour » est égale à « rouge » « « OU » La réponse à la question « FavColour » est égale à « bleu », alors la question « BirthDate » sera affichée au répondant à l'enquête :

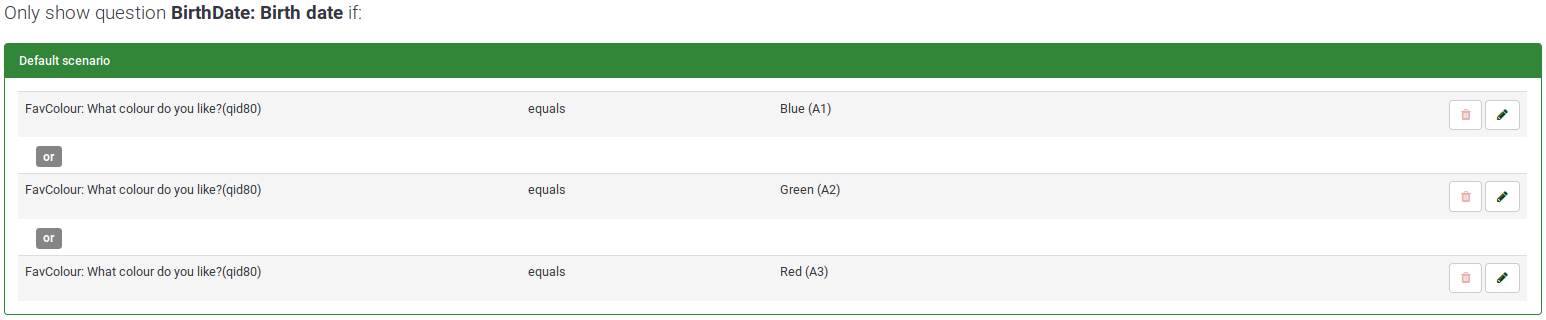
Deuxième règle : les conditions ayant des « valeurs testées » différentes sont combinées par ET
Lorsque vous avez plusieurs conditions, elles sont ET ensemble si elles ne partagent pas les mêmes valeurs testées. Par exemple, vous pouvez voir ci-dessous le cas de plusieurs conditions basées sur différentes questions précédentes - "Si la réponse à la question 'Alcool' est égale à 'Y', répondez ET, la réponse à la question 'Sexe' est égale à 'F'", la question « Consommation d'alcool » sera alors affichée au répondant à l'enquête :



Les questions à options multiples
Les types de questions « Choix multiple » et « Choix multiple avec commentaires » seront affichés en deux versions :
- une version « Groupe de cases à cocher » qui vous permet de définir des conditions sur toutes les réponses possibles des questions respectives. question;
- un ensemble d'entrées « Case à cocher unique » qui vous permet de définir des conditions sur chaque case à cocher individuellement.

Le groupe de cases à cocher saveur
Maintenant, concentrons-nous sur un exemple pour mieux comprendre la différence entre les deux saveurs. Imaginons que nous souhaitions afficher la question « Pointchoice » uniquement si le répondant coche au moins une des « réponses testées » répertoriées sous la question « Organisations multiples ».
Comme mentionné ci-dessus, le groupe de cases à cocher vous permet de définir des conditions sur toutes les réponses possibles à la question respective. Par conséquent, seules les options qui font référence aux responsabilités sont sélectionnées comme « valeurs de comparaison » ci-dessous :

Comme nous pouvons l'observer, les conditions sont soumises à un OU en raison de la saveur « Groupe de cases à cocher » sélectionnée au début. :

Conditions ET dans les questions à choix multiples
Maintenant, concentrons-nous sur un exemple similaire. Cependant, nous recherchons cette fois uniquement les membres les plus actifs pour leur poser d'autres questions. Pour ce faire, nous utilisons la version « Case à cocher unique » qui vous permet de définir des conditions en fonction de chaque case à cocher individuellement.
Dans cet exemple, la question X sera affichée si « A » et « B » sont cochées :


Une fois cela fait, vous pouvez observer que les deux conditions sont maintenant liées par ET.

Cela signifie que votre question ne sera affichée que si les deux valeurs testées (les sous-questions sélectionnées) sont remplies.
L'utilisation de scénarios - Utilisation de conditions OR entre différentes questions
Maintenant, vous pouvez affirmer que parfois vous avez besoin d'avoir des conditions « ORed » même lorsqu'elles sont définies sur des questions différentes (c'est-à-dire sur des « valeurs testées » différentes). C'est pourquoi nous avons des scénarios !
Définition d'un scénario
Un scénario est simplement un regroupement manuel de conditions dans lequel certaines conditions sont évaluées indépendamment des autres conditions issues d'autres scénarios. La condition complexe résultant de cette association de plusieurs scénarios ne sera remplie que si un seul scénario est réalisé. En d'autres termes, les scénarios sont des regroupements logiques de conditions, respectant les règles ci-dessus, et qui sont reliées ensemble pour créer des conditions complexes.
Tout ce qui est décrit ci-dessus s'applique aux conditions situées dans chaque scénario. Par défaut, toutes les nouvelles conditions sont créées dans le « Scénario par défaut », qui utilise le numéro « 1 » comme identifiant. Lorsque vous créez de nouvelles conditions, vous pouvez choisir si elles sont ajoutées ou non au scénario par défaut. Pour changer de scénario, il suffit d'utiliser un autre identifiant.
Ajout d'une question à un autre scénario
Lorsque vous créez (ou éditez) une condition, vous pouvez modifier le scénario dans lequel la condition est stockée en cliquant simplement sur le bouton ajouter un scénario :
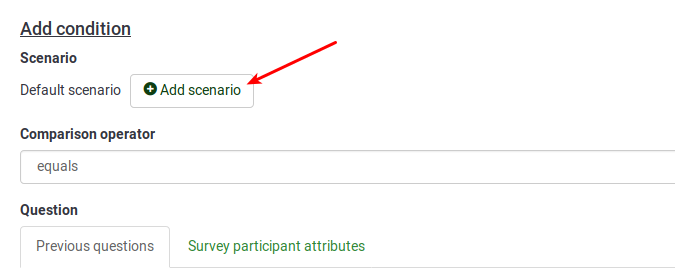
Comme vous pouvez le constater, le scénario par défaut utilise comme identifiant « 1 ». Pour ajouter des conditions à différents scénarios, modifiez l'identifiant en tapant un numéro différent dans la case.
Le numéro d'identification d'un scénario n'a aucune importance et différents scénarios peuvent avoir des identifiants non continus.

Vous pouvez modifier le numéro attribué à un scénario en cliquant sur cette icône ![]() et en attribuant le nouvel identifiant au scénario.
et en attribuant le nouvel identifiant au scénario.

- décider dans quel ordre les scénarios sont affichés lors de l'utilisation de la version imprimable d'une enquête
- fusionner les conditions de deux scénarios (afin de fusionner le scénario 10 avec le scénario 1, il suffit de renuméroter le scénario 10, pour qu'il soit le scénario 1).
Exemple : créer trois scénarios
Pour créer trois scénarios, vous avez besoin d'au moins trois conditions et d'ajouter à chacune d'elles un identifiant de scénario différent. Une fois cela fait, les scénarios vont être connectés entre eux via l'opérateur 'OR'. Par exemple, cela pourrait ressembler à ceci :
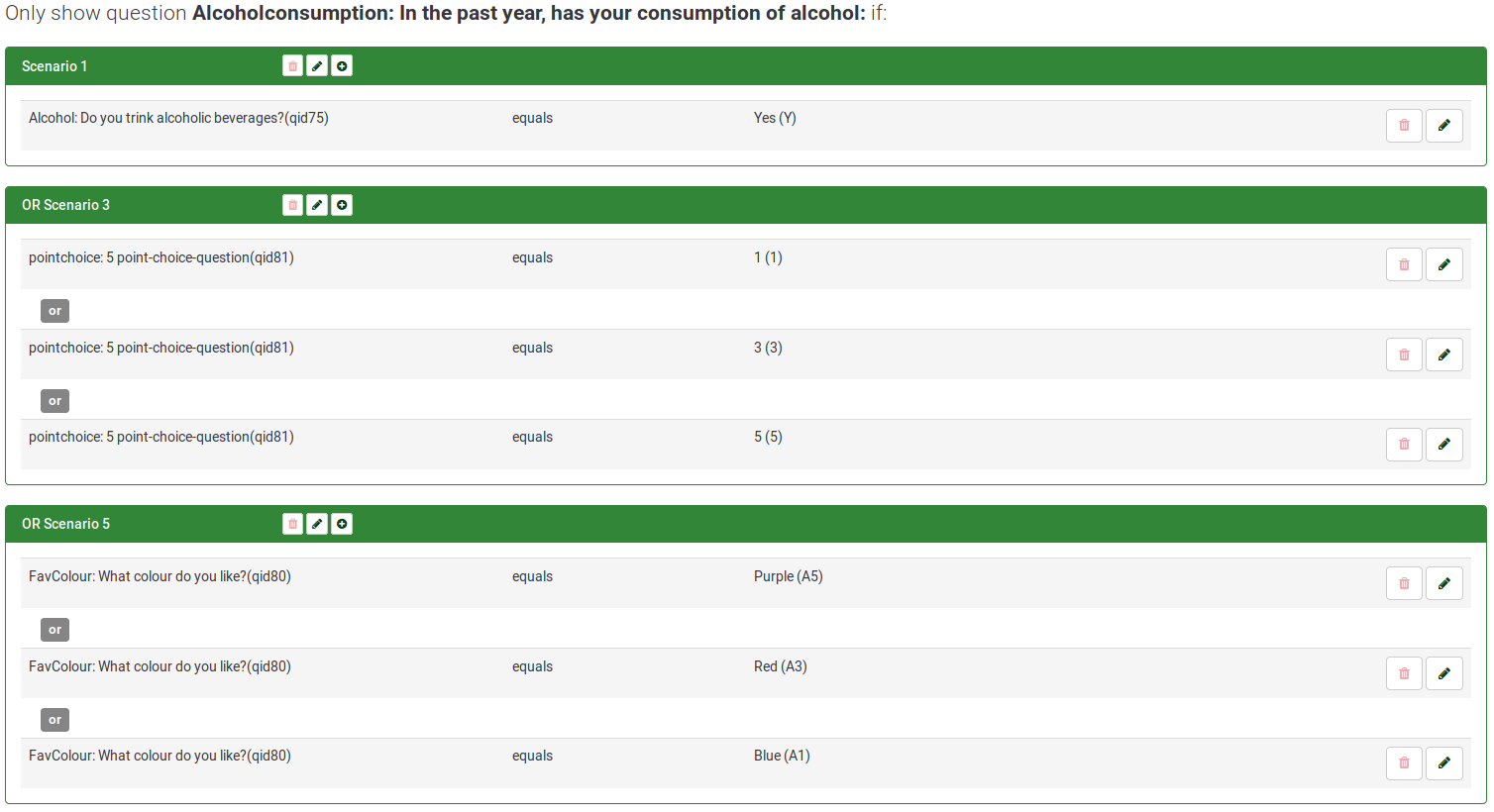
AND vs OR dans le même scénario
Vous pouvez vous retrouver dans certains cas avec des opérateurs logiques AND et OR dans le même scénario :

LimeSurvey s'appliquera toujours en premier OU. Pour plus de détails à ce sujet, vous pouvez consulter l'article Wikipédia suivant sur Algèbre booléenne.
Cependant. l'ordre des opérations peut également être observé dans le champ Équation de pertinence. Pour l'exemple ci-dessus, l'équation de pertinence est mise en évidence ci-dessous :

Comme on peut le constater, un jeu de parenthèses supplémentaires est ajouté pour les opérations logiques OU afin de faire savoir au logiciel qu'il doit être "calculé" en premier.
Comment copier les conditions
La fonctionnalité de copie des conditions peut être utilisée lorsque vous souhaitez appliquer le même ensemble de conditions que celles que vous avez appliquées à la question 5 à la question 10. De cette façon, vous n’aurez pas à recréer manuellement les conditions que vous avez appliquées à la ou aux questions précédentes.
Pour commencer à copier les conditions, vous devez d'abord sélectionner la question à laquelle la ou les conditions sont appliquées (question 'LowQ' dans notre cas). Sélectionnez ensuite les conditions que vous souhaitez copier et sélectionnez la question à laquelle vous souhaitez ajouter les conditions (Question 'Alcool' dans notre cas).

Veuillez faire attention au fonctionnement des conditions de copie lorsque vous souhaitez copier et appliquer un ensemble de conditions situées dans différents scénarios à une autre question qui utilise des numéros d'identification de scénario identiques ou différents. Pour résumer les cas possibles que vous pourriez rencontrer, vérifiez l'exemple suivant :
- vous souhaitez copier le Scénario 1 - Condition A, le Scénario 1 - Condition B, le Scénario 7 - Condition C et le Scénario 7 - Condition D de QuestionX vers QuestionY
- La QuestionY contient déjà le Scénario 1 - Condition A, Scénario - Condition C , Scénario 6 - Condition E, Scénario 8- Condition F.
- Une fois copiées, les conditions suivantes seront appliquées à QuestionY:
- Scénario 1 : Condition A, Condition B, Condition C -> La condition A n'est plus copiée car elle existe déjà dans QuestionY, seule la condition B est copiée.
- Scénario 6 : Condition E -> non affecté
- Scénario 7 : Condition C, Condition D - > un nouveau scénario est créé où les deux conditions y sont ajoutées
- Scénario 8 : Condition F -> non affecté
Réinitialiser les conditions
Pour réinitialiser rapidement toutes les conditions de l'enquête, cliquez sur un paramètre lié à l'enquête, recherchez « Outils » dans la barre d'outils supérieure, puis cliquez sur « Réinitialiser les conditions : »
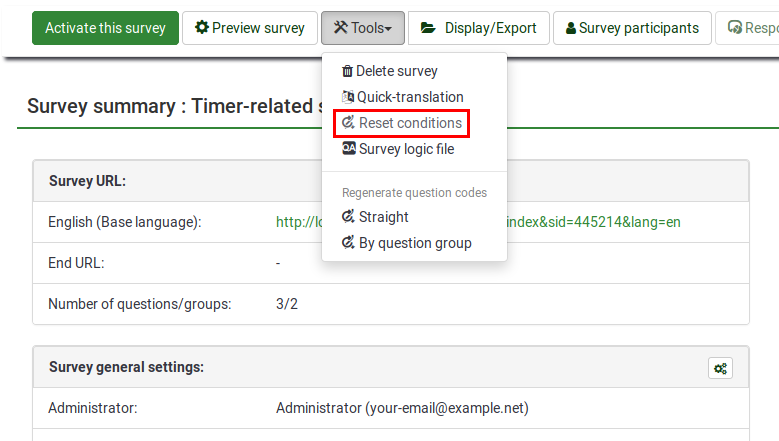
Ensuite, confirmez sur la page suivante que vous souhaitez continuer et toutes les conditions seront supprimées.
Choses à surveiller
Considérations générales
Il y a quelques règles de base que vous devez garder à l'esprit avant de définir des conditions sur une question :
- Une fois qu'une seule condition a été définie pour une question, cette question ne sera pas affichée à moins que cette condition ne soit remplie. .
- Les conditions ne peuvent être définies qu'en fonction des questions qui apparaissent avant la question sur laquelle la condition est définie.
- Si vous modifiez l'ordre des questions dans votre enquête après avoir créé les conditions, LimeSurvey ne vous avertit pas si la commande modifiée enfreint l'une de vos conditions. Vous devez toujours mettre de côté la création de conditions jusqu'à ce que vous soyez satisfait de l'ordre des questions et des groupes dans votre enquête.
- Vous pouvez modifier les conditions même après l'activation d'une enquête. Cela doit être fait avec prudence, car aucune « vérification de cohérence » n’est appliquée ici.
Conditions utilisant la réponse prédéfinie 'pas de réponse'

Définir la condition suivante "Afficher la question 'FavColour' si la réponse à la question 'Sexe' est 'pas de réponse'" signifie en réalité "afficher la question 'FavColour' si la question 'Sexe' a été affichée au participant à l'enquête qui n'a pas soumis de réponse" .
Conditions enchaînées
Si vous fixez des conditions sur une question qui, elle-même, comporte des conditions, votre enquête risque de se comporter d'une manière que vous n'auriez peut-être pas prévue. Par exemple, un effet secondaire typique est que si vous masquez toutes les questions d'un groupe avec des conditions chaînées, l'en-tête du groupe sera toujours affiché à moins que vous ne corrigiez ces conditions comme expliqué ci-dessous.


Dans l'exemple ci-dessus, la question « Alcool » s'affiche si le répondant a déjà répondu à la question « AAMN » « Non (N) ». Cependant, la question « AAMN » pourrait ne pas être affichée à la fin si le répondant n'a pas choisi la réponse « Homme (M) » à la question précédente (« Sexe »). Dans ce scénario, aucune question « Alcool » ne sera affichée si « Homme (M) » a été choisi précédemment.
Pour afficher la question « Alcool », vous devez copier les conditions de la ou des questions précédentes dans celle que vous modifiez. Pour afficher la question « Alcool », vous devez définir l'ensemble de conditions suivant :
- Afficher « AAMN » si la réponse à « Sexe » est « Homme (M) »
- Afficher « Alcool » si la réponse à « Sexe » est « Homme (M) » « et » si la réponse à « AAMN » est Non (N) ».
Après correction, l'ensemble correct de conditions pour « Alcool » devrait ressembler à ceci :

Ainsi, si vous concevez une enquête complexe comportant un grand nombre de conditions, assurez-vous de tester l'enquête pour autant de combinaisons différentes de résultats que vous pouvez imaginer.
Limites et solutions de contournement
Barre de progression
Si vous créez une enquête dans laquelle de nombreuses questions sont ignorées en raison de conditions, la barre de progression saute par-dessus un ensemble de questions ou l'enquête se termine à 50 %.
Pour éviter un tel comportement, les questions qui pourraient être ignorées doivent être disposées entre les questions affichées. De cette façon, seules une ou deux questions sont ignorées par réponse.
Par exemple, en fonction de la question 1 (question oui ou non), 14 questions (2A à 15A) seront affichées si la réponse à la question 1 est « Oui », ou 2B à 15B si la réponse à la question 1 est « Non ».
Si vous organisez les questions en un seul groupe et les disposez comme 2A, 2B, 3A, 3B, etc., vous obtiendrez une barre de progression presque correcte, tout en organisant les questions comme 2A, 3A, 4A, [...], 2B, 3B, 4B, ... vous obtiendrez une barre de progression de 0 à 50% ou de 50% à 100%, selon la réponse à la première question.
Définition d'une valeur de comparaison constante pour un type de question "Date"
Vous devez utiliser la représentation interne des valeurs de Date (qui est AAAA-MM-JJ) pour définir votre valeur de comparaison constante.
Définition des conditions pour les options « Autres » dans le type de question à options multiples
Dans le type de question à options multiples, vous pouvez utiliser le « Autre » fourni dans le type de question comme choix valide, mais vous ne pouvez pas y définir de conditions. Par exemple, la question n° 1 dit « Quelle couleur préférez-vous utiliser ? » Les choix de cases à cocher de réponse sont Bleu, Noir et Autre. Si le participant choisit Bleu, vous pouvez définir une condition. Si le participant choisit Noir, vous pouvez définir une condition différente. Cependant, si le participant choisit « Autre » et tape quelque chose dans la zone de texte, il n'y a AUCUN moyen de définir une condition. LimeSurvey ne reconnaît pas si le participant a choisi la condition « Autre ». Ce n'est PAS un bug mais une limitation.
Il n'y a pas de champ réel enregistré pour la case à cocher « autre » pour ce type de question. Ainsi, la seule façon de savoir si l'utilisateur a répondu ou non à « l'autre » partie de la question serait de vérifier si la valeur du texte écrit dans l'autre champ de saisie est vide ou non.
Cependant, en raison de la manière spécifique dont sont traitées les questions à choix multiples, le test du champ de saisie de texte « autre » n'a jamais été mis en œuvre.
Pour contourner le problème, ajoutez une option de réponse explicite appelée « Autre » et n'utilisez pas l'option « autre » intégrée à ces types de questions. Ajoutez ensuite une courte question textuelle supplémentaire qui s'affichera si cette case « Autre » a été cochée.
Comment utiliser les parenthèses pour les expressions booléennes ?
Tu ne peux pas !
Si vous souhaitez concevoir quelque chose comme :
(condition1 OU condition2) ET (condition3 OU condition4),
vous devrez configurer :
(condition1 ET condition3) OU
(condition1 ET condition4) OU
(condition2 ET condition3) OU
(condition2 ET condition4)