Preguntas condicionadas o ramificación
From LimeSurvey Manual
Vistazo a las Condiciones en LimeSurvey
LimeSurvey tiene una función de ramificación lógica muy poderosa. Se puede acceder haciendo clic en el botón Establecer condiciones - Archivo:conditions_icon.png - ubicado en cada barra de preguntas.
En este capítulo describiremos:
- qué condiciones puede encontrar en LimeSurvey
- qué puede y no puede hacer con las condiciones
- qué pasos debe aprender para configurar condiciones simples o más complejas
Para obtener instrucciones en video paso a paso, consulte este tutorial o descargue la encuesta de muestra de condición: [[Media:LimeSurvey_Survey_Setting_Conditions.zip|LimeSurvey_Survey_Setting_Conditions.zip] ].
Ocultar/Mostrar ramificación frente a salto de ramificación
Tú puedes diseñar ramificaciones lógicas con LimeSurvey, esto significa que puedes decidir qué preguntas serán mostradas si y solo si algunas condiciones son cumplidas, de la forma "Mostrar Pregunta X si la Pregunta Y tuvo una respuesta Z".
Nuestro enfoque es implementar una Ocultar/Mostrar lógica de ramificación:
- puede definir una condición o un conjunto de condiciones en cada pregunta de su encuesta; si se cumple la condición, la pregunta será entonces desplegado:

- una pregunta sin una condición definida siempre se mostrará;
- una pregunta con una condición definida no se mostrará a menos que se cumpla la condición .
Este enfoque es diferente de la Lógica de ramificación de salto que a veces implementa otro software. En la Lógica de ramificación de salto, la acción resultante de una condición cumplida sería saltar a otra pregunta (es decir, ocultar todas las preguntas intermedias). LimeSurvey no implementa este método Jump Branching Logic. En cambio, si desea omitir una serie de preguntas, simplemente debe establecer la misma condición en todas las preguntas que no desea que se muestren. Por ejemplo, si la condición de salto que desea establecer en la Pregunta 2 es "Saltar a la Pregunta 5 si la respuesta a la Pregunta 1 es 'Sí'", simplemente puede:
- establecer una condición en las preguntas 2, 3 y 4 para mostrar solo "si la respuesta a la Pregunta 1 fue NO 'Sí'"
LimeSurvey facilita el establecimiento de la misma condición en múltiples preguntas (y por lo tanto implementa Lógica de ramificación de salto) al permitirle "copiar" una condición de una pregunta a una serie de otras. En el ejemplo anterior, comenzaría estableciendo la condición en la Pregunta 2 y luego, desde la misma pantalla, copiaría esa condición en la Pregunta 3 y la Pregunta 4.
Tipos de condiciones admitidos
Básicamente, una condición puede comparar valores y devolver verdadero o falso.
Los valores que se pueden comparar son respuestas a preguntas anteriores. Por ejemplo, si responde "Sí" a la Pregunta 1, la Pregunta 2 se mostrará al encuestado:

En este punto, es importante comprender qué se considera una entrada de pregunta elegible para el editor de condiciones.
Una entrada de pregunta es:
- una pregunta simple (para todos los tipos de preguntas excepto las preguntas de matriz)
- por ejemplo: preguntas de texto, listas desplegables o de radio, e incluso opciones múltiples ¡preguntas
- o una fila en Preguntas de matriz (excepto para la escala dual de matriz y las preguntas flexibles múltiples de matriz)
- por ejemplo: matriz con 5 botones de opción o matriz con preguntas de etiqueta
- o la parte izquierda o la parte derecha de una pregunta de doble escala de Array
- o cada celda de una pregunta de Array flexible
- valores constantes
- por ejemplo: "Si respondió hace más de 18 años a la siguiente pregunta"

- Datos del perfil de los participantes: Para utilizar datos de la tabla de participantes de la encuesta, "Respuestas anónimas" se debe configurar en NO. Esta opción se puede encontrar en el panel configuración del participante de la encuesta.

Se admiten varios operadores de comparación, desde el simple "igual" hasta la avanzada "expresión regular":
- ¡Los básicos se refieren a las operaciones "igual" y "no igual a"
- El mayor/menor La familia de operadores than también está disponible y generalmente se usa cuando se usan entradas de preguntas numéricas. ¡N!** Tenga en cuenta que las comparaciones en campos numéricos utilizan el orden numérico. Por ejemplo, 2 < 10
- Si está utilizando una entrada de pregunta cuyo tipo es texto, la condición podría evaluarse como "2" > "10" (orden de cadena)!
- Preguntas numéricas, así como las preguntas de texto (cuando tienen el atributo 'numbers_only' establecido), usarán el orden numérico para las comparaciones. ¡N!* También está disponible un operador de comparación avanzado que usa expresiones regulares (¡no entre en pánico! Si no lo sabe qué significa esto, entonces no lo necesita)
- el patrón no debe estar encerrado entre caracteres '/'
- por ejemplo: [a-zA -Z]$
¿Cómo puedo combinar condiciones?
Puede construir condiciones complejas combinando condiciones simples con los operadores lógicos AND y OR .
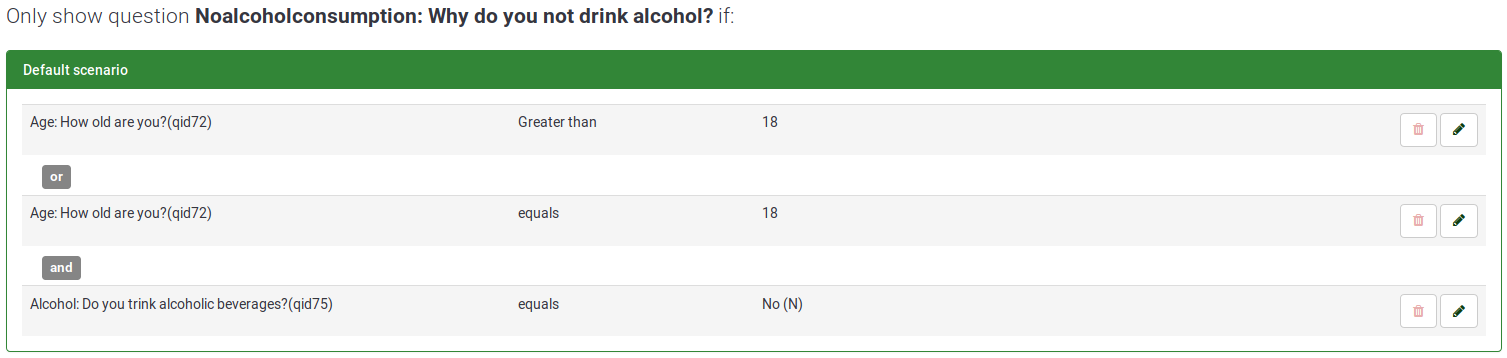
Sin embargo, es importante comprender que LimeSurvey determina automáticamente qué operador lógico aplicar. Esto significa que el uso de los operadores OR o AND se determina según el contexto de la condición. En el ejemplo anterior, sólo hay un escenario. Esto significa que LimeSurvey utiliza Álgebra booleana, lo que significa que el operador o se "calcula" primero.
Hablaremos más sobre condiciones complejas más adelante. Centrémonos primero juntos en los elementales.
El diseñador de condiciones
Primero, debe acceder al diseñador de condiciones. Para hacer eso, haga clic en la pregunta a la que desea aplicar la condición:
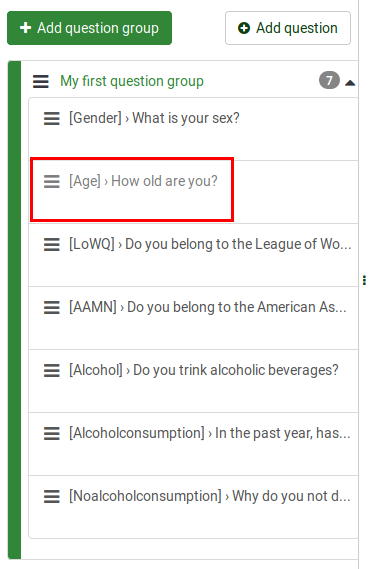
Ahora, busque el botón Establecer condiciones ubicado en la barra de preguntas superior:
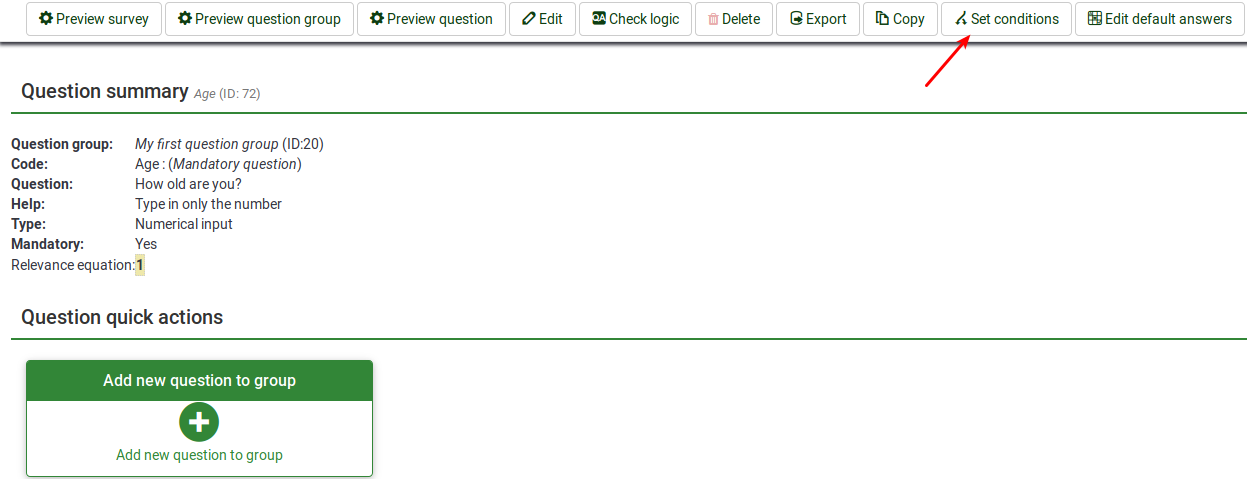
Una vez accedida, se mostrará la siguiente página:

El panel del diseñador de condiciones se puede dividir en tres secciones:
- La barra de herramientas del diseñador de condiciones
- La pregunta existente actualmente condiciones
- Agregar/editar menú de condiciones
La barra de herramientas del diseñador de condiciones
Puede encontrar en la barra de herramientas las siguientes opciones:
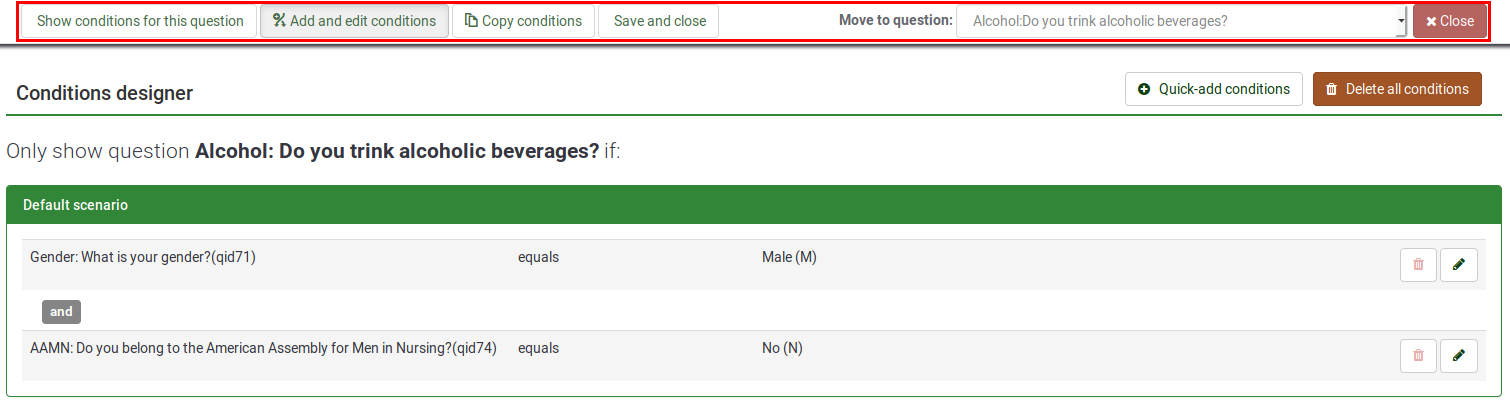
- Mostrar condiciones para esta pregunta: Haga clic en este botón para obtener una descripción general rápida de las condiciones existentes actualmente que se aplican a su pregunta.
- Agregar y editar condiciones: Representa la página predeterminada que se abre automáticamente una vez que haces clic en el botón Establecer condiciones. Está dividido en dos partes: (1) una tabla que muestra todas las condiciones y escenarios existentes, y (2) el menú agregar/editar condiciones.
- Condiciones de copia: A veces, desea aplicar la misma condición a X preguntas para que la pregunta Y se muestre al final. Para ello haga clic en Copiar condiciones. Se abrirá una nueva ventana que muestra las condiciones existentes actualmente agregadas a su pregunta (llamémosla pregunta 3). Para agregarlas a la pregunta 5, marque las condiciones que desea copiar, seleccione la pregunta 5 y haga clic en el botón Copiar condiciones ubicado en la parte inferior izquierda del panel. Para obtener más información, continúe leyendo la siguiente sección wiki.
- Guardar y cerrar: Una vez que haya terminado con los cambios, haga clic en Guardar y cerrar para guardar sus condiciones.
- Mover a pregunta: Para no salir del panel del diseñador de condiciones mientras pasa a otra pregunta, use la siguiente opción para seleccionar de la lista desplegable la siguiente pregunta a la que desea aplicar condiciones. Tenga en cuenta que la lista desplegable muestra las preguntas que se muestran en la encuesta antes y después de la pregunta actual.
- 'Cerrar: Si desea salir del panel sin realizar ningún cambio, puede ir directamente a la pestaña de configuración/estructura y seleccionar la opción deseada o hacer clic en Cerrar, que se encuentra en la parte superior derecha de la pantalla.
Resumen de las condiciones existentes
Esta sección muestra una tabla que contiene todos los escenarios y condiciones existentes de una pregunta. Ciertas acciones se pueden realizar desde aquí:

- En la parte superior derecha, hay tres acciones disponibles:
- Agregar condiciones rápidamente: acelera el proceso de agregar condiciones (lea a continuación para conocer todas las opciones )
- Renumerar escenarios: si se hace clic, los escenarios se renumerarán con números incrementales comenzando desde uno. Tenga en cuenta que esta opción se muestra solo si se aplican dos o más escenarios a su pregunta.
- Eliminar todas las condiciones: puede eliminar mediante esta acción todas las condiciones y escenarios existentes actualmente aplicados a su pregunta.
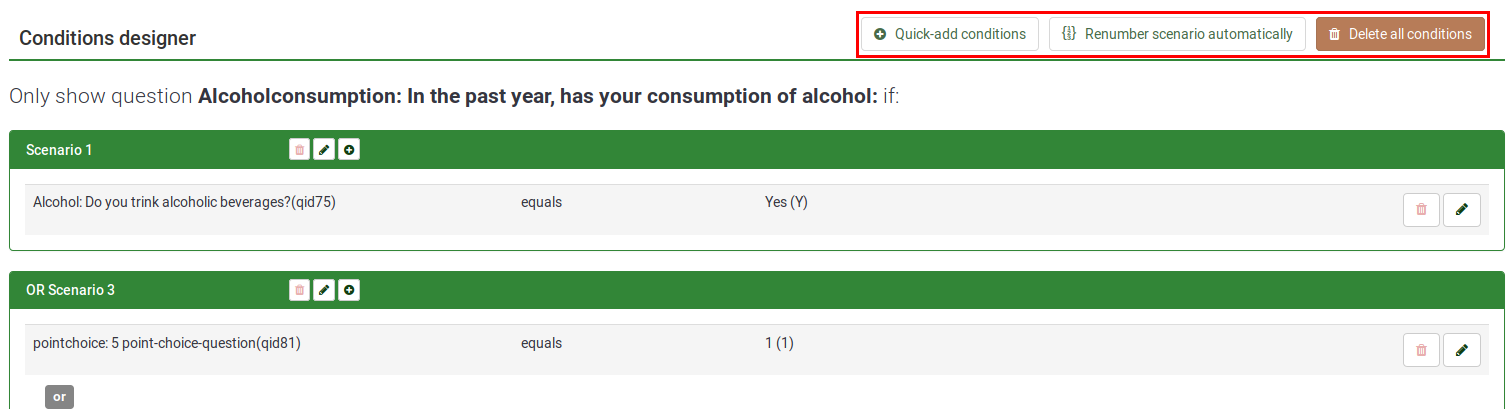
- Además del número de identificación de cada escenario, hay tres botones que le permiten realizar las siguientes acciones:
- Eliminar escenario
- Cambiar número de escenario
- Agregar condición a este escenario - haga clic en esto botón para agregar otra condición al escenario deseado

- Se pueden realizar dos acciones en cada condición:
- Eliminar condición
- Editar condición: si hace clic, podrá editar la condición desde el menú condiciones

Agregar/Editar condiciones
La parte inferior de la pantalla está asignada al menú Agregar/editar condiciones:
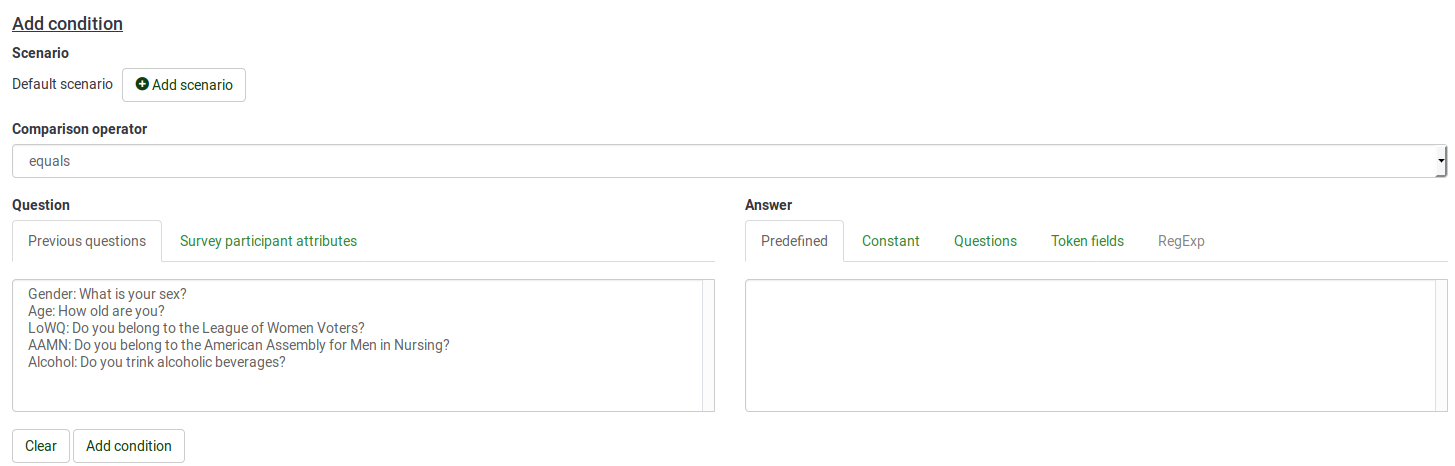
Para comprender cómo funciona la función de condiciones en LimeSurvey, primero presentaremos las condiciones elementales.
Definición de condiciones elementales
Una condición elemental es simplemente una condición única sin operadores lógicos OR o AND.
Está compuesto por:
- un operando izquierdo: el valor probado. Puede elegir el tipo valor probado seleccionando la pestaña correspondiente en el editor de condiciones. Puede ser una pregunta anterior o un atributo participante de la encuesta.

Si selecciona una entrada de pregunta (de la pestaña Preguntas anteriores) y si esta pregunta utiliza respuestas predefinidas, las respuestas predefinidas correspondientes se muestran en la pestaña Predefinida de la selección de valores de comparación. .
- no usar respuestas anónimas
- usar una tabla de participantes de la encuesta y acceso cerrado.
- un operador de comparación. Elija el operador de comparación que desea aplicar de la lista desplegable (menor que, menor o igual a, igual, no igual a, mayor o igual a, mayor que, expresión regular).
- un operando derecho: el valor de comparación. Puede elegir el tipo valor de comparación seleccionando la pestaña correspondiente en el editor de condiciones. Cuando crea una condición, puede seleccionar como valor de comparación un valor predefinido (respuesta), una constante, una pregunta, un atributo de un participante de la encuesta o una expresión regular:

Ejemplo de condiciones elementales y cómo crearlas
- Mostrar pregunta 'AAMN' si "la respuesta a la pregunta 'Género' es la respuesta predefinida 'Masculino'"
- valor probado = respuesta a la pregunta 'Género'
** operador de comparación = es igual
- valor de comparación = código de respuesta predefinido (la respuesta 'Masculino' en este caso)
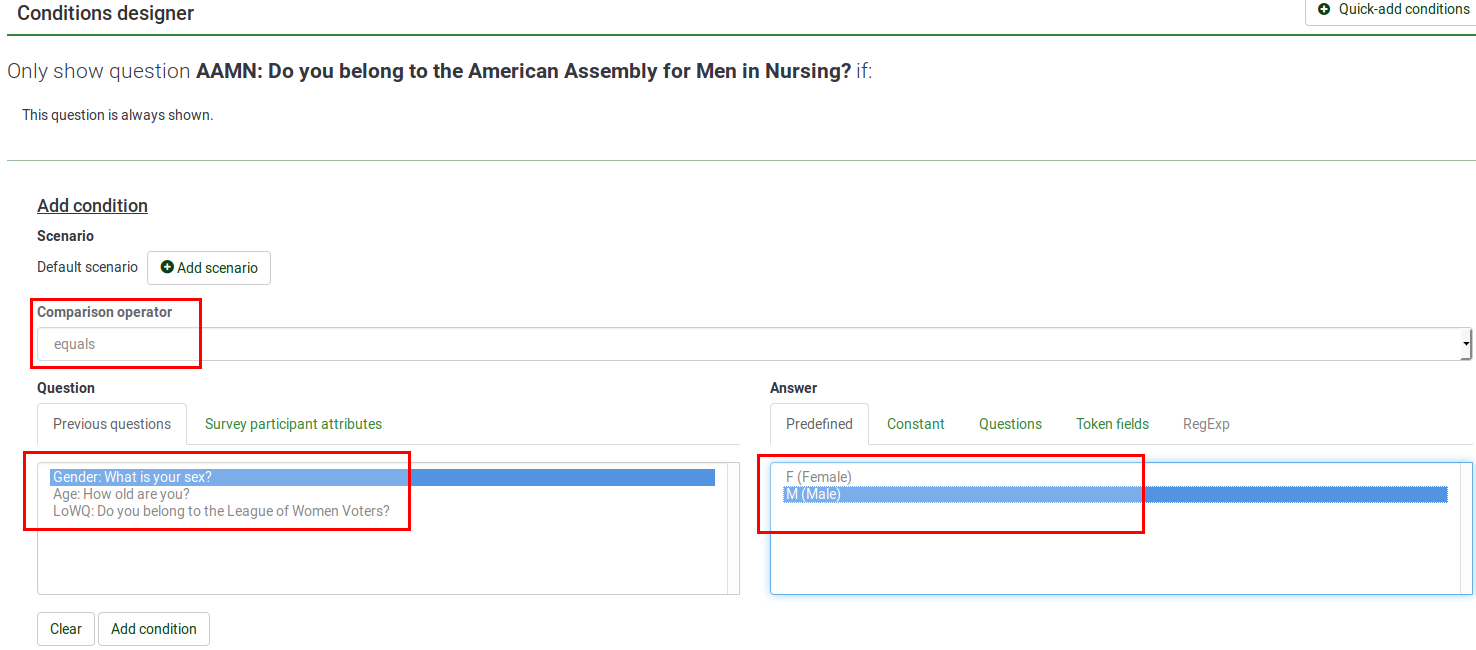
- Mostrar Pregunta 'Alcohol' si "la respuesta a la Pregunta 'Edad' es mayor o igual que el valor numérico '18'"
- valor probado = respuesta a la Pregunta 'Edad '
- operador de comparación = mayor o igual que
- valor de comparación = el valor constante '18'
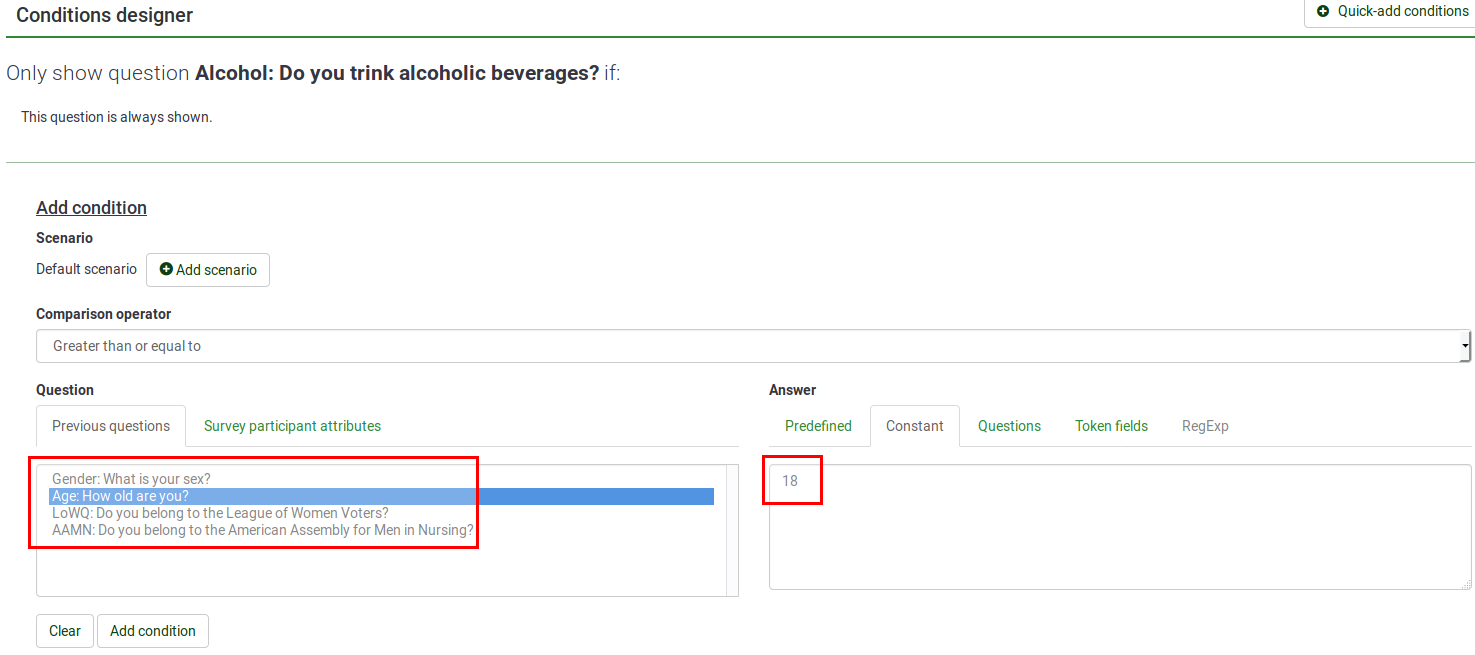
- Mostrar pregunta 'Alcohol' si "la respuesta a la pregunta 'Fecha de nacimiento' es mayor que 2000-01-01"
- valor probado = respuesta a la pregunta 'Fecha de nacimiento' '
- operador de comparación = Mayor o igual que
- valor de comparación = '2000-01-01' (el formato en el campo constante: 2000-01-01 )
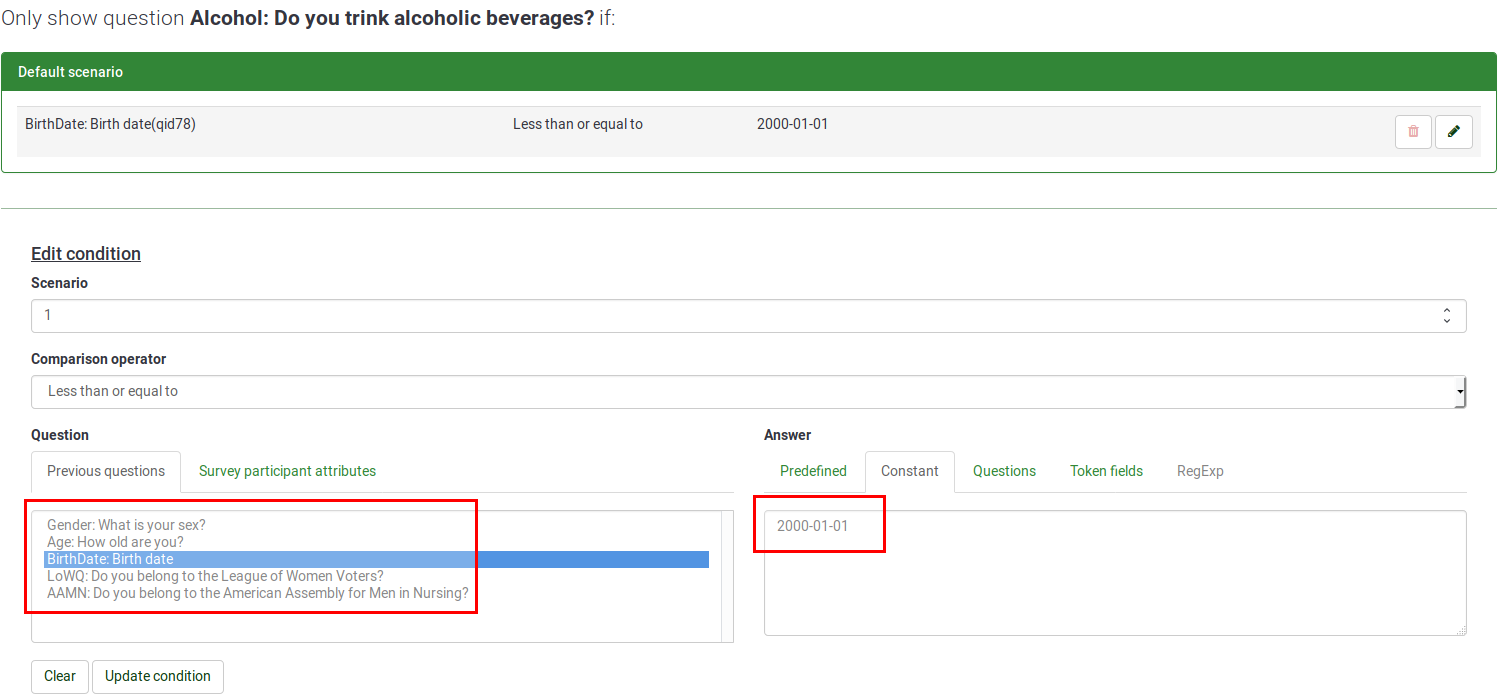
- Mostrar pregunta 'Alcohol' si "el 'DrinkingHistory' atributo del participante" coincide con la cadena 'Sí'.
- valor probado= el ' Valor de DrinkingHistory' tomado de la tabla de participantes de la encuesta
- operador de comparación = es igual
- valor de comparación = el valor constante 'Sí'
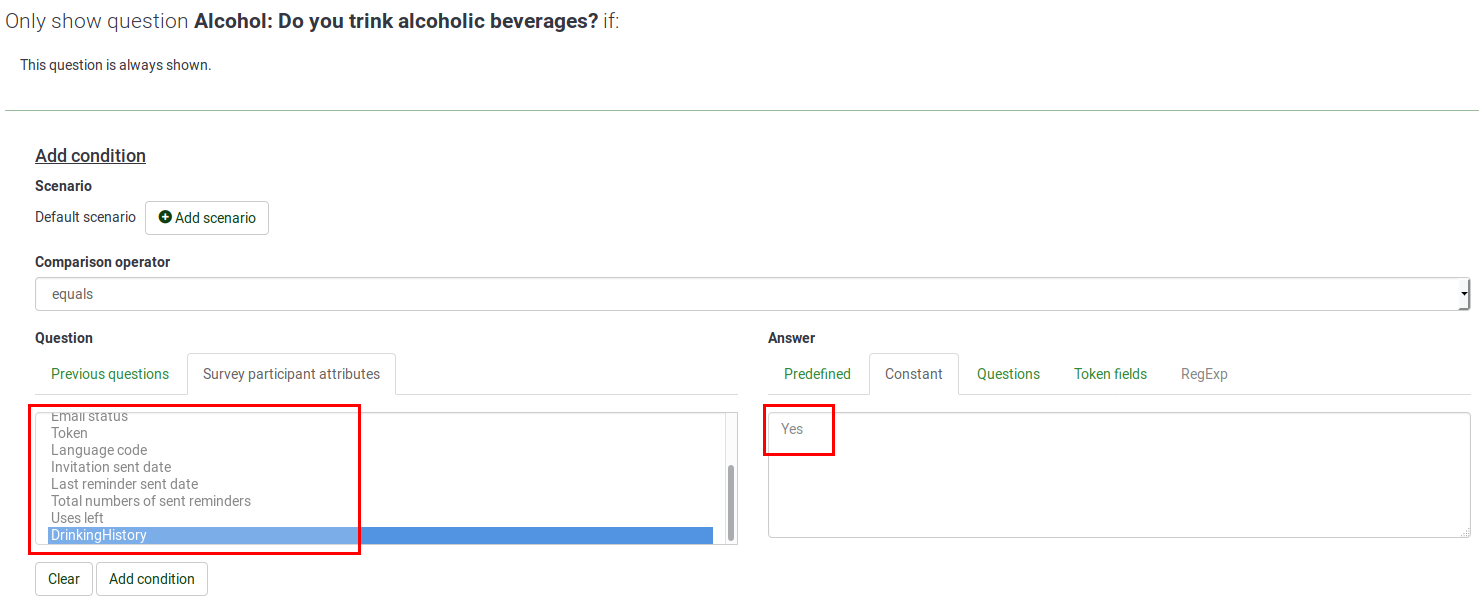
Condiciones y escenarios en LimeSurvey
Combinaciones de condiciones predeterminadas
Como se dijo anteriormente, LimeSurvey decide automáticamente qué operador lógico (Y u O) debe aplicarse entre condiciones dependiendo del "contexto".
Tenga en cuenta también que el orden en el que define sus condiciones elementales no es relevante ya que LimeSurvey las reordenará automáticamente según su propia lógica.
Estudiemos esto en detalle. Siempre se deben recordar dos reglas:
- Primera regla: ¡las condiciones que tienen el mismo valor probado se combinan con OR
* Segunda regla: las condiciones que tienen diferentes valores probados se combinan con AND
Primera regla: las condiciones que tienen el mismo valor probado se combinan con OR
Cuando tiene varias condiciones, se O juntas si comparten el mismo valor probado. Este es el caso si la condición se aplica a varias respuestas pertenecientes a una sola pregunta. Por ejemplo, se aplicó una condición a continuación a tres respuestas que pertenecen a la misma pregunta: si la respuesta a la pregunta 'FavColor' es igual a 'verde' O, la respuesta a la pregunta 'FavColor' es igual a 'rojo' O' la respuesta a la pregunta 'Color favorito' es igual a 'azul', luego la pregunta 'Fecha de nacimiento' se mostrará al encuestado:

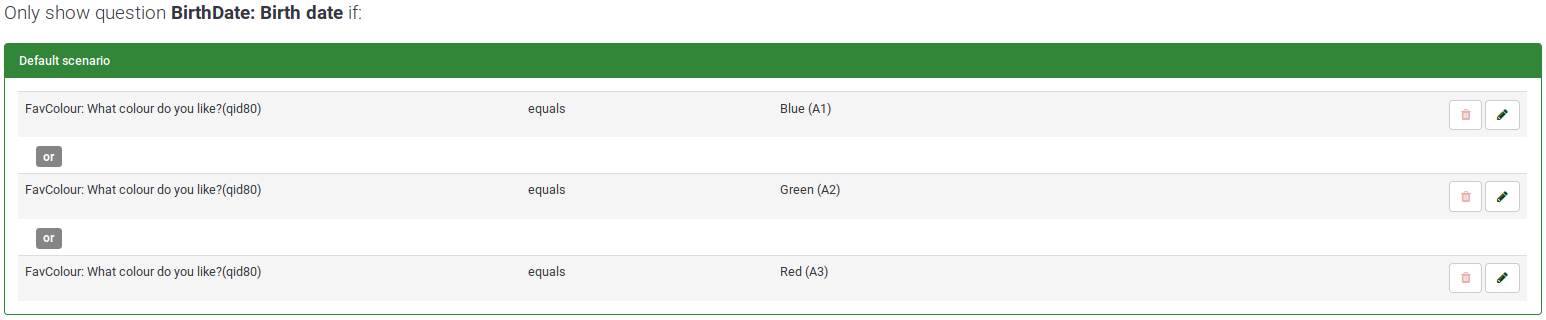
Segunda regla: las condiciones que tienen diferentes valores probados se unen juntas
Cuando tiene varias condiciones, se Y juntas si no comparten los mismos valores probados'. Por ejemplo, puede ver a continuación el caso de varias condiciones basadas en diferentes preguntas anteriores: "Si la respuesta a la pregunta 'Alcohol' es igual a 'Y', responda Y, responda a la pregunta 'Género' es igual a 'F'", luego se mostrará la pregunta 'Consumo de alcohol' al encuestado:



Las preguntas de opciones múltiples
Los tipos de preguntas Opción múltiple y Opción múltiple con comentarios se mostrarán en dos tipos:
- un tipo de Grupo de casillas de verificación que le permite establecer condiciones en todas las respuestas posibles de las preguntas respectivas. question;
- un conjunto de entradas de Casilla de verificación única que le permite establecer condiciones en cada casilla de verificación individualmente.

El grupo de casillas de verificación sabor
Ahora, centrémonos en un ejemplo para comprender mejor la diferencia entre los dos sabores. Imaginemos que deseamos mostrar la pregunta 'Elección puntual' sólo si el encuestado marca al menos una de las "respuestas probadas" que figuran en la pregunta 'Múltiples organizaciones'.
Como se mencionó anteriormente, el grupo de casillas de verificación le permite establecer condiciones para todas las respuestas posibles de la pregunta respectiva. Por lo tanto, a continuación sólo se seleccionan como valores de comparación las opciones que hacen referencia a responsabilidades:

Como podemos observar, las condiciones reciben OR debido al tipo Grupo de casillas de verificación seleccionado al principio:

Y condiciones en preguntas de opción múltiple
Ahora, centrémonos en un ejemplo similar. Sin embargo, esta vez solo buscamos a los miembros más activos para hacerles más preguntas. Para hacer esto, utilizamos el tipo Casilla de verificación única que le permite establecer condiciones basadas en cada casilla de verificación individualmente.
En este ejemplo, se mostrará la pregunta X si se marcan A y B:


Una vez hecho esto, puede observar que las dos condiciones ahora tienen un AND.

Esto significa que su pregunta no se mostrará a menos que se cumplan ambos valores probados (las subpreguntas seleccionadas).
El uso de escenarios: uso de condiciones OR entre diferentes preguntas
Ahora bien, se puede argumentar que a veces es necesario tener condiciones OR incluso cuando se establecen en diferentes preguntas (es decir, en diferentes valores probados). ¡Por eso tenemos escenarios!
Definición de un escenario
Un escenario es simplemente una agrupación manual de condiciones en la que algunas condiciones se evalúan independientemente de otras condiciones de otros escenarios. La compleja condición que resulta de esta asociación de varios escenarios se cumplirá sólo si se cumple un escenario. En otras palabras, los escenarios son agrupación lógica de condiciones, respetando las reglas anteriores, y que se combinan con OR para construir condiciones complejas.
Todo lo descrito anteriormente se aplica a las condiciones ubicadas en cada escenario. De forma predeterminada, todas las condiciones nuevas se crean dentro del Escenario predeterminado, que utiliza el número '1' como identificador. Cuando crea nuevas condiciones, puede elegir si se agregan al escenario predeterminado o no. Para cambiar el escenario, basta con utilizar otro identificador.
Agregar una pregunta a otro escenario
Cuando crea (o edita) una condición, puede modificar el escenario en el que se almacena la condición simplemente haciendo clic en el botón Agregar escenario:
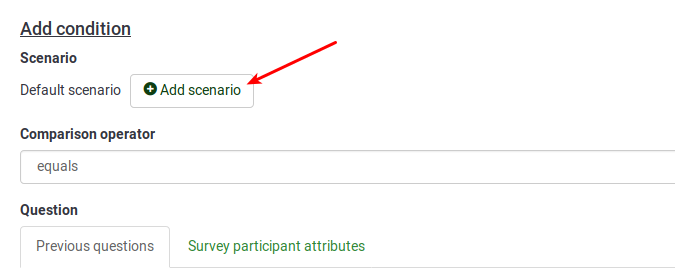
Como puede observar, el escenario predeterminado utiliza como identificador '1'. Para agregar condiciones a diferentes escenarios, cambie el identificador escribiendo un número diferente en el cuadro.
El número de identificación de un escenario no tiene importancia y diferentes escenarios pueden tener identificaciones no continuas.

Puede cambiar el número asignado a un escenario haciendo clic en este ícono ![]() y asignando la nueva identificación al escenario.
y asignando la nueva identificación al escenario.

- decidir en qué orden se muestran los escenarios cuando se utiliza la versión imprimible de una encuesta
- fusionar condiciones de dos escenarios (para fusionar el escenario 10 con el escenario 1, simplemente renumere el escenario 10, para que sea el escenario 1).
Ejemplo: crear tres escenarios
Para crear tres escenarios, necesita al menos tres condiciones y agregar a cada una de ellas una identificación de escenario diferente. Una vez hecho esto, los escenarios se conectarán entre sí mediante el operador 'OR'. Por ejemplo, podría verse así:
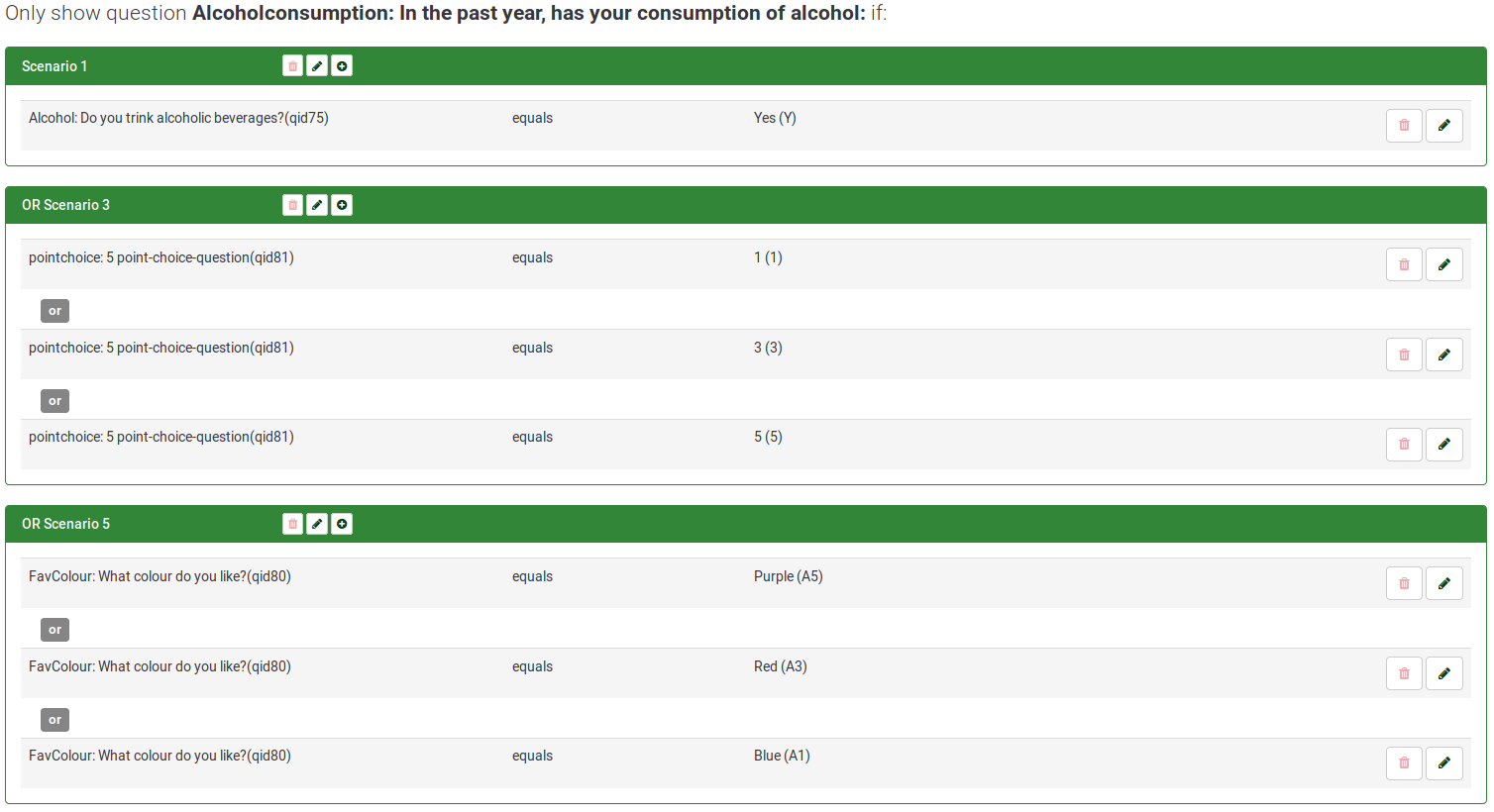
Y vs O en el mismo escenario
En ciertos casos, puede terminar con operadores lógicos AND y OR en el mismo escenario:

LimeSurvey siempre se aplicará primero en el quirófano. Para obtener más detalles sobre esto, puede consultar el siguiente artículo de Wikipedia sobre Álgebra booleana.
Sin embargo. El orden de las operaciones también se puede observar en el campo Ecuación de relevancia. Para el ejemplo anterior, la ecuación de relevancia se destaca a continuación:

Como se puede observar, se agrega un conjunto de paréntesis adicionales para las operaciones lógicas OR para que el software sepa que debe "calcularse" primero.
Cómo copiar condiciones
La funcionalidad de copiar condiciones se puede utilizar cuando desee aplicar el mismo conjunto de condiciones que aplicó a la Pregunta 5 a la Pregunta 10. De esta manera, no tendrá que recrear manualmente las condiciones que aplicó a las preguntas anteriores.
Para comenzar a copiar condiciones, primero debe seleccionar la pregunta a la que se aplican las condiciones (Pregunta 'LowQ' en nuestro caso). Luego, seleccione las condiciones que desea copiar y seleccione la pregunta a la que desea agregar las condiciones (Pregunta 'Alcohol' en nuestro caso).

Preste atención a cómo funcionan las funciones de copia de condiciones cuando desee copiar y aplicar un conjunto de condiciones ubicadas en diferentes escenarios a otra pregunta que utilice los mismos o diferentes números de identificación de escenario. Para resumir los posibles casos que podría tener, consulte el siguiente ejemplo:
- desea copiar el Escenario 1 - Condición A, el Escenario 1 - Condición B, el Escenario 7 - Condición C y el Escenario 7 - Condición D de la PreguntaX a la PreguntaY
- La PreguntaY ya contiene el Escenario 1 - Condición A, el Escenario - Condición C , Escenario 6 - Condición E, Escenario 8 - Condición F.
- Una vez copiadas, las siguientes condiciones se aplicarán a la PreguntaY:
- Escenario 1: Condición A, Condición B, Condición C -> La condición A ya no se copia porque ya existe en la Pregunta Y, solo se copia la condición B.
- Escenario 6: Condición E -> ¡no se ve afectada
- Escenario 7: Condición C, Condición D - > se crea un nuevo escenario donde se le agregan las dos condiciones
- Escenario 8: Condición F -> no afectado
Restablecer condiciones
Para restablecer rápidamente todas las condiciones de la encuesta, haga clic en una configuración relacionada con la encuesta, busque Herramientas en la barra de herramientas superior y haga clic en Restablecer condiciones:
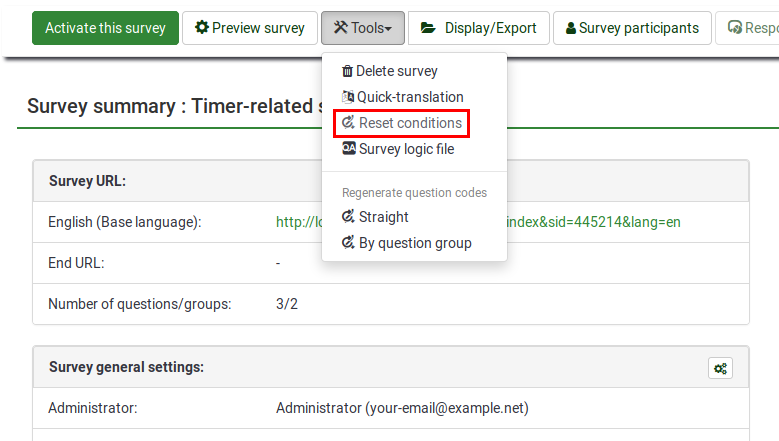
A continuación, confirme en la página siguiente que desea continuar y se eliminarán todas las condiciones.
Cosas a tener en cuenta
Consideraciones generales
Hay algunas reglas básicas que debe tener en cuenta antes de establecer condiciones en una pregunta:
- Una vez que se ha establecido una única condición para una pregunta, esa pregunta no se mostrará a menos que se cumpla esa condición. .
- Las condiciones solo se pueden establecer en función de las preguntas que aparecen antes de la pregunta en la que se establece la condición.
- Si cambia el orden de las preguntas en su encuesta después de crear las condiciones, LimeSurvey no le advierte si la orden modificada violará alguna de sus condiciones. Siempre debes dejar de lado la creación de condiciones hasta que estés satisfecho con el orden de las preguntas y grupos de tu encuesta.
- Puedes modificar las condiciones incluso después de que se haya activado una encuesta. Esto debe hacerse con precaución, ya que aquí no se aplica ninguna "verificación de coherencia".
Condiciones que utilizan la respuesta predefinida 'sin respuesta'

Establecer la siguiente condición "Mostrar pregunta 'FavColor' si la respuesta a la pregunta 'Género' es 'sin respuesta'" en realidad significa "mostrar la pregunta 'FavColor' si la pregunta 'Género' se mostró al participante de la encuesta que no envió la respuesta". .
Condiciones encadenadas
Si establece condiciones en una pregunta que, en sí misma, tiene condiciones, su encuesta podría terminar comportándose de maneras que quizás no haya previsto. Por ejemplo, un efecto secundario típico es que si oculta todas las preguntas de un grupo con condiciones encadenadas, el encabezado del grupo se seguirá mostrando a menos que corrija estas condiciones como se explica a continuación.


En el ejemplo anterior, la pregunta 'Alcohol' se muestra si el encuestado ha respondido previamente a la pregunta 'AAMN' 'No (N)'. Sin embargo, es posible que la pregunta 'AAMN' no se muestre al final si el encuestado no seleccionó la respuesta de la pregunta anterior ('Género') 'Hombre (M)'. En este escenario, no se mostrará ninguna pregunta sobre "Alcohol" si previamente se eligió "Hombre (M)".
Para que se muestre la pregunta 'Alcohol', debe copiar las condiciones de las preguntas anteriores a la que está editando. Para que se muestre la pregunta 'Alcohol', debe configurar el siguiente conjunto de condiciones:
- Mostrar 'AAMN' si la respuesta a 'Género' es 'Hombre (M)'
- Mostrar 'Alcohol' si la respuesta a 'Género' es 'Hombre (M)' y si la respuesta a 'AAMN' es No (N)'.
Después de la corrección, el conjunto correcto de condiciones para 'Alcohol' debería verse así:

Entonces, si está diseñando una encuesta complicada con una gran cantidad de condiciones, asegúrese de probar la encuesta para obtener tantas combinaciones diferentes de resultados como pueda imaginar.
Limitaciones y soluciones
Barra de progreso
Si crea una encuesta en la que se omiten muchas preguntas debido a condiciones, la barra de progreso salta sobre un conjunto de preguntas o la encuesta finaliza en el 50%.
Para evitar este comportamiento, las preguntas que podrían omitirse deben ordenarse entre las preguntas mostradas. De esta manera, sólo se omiten una o dos preguntas por respuesta.
Por ejemplo, según la Pregunta 1 (pregunta de sí o no), se mostrarán 14 preguntas (2A a 15A) si la respuesta a la Pregunta 1 es "Sí", o 2B a 15B si la respuesta a la Pregunta 1 fue "No".
Si organiza las preguntas en un grupo y las organiza como 2A, 2B, 3A, 3B, etc., obtendrá una barra de progreso casi correcta, mientras organiza las preguntas como 2A, 3A, 4A, [...], 2B, 3B, 4B,... te saldrá una barra de progreso del 0 al 50% o del 50% al 100%, dependiendo de la respuesta a la primera pregunta.
Establecer un valor de comparación constante para un tipo de pregunta "Fecha"
Debe utilizar la representación interna de los valores de fecha (que es AAAA-MM-DD) para definir su valor de comparación constante.
Configuración de condiciones para "Otras" opciones en el tipo de pregunta de opciones múltiples
En el tipo de pregunta de opciones múltiples, puede utilizar "Otro" proporcionado en el tipo de pregunta como una opción válida, pero no puede establecer condiciones al respecto. Por ejemplo, la pregunta número 1 dice "¿Qué color prefieres usar?" Las opciones de la casilla de respuesta son Azul, Negro y Otro. Si el participante elige Azul, puede establecer una condición. Si el participante elige Negro, puedes establecer una condición diferente. 'Sin embargo, si el participante elige "Otro" y escribe algo en el cuadro de texto, NO hay forma de establecer una condición. LimeSurvey no reconoce si el participante eligió la condición "Otro". Esto NO es un error sino una limitación.
No hay ningún campo real registrado para la casilla de verificación "otro" para este tipo de pregunta. Por lo tanto, la única forma de saber si el usuario ha respondido o no a la "otra" parte de la pregunta sería comprobar si el valor del texto escrito en el otro campo de entrada está vacío o no.
Sin embargo, debido a la forma específica en que se manejan las preguntas de opción múltiple, nunca se ha implementado la prueba del campo de entrada de texto "otro".
Como solución alternativa, agregue una opción de respuesta explícita llamada "Otro" y no utilice la opción integrada "otro" de estos tipos de preguntas. Luego agregue una pregunta de texto breve adicional que se mostrará si se hace clic en esta casilla de verificación "Otro".
¿Cómo utilizar paréntesis para las expresiones booleanas?
¡No puedes!
Si quieres diseñar algo como:
(condición1 O condición2) Y (condición3 O condición4),
tendrás que configurar:
(condición1 Y condición3) O
(condición1 Y condición4) O
(condición2 Y condición3) O
(condición2 Y condición4)