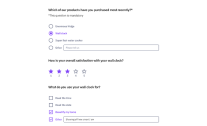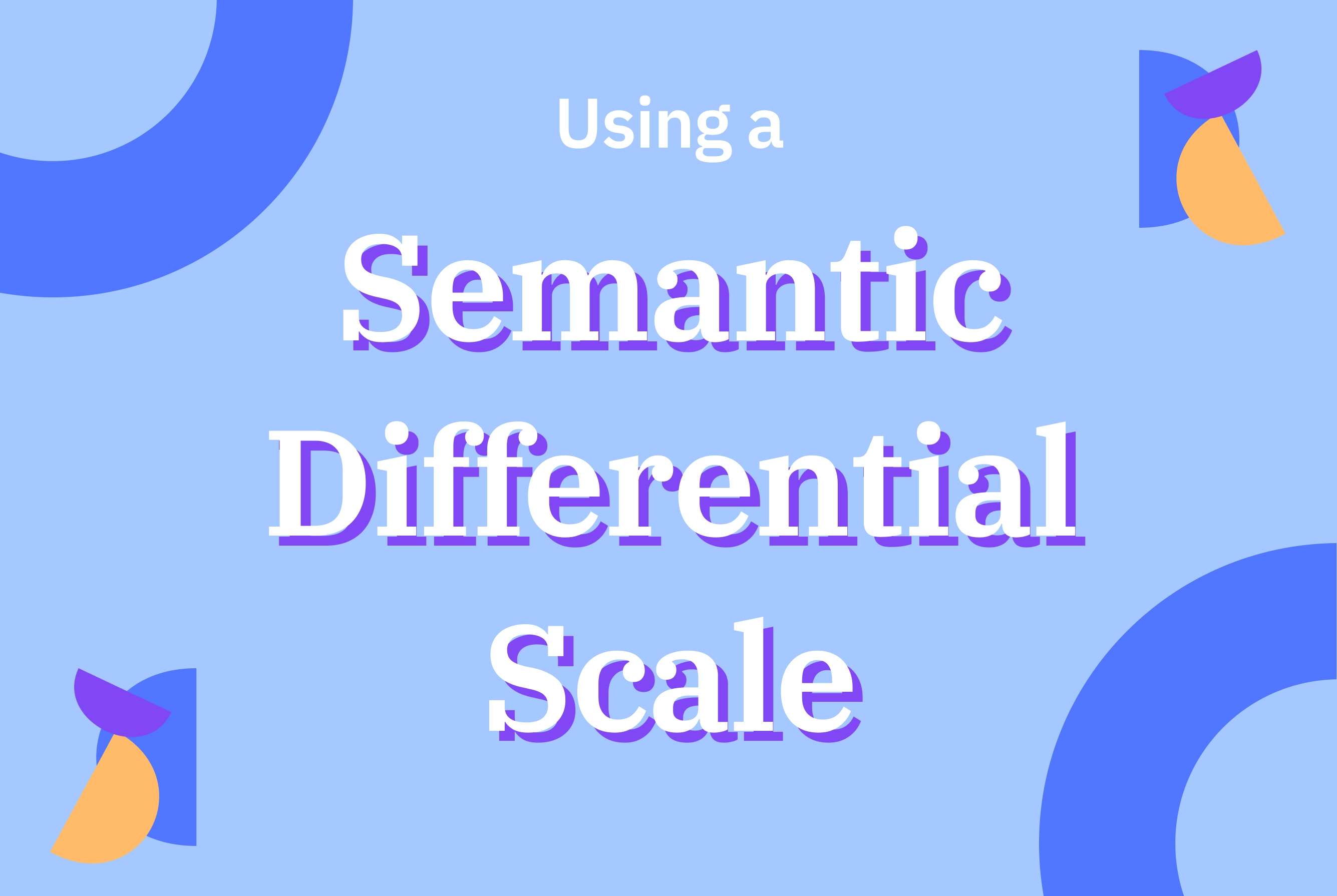Mit LimeSurvey können Sie eines unserer vielen sofort einsatzbereiten, aber anpassbaren Umfragevorlagen wählen oder Ihre eigene Umfrage von Grund auf erstellen. Egal, welche Option am besten für Sie geeignet ist, hier sind die Schritte, um loszulegen. 1. Erstellen Sie ein kostenloses Konto Um zu beginnen, benötigen Sie ein kostenloses Konto. Hier erfahren Sie, wie Sie in wenigen Sekunden ein Konto erstellen. Danach wird Ihre Umfrageseite automatisch für Sie erstellt. 2. Geben Sie Ihrer neuen Umfrageseite einen Namen Nachdem Sie Ihr Konto erstellt haben, werden Sie automatisch zur Erstellung Ihrer Umfrageseite weitergeleitet. Alles, was Sie tun müssen, ist, Ihrer neuen LimeSurvey-Umgebung einen Namen zu geben. Sobald dies erledigt ist und Ihre neue Seite erstellt wurde, gelangen Sie zu Ihrem Dashboard der Anwendung. 3. Erstellen Sie Ihre erste Umfrage Sie landen auf Ihrem Dashboard. Von hier aus haben Sie die Wahl, den "+"-Button in der oberen Leiste oder das Dashboard-Menüelement "+ Umfrage erstellen" zu klicken, um Ihre erste Umfrage zu erstellen. Danach gelangen Sie in den Bereich „Umfrage erstellen“. Füllen Sie einfach den Namen für Ihre neue Umfrage aus, wählen Sie eine Grundsprache und eine Umfragegruppe aus. Hinweis: Wenn Sie gerade erst mit LimeSurvey beginnen, haben Sie möglicherweise keine Umfragegruppen. Das ist in Ordnung, standardmäßig werden Umfragen ohne Gruppe der Standardgruppe hinzugefügt, Sie müssen dort nichts ändern. 4. Landen Sie im Struktur-Tab Als Nächstes gelangen Sie in den Struktur-Tab Ihrer neuen Umfrage. Wie Sie feststellen werden, wird standardmäßig immer eine erste Beispiel-Fragegruppe und eine Beispiel-Frage für Sie erstellt. Sie können den Namen dieser Gruppe ändern und natürlich die Frage ändern sowie neue Fragen erstellen, also machen wir einfach genau das. 5. Fragen zu Ihrer Umfrage hinzufügen Um Ihrer Umfrage eine neue Frage hinzuzufügen, klicken Sie einfach auf die Schaltfläche "+ Frage hinzufügen" auf dem derzeitigen Bildschirm, um eine neue hinzuzufügen. Wenn Sie die erste Beispiel-Frage ändern möchten, wählen Sie diese Frage aus, klicken Sie auf "Bearbeiten" und ändern Sie den Fragetyp nach Belieben. Nachdem Sie auf "Fragentyp" geklickt haben, öffnet sich das Auswahlmenü für den Fragentyp, und Sie wählen den Fragentyp, den Sie einfügen möchten. In diesem Fall wählen wir eine Multiple-Choice-Frage. 6. Aktivieren Sie Ihre Umfrage Nachdem Sie Ihre Fragen und Fragegruppen zu Ihrer Umfrage hinzugefügt haben, sind Sie fast bereit, Ihre Umfrage zu aktivieren. Wählen Sie dazu den Einstellungen-Tab, klicken Sie auf Übersicht und wählen Sie „Umfrage aktivieren.“ Sie haben die Möglichkeit, Ihre allgemeinen Umfrageeinstellungen zur Aktivierung der Umfrage im folgenden Pop-up auszuwählen – danach klicken Sie auf Speichern und aktivieren! Von dort aus können Sie wählen, ob Ihre Umfrage im offenen Zugang ist, was bedeutet, dass jeder mit dem Umfragelink daran teilnehmen kann, oder im geschlossenen Zugang, der eine eindeutige Umfrageneinladung für die Teilnahme erfordert. Wenn es Zeit ist, Ihre Umfrage zu beenden, wählen Sie einfach „Diese Umfrage stoppen“ und bestätigen Sie die Wahl, indem Sie auf „Umfrage deaktivieren“ klicken. {loadmoduleid 429} 7. Teilen Sie Ihre Umfrage Wenn Sie eine Umfrage mit offenem Zugang gewählt haben, können Sie die Umfrage-URL teilen, indem Sie die Übersichtsseite Ihrer Umfrage im Einstellungen-Tab besuchen, den Abschnitt Umfrage teilen auswählen und den Link Ihrer Umfrage finden. Sie können auch auf die Schaltfläche „offenes Sharing-Panel“ klicken. Dort finden Sie Möglichkeiten zur Freigabe Ihrer Umfrage über QR-Code oder soziale Kanäle. Wenn Sie eine Umfrage mit geschlossenem Zugang gewählt haben, können Sie die Teilnehmer-Tabelle aktivieren. Diese Tabelle ermöglicht es Ihnen, Teilnehmer einzuladen, den Fortschritt der Umfrage zu verfolgen und sicherzustellen, dass jede Person nur einmal teilnimmt. Um die Tabelle zu erstellen, navigieren Sie zu den Einstellungen, wählen Sie das Umfrage-Menü, klicken Sie auf Umfrageteilnehmer und dann auf Teilnehmer-Tabelle initialisieren. Verwenden Sie die Teilnehmer-Tabelle, um für jeden Teilnehmer eindeutige Codes zu generieren. Sobald Sie Ihre Teilnehmer-Tabelle erstellt haben, können Sie Teilnehmerdaten importieren und dann die Tabelle verwenden, um Umfrageteilnehmer zu verwalten und den Teilnahme-Status zu verfolgen. 8. Antworten sammeln Wenn es Zeit ist, Umfrageantworten zu sammeln, können Sie wählen, ob die Antworten anonym sind oder nicht. Die Standardoption ist, die Antworten nicht anonym zu machen, was bedeutet, dass sie mit den Informationen aus Ihrer Teilnehmer-Tabelle verknüpft sind. Wenn Sie wählen, die Antworten anonym zu machen, gibt es keine Möglichkeit, Antworten und Teilnehmer zu verbinden – aber Sie können immer die individuellen Antworten der Umfrageteilnehmer einsehen. Um Antworten in Echtzeit zu überwachen, navigieren Sie zum Einstellungen-Tab, wählen Sie „Antworten“ und dann können Sie Ihre Antwortübersicht als Zusammenfassung oder die detaillierten Antworten in der Tabelle darunter sehen. Von dort aus können Sie eine Reihe von Filtern verwenden, um auszuwählen, wie die Antworten angezeigt werden. Um die Integrität und Qualität Ihrer Umfragedaten sicherzustellen, verwenden Sie die Funktion „Datenintegrität prüfen“, um Konsistenz zu überprüfen und Redundanzen zu bestimmen. Diese Funktion sucht nach möglichen Fehlern, die zwischen den Antworttabellen und Umfragetabellen oder zwischen der Token-Liste und der zentralen Teilnehmerdatenbank bestehen könnten. 9. Ergebnisse analysieren Sobald alle Antworten eingegangen sind und Ihre Umfrage geschlossen wurde, ist es Zeit, die Ergebnisse zu analysieren. Mit den Analysetools von LimeSurvey können Sie einfache und komplexe Statistiken mithilfe der Antworttabelle und der Feldzusammenfassung erstellen, die Daten nach Bedarf filtern und Grafiken und Diagramme erstellen. Um auf diese Tools zuzugreifen, klicken Sie auf „Statistiken“, und wählen Sie die Funktion aus, die Sie verwenden möchten. Für zusätzliche externe Analysen können Sie Ihre Umfragedaten in verschiedenen Formaten, die mit Tools wie SPSS, R, STATA und mehr kompatibel sind, exportieren. Um Umfragedaten zu exportieren, finden Sie „Antworten“ in der oberen Toolbar, wählen Sie „Antworten & Statistiken“, klicken Sie auf „Exportieren“ und wählen Sie dann Ihr gewünschtes Exportformat. Um Grafiken und Diagramme, die Sie mit den Tools von LimeSurvey erstellt haben, zu speichern, verwenden Sie die Funktion „Bilder exportieren“ und wählen Sie Ihr gewünschtes Format aus. Mit LimeSurvey können Sie schnell und einfach Umfragen erstellen und anpassen, die Ihren Anforderungen entsprechen. Weitere Informationen zum Einstieg oder zur Verwendung unserer umfangreichen Tools finden Sie in unserem umfassenden Hilfecenter oder starten Sie jetzt Ihre eigene Umfrage.