Gebruikersbeheer
From LimeSurvey Manual
Gebruikersbeheer
Met gebruikersbeheer kunt u extra beheerders toevoegen. In dit hoofdstuk noemen we ze gewoon 'gebruikers'. Verwar ze niet met deelnemers aan de enquête (ook wel respondenten genoemd).
Gebruiker toevoegen
Om een gebruiker toe te voegen, klik op Configuratie -> Gebruikersbeheer.
Klik daarna op Gebruiker toevoegen, dat staat rechtsboven de Gebruikersbeheertabel. Op een vervolgscherm wordt je dan gevraagd om:
- de gewenste gebruikersnaam in te vullen
- het e-mailadres in te vullen
- LimeSurvey stuurt altijd een bevestiging per e-mail. Dit adres wordt ook gebruikt als contactadres voor enquêtes die door deze gebruiker aangemaakt worden.
- Als je de gebruiker geen bevestiging wilt sturen, moet je hier je eigen e-mailadres invoeren. Na bevestiging kun je het wijzigen in dat van de gebruiker.
- Vul de volledige naam van de gebruiker. Dit wordt gebruikt als contactpersoon.
- Klik op de knop Bewaar.
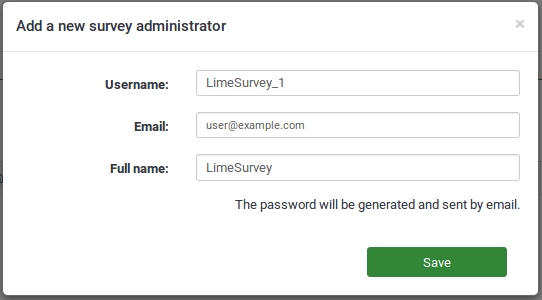
De gebruiker is nu aangemaakt. Daarna zul je de globale rechten van de nieuwe gebruiker willen instellen, daarover later meer.

Zoals je hieronder kunt zien, zijn er 4 opties onder de kolom Actie waarmee je:

- de algemene gegevens van een gebruiker kunt wijzigen door te klikken op de groene pen.
- de gebruiker kunt verwijderen door te klikken op de afvalbak;
- de rechten van de gebruiker kunt instellen door te klikken op het slotje.
- de sjabloonrechten van de gebruiker kunt instellen door te klikken op de groene pen met een slotje.
Gebruiker wijzigen
Gebruik het pen-symbool om een gebruiker te wijzigen.
Daarna kun je het e-mailadres, de naam en het wachtwoord wijzigen. Om de wijziging(en) op te slaan klik op Bewaar.
Gebruiker verwijderen
Gebruik het verwijder-icoon in dezelfde regel om een gebruiker te verwijderen, en bevestig de verwijdering met OK.
Globale rechten van een gebruiker instellen
Klik op het slot-symbool om de rechten van een gebruiker in te stellen.

Er wordt gewerkt met de CRUD-methode (create, read, update en delete) , net als bij gebruikersrechten voor een enquête. Klik als je de rechten wilt aanpassen altijd op de dubbele pijl (rechtsboven) om de tabel uit te klappen. Als je de eerste box aanvinkt dan worden alle boxen aangevinkt (dan wel uitgevinkt).

Nu kun je de volgende rechten instellen:
- Deelnemersdatabase: zie deelnemersdatabase.
- Labelsets: Het recht om labelsets te beheren (aanmaken, bekijken, wijzigen, verwijderen, exporteren en te importeren).
- Instellingen & Plugins: Met dit recht kan een gebruiker de integriteit van gegevens controleren, de SQL-database exporteren naar een sql-bestand, de algemene instellingen beheren, php-info bekijken in de algemene instellingen. Ook kunnen de plug-ins worden beheerd.
- Enquêtes: dit geeft toegang tot alle enquêtes. Om een gebruiker alleen zijn eigen enquêtes aan te laten maken en te laten beheren moet je alleen het recht 'create' toekennen. De aanmaker van de enquête is de eigenaar en de beheerder. Per enquête kunnen aan gebruikers verschillende rechten worden toegekend.
- Sjablonen: geeft de gebruiker rechten om de niet-standaardsjablonen te beheren en om alle sjablonen te gebruiken. Deze gebruiker moet voldoende kennis van HTML, JavaScript en CSS hebben. Mocht dit niet het geval zijn, stel dan liever de sjabloonrechten in op alleen lezen. Elk sjabloon kan eigen rechten hebben.
- Gebruikersgroepen: Het recht van een gebruiker om gebruikersgroepen aan te maken, te bekijken, te wijzigen en te verwijderen.
- Gebruikers: geeft de gebruiker het recht om eigen gebruikers aan te maken, te wijzigen, te verwijderen en maximaal zijn eigen rechten te geven. Andere rechten kunnen alleen door een Hoofdbeheerder ingesteld worden.
- Hoofdbeheerder: geeft de gebruiker alle rechten binnen LimeSurvey. Alleen in te stellen door de gebruiker genaamd admin.
- Gebruik interne database authenticatie: Met dit recht kan een gebruiker het LimeSurvey's paneel benaderen via de authenticatie pagina (bijv. http://domain/admin/authentication/sa/login). Als deze keuze niet is aangevinkt en de gebruiker probeert het toch, dan krijgt de gebruiker de fout: 'Interne database authenticatiemethode is niet toegestaan voor deze gebruiker'.
Sjabloonrechten van een gebruiker instellen
Met deze rechten kun je bepalen welke sjablonen een gebruiker kan kiezen bij het aanmaken of wijzigen van een enquête. Zo kun je voorkomen dat hierbij voor een enquête ongewenste sjablonen gebruikt worden.
Als je een specifiek sjabloon hebt voor een bepaalde groep gebruikers of klanten dan kun je de rechten op andere sjablonen dusdanig inperken dat ze alleen deze kunnen kiezen.
Klik op het pen-slotsymbool om de rechten van een gebruiker op een sjabloon te wijzigen

Selecteer nu de sjablonen waar de gebruiker of de gebruikersgroep toegang tot heeft. Druk daarna op Bewaar in de rechterbovenhoek: ![]()
Bekijk voor een uitleg van deze functie de voorbeelden.
Wegwerpwachtwoorden gebruiken
Een gebruiker kan als beheerder inloggen (/limesurvey/admin) met gebruik van een gebruikersnaam en daarbij een wegwerpwachtwoord gebruiken. Hiervoor is de kolom 'one_time_pw' in de gebruikerstabel beschikbaar.
To enable this login method, the line $use_one_time_passwords = false; has to be set 'true' in config.php (it is 'false' by default) .
De URL moet de volgende waarden bevatten:
- user: de gebruikersnaam die gebruikt wordt om in te loggen op LimeSurvey. Deze moet bestaan!
- onepass: het wachtwoord dat opgeslagen ligt in de gebruikerstabel
Een geldige URL voor een login met een wegwerpwachtwoord ziet er zo uit:
Things to watch out for:
- To enable this login method, the line
$use_one_time_passwords = false;has to be settruein config.php (it is 'false' by default). - The passed username has to exist in LimeSurvey's users table.
- The one-time password (which can be set via an external application) has to be stored as MD5 hash in column one_time_pw of table users.
- (This should be ignored except "Both passwords have to match") The passed plain text password will be hashed using the sha256 function and will then be compared to the stored hash in column one_time_pw of table users. Both passwords have to match.
- After the first login with the one-time password, it gets deleted from the database. The user won't be able to log in anymore with that respective password a second time.
- My local LS system can't test the permissions with different accounts (my email password does not have a way to be connected).
Rechten voor een enquête instellen
Deze rechten gelden alleen voor een enquête. Gebruik globale rechten om de rechten over het hele systeem in te stellen.
Om de rechten op een enquête te wijzigen dien je eerst het zij-menu Instellingen van je enquête te kiezen. Klik op Enquête-rechten en kies de gebruikers (of gebruikersgroep) waarvan je de rechten wilt instellen of wijzigen.


Rechten voor een gebruiker instellen
Kies daarna de gebruiker waarvoor je de rechten wilt instellen en klik op Toevoegen gebruiker.

Nadat je op Instellen enquête-rechten hebt geklikt, verschijnt een tabel met rechten voor de enquête van de gebruiker.

In deze tabel kun je de rechten instellen van de gebruiker op de enquête. Om rechten in te stellen klik je op de betreffende checkbox. De checkbox in de eerste kolom zet of wist alle rechten in die rij.
Click on the double-right arrowhead to access the extended version of the matrix to choose specifically the actions that can be performed by a user. After you finished editing the survey permissions, click on the Save button, which is located in the upper right corner of the screen.
Some examples are provided below in order to help you get a better understanding of Limesurvey's survey permissions system.
Rechten aan een gebruikersgroep verlenen
Klik op een gebruikersgroep toevoegen en kies de groep die je rechten op de enquête wilt verlenen.

In the next step, select the permissions that you will allocate to the members of that user group. Do not forget to click on the double right arrowhead to get an extended view of the permissions matrix.

Als je klaar bent met het wijzigen van de rechten, klik dan op de knop Bewaar in de rechterbovenhoek.
Bekijk voor een uitleg van deze functie de voorbeelden.
Voorbeelden
In dit gedeelte gaan we in op rechten voor specifieke taken en hoe je die kunt verlenen aan gebruikers.
Een persoon met hoofdbeheerdersrechten toevoegen
- Login als admin.
- Maak een nieuw gebruikersaccount aan.
- Stel de rechten voor deze gebruiker in op Hoofdbeheerder.
- De hoofdbeheerder heeft alle rechten op sjablonen,
- De hoofdbeheerder heeft alle rechten op alle enquêtes.
Een nieuwe gebruiker wil zelf enquêtes aanmaken
- Login als admin, of als een gebruiker met Hoofdbeheerder-rechten.
- Maak een nieuw gebruikersaccount aan.
- Stel de rechten voor deze gebruiker op Maak een enquête aan.
- Stel optioneel de rechten in op de sjablonen die de gebruiker of groep mag gebruiken.
De eigenaar van een enquête heeft een ander persoon nodig om zijn enquête te wijzigen
- Login als admin, of als een gebruiker met Hoofdbeheerder-rechten.
- Maak een nieuw gebruikersaccount aan.
- Stel geen globale rechten voor deze gebruiker.
- Stel geen sjabloonrechten in.
- Stel de enquêterechten in op wat de gebruiker (niet) mag doen. Klik op de dubbele pijl om de tabel uit te klappen.
Een persoon moet resultaten in kunnen zien en ze exporteren
- Login als admin, of als een gebruiker met Hoofdbeheerder-rechten
- Maak een nieuw gebruikersaccount aan.
- Stel geen als rechten in.
- Stel geen als sjabloonrechten in.
- Stel de enquêterechten in op: Responsen: bekijk/lees en exporteer, Statistieken: bekijk /lees.

I need help from two interns that can help me with the translation of my survey
- Log in as admin (or as a user that has the Superadministrator permission).
- Create n user accounts (where n is the number of translators).
- Create a user group called Translators and add the n accounts to this group.
- Go to the Survey permissions and click on Add a user group.
- If they only do translations, then offer them the Quick translation permission.