Gestione degli utenti
From LimeSurvey Manual
Gestione Utente
Lo strumento di gestione degli utenti ti consente di aggiungere ulteriori utenti amministrativi a LimeSurvey. Li chiamiamo "utenti". Non confonderli con partecipanti al sondaggio (intervistati).
Creare utenti
Per creare un nuovo utente, apri la finestra di dialogo di gestione degli utenti facendo clic su Configurazione (che si trova sulla barra degli strumenti principale di LimeSurvey) -> Gestione utenti.

Quindi, fai clic su Aggiungi utente nell'area in alto a destra della tabella Controllo utente. Verrà visualizzata una finestra che ti chiederà di:
- Inserisci il nome utente desiderato nel campo Nome utente.
- Inserisci l'indirizzo email nel campo Email. Si noti che:
- LimeSurvey invia un'e-mail di conferma all'indirizzo inserito nel campo E-mail. Questo indirizzo e-mail verrà utilizzato come indirizzo e-mail di contatto standard per i sondaggi creati dal rispettivo utente.
- Se non desideri che l'utente riceva l'e-mail di conferma con un collegamento all'applicazione LimeSurvey, nome utente e password, puoi utilizzare il tuo indirizzo email per inviarti l'email di conferma. Successivamente, puoi cambiare l'indirizzo email con l'indirizzo dell'utente.
- Inserisci il nome completo dell'utente nel campo Nome completo. Si noti che il nome completo inserito qui verrà utilizzato come nome standard della persona di contatto per i sondaggi creati dal rispettivo utente.
- Fare clic su Salva per creare il nuovo utente.
Tieni presente che la complessità della password viene applicata e convalidata dal plug-in PasswordRequirement.
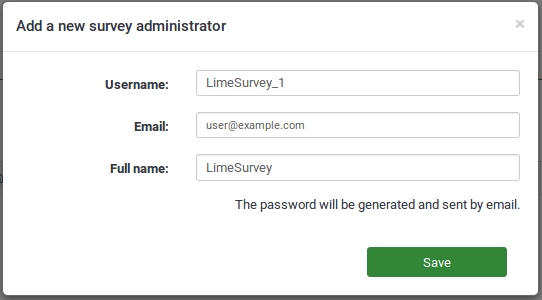
Ora hai creato il tuo primo utente. Per saperne di più su impostazione delle autorizzazioni utente, continua a leggere.

Sotto puoi vedere quattro opzioni sotto la colonna Azione che ti permettono di:
- modificare gli aspetti generali di un utente - facendo clic sul simbolo della penna.
- eliminare l'utente dal database degli amministratori del sondaggio - facendo clic sul pulsante del cestino.
- impostare le autorizzazioni globali per un utente - facendo clic sul simbolo del lucchetto .
- imposta le autorizzazioni del tema per un utente facendo clic sul simbolo della penna e del lucchetto.
Modifica utente
Fare clic sull'icona della penna per modificare le informazioni dell'utente.
È possibile inserire un nuovo indirizzo e-mail, nome e modificare la password. Fare clic su Salva per confermare le modifiche.
Elimina utente
Per eliminare un account utente, fai clic sull'icona del cestino corrispondente (situata sulla stessa riga dell'account utente che desideri eliminare) e fai clic su OK.
Imposta i permessi globali per un utente
Per impostare le autorizzazioni globali per un utente, fare clic sul simbolo del lucchetto.

Viene utilizzato il sistema CRUD (crea, leggi, aggiorna ed elimina) (come nelle Impostazioni dei permessi del sondaggio). Per ulteriori opzioni di autorizzazione utente, si consiglia di estendere la matrice utilizzando la doppia freccia destra, che si trova nell'angolo in alto a destra. Se selezioni la prima casella, tutte le autorizzazioni CRUD in quella riga vengono selezionate automaticamente.

Ora puoi aggiungere o rimuovere le seguenti autorizzazioni:
- Pannello dei partecipanti: per maggiori dettagli, continua a leggere sul database centrale dei partecipanti qui.
- Set di etichette: Autorizzazione a creare, visualizzare, aggiornare, eliminare, esportare e importare set di etichette. I set di etichette non hanno permessi specifici (a differenza dei temi).
- Impostazioni e plug-in: con questa autorizzazione un utente può verificare l'integrità dei dati, salvare il database SQL in un file .sql, gestire le impostazioni globali, visualizzare le informazioni PHP nelle impostazioni globali e gestire tutti i plug-in.
- Gruppi di sondaggi (New in 4.4.0 ): Concede l'accesso a tutti i gruppi di sondaggi. Per consentire all'utente di gestire il proprio gruppo di sondaggi, concedere all'utente l'autorizzazione "crea". Un creatore di un gruppo di sondaggi è (per impostazione predefinita) il proprietario di questo gruppo di sondaggi.
- Sondaggi: Dà accesso a tutti i sondaggi. Per consentire a un utente di creare e gestire solo il proprio sondaggio, concedi all'utente l'autorizzazione "crea". Un creatore di un sondaggio è il proprietario del sondaggio e sarà sempre in grado di gestirlo. Ricorda che ogni sondaggio può concedere permessi diversi.
- Temi: consente all'utente di utilizzare tutti i temi di design disponibili e di modificare tutti i temi non standard. Una persona con questa autorizzazione dovrebbe avere una conoscenza sufficiente in termini di HTML, Javascript e CSS. Se un utente non ha familiarità con queste cose e dovrebbe utilizzare uno specifico tema di progettazione, sarebbe meglio concedergli solo il permesso di "lettura". Ogni tema può avere autorizzazioni specifiche.
- Gruppi utenti: consente a un utente di creare/visualizzare/aggiornare/eliminare gruppi di utenti.
- Utenti: un utente può creare, modificare ed eliminare i propri utenti di amministrazione con questa autorizzazione. Gli utenti appena creati non possono disporre di autorizzazioni superiori rispetto all'utente principale. Inoltre, non sarai in grado di modificare gli utenti di proprietà di altri utenti amministratori. Se è necessario farlo, è necessario concedere un'autorizzazione di Superamministratore.
- Superadministrator: può essere aggiunto solo da un altro Superadministrator con questa impostazione come aggiornamento e garantisce l'autorizzazione completa all'intera applicazione LimeSurvey, inclusa l'installazione di plug-in e l'utilizzo di qualsiasi tipo di contenuto (incluso JavaScript) nel contenuto del sondaggio. (vedi anche impostazioni di sicurezza globali)
- Usa l'autenticazione del database interno: consente agli utenti di accedere al pannello di LimeSurvey tramite la pagina di autenticazione (es. http://domain/admin/authentication/sa/login). Se è deselezionato e il rispettivo utente tenta di connettersi al pannello di LimeSuvey, verrà visualizzato il seguente errore: 'Il metodo di autenticazione del database interno non è consentito per questo utente'.
Import and export users
You can import and export users in CSV and JSON format by using these buttons on User Management page.

When you are importing users, a modal opens that shows you which fields should be present. You can choose to overwrite existing users by selecting this checkbox.

Example of the JSON structure:
[
{
"uid": 1,
"users_name": "admin2",
"full_name": "Administrator",
"email": "your-email@example.net",
"lang": "en",
"password": ""
},
{
"uid": 2,
"users_name": "ben2",
"full_name": "Ben Alister",
"email": "ben@test.ing",
"lang": "auto",
"password": "test!123"
}
]
Example of the CSV structure:
uid;users_name;full_name;email;lang;password
1;admin;Administrator;your-email@example.net;en;
2;ben;"Ben Alister";ben@test.ing;auto;test!123
Imposta i permessi del tema per un utente
Con le autorizzazioni del tema, puoi decidere quali temi di progettazione un utente può selezionare durante la creazione o la modifica di un sondaggio.
Se disponi di temi di progettazione specifici per un gruppo di utenti o clienti, puoi limitare il loro accesso ad altri temi per assicurarti che utilizzino solo i temi creati per loro.
Per impostare o modificare le autorizzazioni dei temi per un utente, fare clic sul simbolo della penna e del lucchetto per i temi di progettazione.

Selezionare i temi di progettazione a cui devono avere accesso i rispettivi utenti o gruppi di utenti. Dopo aver terminato la selezione o deselezione, non dimenticare di fare clic su Salva: ![]() .
.
Per comprendere meglio questa funzione, visualizza gli esempi forniti di seguito.
Activate and deactivate users
It's possible to mark a user as activated or deactivated.
A deactivated user is not able to log in to the admin interface.
Utilizzare one-time password
Un utente può chiamare il login di LimeSurvey in /limesurvey/admin e inserire un nome utente e una password monouso (precedentemente scritta nella tabella degli utenti - colonna one_time_pw - da un'applicazione esterna).
Per abilitare questo metodo di accesso, la riga 'use_one_time_passwords' => true; deve essere aggiunto a config.php (è 'false' per impostazione predefinita).
L'URL deve contenere le seguenti variabili:
- Utente: l'username normalmente utilizzato per accedere a LimeSurvey. Questo nome utente deve esistere nella tabella 'users' del database.
- onepass: il testo in chiaro della password che sarà poi comparata con la password contenuta nella tabella 'users'.
Un URL valido per accedere utilizzando una password monouso avrà il seguente aspetto:
Cose a cui prestare attenzione:
- Per abilitare questo metodo di accesso, la riga
'use_one_time_passwords' => truedeve essere aggiunto in config.php (è 'false' per impostazione predefinita). - Il nome utente passato deve esistere nella tabella degli utenti di LimeSurvey.
- La password monouso (che può essere impostata tramite un'applicazione esterna) deve essere memorizzata come MD5 hash nella colonna one_time_pw' ' della tabella users.
- La password in testo normale trasmessa verrà sottoposta a hash utilizzando la funzione sha256 e verrà quindi confrontata con l'hash memorizzato nella colonna one_time_pw della tabella users. Entrambe le password devono corrispondere.
- Dopo il primo accesso con la password monouso, viene eliminata dal database. L'utente non sarà in grado di accedere con quella rispettiva password una seconda volta.
Imposta i permessi per un singolo sondaggio
Queste autorizzazioni si applicano solo a un singolo sondaggio. Se si desidera impostare i permessi per l'intero sistema, è possibile utilizzare permessi globali. Questi permessi possono essere offerti sia a un singolo utente che a un gruppo di utenti.
Per modificare i permessi del sondaggio, fai clic sulla scheda Impostazioni. Quindi, fai clic su Autorizzazioni sondaggio e scegli a chi desideri offrire le autorizzazioni. Le autorizzazioni possono essere offerte separatamente a utenti specifici oa un gruppo di utenti.


Concedi i permessi del sondaggio a un utente
Nel passaggio successivo, seleziona l'utente che riceverà i permessi del sondaggio e fai clic su Aggiungi utente.

Dopo aver fatto clic su Imposta i permessi del sondaggio, verrà mostrata la matrice dei permessi del sondaggio dell'utente.

È possibile impostare in questa matrice i permessi del sondaggio dell'utente. La selezione di una casella concede le autorizzazioni del sondaggio al rispettivo utente. Se fai clic su una casella di controllo dalla prima colonna, tutte le autorizzazioni della riga corrispondente verranno selezionate/rimosse.
Fare clic sulla doppia freccia destra per accedere alla versione estesa della matrice per scegliere in modo specifico le azioni che possono essere eseguite da un utente. Dopo aver terminato la modifica dei permessi del sondaggio, fare clic su Salva, che si trova nell'angolo in alto a destra dello schermo.
Alcuni esempi sono forniti sotto per aiutarti a comprendere meglio il sistema di permessi dei sondaggi di Limesurvey.
Concedi i permessi del sondaggio a un gruppo di utenti
Fai clic su aggiungi un gruppo di utenti e seleziona il gruppo di utenti a cui desideri aggiungere i permessi di autorizzazione.
Nel passaggio successivo, seleziona le autorizzazioni che assegnerai ai membri di quel gruppo di utenti. Non dimenticare di fare clic sulla doppia freccia destra per ottenere una visualizzazione estesa della matrice dei permessi.

Dopo aver finito di modificare i permessi del sondaggio, fai clic su Salva, che si trova nella parte in alto a destra dello schermo.
Alcuni esempi sono forniti sotto per aiutarti a comprendere meglio il sistema di autorizzazione dei sondaggi di Limesurvey.
Esempi
Di seguito vengono presentati diversi scenari. Forniscono alcuni consigli su quali autorizzazioni sono necessarie per alcune attività specifiche e su come possono essere concesse agli utenti.
Aggiungi nuovo amministratore LimeSurvey
- Accedi come admin.
- Crea un nuovo account utente.
- Concedi a quell'utente l'autorizzazione Superadmin.
- Non necessario : Impostazione dei permessi del tema (Superadministrator ha tutti i permessi per tutti i temi).
- Non necessario : Impostazione dei permessi del sondaggio ( Superadministrator ha tutti i permessi per tutti i sondaggi).
Un nuovo utente desidera creare i propri sondaggi
- Accedere come admin (o come utente che dispone dell'autorizzazione Superadministrator).
- Crea un nuovo account utente.
- Imposta i permessi globali per quell'utente su Crea sondaggio.
- Facoltativo : Imposta i permessi del tema - seleziona quali temi devono essere usati dal utente/gruppo di utenti.
Il creatore di un sondaggio deve concedere a un'altra persona il permesso di modificare il proprio sondaggio
- Accedere come admin (o come utente che dispone dell'autorizzazione Superadministrator) .
- Crea un nuovo account utente.
- Imposta nessun permesso globale per l'utente.
- Imposta nessun permesso per il tema per l'utente.
- Imposta le autorizzazioni del sondaggio nel modo desiderato. Se dovesse ricevere tutti i permessi del sondaggio, puoi spuntare la prima casella di ogni riga. Altrimenti, fai clic sulla doppia freccia destra per vedere la matrice espansa (angolo in alto a destra) e seleziona solo le autorizzazioni che ritieni debbano avere il rispettivo utente.
Una persona responsabile del sondaggio desidera visualizzare ed esportare i risultati del sondaggio
- Accedi come admin (o come utente che dispone dell'autorizzazione Superadministrator).! N!* Crea un nuovo account utente.
- Imposta nessun permesso globale per l'utente.
- Imposta nessun permesso per il tema per l'utente.
- Imposta i permessi del sondaggio a: Risposte -> Visualizza/leggi e Esporta, e Statistiche: Visualizza/leggi.

Concessione dell'autorizzazione per assistenza nella traduzione di un sondaggio
- Accedi come admin (o come utente che dispone dell'autorizzazione Superadministrator).
- Crea n' ' account utente (dove n è il numero di traduttori).
- Crea un gruppo utenti chiamato 'Translators e aggiungi n account a questo gruppo.
- Vai a Sondaggio autorizzazioni e cliccate su Aggiungi un gruppo di utenti.
- Se fanno solo traduzioni, offrite loro l'autorizzazione Traduzione rapida.