Manuelle Dateneingabe
From LimeSurvey Manual
Öffnen Sie die Dateneingabemaske durch einen Klick auf 'Antworten' in der Umfrage-Menüleiste und im erscheinenden Ausklappmenü dann auf das Symbol 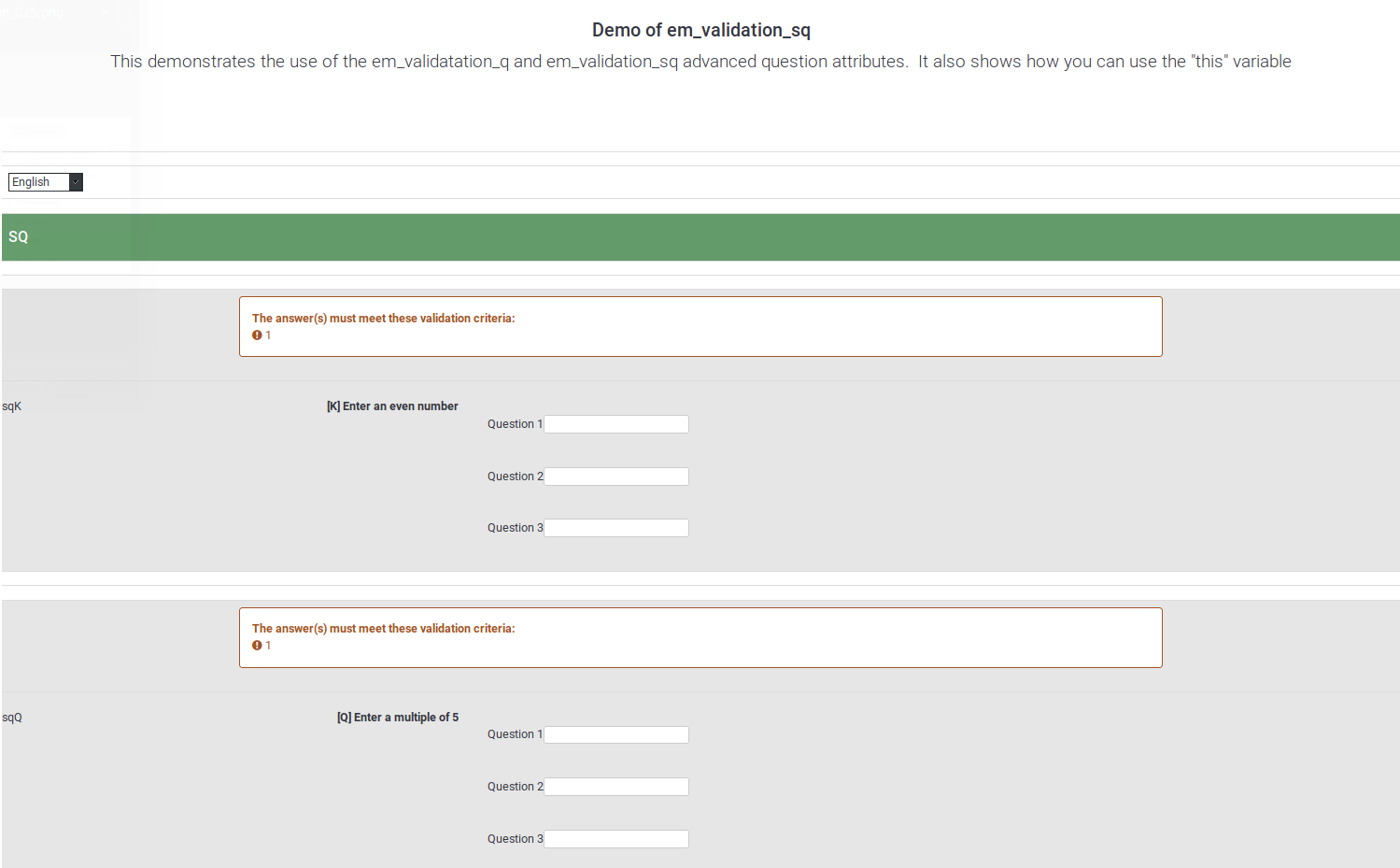 .
.
Die Dateneingabemaske ist nicht dazu gedacht, dass Umfrageteilnehmer darauf Zugriff haben. Sie stammt aus der Anfangsphase von LimeSurvey, das ursprünglich einmal zur raschen Dateneingabe von Papierfragebögen per Tastatur entwickelt wurde. In der Dateneingabemaske kann man daher unter Verwendung von Tabulator, Ziffernblock, Pfeil- und Leertaste effizient Datensätze in die Datenbank eingeben.
Nach dem Zugriff sollte ein Dateneingabefeld wie folgt aussehen:
Wenn Sie zum Ende der Seite scrollen, können zwei Optionen ausgewählt werden:
- Antwortübermittlung abschließen:
- fügt dem Datensatz einen Übermittlungsdatumseintrag hinzu, sodass er vollständig verfügbar ist Antwort beim Durchsuchen von Antworten oder Berechnen von Statistiken
- Markierung des Token-Codes als verwendet (wenn die Umfrage eine Umfrageteilnehmertabelle verwendet)
- Speichern zur weiteren Vervollständigung durch den Umfragebenutzer: wird als gespeicherte, aber nicht übermittelte Antwort angezeigt. Diese Option wird in dem Fall verwendet, in dem Sie einige der Fragenantworten für Ihren Befragten vorab ausfüllen und ihm dann erlauben möchten, den Rest der Umfrage auszufüllen. Die folgenden Optionen müssen ausgefüllt werden:
- Identifier – es muss eindeutig sein
- Password – das Passwort, das vom Teilnehmer zum „Anmelden“ verwendet wird Klicken Sie auf die Umfrage, um sie weiter auszufüllen.
- Passwort bestätigen – geben Sie das obige Passwort erneut ein
- Email – die E-Mail-Adresse, in der sich die URL der auszufüllenden Umfrage befindet gesendet an
- Startsprache – wird nur angezeigt, wenn zusätzliche Sprachen verwendet werden.
Nach dem Speichern erhält Ihr Befragter eine E-Mail, die wie folgt aussieht:
Um mit dem Ausfüllen der Umfrage fortzufahren, muss der Befragte auf den Link in der E-Mail klicken. Bei der Abfrage der Zugangsdaten müssen der Name und das Passwort aus der E-Mail verwendet werden.