数据录入
From LimeSurvey Manual
要打开访问数据录入的面板,访问 调查相关设置, 选择 反馈 菜单并点击 数据录入 按钮。
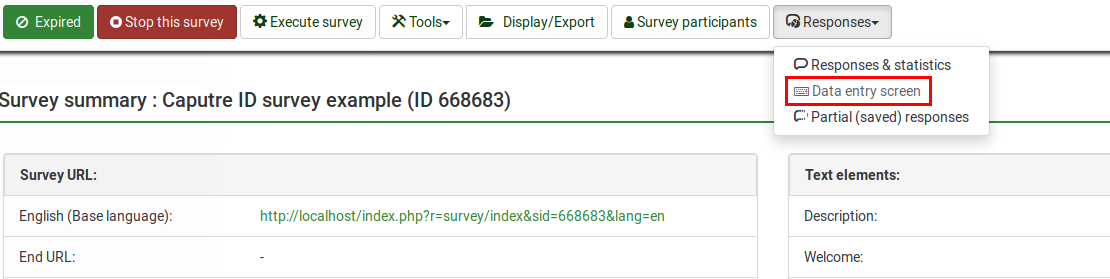
一旦打开,数据录入的面板应该是这样的:
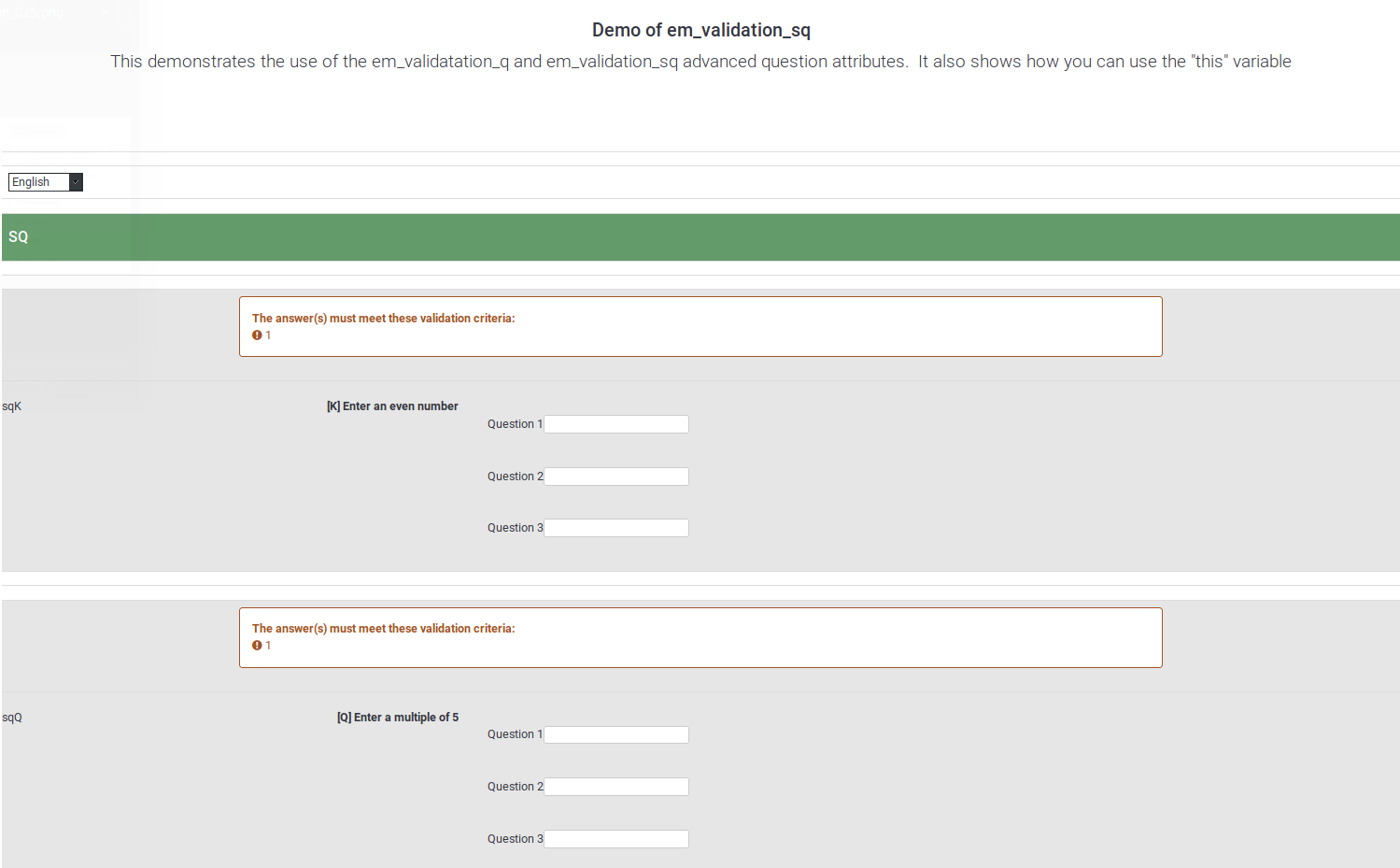
如果滚动到窗口的最下端,有两个选项可以选择:
- 完成提交反馈:
- 在记录中添加提交日期,使该记录在浏览或是计算统计时作为有效的完成反馈。
- 将操作码标记为已使用 (如果调查使用了 调查参与者表格)
- 保存以便用户进一步完成: 将会以已保存但未提交的答案来显示。此选项在你希望你的受访者先填写一部分问题的答案,然后允许他或她继续填写剩下的调查的情况下使用。需要填写下列选项:
- 标识 - 必须唯一
- 密码 - 密码在参与者 "登录" 调查继续完成填写时使用
- 确认密码 - 重新输入上述密码
- 电子邮件 - 将要填写调查的链接发送到这个电子邮件
- 开始语言 - 仅在使用其他语言时显示。
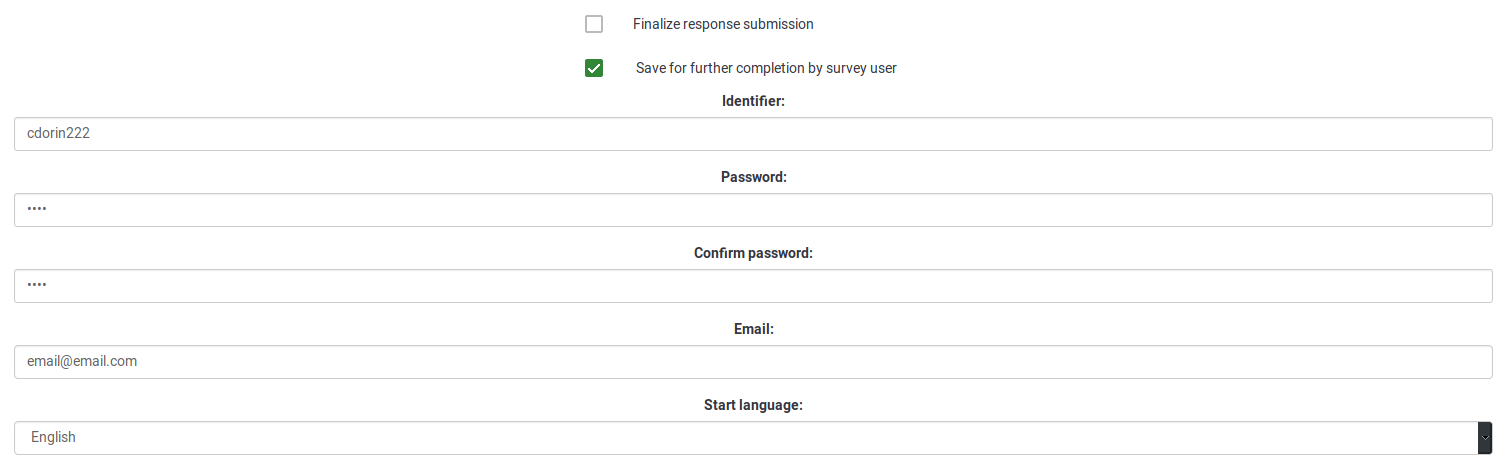
一旦保存,你的受访者会收到一封如下图的电子邮件:
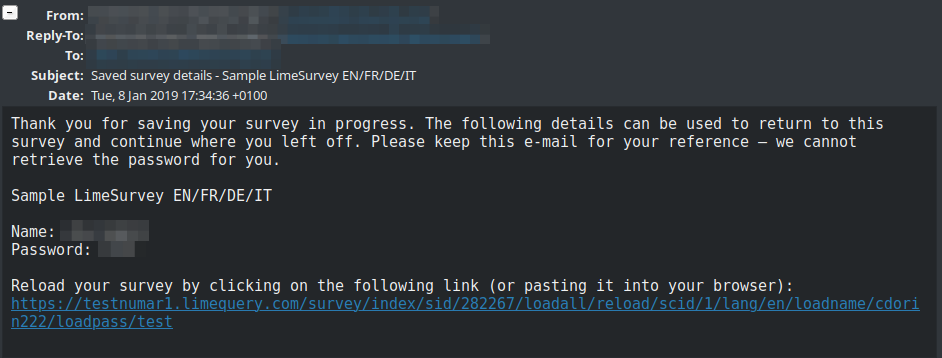
要继续填写调查,受访者必须点击电子邮件中的链接。当要求提供凭证时,电子邮件中的用户名和密码就会被用到。