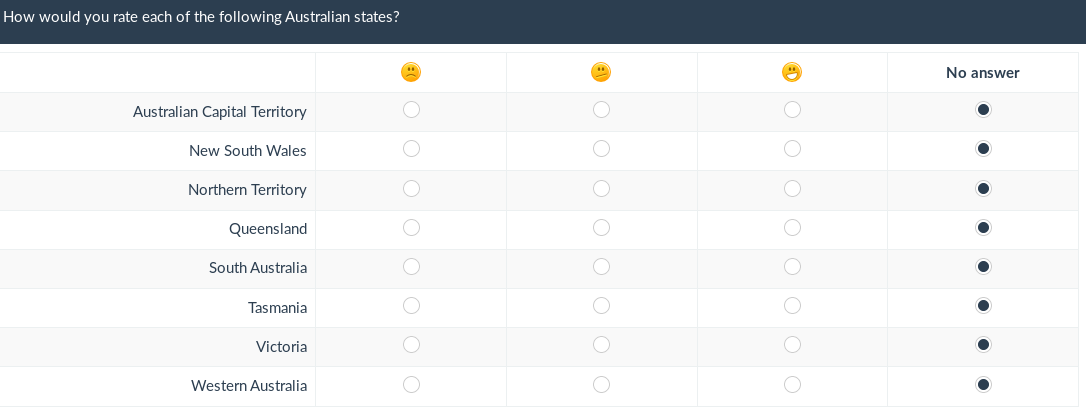Bộ nhãn
From LimeSurvey Manual
Chung
Bộ nhãn là các mẫu danh sách trong đó mỗi danh sách có một bộ mã có nhãn và có thể được sử dụng trong hầu hết các loại câu hỏi dưới dạng câu trả lời hoặc câu hỏi phụ. Xin lưu ý rằng bộ nhãn của LimeSurvey chỉ được sao chép vào câu hỏi cụ thể dưới dạng câu hỏi phụ hoặc câu trả lời. Do đó, nếu bạn thay đổi một bộ nhãn sau khi bạn đã 'sử dụng' nó trong bảng câu hỏi, những thay đổi đó sẽ không lan truyền đến các câu hỏi từ bảng câu hỏi có sử dụng bộ nhãn tương ứng.
Việc sử dụng bộ nhãn mới này mang lại sự linh hoạt hơn nhiều cho việc phát triển trong tương lai và làm cho cấu trúc của câu hỏi trở nên hợp lý hơn.
Dưới đây là ví dụ về bộ nhãn để giúp bạn hiểu rõ hơn về khái niệm này. Bấm vào đây nếu bạn muốn truy cập thẳng vào chức năng quản lý bộ nhãn của LimeSurvey.
Nếu bạn muốn xác định thang đo 7 điểm tùy chỉnh, bộ nhãn sẽ cung cấp chức năng này. Trong ví dụ bên dưới, một bộ nhãn tùy chỉnh rất đơn giản có các cặp mã/nhãn (nhãn là nội dung xuất hiện trong các câu hỏi thực tế).
| Code | Label |
| 1 | Không hữu ích chút nào |
| 2 | 2 |
| 3 | 3 |
| 4 | Hơi hữu ích |
| 5 | 5 |
| 6 | 6 |
| 7 | Rất hữu ích |
Dưới đây là một ví dụ đồ họa trong đó ba biểu tượng mặt cười khác nhau được sử dụng thay cho văn bản nhãn:

Bộ nhãn - cách...
Nhấp vào 'Quản lý bộ nhãn trong menu Cấu hình để chỉnh sửa, tạo, xóa, nhập và/hoặc xuất bộ nhãn.
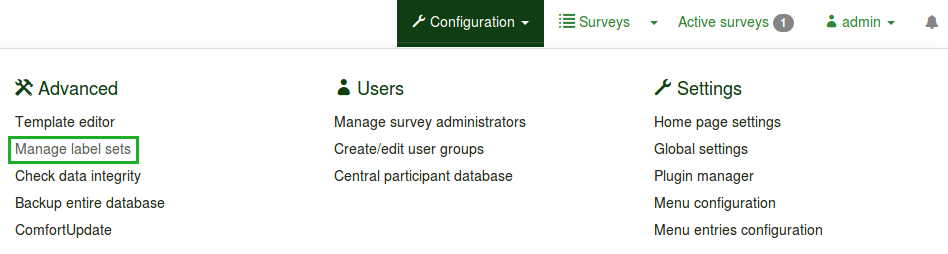
...tạo hoặc nhập (các) bộ nhãn mới
Nhấp vào nút Tạo hoặc nhập (các) bộ nhãn mới nằm ở góc trên bên trái của trang. Bạn có thể tạo bộ nhãn mới hoặc nhập nó từ another source:
- Bộ nhãn mới: Bộ nhãn phải được tạo thủ công.
- Đặt tên: Mỗi bộ nhãn mới phải được đặt tên.
- 'Ngôn ngữ:' Mỗi bộ nhãn phải được chỉ định cho ngôn ngữ được sử dụng. Bạn có thể chọn bao nhiêu ngôn ngữ từ menu tùy thích.
- Nhập (các) bộ nhãn: Để nhập một bộ nhãn, hãy nhấp vào duyệt và thêm tệp bộ nhãn .lsl. Nếu trước đây bạn đã tạo một bộ nhãn thì LimeSurvey sẽ không cho phép bạn nhập một bộ nhãn bên ngoài tương tự trừ khi bạn tắt tùy chọn Không nhập nếu bộ nhãn đã tồn tại. Một số bộ nhãn hữu ích có sẵn trên trang web LimeSurvey.
Khi nhãn đã được nhập hoặc tạo, hãy nhấp vào nút Lưu nằm ở phần trên bên phải của màn hình.
...chỉnh sửa, xóa hoặc xuất bộ nhãn
Mỗi bộ nhãn nằm trong danh sách Bộ nhãn có một menu tương ứng chứa bốn tùy chọn sau:
- Xem nhãn: Cho phép người dùng xem các nhãn hiện có nằm trong bộ nhãn tương ứng.
- Chỉnh sửa bộ nhãn: Người dùng có thể đổi tên bộ nhãn và/hoặc thêm /xóa ngôn ngữ.
- Bộ nhãn xuất: Xuất bộ nhãn thành tệp .lsl.
- Xóa bộ nhãn: Một cửa sổ sẽ bật lên để xác nhận bạn có muốn xóa bộ nhãn tương ứng hay không.
Nhãn - cách...
...thêm nhãn
Bạn phải điền mã nhãn, giá trị đánh giá và mô tả nhãn.

Sau đó, nhấp vào dấu cộng ![]() để thêm nhãn mới. Có thể sử dụng đồ họa thay vì (hoặc ngoài) văn bản nhãn. Để làm điều đó, bạn phải sử dụng mã HTML để đưa vào hình ảnh bạn muốn, ví dụ:
để thêm nhãn mới. Có thể sử dụng đồ họa thay vì (hoặc ngoài) văn bản nhãn. Để làm điều đó, bạn phải sử dụng mã HTML để đưa vào hình ảnh bạn muốn, ví dụ:
<img border="0" src="http://www.yourdomain.at/pics/pic.gif">
Để trợ giúp quá trình chỉnh sửa mã HTML, hãy sử dụng trình soạn thảo HTML nhúng của LimeSurvey, nằm ở cuối hộp văn bản nhãn (nhấp vào nút bút màu xanh lá cây ->![]() ).
).
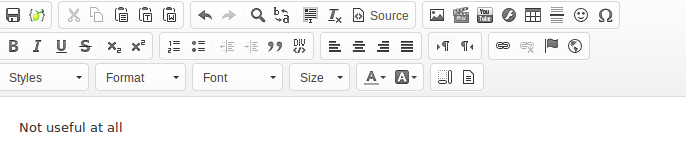
Thêm nhanh
Một cách khác để thêm nhãn là sử dụng nút Thêm nhanh.... Khi bạn nhấp vào nó, một cửa sổ sẽ được hiển thị. Nó hoạt động dưới dạng sau: Code ; Tiêu đề.
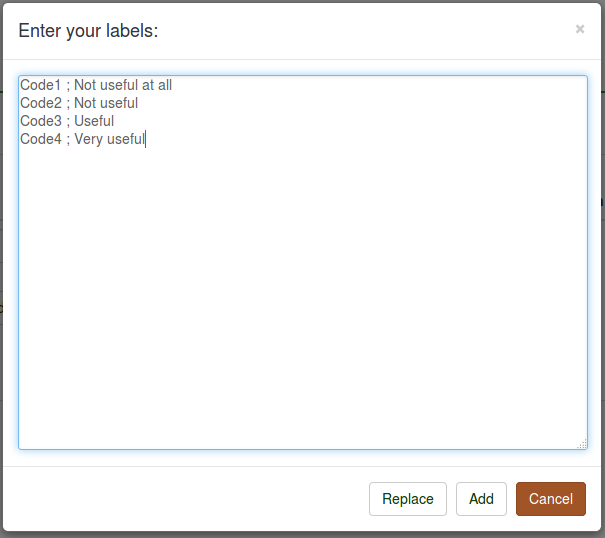
Bạn có thể thay thế hoặc thêm nhãn. Nếu bạn nhấp vào Thay thế, tất cả các nhãn có sẵn sẽ bị xóa và thay thế bằng những nhãn bạn đã nhập. Nếu bạn nhấp vào Thêm, các nhãn mới sẽ được thêm vào bộ nhãn (những nhãn có sẵn không bị ảnh hưởng).
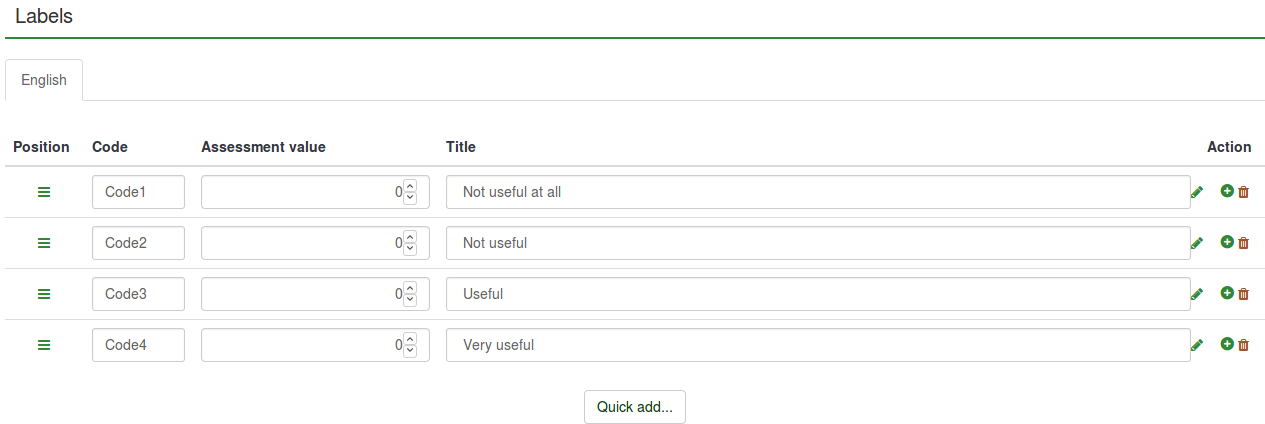
Mã được tự động thêm vào nếu lối vào mới được tạo. Do đó, bạn chỉ có thể nhập tiêu đề của các nhãn sẽ tự động được gán mã:
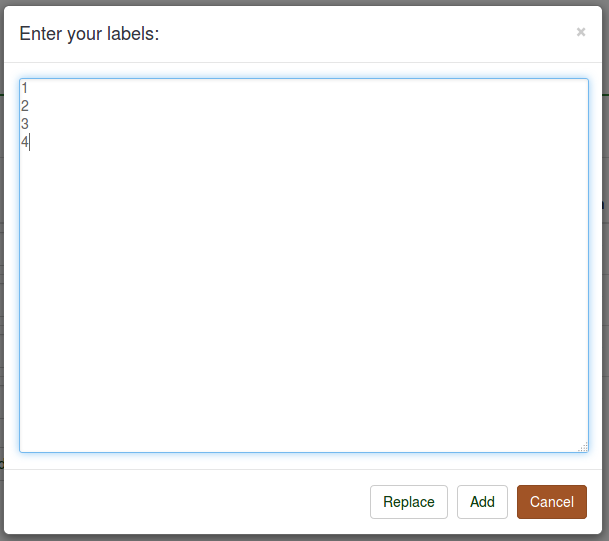
Không thể chỉnh sửa/nhập giá trị đánh giá thông qua tùy chọn này - nó phải được thay đổi thủ công từ danh sách nhãn.
...xóa nhãn
Để xóa nhãn, hãy nhấp vào nút thùng rác màu đỏ (![]() ) nằm dưới cột 'Action'.
) nằm dưới cột 'Action'.
...sắp xếp lại nhãn
Để sắp xếp lại thứ tự của các nhãn, hãy nhấp vào dấu màu xanh lục (![]() ) nằm dưới cột có tên 'Position' và định vị lại nhãn.
) nằm dưới cột có tên 'Position' và định vị lại nhãn.
...thêm ngôn ngữ mới
Để thêm ngôn ngữ mới: Tạo hoặc nhập (các) bộ nhãn mới -> Ngôn ngữ -> chọn ngôn ngữ bạn muốn thêm.
Để bắt đầu dịch nhãn sang ngôn ngữ khác, hãy chọn ngôn ngữ mà bạn muốn dịch nhãn sang từ phần trên của ma trận.
Mỗi nhãn đều cần có mã, giá trị đánh giá và mô tả (như đã đề cập ở trên). Mặc dù có thể chỉnh sửa mô tả nhãn cho tất cả các tùy chọn ngôn ngữ nhưng mã nhãn và giá trị đánh giá chỉ có thể được chỉnh sửa từ tùy chọn ngôn ngữ đầu tiên nằm trên thanh công cụ ngôn ngữ của ma trận. Thứ tự của các ngôn ngữ được sắp xếp theo thứ tự bảng chữ cái và không thể thay đổi.
Trong trường hợp của chúng tôi, ngôn ngữ có thể thay đổi mã nhãn và giá trị đánh giá là tiếng Anh. Chỉ có thể chỉnh sửa mô tả nhãn khi tab tiếng Rumani được chọn - tab này thể hiện bản dịch nhãn tiếng Rumani tương ứng của nhãn tiếng Anh.
Khi bạn đã thực hiện xong các thay đổi, đừng quên nhấp vào nút 'Lưu thay đổi' nằm ở phần trên bên phải của màn hình.
Ví dụ
{{Box|Trước khi đọc thêm, hãy xem wiki về cách tạo khảo sát của chúng tôi vì trong các ví dụ bên dưới đã giả định rằng bạn đã tạo khảo sát của mình.} }
Để hiểu rõ hơn về tùy chọn bộ nhãn, chúng ta hãy xem các ví dụ sau:
- Tôi muốn sử dụng bộ nhãn làm danh sách câu trả lời cho một câu hỏi;
- Tôi muốn sử dụng nhãn ở ngôn ngữ khác làm câu trả lời;
- Tôi muốn sử dụng biểu tượng cảm xúc thay vì văn bản nhãn;
- Tôi muốn nhập một bộ nhãn và sử dụng nó làm danh sách câu hỏi phụ.
Tôi muốn sử dụng bộ nhãn làm danh sách câu trả lời cho một câu hỏi
Giả sử rằng bộ nhãn và khảo sát được tạo:
- Đi tới cấu trúc của khảo sát và tạo nhóm câu hỏi - Giới thiệu về LimeSurvey.
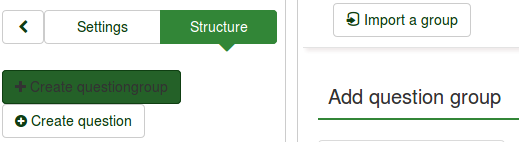
- Nhấp vào tab Cấu trúc rồi nhấp vào nhóm câu hỏi mới được tạo (Giới thiệu về LimeSurvey trong trường hợp của chúng tôi). Tìm thao tác nhanh của nhóm và chọn Thêm câu hỏi mới vào nhóm:
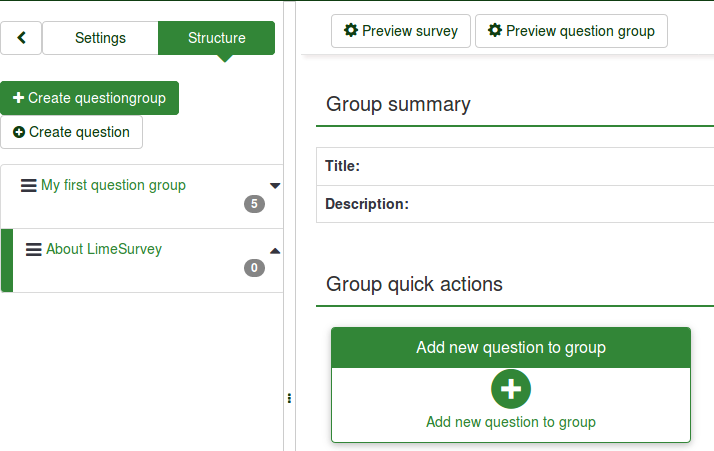
- Nhập mã và nội dung của câu hỏi.
- Để sử dụng bộ nhãn làm bộ câu trả lời, hãy chọn đúng loại câu hỏi có thể sử dụng bộ nhãn. Loại câu hỏi mảng được chọn trong ví dụ của chúng tôi:
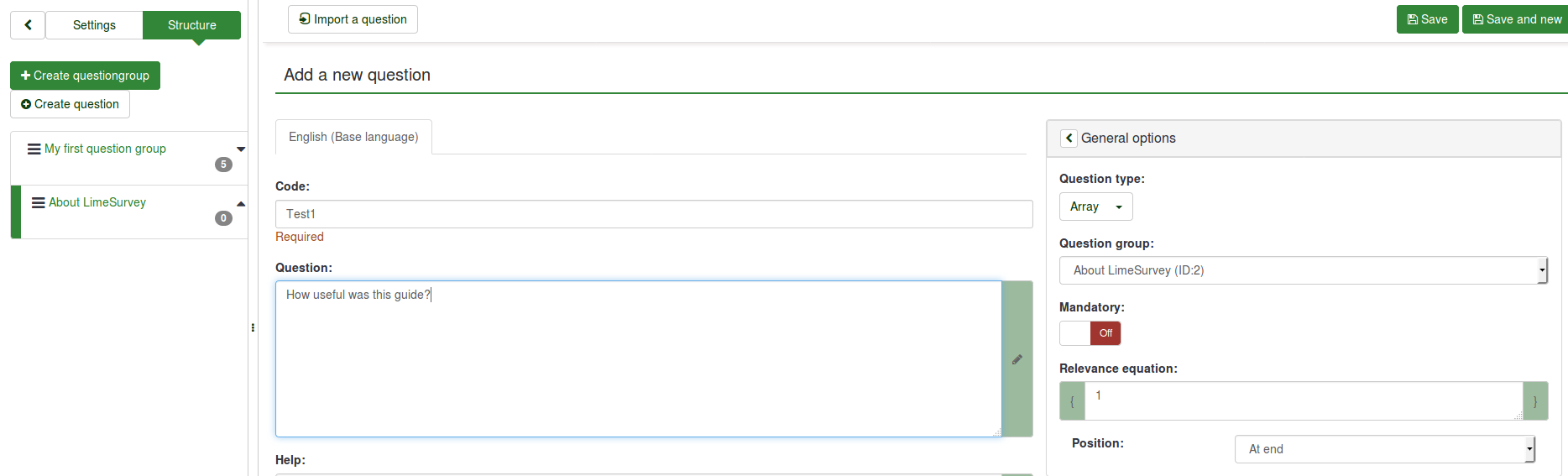
- Lưu câu hỏi để thêm vào nhóm câu hỏi của bạn.
- Sau khi tạo, bạn sẽ phải thêm câu hỏi phụ và câu trả lời:

- Add at least one subquestion:

- Add answer options. Predefined label sets... option will be used:
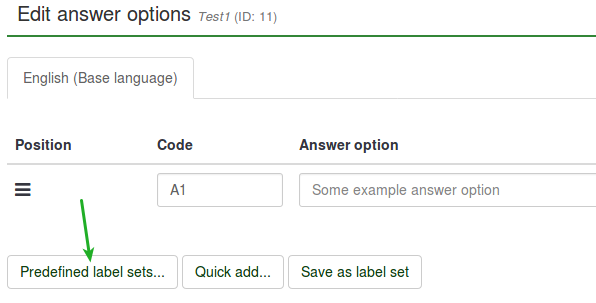
- Select the label set you want to use:
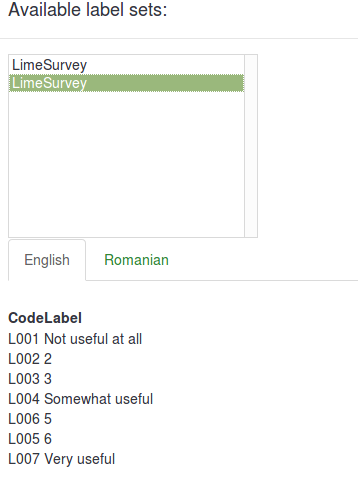
The result should look like this:
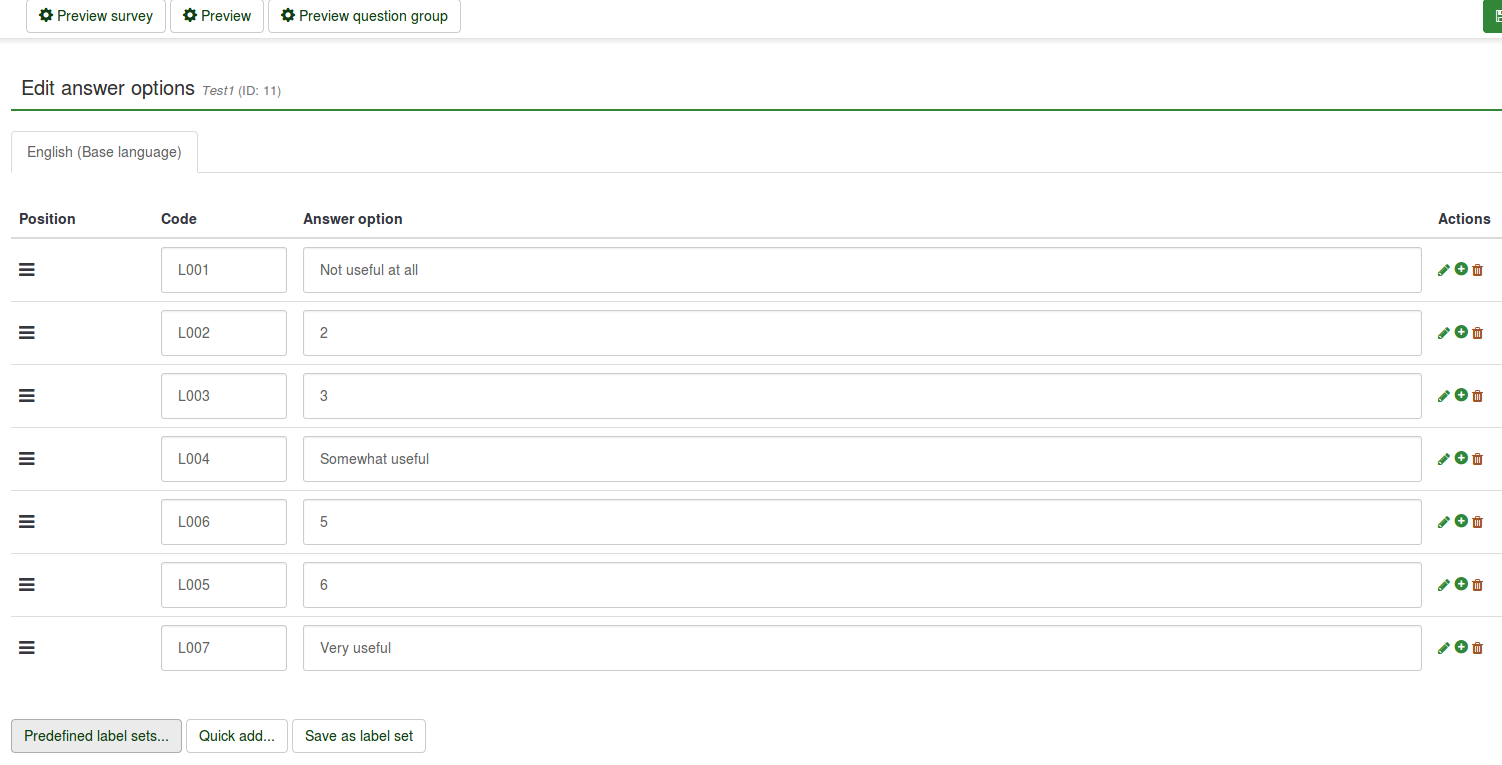
- Save & preview the question:

I want to use labels in another language as answers
- Create a label set and select the other languages you would like to use in your survey. For further details, read our wiki on how to translate a label set in other languages.
- Edit your survey (Settings -> General Settings) by adding the additional languages you want to translate to. For more details on how to create a survey, read the following wiki.
Assuming that the label set and survey are created:
- Create a question that can make use of label sets (e.g. array question type):
- Because the array question type is selected, both the subquestions and answers need to be translated.

- Translate the subquestions. Do not forget to select the right language tab for translation:
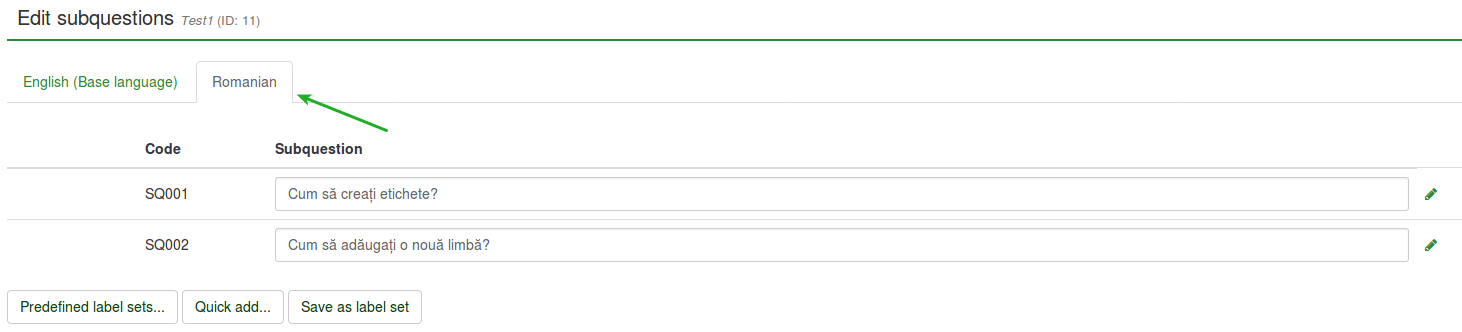
- Translate the answers. However, because we use predefined label sets, select the right language tab to add the translated label set as answer options:
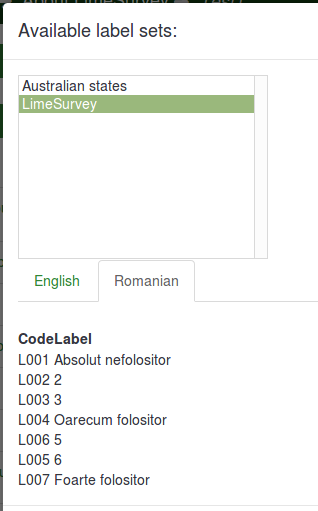
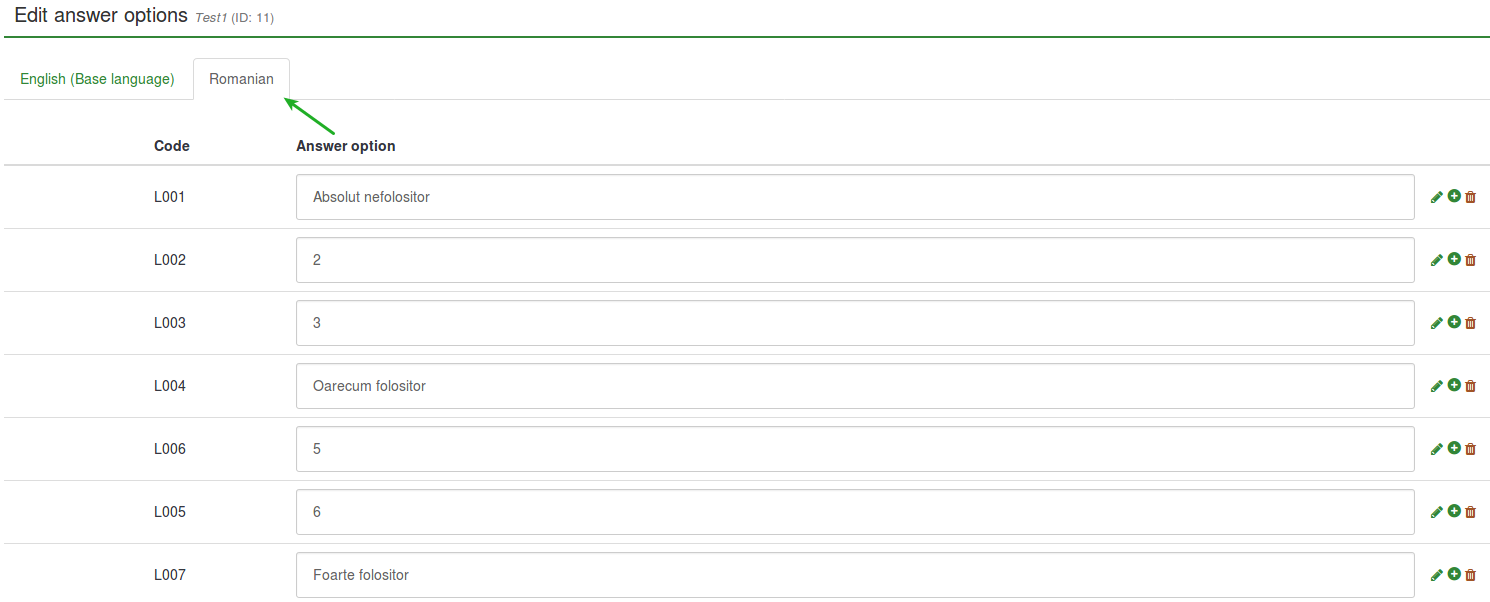
- Save & Preview the survey:

I want to use emoticons instead of label text
Assuming that the survey is created:
- Create a label set and access it. Instead of writing in the Title column, open the HTML editor by clicking on the green pen and add graphics instead of text:


The HTML editor offers you a more comprehensive view on how different options can be used to enhance your survey. It is not necessary to have HTML knowledge because the toolbar is self-explaining (for further details you can either hover the mouse over the options or click on that option for more details). By using such an editor, you can also add (for example) smileys, images and/or videos that are either hosted online or on your server.
In this example. three smileys have been added:
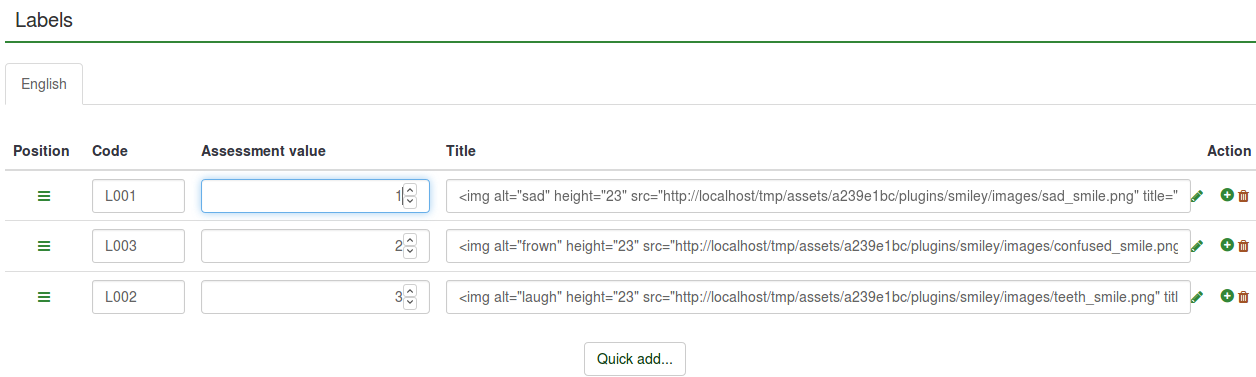
- Create a question that can make use of label sets as predefined answers (e.g. array question type):
- Edit the subquestions and the answer options

- Set predefined labels as answer options.
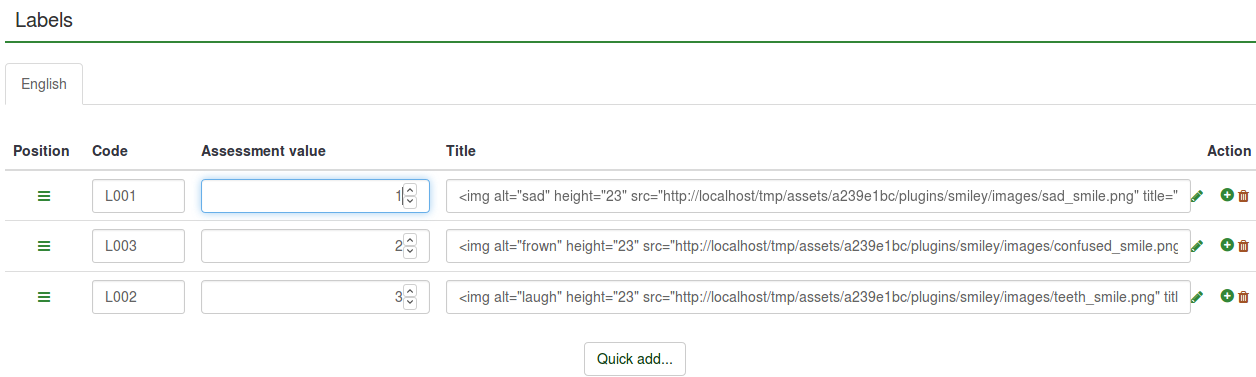
- Save and preview the question:
I want to import a label set and use it as a subquestion list
Assuming that the survey is created:
- Go to Configuration and click Manage label sets button.
- Click Create or import new label set(s) (in the upper-left side of the screen) -> Import label set(s). Browse your computer and select the .lsl file (the label set format).
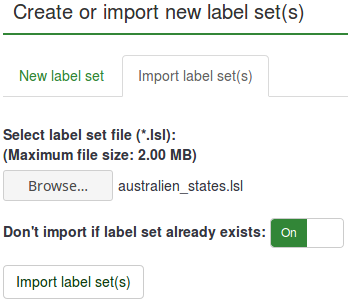
- Now that the label set was uploaded, create a question that requires the usage of subquestions (array question types).
- Edit subquestions.

- Load the imported label set:
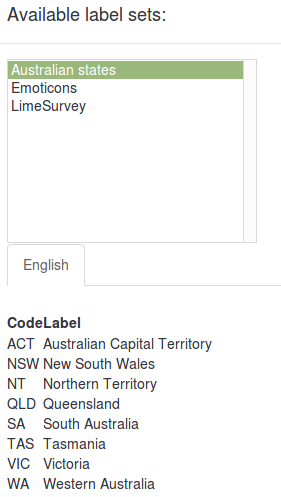
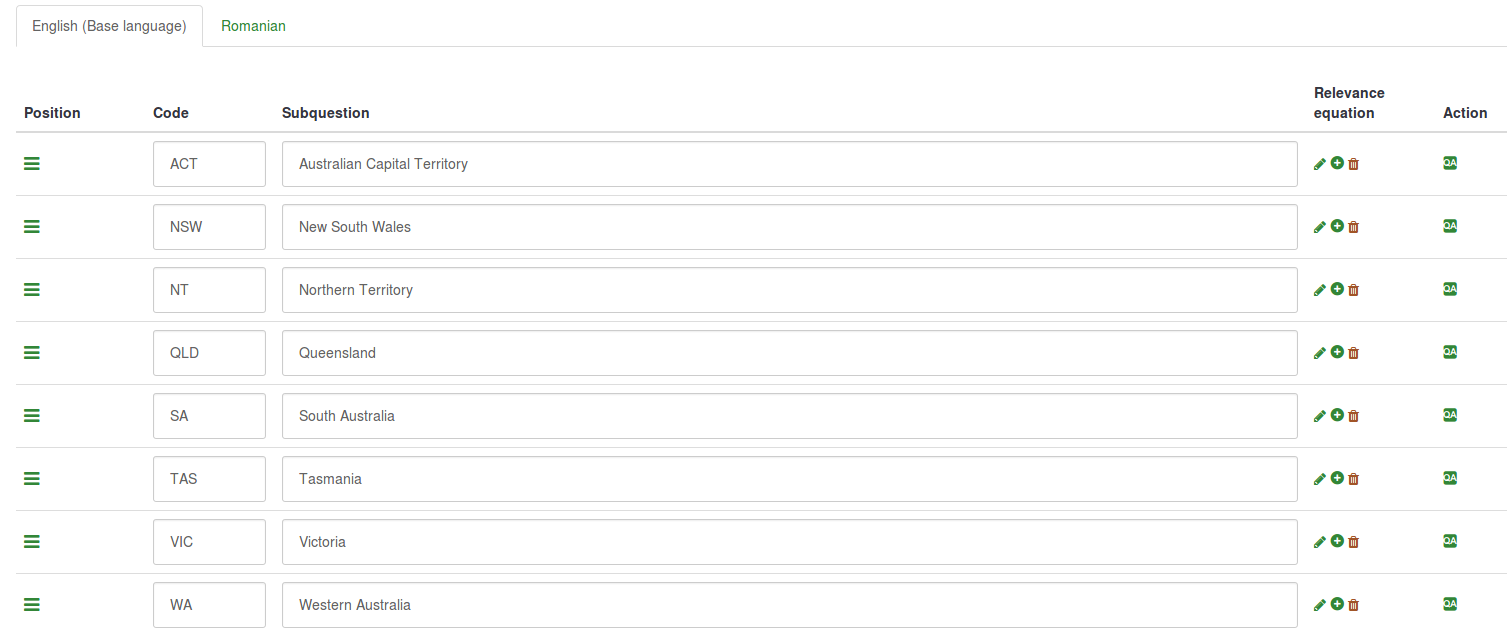
- Save and preview.