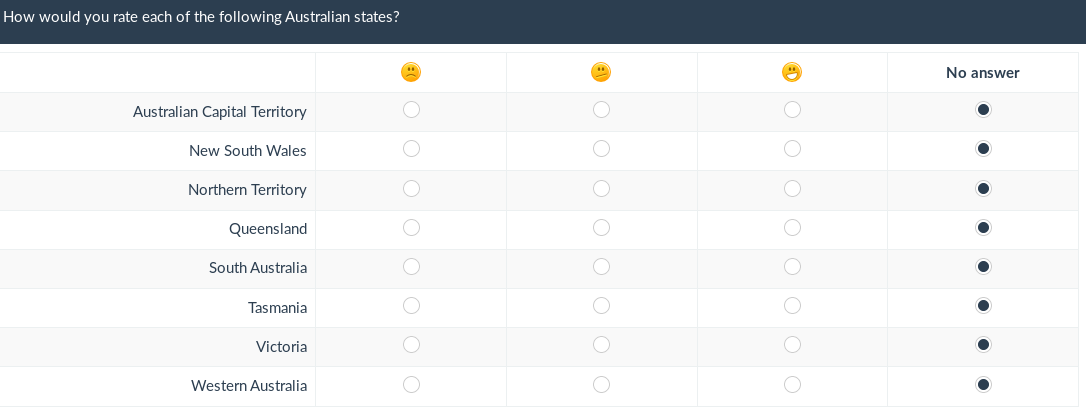Label sets/zh-hant
From LimeSurvey Manual
General
Label sets are list templates where each list has a set of codes with labels and can be used in most question types either as answers or as subquestions. Please bear in mind that LimeSurvey's label sets are merely copied to the particular question as subquestions or answers. Therefore, if you change a label set after you have 'used' it in a questionnaire, the changes will not propagate to the questions from the questionnaire where the respective label set is utilized.
This new usage of label sets gives much more flexibility for future development and makes the structure of a question more logical.
Below is a label set example to help you better grasp the concept. Click here if you want to go straight to the label set management functions of LimeSurvey.
If you want to define a custom 7-point scale, a label set provides this function. In the example below, a very simple custom label set with the code/label pairs (the label is what appears in the actual questions).
| Code | Label |
| 1 | Not useful at all |
| 2 | 2 |
| 3 | 3 |
| 4 | Somewhat useful |
| 5 | 5 |
| 6 | 6 |
| 7 | Very useful |
Below is a graphical example where three different smileys are used instead of label text:

Label sets - how to...
Click Manage label sets in the Configuration menu to edit, create, delete, import, and/or export label sets.
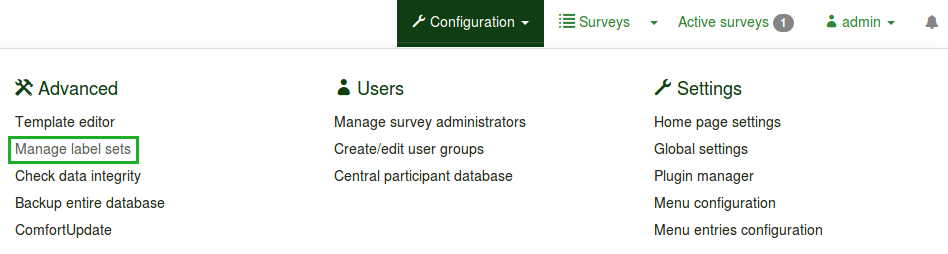
...create or import new label set(s)
Click the Create or import new label set(s) button located in the upper-left corner of the page. You can either create a new label set or import it from another source:
- New label set: Label sets must be manually created.
- Set Name: Each new label set has to be given a name.
- Languages: Every label set must be specified for the language it's used for. You can choose as many languages from the menu as you want.
- Import label set(s): In order to import a label set, click browse and add the .lsl label set file. If you have previously created a label set, then LimeSurvey will not allow you import a similar external label set unless you turn off the Don't import if label set already exists option. Some useful label sets are available on the LimeSurvey website.
Once the label has been imported or created, click the Save button located in the right-upper part of the screen.
...edit, delete, or export a label set
Each label set located in the Label sets list has a corresponding menu that contains the following four options:
- View labels: Allows the user to view the existing labels located in the respective label set.
- Edit label set: The user can rename the label set and/or add/remove languages.
- Export label set: Export label set to a .lsl file.
- Delete label set: A window will pop up in order to confirm whether you want to delete the respective label set or not.
Labels - how to...
...add a label
You must fill in a label code, an assessment value, and a label description.

Then, click the plus sign ![]() to add the new label. It's possible to use a graphic instead of (or in addition to) a label text. To do that, you must use HTML-code to include the graphic you want, e.g.:
to add the new label. It's possible to use a graphic instead of (or in addition to) a label text. To do that, you must use HTML-code to include the graphic you want, e.g.:
<img border="0" src="http://www.yourdomain.at/pics/pic.gif">
To help with the editing process of the HTML-code, use the embedded HTML editor of LimeSurvey, which is located at the end of the label-text box (click on the green pen button ->![]() ).
).
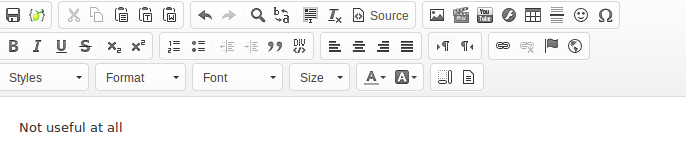
Quick add
Another way to add labels is to use the Quick add... button. When you click it, a window be displayed. It works under the following form: Code ; Title.
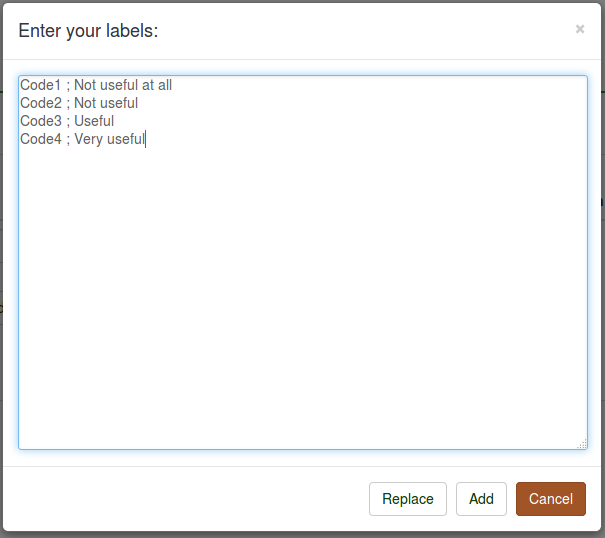
You can either replace or add labels. If you click Replace, all the preexisting labels will be deleted and replaced by the ones entered by you. If you click Add, the new labels will be added into the label set (the preexisting ones not being affected).
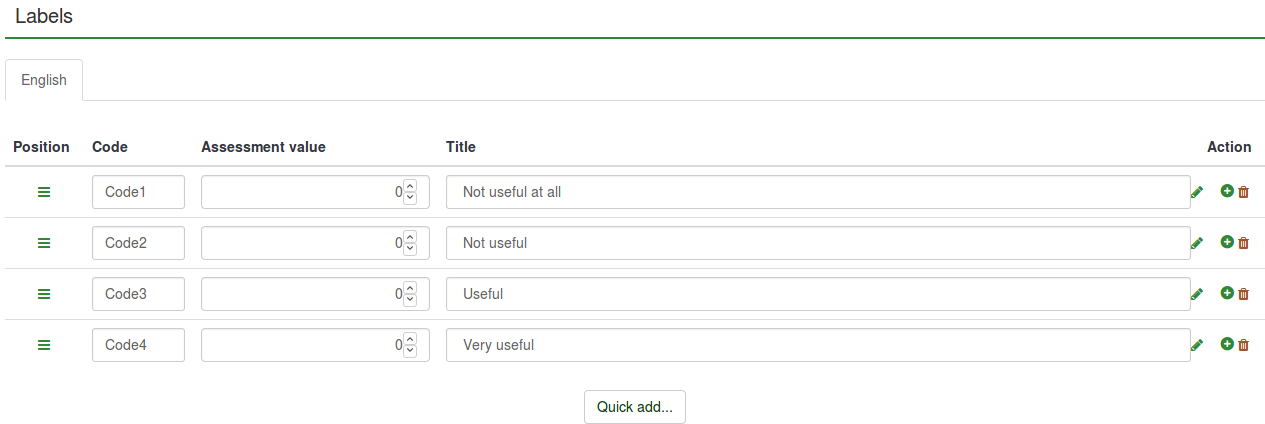
The Code is automatically added if new entrances are created. Therefore, you can type in only the title of the labels which will automatically be assigned a code:
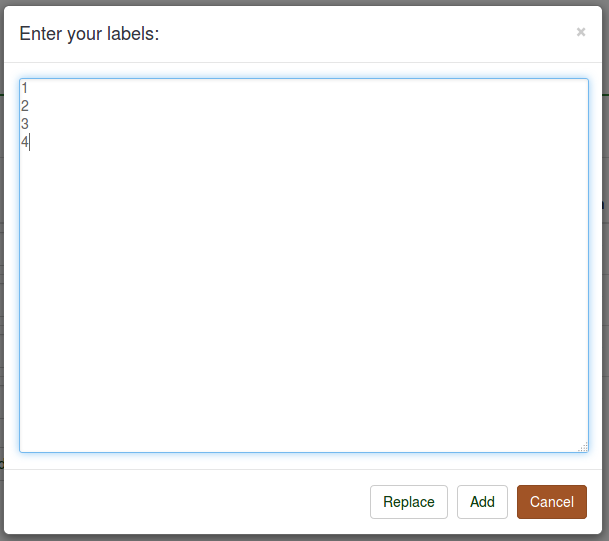
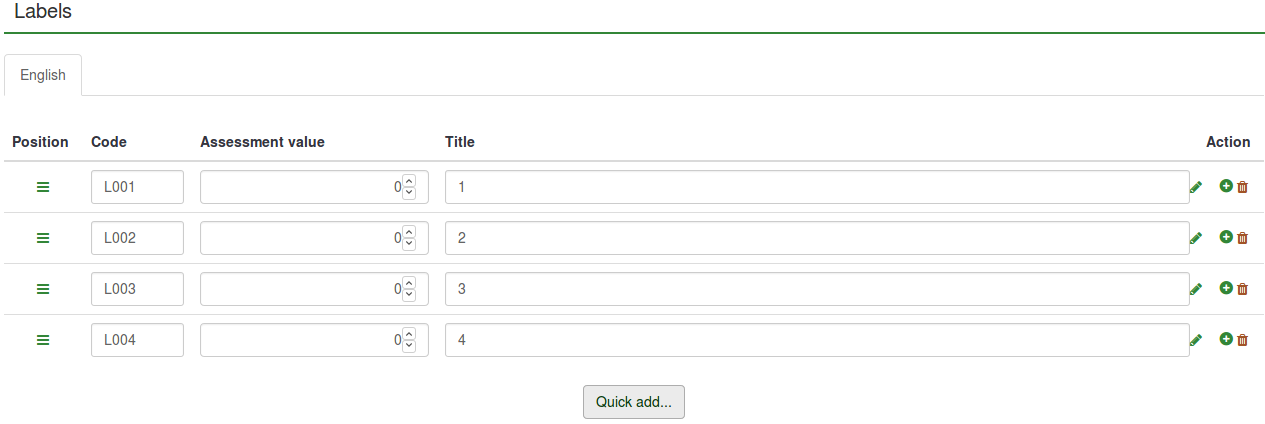
The assessment values cannot be edited/entered via this option - it has to be changed manually from the list of labels.
...delete a label
To delete a label, click the red trash button (![]() ) located under the 'Action' column.
) located under the 'Action' column.
...rearrange a label
To rearrange the order of the labels, click the green sign (![]() ) located under the column called 'Position' and re-position the label.
) located under the column called 'Position' and re-position the label.
...add a new language
To add a new language: Create or import new label set(s) -> Languages -> select the languages you wish to add.
To start translating the labels into another language, select the language in which you would like to translate the labels to from the upper part of the matrix.
Every label needs a code, an assessment value, and a description (as mentioned above). While the label description can be edited for all language options, label codes and assessment values can be edited only from the first language option that is located on the languages toolbar of the matrix. The order of the languages is alphabetical and cannot be changed.
In our case, the language from where the label codes and assessment values can be changed is English. Only the label description can be edited when the Romanian tab is selected - which represents the corresponding Romanian label translation of the English label.
Once you are done with the changes, do not forget to click on the 'Save changes' button located in the upper-right part of the screen.
Examples
For a better understanding of the label sets option, let's take a look at the following examples:
- I want to use a label set as an answer list for one question;
- I want to use labels in another language as answers;
- I want to use emoticons instead of label text;
- I want to import a label set and use it as a subquestion list.
I want to use a label set as an answer list for one question
Assuming that the label set and survey are created:
- Go to the structure of the survey and create a question group - About LimeSurvey.
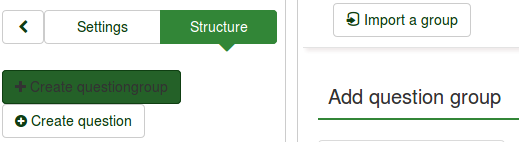
- Click the Structure tab and then on the newly created question group (About LimeSurvey in our case). Look for group quick actions and choose Add new question to group:
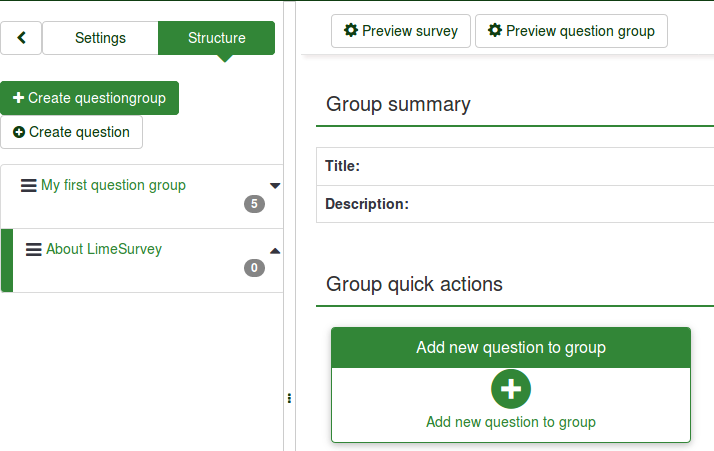
- Type in the code and text of the question.
- To use a label set as a set of answers, pick the right type of question that can make use of label sets. The array question type is selected in our example:
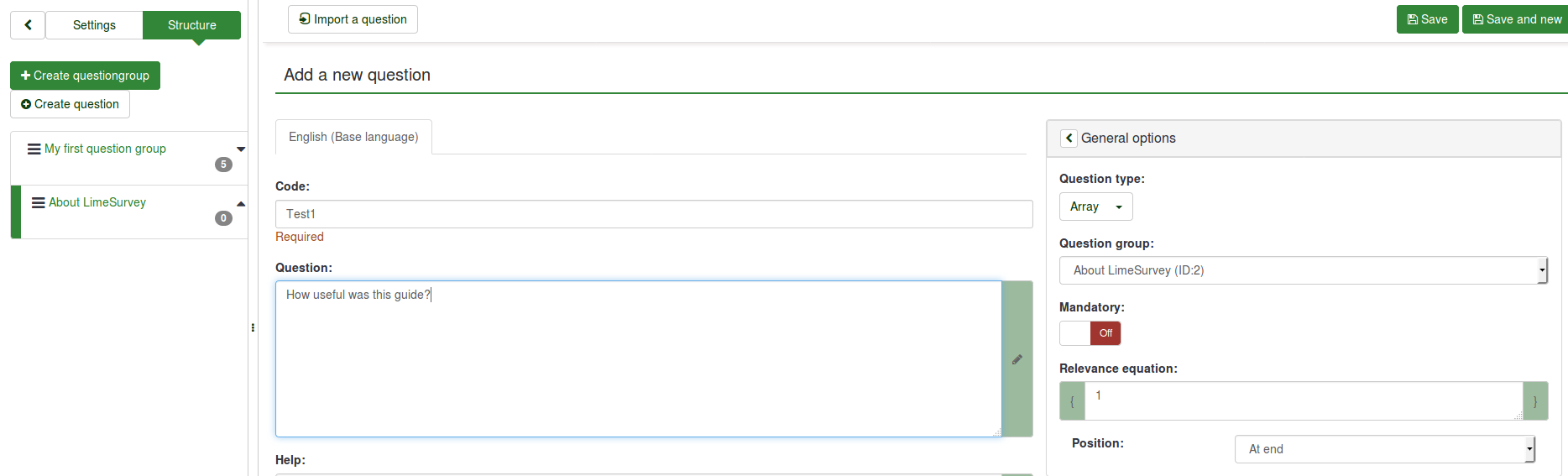
- Save the question to add it into your question group.
- Once created, you will have to add subquestions and answers:

- Add at least one subquestion:

- Add answer options. Predefined label sets... option will be used:
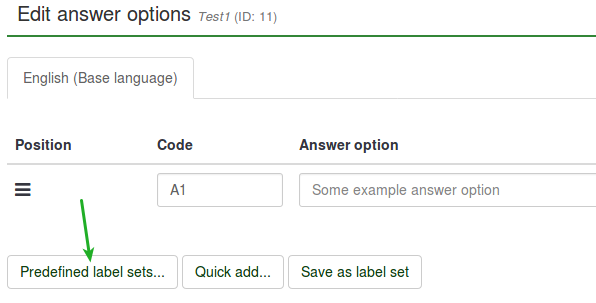
- Select the label set you want to use:
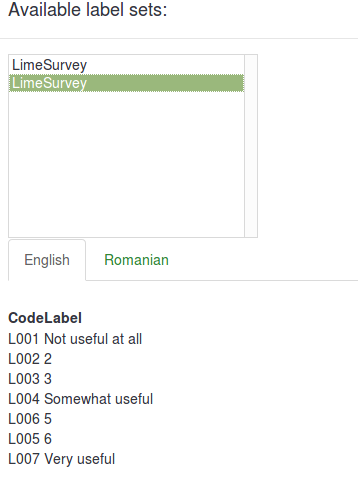
The result should look like this:
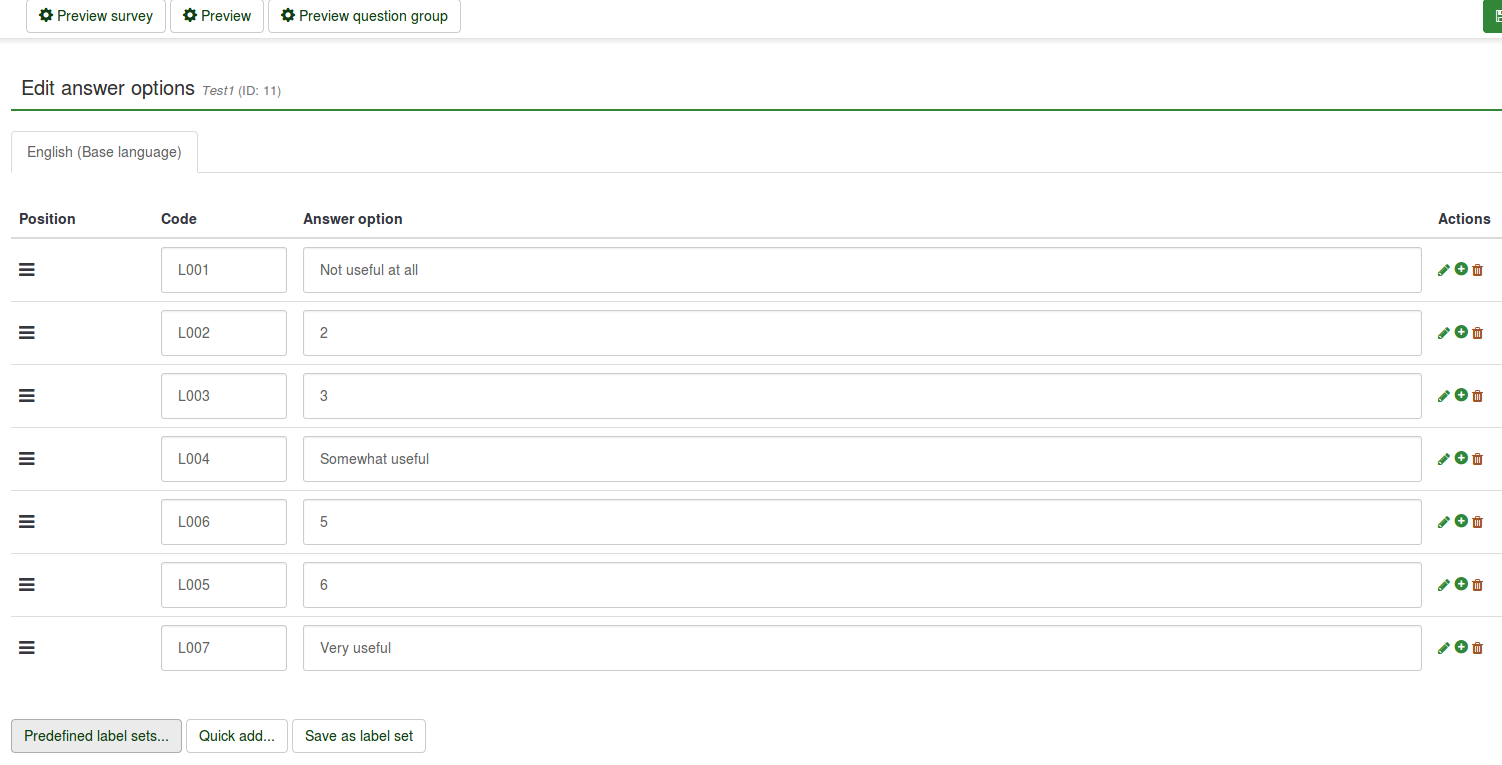
- Save & preview the question:

I want to use labels in another language as answers
- Create a label set and select the other languages you would like to use in your survey. For further details, read our wiki on how to translate a label set in other languages.
- Edit your survey (Settings -> General Settings) by adding the additional languages you want to translate to. For more details on how to create a survey, read the following wiki.
Assuming that the label set and survey are created:
- Create a question that can make use of label sets (e.g. array question type):
- Because the array question type is selected, both the subquestions and answers need to be translated.

- Translate the subquestions. Do not forget to select the right language tab for translation:
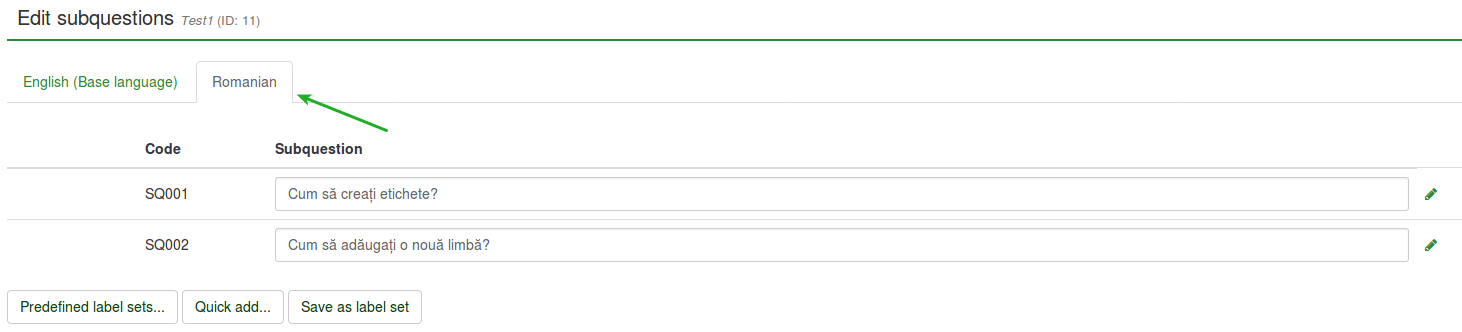
- Translate the answers. However, because we use predefined label sets, select the right language tab to add the translated label set as answer options:
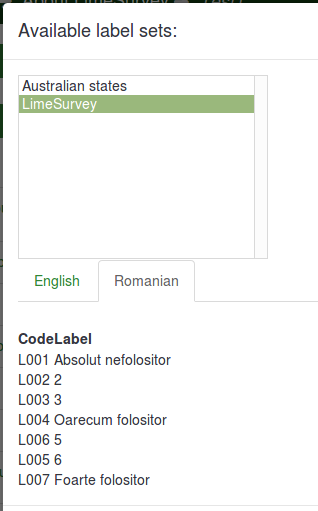
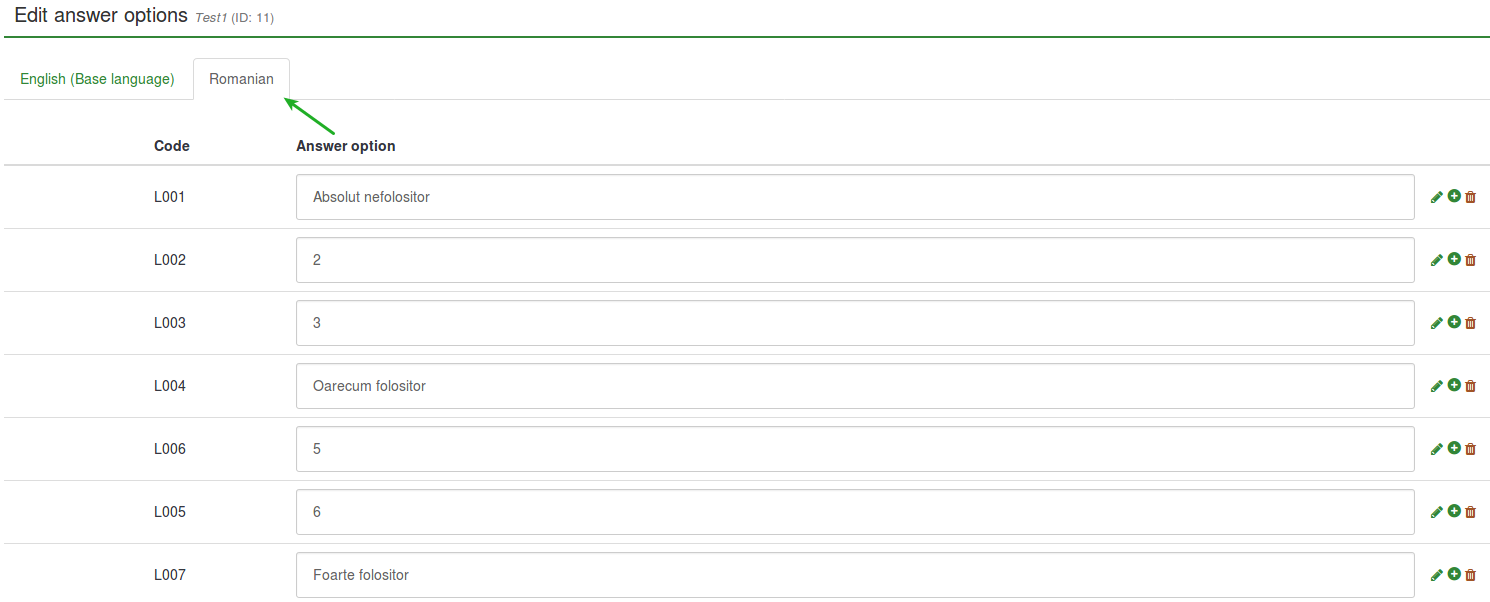
- Save & Preview the survey:

I want to use emoticons instead of label text
Assuming that the survey is created:
- Create a label set and access it. Instead of writing in the Title column, open the HTML editor by clicking on the green pen and add graphics instead of text:


The HTML editor offers you a more comprehensive view on how different options can be used to enhance your survey. It is not necessary to have HTML knowledge because the toolbar is self-explaining (for further details you can either hover the mouse over the options or click on that option for more details). By using such an editor, you can also add (for example) smileys, images and/or videos that are either hosted online or on your server.
In this example. three smileys have been added:
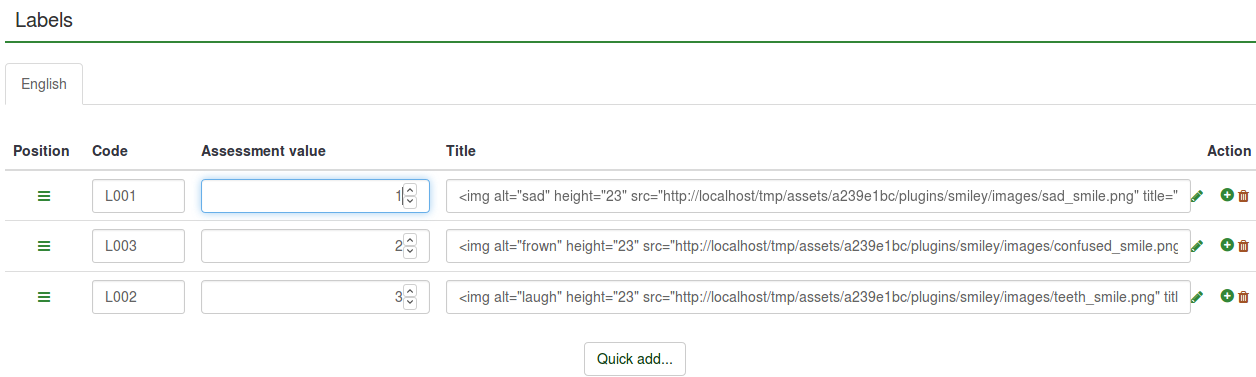
- Create a question that can make use of label sets as predefined answers (e.g. array question type):
- Edit the subquestions and the answer options

- Set predefined labels as answer options.
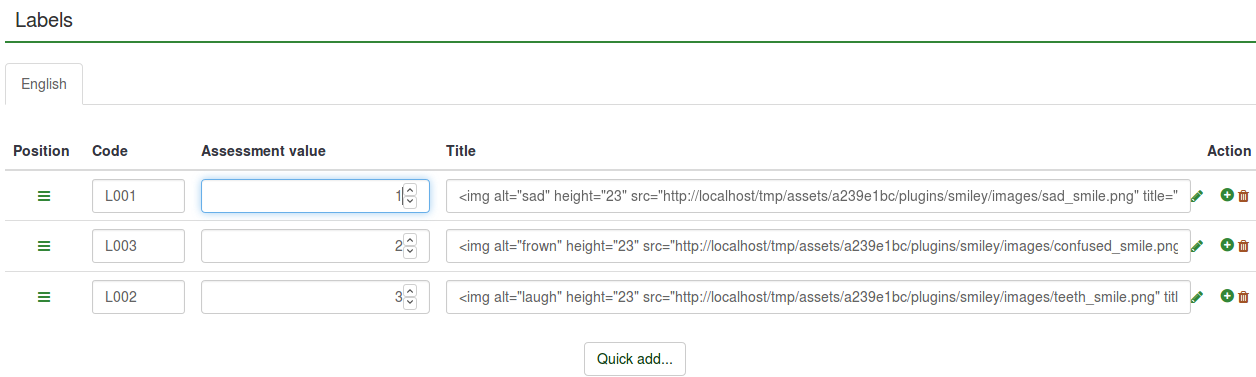
- Save and preview the question:
I want to import a label set and use it as a subquestion list
Assuming that the survey is created:
- Go to Configuration and click Manage label sets button.
- Click Create or import new label set(s) (in the upper-left side of the screen) -> Import label set(s). Browse your computer and select the .lsl file (the label set format).
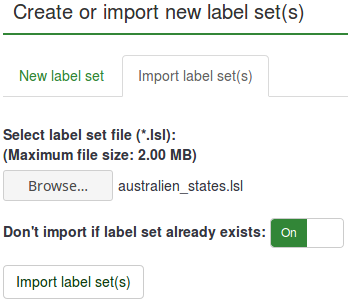
- Now that the label set was uploaded, create a question that requires the usage of subquestions (array question types).
- Edit subquestions.

- Load the imported label set:
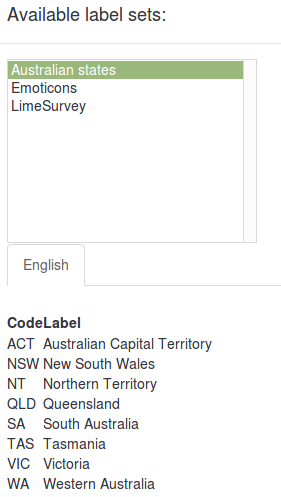
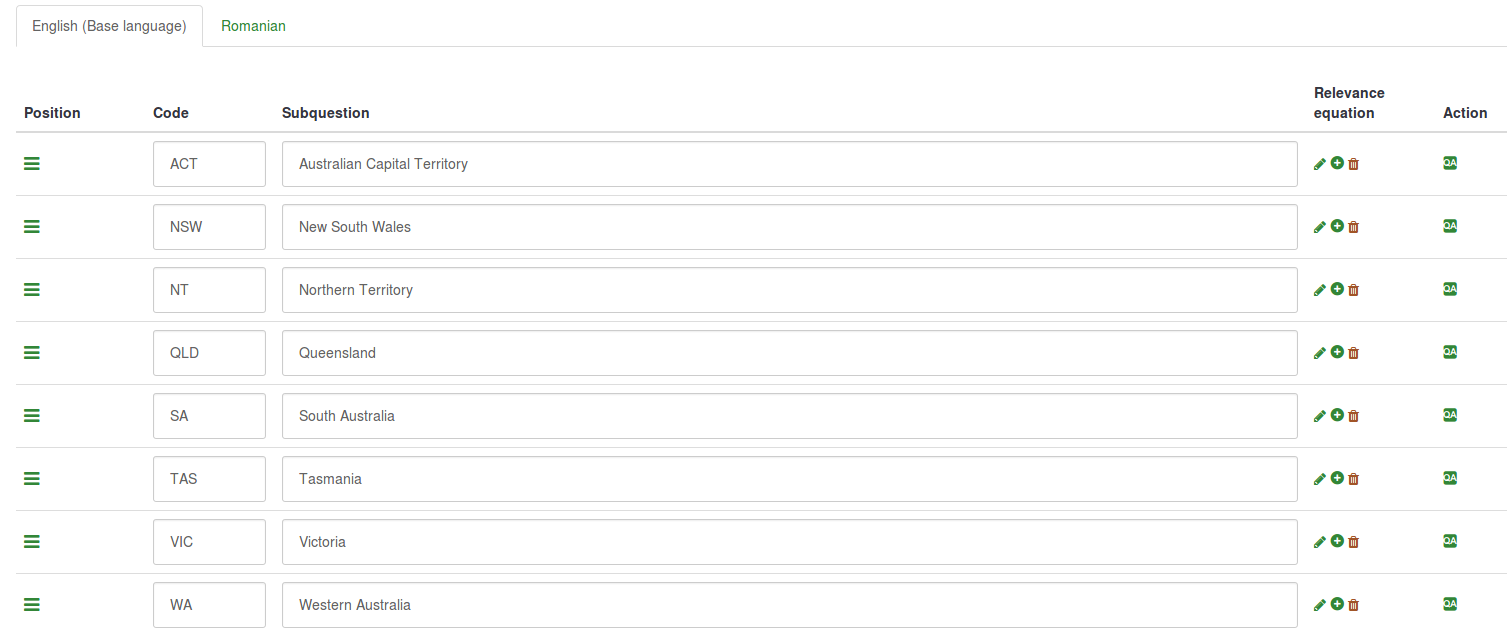
- Save and preview.