Administrer brugergrupper
From LimeSurvey Manual
Generelt
Funktionen Brugergrupper blev tilføjet, så gruppeadministrationsbrugere kunne placeres i individuelle grupper. Denne mulighed er dog begrænset i funktionalitet i øjeblikket. Der er ingen reelle tilladelser bundet til en gruppe. Grupper tjener mere som en makro- eller tekstmæssig bekvemmelighed for at arbejde med grupper af administrationsbrugere.
Brugergruppestyring
Hvis du klikker på knappen Opret/rediger brugergrupper i dialogboksen Konfiguration, vil du blive ført til administrationssiden brugergruppe.
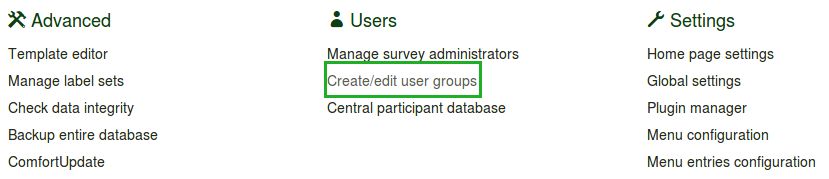

Opret brugergrupper
For at tilføje en brugergruppe skal du klikke på knappen Tilføj ny brugergruppe i øverste venstre hjørne af vinduet. Indtast navnet og beskrivelsen af brugergruppen og klik på Gem:

Nu kan du tilføje brugere til den nyoprettede brugergruppe ved at vælge den ønskede bruger fra rullelisten og klikke på knappen Tilføj bruger.
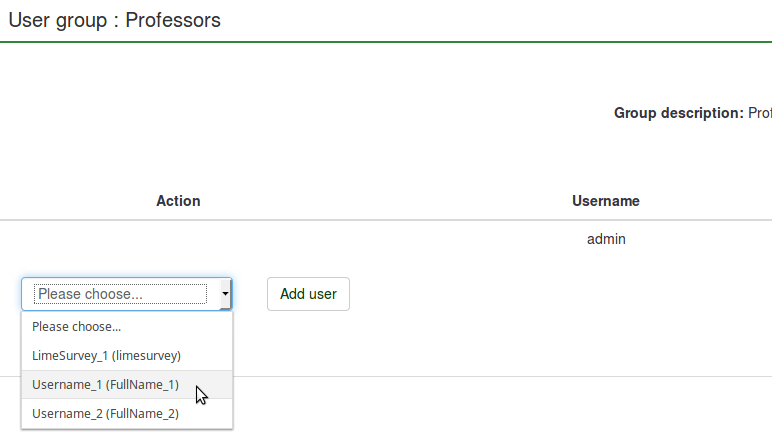
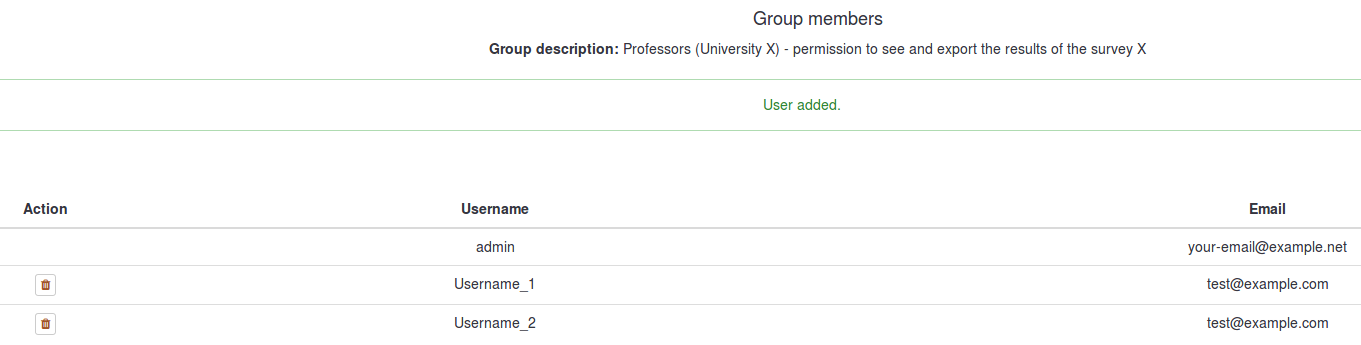
Klik på Luk (øverst til højre i vinduet) for at gå tilbage til brugergruppelisten. Du kan se den nyligt tilføjede gruppe på listen. Følgende detaljer er angivet i tabellen:

- Brugergruppe-ID : Det viser et unikt ID, der automatisk tildeles hver brugergruppe.
- Name : Navnet på brugergruppen.
- Description : Beskrivelsen af brugergruppen.
- Ejer : Ejeren/skaberen af brugergruppen. Ejeren kan ikke ændres. Hvis dette er nødvendigt, skal du slette gruppen og oprette en anden.
- Medlemmer : Den viser antallet af medlemmer af brugergruppen;
- Action : Den sidste kolonne viser et sæt handlinger, der er tilgængelige for hver brugergruppe fra brugergruppelisten. Følgende brugergruppehandlinger er præsenteret nedenfor: se brugere, rediger brugergruppe, e-mail brugergruppe og slet brugergruppe.
Se brugergruppemedlemmer
Hvis du klikker på den grønne tabel, vil en mere detaljeret visning af medlemmerne af brugergruppen blive vist.
Rediger brugergruppe
Ved at klikke på den grønne pen kan du redigere navnet og beskrivelsen for den respektive brugergruppe.
E-mail til brugergruppe
Det grønne mail-symbol giver gruppeadministratoren mulighed for at sende masse-e-mails til medlemmerne af denne brugergruppe. Dens funktionalitet omfatter:
- Send mig en kopi: Hvis afkrydset, vil der blive sendt en e-mail til ejeren af brugergruppen/den der har oprettet brugergruppen.
- Emne: Indtast det ønskede emne i din e-mail.
- Besked: Indtast den ønskede besked, du ønsker at sende til medlemmerne af brugergruppen.
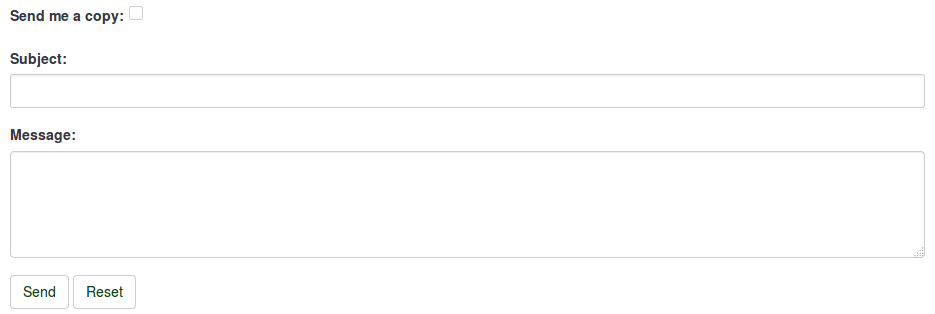
Klik derefter på Send-knappen under tekstboksen Besked.
Slet brugergruppe
For at slette en brugergruppe skal du klikke på den røde skraldespandsknap, der er placeret på linjen med den brugergruppe, du ønsker at slette og trykke på OK.
Giv undersøgelsestilladelser til en brugergruppe
En brugergruppe kan bruges til at tilbyde specifikke undersøgelsestilladelser, som f.eks. at redigere spørgsmålene, aktivere undersøgelsen og/eller se svarene. Tilføjelse af en brugergruppe opfører sig som en makrofunktion, der blot tilføjer alle de nuværende medlemmer af brugergruppen med de samme privilegier på samme tid til Survey.
For at ændre undersøgelsestilladelserne skal du gå til menuen Indstillinger i din undersøgelse. Klik på Undersøgelsestilladelser og vælg den brugergruppe, der skal tildeles undersøgelsestilladelser:


Vælg i næste trin de tilladelser, som du tildeler medlemmerne af den pågældende brugergruppe. Glem ikke at klikke på den dobbelte højre pilespids for at få en udvidet visning af tilladelsesmatrixen.

Når du er færdig med at redigere undersøgelsestilladelserne, skal du klikke på knappen Gem, som er placeret i øverste højre del af skærmen. Der findes nogle eksempler nedenfor for at hjælpe dig med at få en bedre forståelse af Limesurveys undersøgelsestilladelsessystem.
Ting at holde øje med
Nogle begrænsninger af brugergruppefunktionaliteten er præsenteret nedenfor:
- Ændringer i en brugergruppe (efter at den blev tilføjet i undersøgelsen) vil ikke forårsage ændringer i undersøgelsestilladelserne. For eksempel, hvis nye brugere føjes til en brugergruppe, der allerede har fået undersøgelsestilladelser, vil de respektive nye brugere ikke have de samme undersøgelsestilladelser som resten af brugergruppens medlemmer. For at dette kan ske, skal den opdaterede brugergruppe tildeles undersøgelsestilladelser igen, så de nye brugergruppemedlemmer kan få samme tilladelser som resten af brugergruppemedlemmerne.
- Hvis du sletter en bruger fra en brugergruppe med undersøgelsestilladelser mister den respektive bruger ikke brugergruppens undersøgelsestilladelser. For at fjerne hans eller hendes tilladelsesrettigheder skal du slette kontoen fra tabellen med undersøgelsestilladelser.
Da brugergruppefunktionerne stadig er eksperimentelle, beder vi dig venligst være opmærksom på eventuelle uoverensstemmelser, du kan finde, mens du bruger LimeSurvey og rapportere dem via bugs tracker (anbefales) eller [ https://www.limesurvey.org/customer-support/contact-us billetsystem].
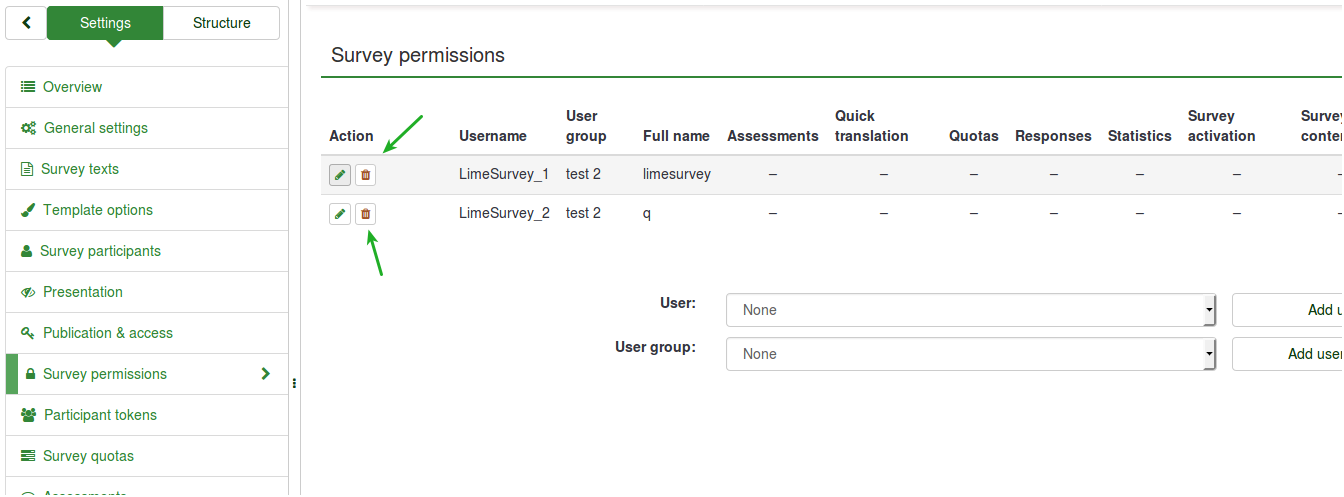
Eksempler
Nogle eksempler er givet nedenfor for at hjælpe dig med bedre at forstå, hvordan en LimeSurvey-brugergruppe fungerer:
Informere medlemmer af en brugergruppe om, at de har modtaget bestemte undersøgelsestilladelser
- Log ind.
- Gå til brugergruppelisten, og klik på det grønne mail-skilt (placeret i den sidste kolonne i tabellen) .
- Skriv emnet og teksten i e-mailen.
- Send den.
Granting certain permissions to a user group
- Log in as admin (or as a user that has the 'Survey security' and 'Survey content' permission).
- Create a user group.
- Add users to the user group.
- Go to the Survey permissions page of the survey.
- Add the user group and offer its members the survey permissions you wish them to have.
Adding a user to a user group
As mentioned above, adding a user group behaves like a macro function that simply adds all the current members of the user group, easing the process of granting survey permissions. However, if a new member is added to that user group, that member will not automatically receive the rights that were previously granted to the other members of the user group. Therefore, you will have to repeat the steps shown in the example from above in order to grant him or her the same rights or you just add him or her separately, using the Add user function (from the 'Survey permission' panel).
Removing permissions of a user no longer in a user group
Removing him from the group should leave him without any user group permissions. However, this is not happening due to the limitations of the user group functionalities! If you delete the user from the user group, he or she still remains with the user group survey permissions. Therefore, a workaround is to manually delete the account from the 'Survey permissions' table.
- Log in as administrator (or as a user with 'Survey security' permission).
- Go to the Survey permissions page, which can be accessed from the Settings of the survey.
- Delete the respective user from the 'Survey permissions' table.
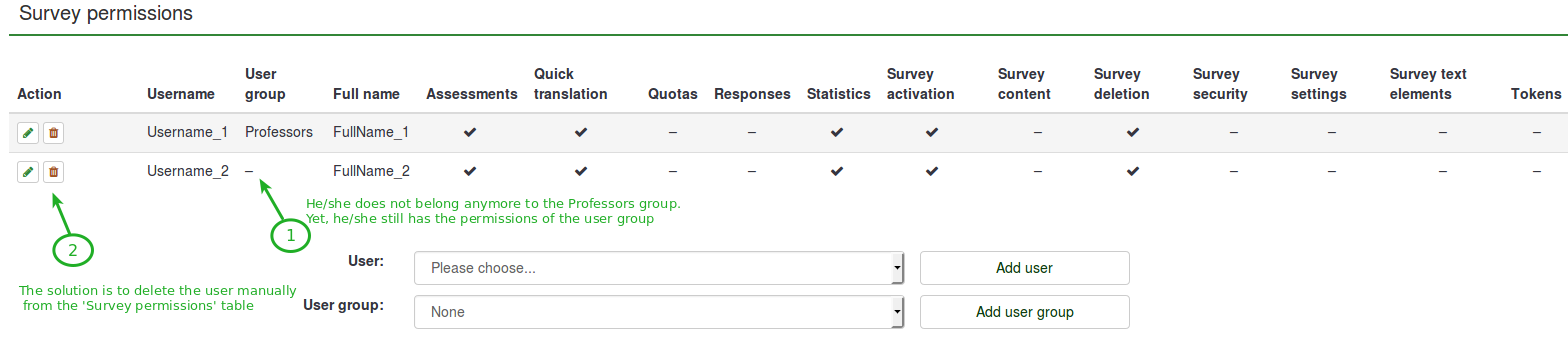
Removing all user group members with access to a survey
As mentioned above, deleting a user from a group won't retrieve his survey permissions. The same goes for 'user groups'. Deleting a user group won't retrieve the survey permissions that were previously granted to the members of the respective user group. At the moment, the only viable solution is to have them manually removed from the 'Survey permissions' table.