Zarządzaj grupami użytkowników
From LimeSurvey Manual
Ogólne
Dodano funkcjonalność Grupy użytkowników, dzięki czemu użytkownicy administrujący grupą mogli być przydzielani do indywidualnych grup.. Jednak ta opcja ma obecnie ograniczoną funkcjonalność. Z grupą nie są powiązane żadne rzeczywiste uprawnienia. Grupy służą raczej jako makro lub udogodnienie tekstowe w pracy z grupami użytkowników administracyjnych.
Zarządzanie grupą użytkowników
Jeśli klikniesz przycisk „Utwórz/edytuj grupy użytkowników” znajdujący się w oknie dialogowym „Konfiguracja”, zostaniesz przeniesiony na stronę zarządzania „grupą użytkowników”.
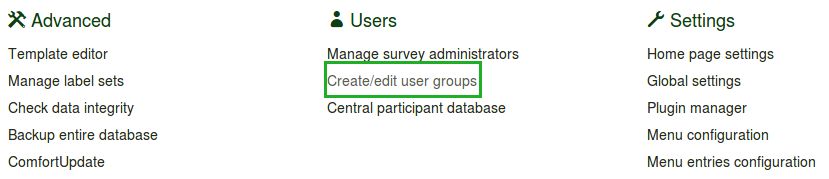

Utwórz grupy użytkowników
Aby dodać grupę użytkowników należy kliknąć przycisk „Dodaj nową grupę użytkowników” znajdujący się w lewym górnym rogu okna. Wpisz nazwę i opis grupy użytkowników i kliknij „Zapisz”:

Teraz możesz dodać użytkowników do nowo utworzonej grupy użytkowników, wybierając żądanego użytkownika z listy rozwijanej i klikając przycisk „Dodaj użytkownika”.
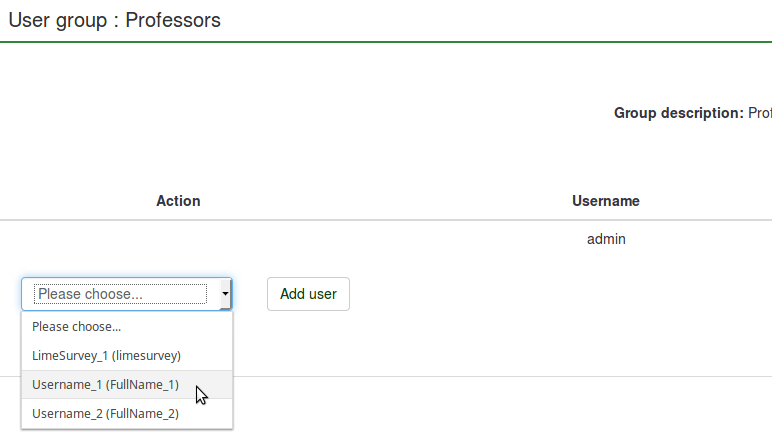
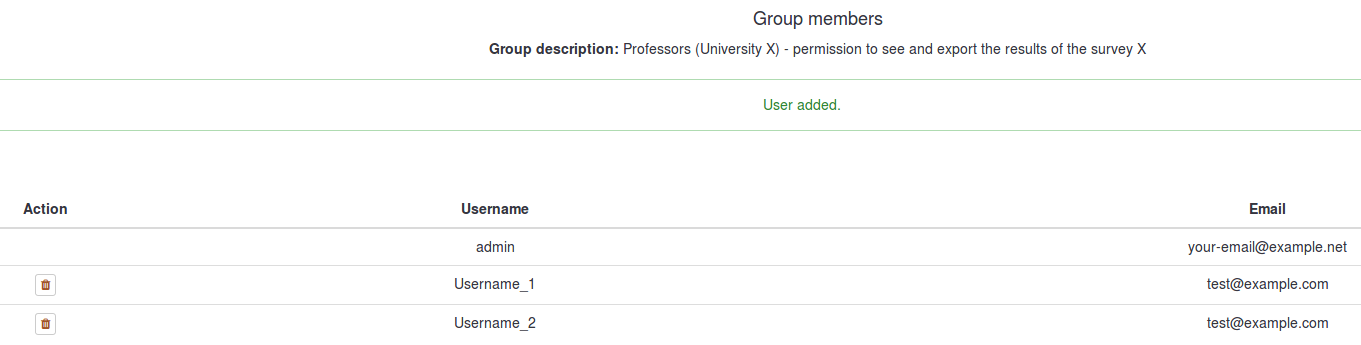
Kliknij Zamknij (prawa górna część okna), aby wrócić do listy grup użytkowników. Nowo dodaną grupę możesz obserwować na liście. W tabeli podano następujące szczegóły:

- Identyfikator grupy użytkowników: Pokazuje unikalny identyfikator, który jest automatycznie przypisywany do każdej grupy użytkowników.
- Nazwa: Nazwa grupy użytkowników.
- Opis : Opis grupy użytkowników.
- Właściciel : Właściciel/twórca grupy użytkowników. Nie można zmienić właściciela. Jeżeli jest to konieczne, należy usunąć grupę i utworzyć nową.
- Członkowie : Pokazuje liczbę członków grupy użytkowników;
- Akcja : Ostatnia kolumna pokazuje zestaw akcji dostępnych dla każdej grupy użytkowników z listy grup użytkowników. Poniżej przedstawiono następujące akcje grup użytkowników: wyświetl użytkowników, edytuj grupę użytkowników', wyślij e-mail do grupy użytkowników i usuń grupę użytkowników.
Wyświetl członków grupy użytkowników
Kliknięcie zielonej tabeli spowoduje wyświetlenie bardziej szczegółowego widoku członków grupy użytkowników.
Edytuj grupę użytkowników
Kliknięcie zielonego pióra umożliwia edycję „nazwy” i „opisu” odpowiedniej grupy użytkowników.
Wyślij e-mail do grupy użytkowników
Zielony symbol poczty umożliwia administratorowi grupy masowe wysyłanie wiadomości e-mail do członków tej grupy użytkowników. Jego funkcjonalność obejmuje:
- Wyślij mi kopię: Jeśli jest zaznaczone, wiadomość e-mail zostanie wysłana do właściciela grupy użytkowników/osoby, która utworzyła grupę użytkowników.
- Temat: Wpisz żądany temat wiadomości e-mail.
- Wiadomość: Wpisz żądaną wiadomość, którą chcesz wysłać do członków grupy użytkowników.
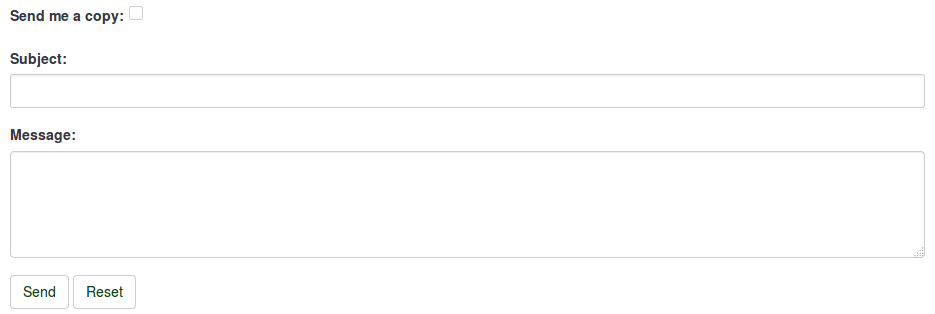
Następnie kliknij przycisk „Wyślij” znajdujący się pod polem tekstowym „Wiadomość”.
Usuń grupę użytkowników
Aby usunąć grupę użytkowników, kliknij czerwony przycisk kosza znajdujący się w wierszu z grupą użytkowników, którą chcesz usunąć, i naciśnij OK.
Przyznaj uprawnienia do ankiety grupie użytkowników
„Grupy użytkowników” można używać do oferowania konkretnych uprawnień do ankiety, takich jak między innymi edytowanie pytań, aktywowanie ankiety i/lub przeglądanie odpowiedzi. Dodanie „grupy użytkowników” zachowuje się jak funkcja makro, która po prostu dodaje wszystkich obecnych członków „grupy użytkowników” z tymi samymi uprawnieniami w tym samym czasie do „Ankiety”.
Aby zmienić uprawnienia ankiety, przejdź do menu „Ustawienia” swojej ankiety. Kliknij „Uprawnienia do ankiet” i wybierz grupę użytkowników, którym chcesz przyznać uprawnienia do ankiet:


W następnym kroku wybierz uprawnienia, które przydzielisz członkom tej grupy użytkowników. Nie zapomnij kliknąć podwójnego grotu strzałki w prawo, aby uzyskać rozszerzony widok macierzy uprawnień.

Po zakończeniu edycji uprawnień ankiety kliknij przycisk „Zapisz”, który znajduje się w prawej górnej części ekranu. Podano kilka przykładów poniżej aby pomóc Ci lepiej zrozumieć system uprawnień do ankiet Limesurvey.
Rzeczy, na które należy zwrócić uwagę
Poniżej przedstawiono niektóre ograniczenia funkcjonalności grup użytkowników:
- Zmiany w „grupie użytkowników” (po jej dodaniu w „ankiecie”) nie spowodują zmiany w „uprawnieniach ankiety”. Na przykład, jeśli nowi użytkownicy zostaną dodani do „grupy użytkowników”, której przyznano już uprawnienia do ankiet, odpowiedni nowi użytkownicy nie będą mieli takich samych uprawnień do ankiet, jak pozostali członkowie grupy użytkowników. Aby tak się stało, zaktualizowana grupa użytkowników musi ponownie otrzymać uprawnienia do ankiety, aby nowi członkowie grupy użytkowników mogli otrzymać takie same uprawnienia jak pozostali członkowie grupy użytkowników.
- Jeśli usuniesz użytkownika z grupy użytkowników z uprawnieniami do ankiet, odpowiedni użytkownik nie utraci uprawnień do ankiet grupy użytkowników. Aby odebrać mu uprawnienia, usuń konto z tabeli uprawnień ankiety.
Ponieważ funkcje grup użytkowników są wciąż w fazie eksperymentalnej, uprzejmie prosimy o zwrócenie uwagi na wszelkie niespójności, jakie możesz znaleźć podczas korzystania z LimeSurvey i zgłoszenie ich za pośrednictwem tracker (zalecane) lub [ https://www.limesurvey.org/customer-support/contact-us system zgłoszeń].
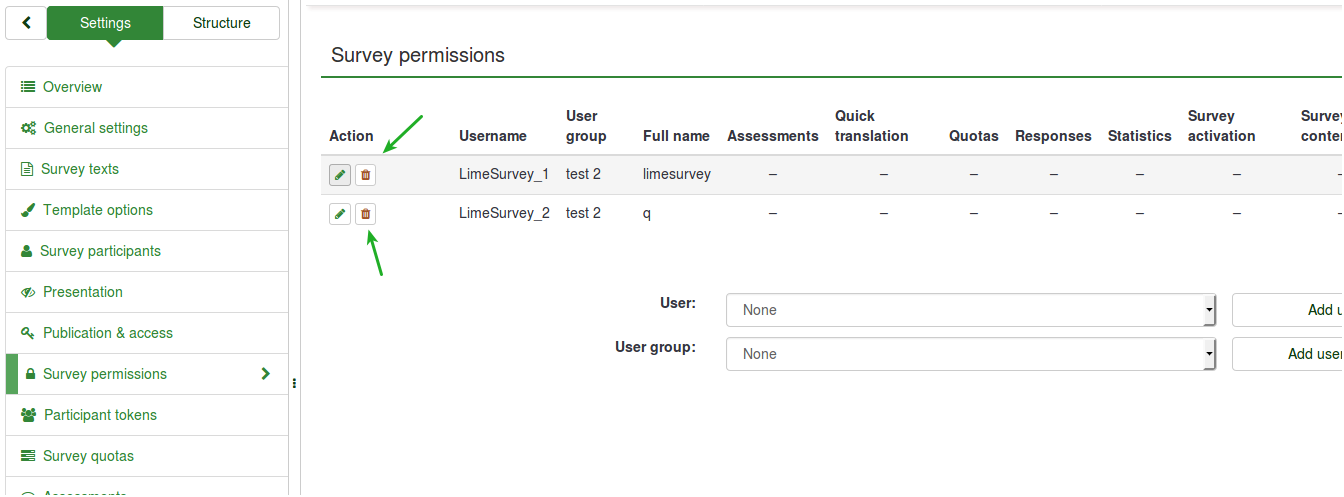
Przykłady
Poniżej podano kilka przykładów, które pomogą Ci lepiej zrozumieć, jak działa grupa użytkowników LimeSurvey:
Informowanie członków grupy użytkowników, że otrzymali określone uprawnienia do ankietowania
- Zaloguj się.
- Przejdź do listy grup użytkowników i kliknij zielony znak pocztowy (znajdujący się w ostatniej kolumnie tabeli) .
- Wpisz temat i treść wiadomości e-mail.
- Wyślij.
Nadanie określonych uprawnień grupie użytkowników
- Zaloguj się jako administrator (lub jako użytkownik posiadający uprawnienia „Bezpieczeństwo ankiety” i „Treść ankiety”).
- Utwórz grupę użytkowników.!N !*Dodaj użytkowników do grupy użytkowników.
- Przejdź do strony ankiety „Uprawnienia do ankiety”.
- Dodaj grupę użytkowników i zapewnij jej członkom uprawnienia do ankiety, jakie chcesz im mieć.
Dodawanie użytkownika do grupy użytkowników
Jak wspomniano powyżej, dodanie „grupy użytkowników” zachowuje się jak funkcja makro, która po prostu dodaje wszystkich bieżących członków „grupy użytkowników” , ułatwiając proces nadawania uprawnień do ankiet. Jeśli jednak do tej grupy użytkowników zostanie dodany nowy członek, nie otrzyma on automatycznie uprawnień, które zostały wcześniej przyznane innym członkom grupy użytkowników. Dlatego konieczne będzie powtórzenie kroków pokazanych w przykładzie z góry w celu nadania mu tych samych uprawnień lub po prostu dodajesz go osobno, korzystając z funkcji „Dodaj użytkownika” (z panelu „Uprawnienia do ankiety”).
Usunięcie uprawnień użytkownika, który nie jest już w grupie użytkowników
Usunięcie go z grupy powinno pozostawić go bez żadnych uprawnień grupy użytkowników. Tak się jednak nie dzieje ze względu na ograniczenia funkcjonalności grup użytkowników! Jeśli usuniesz użytkownika z grupy użytkowników, nadal będzie on miał uprawnienia do ankietowania grupy użytkowników. Dlatego rozwiązaniem jest ręczne usunięcie konta z tabeli „Uprawnienia do ankiety”.
- Zaloguj się jako administrator (lub jako użytkownik z uprawnieniami „Bezpieczeństwo ankiety”).
- Przejdź do strony „Uprawnienia do ankiety”, do której można uzyskać dostęp z „Ustawień” ankieta.
- Usuń odpowiedniego użytkownika z tabeli „Uprawnienia do ankiety”.
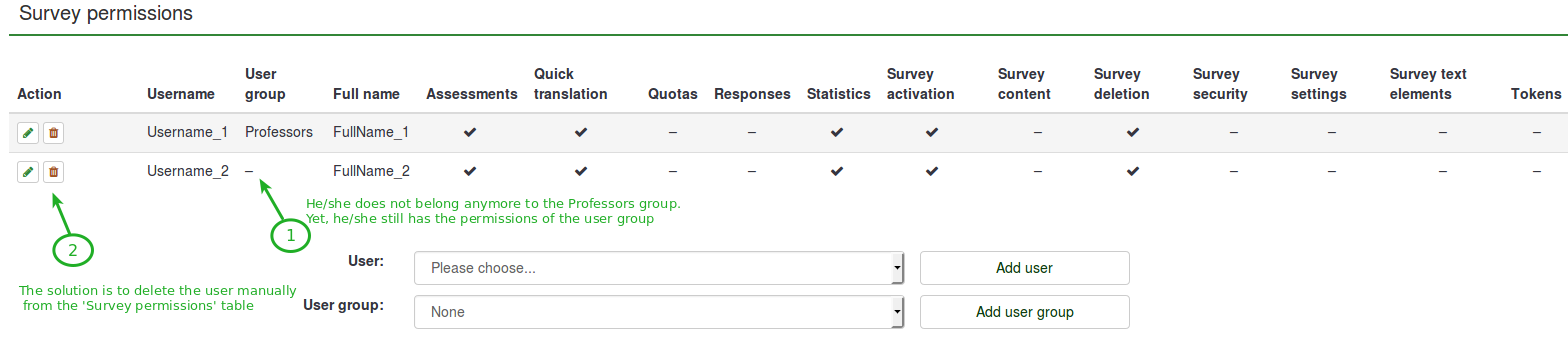
Usuwanie wszystkich członków grupy użytkowników mających dostęp do ankiety
Jak wspomniano powyżej, usunięcie użytkownika z grupy nie spowoduje odzyskania jego uprawnień do ankiety. To samo dotyczy 'grup użytkowników'. Usunięcie grupy użytkowników nie spowoduje przywrócenia uprawnień do ankiety, które zostały wcześniej przyznane członkom danej grupy użytkowników. W tej chwili jedynym realnym rozwiązaniem jest ręczne usunięcie ich z tabeli „Uprawnienia do ankiety”.