Gestion des groupes
From LimeSurvey Manual
Général
La fonctionnalité « Groupes d'utilisateurs » a été ajoutée afin que les utilisateurs de l'administration de groupe puissent être répartis dans des groupes individuels. « Cependant, cette option est limitée en fonctionnalité pour le moment ». Il n'y a pas de véritables autorisations liées à un groupe. Les groupes servent davantage de macro ou de commodité textuelle pour travailler avec des groupes d'utilisateurs d'administration.
Gestion des groupes d'utilisateurs
Si vous cliquez sur le bouton Créer/modifier des groupes d'utilisateurs situé dans la boîte de dialogue Configuration, vous serez redirigé vers la page de gestion groupe d'utilisateurs.
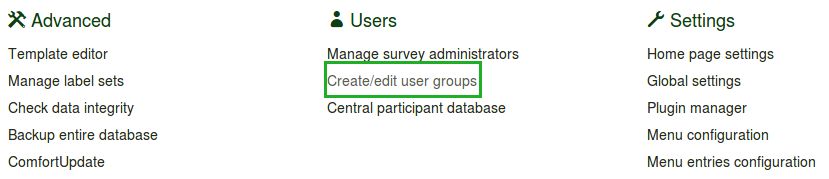

Créer des groupes d'utilisateurs
Pour ajouter un groupe d'utilisateurs, cliquez sur le bouton Ajouter un nouveau groupe d'utilisateurs situé dans le coin supérieur gauche de la fenêtre. Tapez le nom et la description du groupe d'utilisateurs et cliquez sur Enregistrer :

Maintenant, vous pouvez ajouter des utilisateurs au groupe d'utilisateurs nouvellement créé en sélectionnant l'utilisateur souhaité dans la liste déroulante et en cliquant sur le bouton Ajouter un utilisateur.
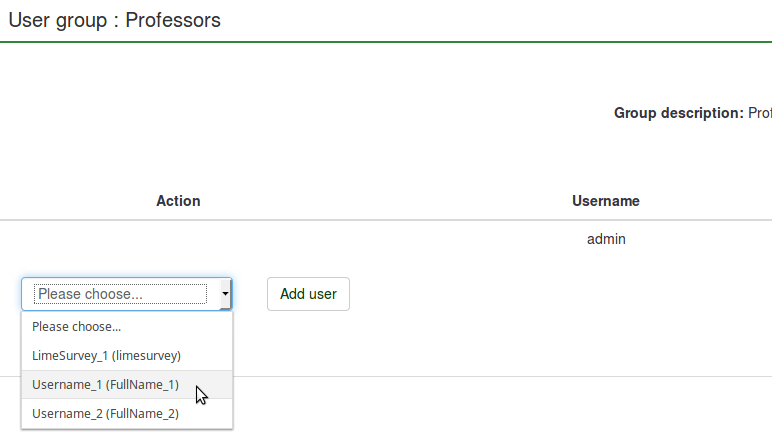
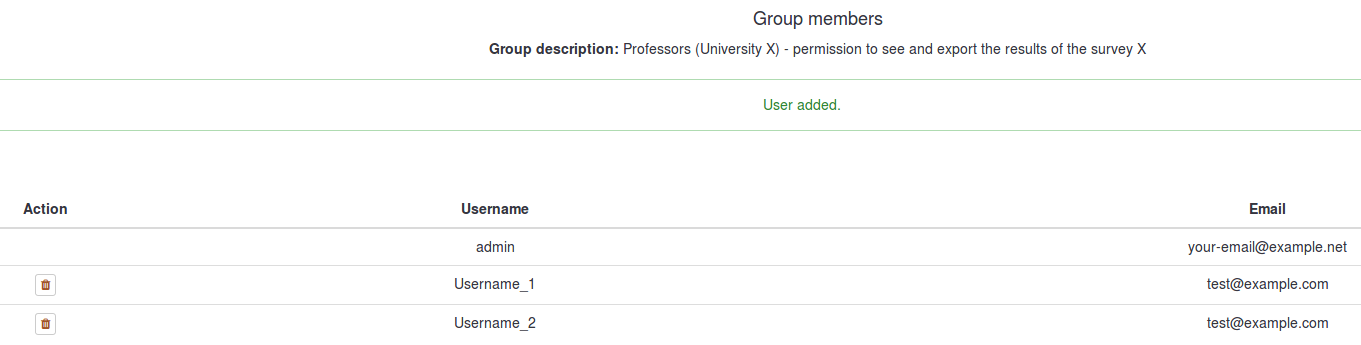
Cliquez sur Fermer (partie supérieure droite de la fenêtre) pour revenir à la liste des groupes d'utilisateurs. Vous pouvez observer le groupe nouvellement ajouté dans la liste. Les détails suivants sont fournis dans le tableau :

- ID du groupe d'utilisateurs : Il affiche un identifiant unique qui est automatiquement attribué à chaque groupe d'utilisateurs.
- Nom : Le nom du groupe d'utilisateurs.
- Description : La description du groupe d'utilisateurs.
- Owner : Le propriétaire/créateur du groupe d'utilisateurs. Le propriétaire ne peut pas être modifié. Si cela est nécessaire, vous devez supprimer le groupe et en créer un autre.
- Members : Il montre le nombre de membres du groupe d'utilisateurs;
- Action : Le dernier La colonne affiche un ensemble d'actions disponibles pour chaque groupe d'utilisateurs dans la liste des groupes d'utilisateurs. Les actions de groupe d'utilisateurs suivantes sont présentées ci-dessous : afficher les utilisateurs, modifier le groupe d'utilisateurs, envoyer un e-mail au groupe d'utilisateurs et supprimer un groupe d'utilisateurs.
Afficher les membres du groupe d'utilisateurs
Si vous cliquez sur le tableau vert, une vue plus détaillée des membres du groupe d'utilisateurs s'affichera.
Modifier le groupe d'utilisateurs
En cliquant sur le stylo vert, vous pouvez modifier le nom et la description du groupe d'utilisateurs respectif.
Groupe d'utilisateurs de messagerie
Le symbole de courrier vert permet à l'administrateur du groupe d'envoyer des e-mails en masse aux membres de ce groupe d'utilisateurs. Ses fonctionnalités incluent :
- Envoyez-moi une copie : Si coché, un email sera envoyé au propriétaire du groupe d'utilisateurs/celui qui a créé le groupe d'utilisateurs.
- Objet : Saisissez le sujet souhaité de votre email.
- Message : Saisissez le message souhaité que vous souhaitez envoyer aux membres du groupe d'utilisateurs.
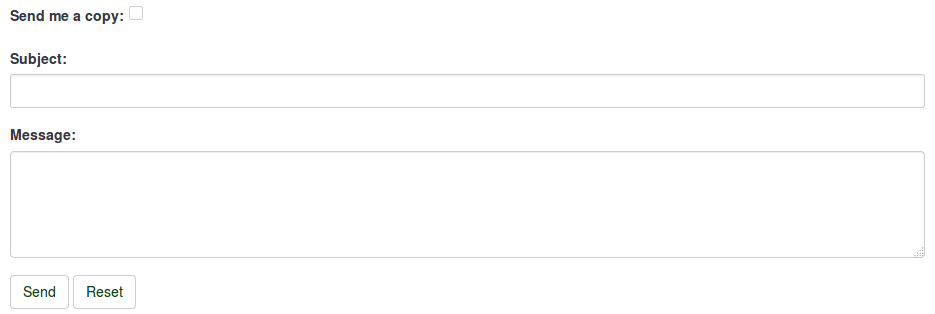
Ensuite, cliquez sur le bouton « Envoyer » situé sous la zone de texte « Message ».
Supprimer le groupe d'utilisateurs
Pour supprimer un groupe d'utilisateurs, cliquez sur le bouton rouge de la poubelle situé sur la ligne avec le groupe d'utilisateurs que vous souhaitez supprimer et appuyez sur OK.
Accorder des autorisations d'enquête à un groupe d'utilisateurs
Un groupe d'utilisateurs peut être utilisé pour offrir des autorisations d'enquête spécifiques, comme modifier les questions, activer l'enquête et/ou afficher les réponses, entre autres. L'ajout d'un groupe d'utilisateurs se comporte comme une fonction macro qui ajoute simplement tous les membres actuels du groupe d'utilisateurs avec les mêmes privilèges au même moment à l'Enquête.
Pour modifier les autorisations de l'enquête, rendez-vous dans le menu Paramètres de votre enquête. Cliquez sur Autorisations d'enquête et choisissez le groupe d'utilisateurs qui doit bénéficier des autorisations d'enquête :


Sélectionnez à l'étape suivante les autorisations que vous attribuez aux membres de ce groupe d'utilisateurs. N'oubliez pas de cliquer sur la double flèche droite pour obtenir une vue étendue de la matrice des autorisations.

Après avoir terminé de modifier les autorisations de l'enquête, cliquez sur le bouton Enregistrer, situé dans la partie supérieure droite de l'écran. Quelques exemples sont fournis ci-dessous afin de vous aider à mieux comprendre le système d'autorisations d'enquête de Limesurvey.
Choses à surveiller
Certaines limitations de la fonctionnalité des groupes d'utilisateurs sont présentées ci-dessous :
- Les modifications apportées à un groupe d'utilisateurs (après son ajout dans lenquête) n'entraîneront pas de modification des autorisations d'enquête. Par exemple, si de nouveaux utilisateurs sont ajoutés à un « groupe d'utilisateurs » qui a déjà reçu des autorisations d'enquête, les nouveaux utilisateurs respectifs n'auront pas les mêmes autorisations d'enquête que le reste des membres du groupe d'utilisateurs. Pour que cela se produise, le groupe d'utilisateurs mis à jour doit à nouveau bénéficier des autorisations d'enquête afin que les nouveaux membres du groupe d'utilisateurs puissent recevoir les mêmes autorisations que le reste des membres du groupe d'utilisateurs.
- Si vous supprimez un utilisateur d'un groupe d'utilisateurs avec les autorisations d'enquête, l'utilisateur respectif ne perdra pas les autorisations d'enquête du groupe d'utilisateurs. Pour supprimer ses droits d'autorisation, supprimez le compte du tableau des autorisations d'enquête.
Les fonctions de groupe d'utilisateurs étant encore expérimentales, nous vous demandons de bien vouloir prêter attention aux incohérences que vous pourriez rencontrer lors de l'utilisation de LimeSurvey et de les signaler via le bugs tracker (recommandé) ou le [ https://www.limesurvey.org/customer-support/contact-us ticket system].
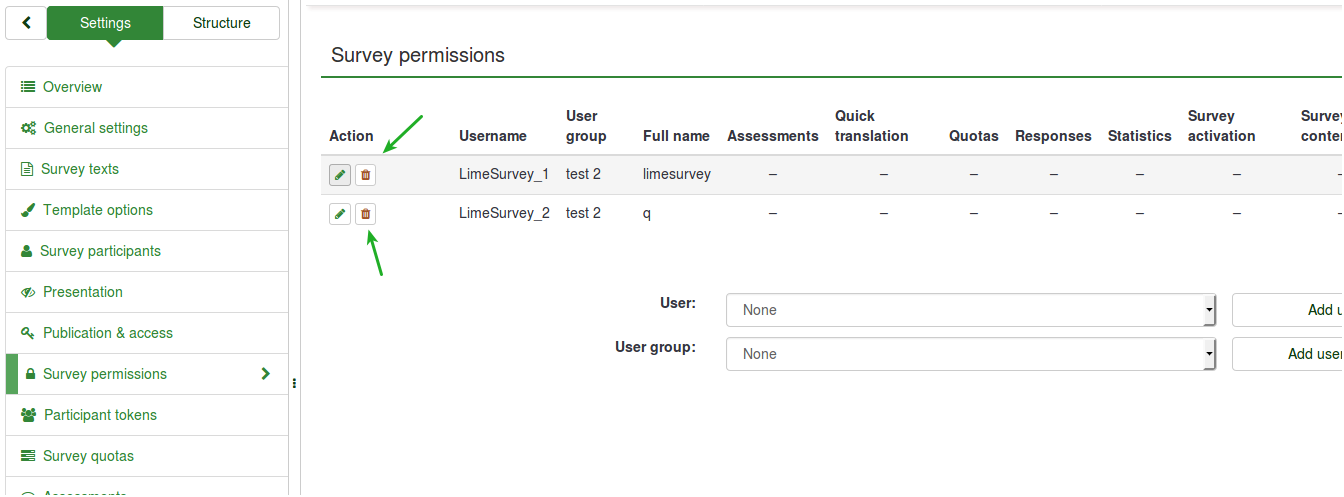
Exemples
Quelques exemples sont fournis ci-dessous pour vous aider à mieux comprendre le fonctionnement d'un groupe d'utilisateurs LimeSurvey :
Informer les membres d'un groupe d'utilisateurs qu'ils ont reçu certaines autorisations d'enquête
- Connectez-vous.
- Allez dans la liste des groupes d'utilisateurs et cliquez sur le signe de courrier vert (situé dans la dernière colonne du tableau) .
- Tapez l'objet et le corps du texte de l'e-mail.
- Envoyez-le.
Accorder certaines autorisations à un groupe d'utilisateurs
- Connectez-vous en tant qu'administrateur (ou en tant qu'utilisateur disposant des autorisations « Sécurité de l'enquête » et « Contenu de l'enquête »).
- Créez un groupe d'utilisateurs.
- Ajoutez des utilisateurs au groupe d'utilisateurs.
- Allez à la page Autorisations d'enquête de l'enquête.
- Ajoutez le groupe d'utilisateurs et offrez à ses membres les autorisations d'enquête que vous souhaitez qu'ils aient.
Ajout d'un utilisateur à un groupe d'utilisateurs
Comme mentionné ci-dessus, l'ajout d'un groupe d'utilisateurs se comporte comme une fonction macro qui ajoute simplement tous les membres actuels du groupe d'utilisateurs , facilitant le processus d'octroi des autorisations d'enquête. Cependant, si un nouveau membre est ajouté à ce groupe d'utilisateurs, ce membre ne recevra pas automatiquement les droits précédemment accordés aux autres membres du groupe d'utilisateurs. Par conséquent, vous devrez répéter les étapes indiquées dans l'exemple. d'en haut afin de lui accorder les mêmes droits ou bien vous l'ajoutez simplement séparément, en utilisant la fonction Ajouter un utilisateur (du panneau 'Autorisation d'enquête').
Supprimer les autorisations d'un utilisateur qui ne fait plus partie d'un groupe d'utilisateurs
Le supprimer du groupe devrait le laisser sans aucune autorisation de groupe d'utilisateurs. Cependant, cela ne se produit pas en raison des limitations des fonctionnalités des groupes d’utilisateurs ! Si vous supprimez l'utilisateur du groupe d'utilisateurs, il conserve toujours les autorisations d'enquête du groupe d'utilisateurs. Par conséquent, une solution de contournement consiste à supprimer manuellement le compte du tableau « Autorisations d’enquête ».
- Connectez-vous en tant qu'administrateur (ou en tant qu'utilisateur avec l'autorisation 'Sécurité de l'enquête').
- Allez à la page Autorisations de l'enquête, accessible depuis les Paramètres du Survey.
- Supprimez l'utilisateur concerné du tableau « Autorisations d'enquête ».
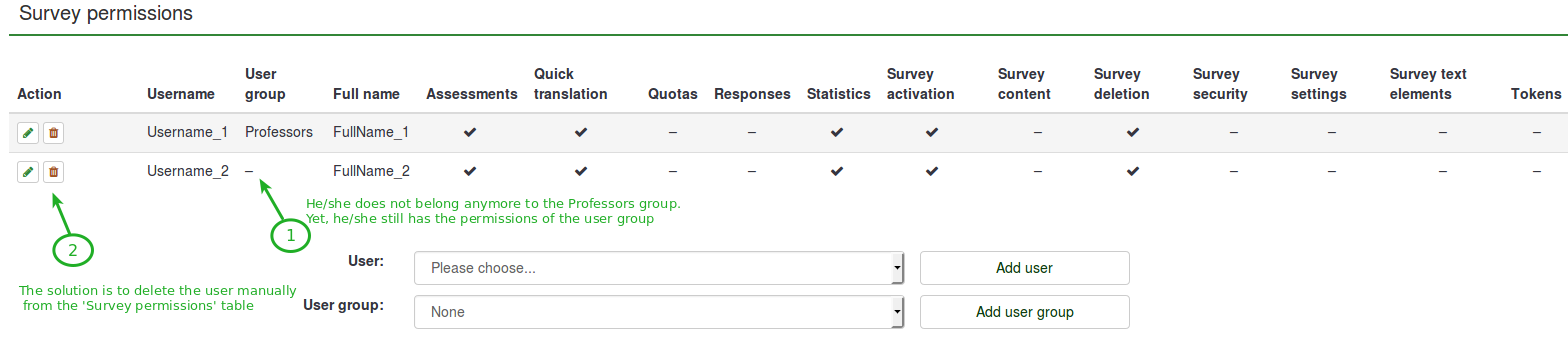
Suppression de tous les membres du groupe d'utilisateurs ayant accès à une enquête
Comme mentionné ci-dessus, la suppression d'un utilisateur d'un groupe ne récupérera pas ses autorisations d'enquête. Il en va de même pour les 'groupes d'utilisateurs'. La suppression d'un groupe d'utilisateurs ne récupérera pas les autorisations d'enquête précédemment accordées aux membres du groupe d'utilisateurs respectif. Pour le moment, la seule solution viable consiste à les supprimer manuellement du tableau « Autorisations d'enquête ».