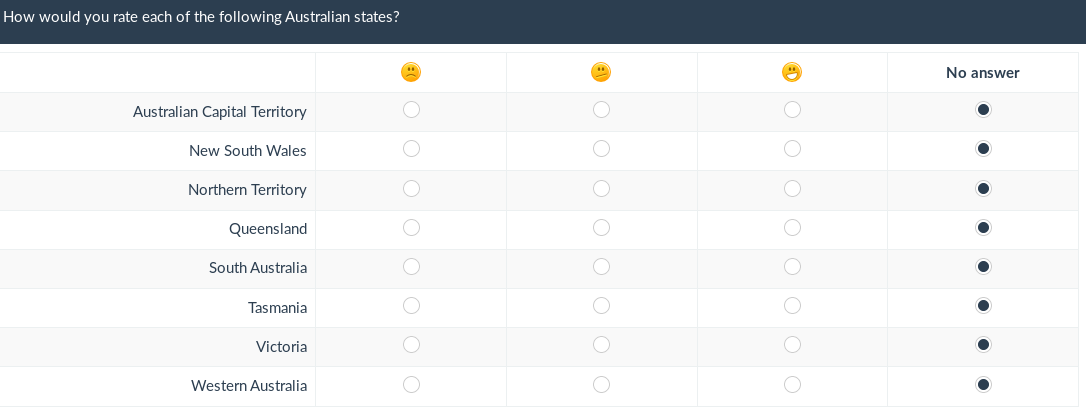Seturi de etichete
From LimeSurvey Manual
General
Seturile de etichete sunt șabloane de listă în care fiecare listă are un set de coduri cu etichete și pot fi utilizate în majoritatea tipurilor de întrebări fie ca răspunsuri, fie ca subîntrebări. Vă rugăm să rețineți că seturile de etichete ale LimeSurvey sunt doar copiate la întrebarea particulară ca subîntrebări sau răspunsuri. Prin urmare, dacă schimbați un set de etichete după ce l-ați „utilizat” într-un chestionar, modificările nu se vor propaga la întrebările din chestionar unde este utilizat setul de etichete respectiv.
Această nouă utilizare a seturilor de etichete oferă mult mai multă flexibilitate pentru dezvoltarea viitoare și face structura unei întrebări mai logică.
Mai jos este un exemplu de set de etichete pentru a vă ajuta să înțelegeți mai bine conceptul. Faceți clic aici dacă doriți să mergeți direct la funcțiile de gestionare a setului de etichete ale LimeSurvey.
Dacă doriți să definiți o scară personalizată în 7 puncte, un set de etichete oferă această funcție. În exemplul de mai jos, un set de etichete personalizate foarte simplu cu perechile cod/etichetă (eticheta este ceea ce apare în întrebările reale).
| Cod | Etichetă |
| 1 | Nu este util deloc |
| 2 | 2 |
| 3 | 3 |
| 4 | Oarecum util |
| 5 | 5 |
| 6 | 6 |
| 7 | Foarte util |
Mai jos este un exemplu grafic în care sunt folosite trei zâmbete diferite în loc de textul etichetei:
Seturi de etichete - cum să...
Faceți clic pe „Gestionați seturile de etichete” în meniul „Configurare” pentru a edita, crea, șterge, importa și/sau exporta seturi de etichete.
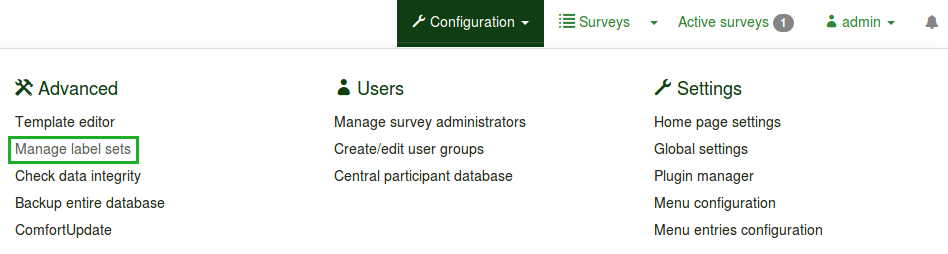
...creați sau importați seturi noi de etichete
Faceți clic pe butonul „Creați sau importați seturi noi de etichete” situat în colțul din stânga sus al paginii. Puteți fie să creați un nou set de etichete, fie să îl importați din altă sursă:
- Set nou de etichete: Seturile de etichete trebuie create manual.
- Nume set: Fiecare nou set de etichete trebuie să primească un nume.
- „Limbi:” Fiecare set de etichete trebuie specificat pentru limba în care este folosit. Puteți alege câte limbi doriți din meniu.
- Importați seturi de etichete: Pentru a importa un set de etichete, faceți clic pe Răsfoire și adăugați fișierul de seturi de etichete .lsl. Dacă ați creat anterior un set de etichete, atunci LimeSurvey nu vă va permite să importați un set de etichete extern similar decât dacă dezactivați opțiunea „Nu importați dacă setul de etichete există deja”. Unele seturi de etichete utile sunt disponibile pe site-ul web LimeSurvey.
Odată ce eticheta a fost importată sau creată, faceți clic pe butonul Salvare situat în partea dreapta-sus a ecranului.
...editați, ștergeți sau exportați un set de etichete
Fiecare set de etichete situat în lista Seturi de etichete are un meniu corespunzător care conține următoarele patru opțiuni:
- Vizualizare etichete: Permite utilizatorului să vadă etichetele existente situate în setul de etichete respectiv.
- Editare setul de etichete: Utilizatorul poate redenumi setul de etichete și/sau adăuga /eliminați limbile.
- Exportați setul de etichete: Exportați setul de etichete într-un fișier .lsl.
- Ștergeți setul de etichete: Va apărea o fereastră pentru a confirma indiferent dacă doriți să ștergeți setul de etichete respectiv sau nu.
Etichete - cum să...
...adăugați o etichetă
Trebuie să completați un cod de etichetă, o valoare de evaluare și o descriere a etichetei.

Apoi, faceți clic pe semnul plus ![]() pentru a adăuga noua etichetă. Este posibil să utilizați un grafic în locul (sau pe lângă) un text de etichetă. Pentru a face acest lucru, trebuie să utilizați codul HTML pentru a include graficul dorit, de exemplu:
pentru a adăuga noua etichetă. Este posibil să utilizați un grafic în locul (sau pe lângă) un text de etichetă. Pentru a face acest lucru, trebuie să utilizați codul HTML pentru a include graficul dorit, de exemplu:
<img border="0" src="http://www.yourdomain.at/pics/pic.gif">
Pentru a ajuta la procesul de editare a codului HTML, utilizați editorul HTML încorporat al LimeSurvey, care se află la sfârșitul casetei de text cu etichetă (faceți clic pe butonul stilou verde -> 0,85 px).
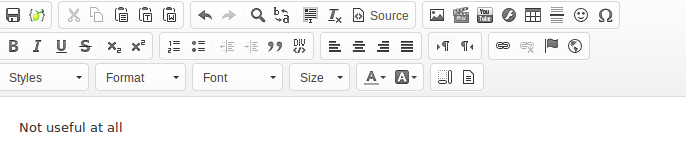
Adăugare rapidă
O altă modalitate de a adăuga etichete este să utilizați butonul „Adăugare rapidă...”. Când faceți clic pe el, se va afișa o fereastră. Funcționează sub următoarea formă: Cod ; Titlu.
Puteți fie să înlocuiți, fie să adăugați etichete. Dacă faceți clic pe Înlocuiți, toate etichetele preexistente vor fi șterse și înlocuite cu cele introduse de dvs. Dacă faceți clic pe Adăugați, noile etichete vor fi adăugate în setul de etichete (cele preexistente nefiind afectate).
Codul este adăugat automat dacă sunt create noi intrări. Prin urmare, puteți introduce doar titlul etichetelor cărora li se va atribui automat un cod:
„Valorile de evaluare” nu pot fi editate/introduse prin această opțiune - trebuie modificate manual din lista de etichete.
...șterge o etichetă
Pentru a șterge o etichetă, faceți clic pe butonul roșu de gunoi (![]() ) situat sub coloana „Acțiune”.
) situat sub coloana „Acțiune”.
...rearanjați o etichetă
Pentru a rearanja ordinea etichetelor, faceți clic pe semnul verde (![]() ) situat sub coloana numită „Poziție” și repoziționați eticheta.
) situat sub coloana numită „Poziție” și repoziționați eticheta.
...adăugați o limbă nouă
Pentru a adăuga o nouă limbă: Creați sau importați seturi noi de etichete -> Limbi -> selectați limbile pe care doriți să le adăugați.
Pentru a începe traducerea etichetelor într-o altă limbă, selectați limba în care doriți să traduceți etichetele din partea de sus a matricei.
Every label needs a code, an assessment value, and a description (as mentioned above). While the label description can be edited for all language options, label codes and assessment values can be edited only from the first language option that is located on the languages toolbar of the matrix. The order of the languages is alphabetical and cannot be changed.
In our case, the language from where the label codes and assessment values can be changed is English. Only the label description can be edited when the Romanian tab is selected - which represents the corresponding Romanian label translation of the English label.
Once you are done with the changes, do not forget to click on the 'Save changes' button located in the upper-right part of the screen.
Examples
For a better understanding of the label sets option, let's take a look at the following examples:
- I want to use a label set as an answer list for one question;
- I want to use labels in another language as answers;
- I want to use emoticons instead of label text;
- I want to import a label set and use it as a subquestion list.
I want to use a label set as an answer list for one question
Assuming that the label set and survey are created:
- Go to the structure of the survey and create a question group - About LimeSurvey.
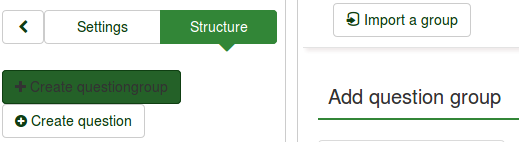
- Click the Structure tab and then on the newly created question group (About LimeSurvey in our case). Look for group quick actions and choose Add new question to group:
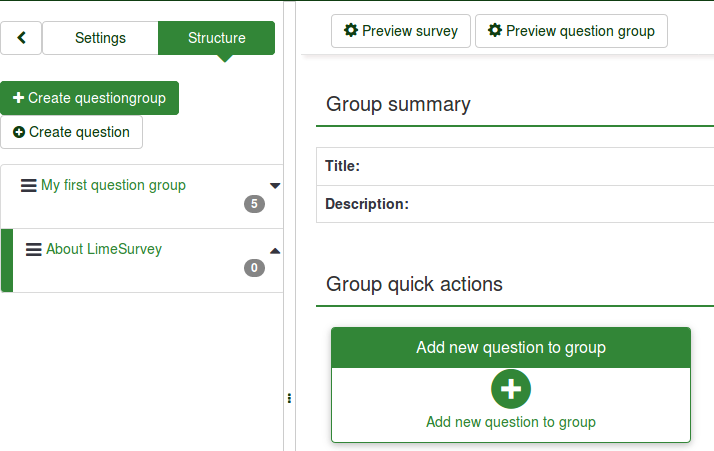
- Type in the code and text of the question.
- To use a label set as a set of answers, pick the right type of question that can make use of label sets. The array question type is selected in our example:
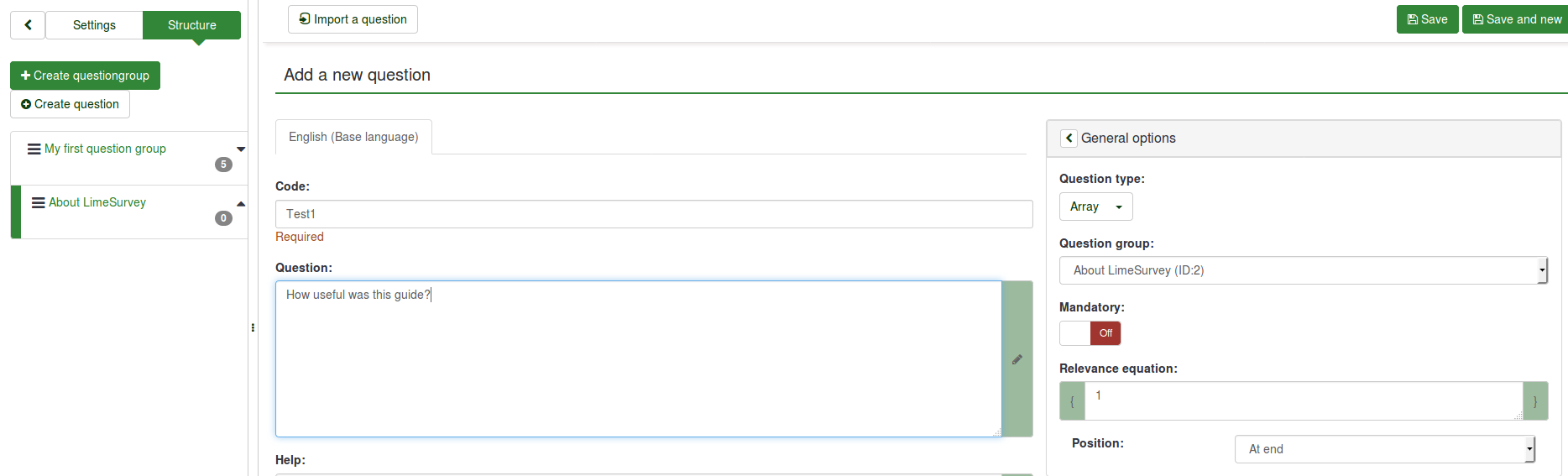
- Save the question to add it into your question group.
- Once created, you will have to add subquestions and answers:

- Add at least one subquestion:

- Add answer options. Predefined label sets... option will be used:
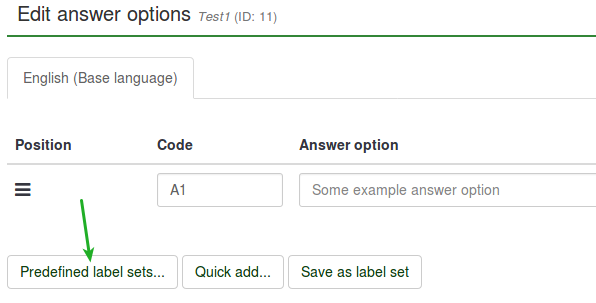
- Select the label set you want to use:
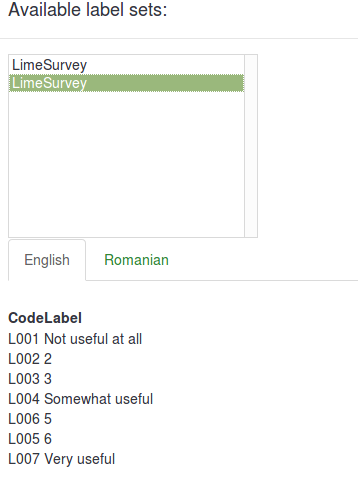
The result should look like this:
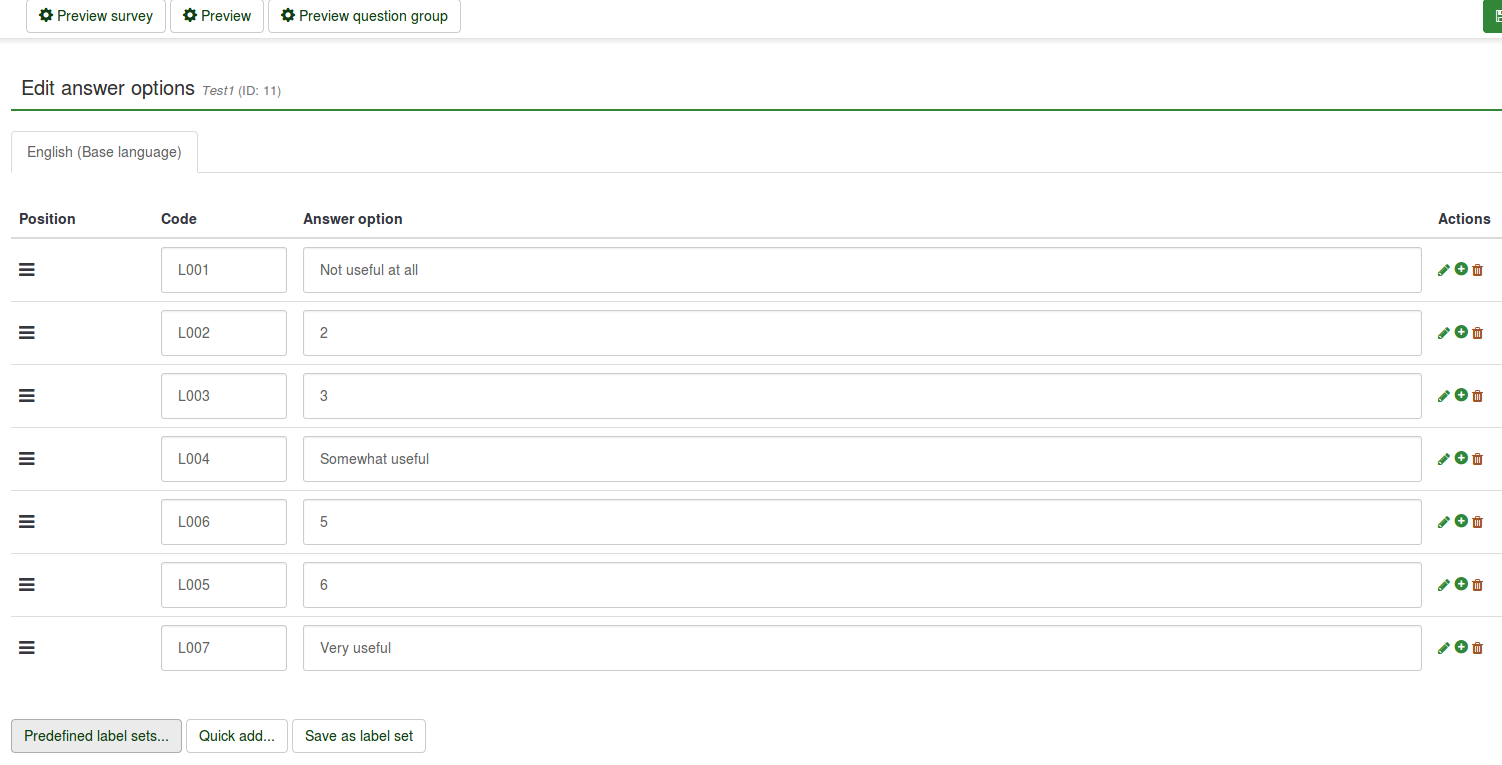
- Save & preview the question:

I want to use labels in another language as answers
- Create a label set and select the other languages you would like to use in your survey. For further details, read our wiki on how to translate a label set in other languages.
- Edit your survey (Settings -> General Settings) by adding the additional languages you want to translate to. For more details on how to create a survey, read the following wiki.
Assuming that the label set and survey are created:
- Create a question that can make use of label sets (e.g. array question type):
- Because the array question type is selected, both the subquestions and answers need to be translated.

- Translate the subquestions. Do not forget to select the right language tab for translation:
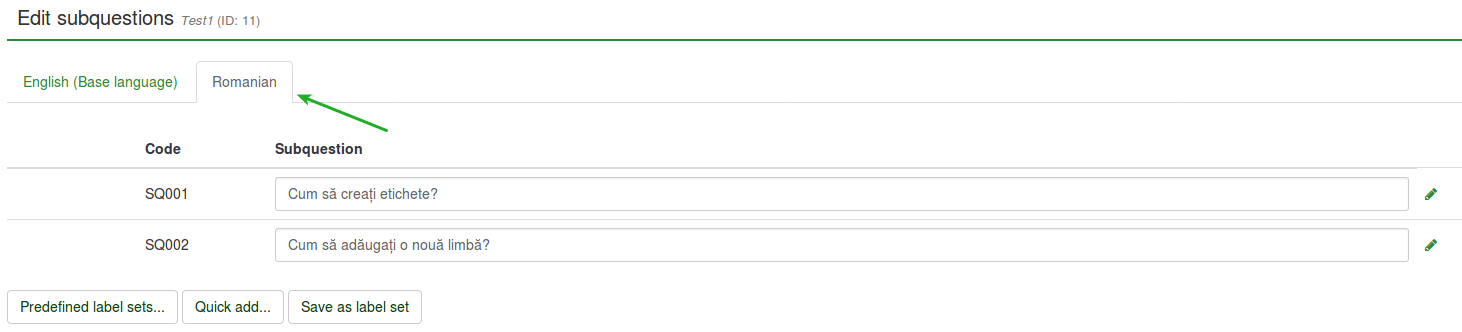
- Translate the answers. However, because we use predefined label sets, select the right language tab to add the translated label set as answer options:
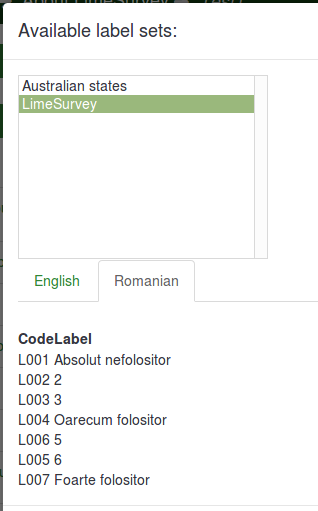
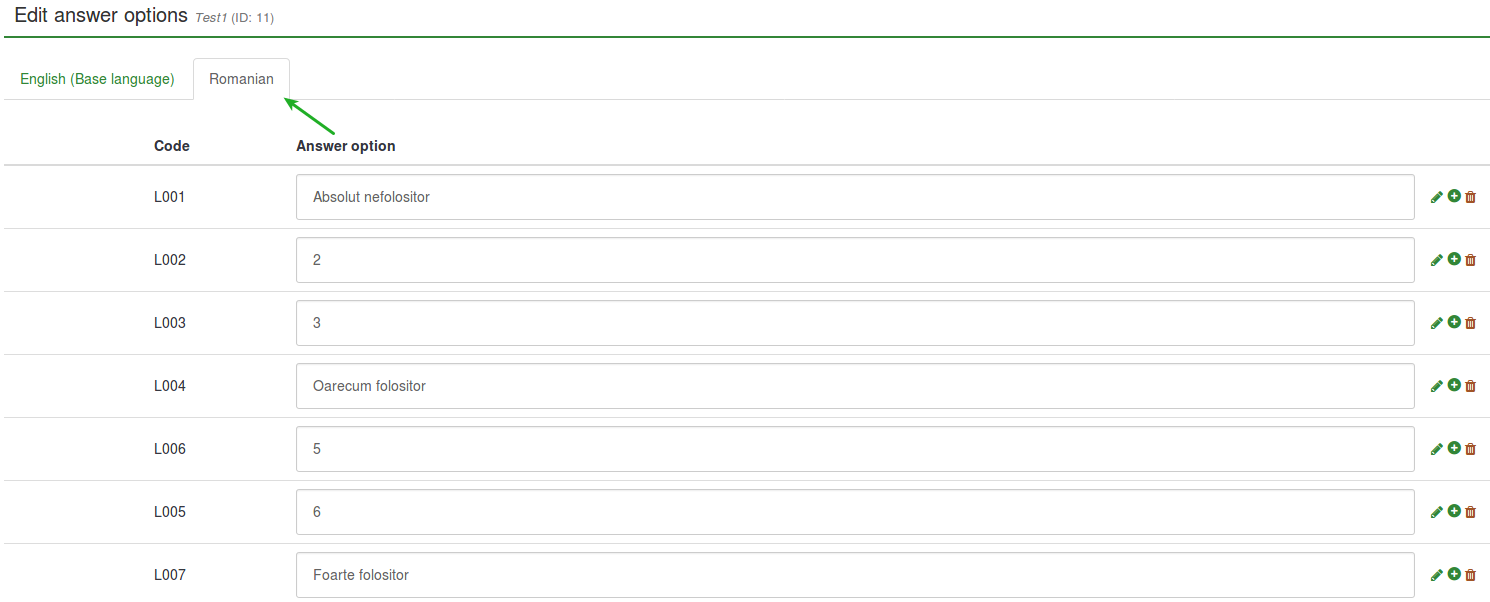
- Save & Preview the survey:

I want to use emoticons instead of label text
Assuming that the survey is created:
- Create a label set and access it. Instead of writing in the Title column, open the HTML editor by clicking on the green pen and add graphics instead of text:


The HTML editor offers you a more comprehensive view on how different options can be used to enhance your survey. It is not necessary to have HTML knowledge because the toolbar is self-explaining (for further details you can either hover the mouse over the options or click on that option for more details). By using such an editor, you can also add (for example) smileys, images and/or videos that are either hosted online or on your server.
In this example. three smileys have been added:
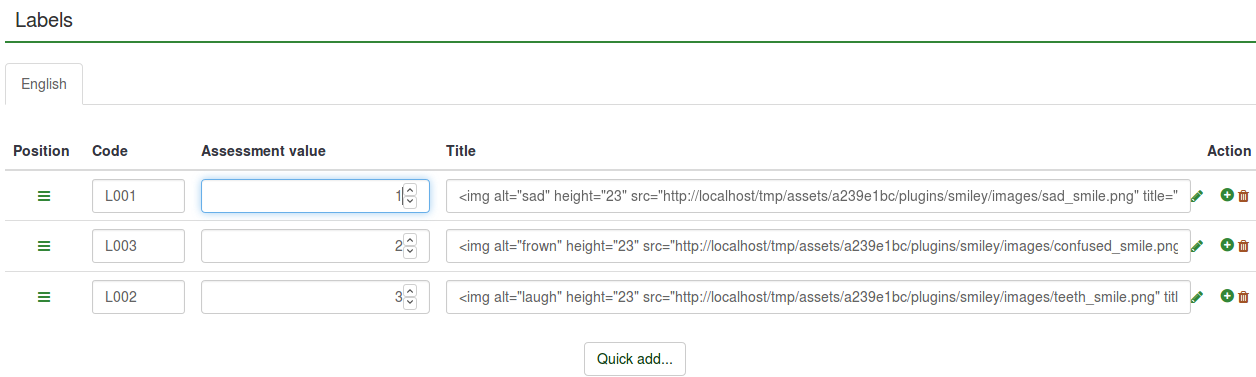
- Create a question that can make use of label sets as predefined answers (e.g. array question type):
- Edit the subquestions and the answer options

- Set predefined labels as answer options.
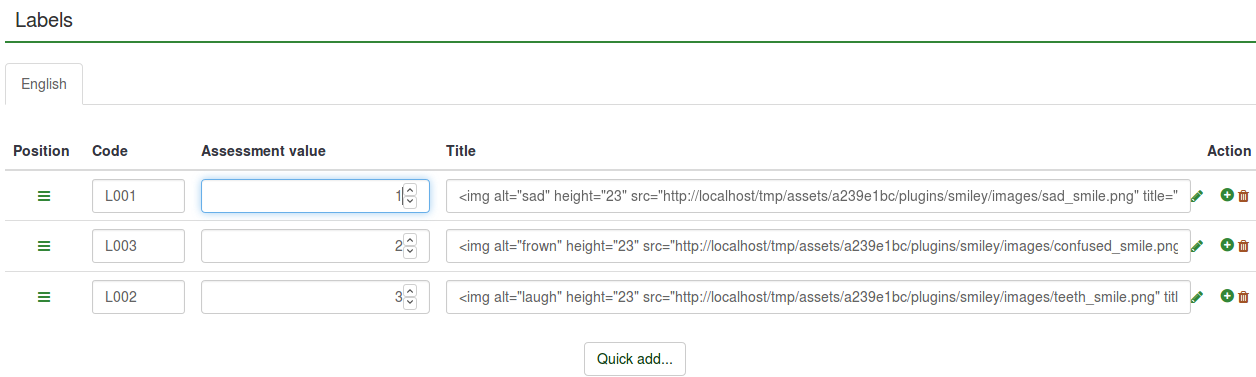
- Save and preview the question:
I want to import a label set and use it as a subquestion list
Assuming that the survey is created:
- Go to Configuration and click Manage label sets button.
- Click Create or import new label set(s) (in the upper-left side of the screen) -> Import label set(s). Browse your computer and select the .lsl file (the label set format).
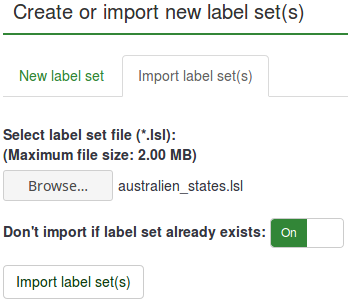
- Now that the label set was uploaded, create a question that requires the usage of subquestions (array question types).
- Edit subquestions.

- Load the imported label set:
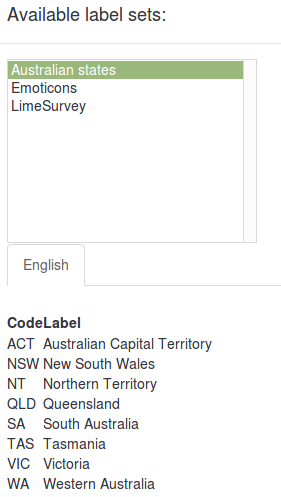
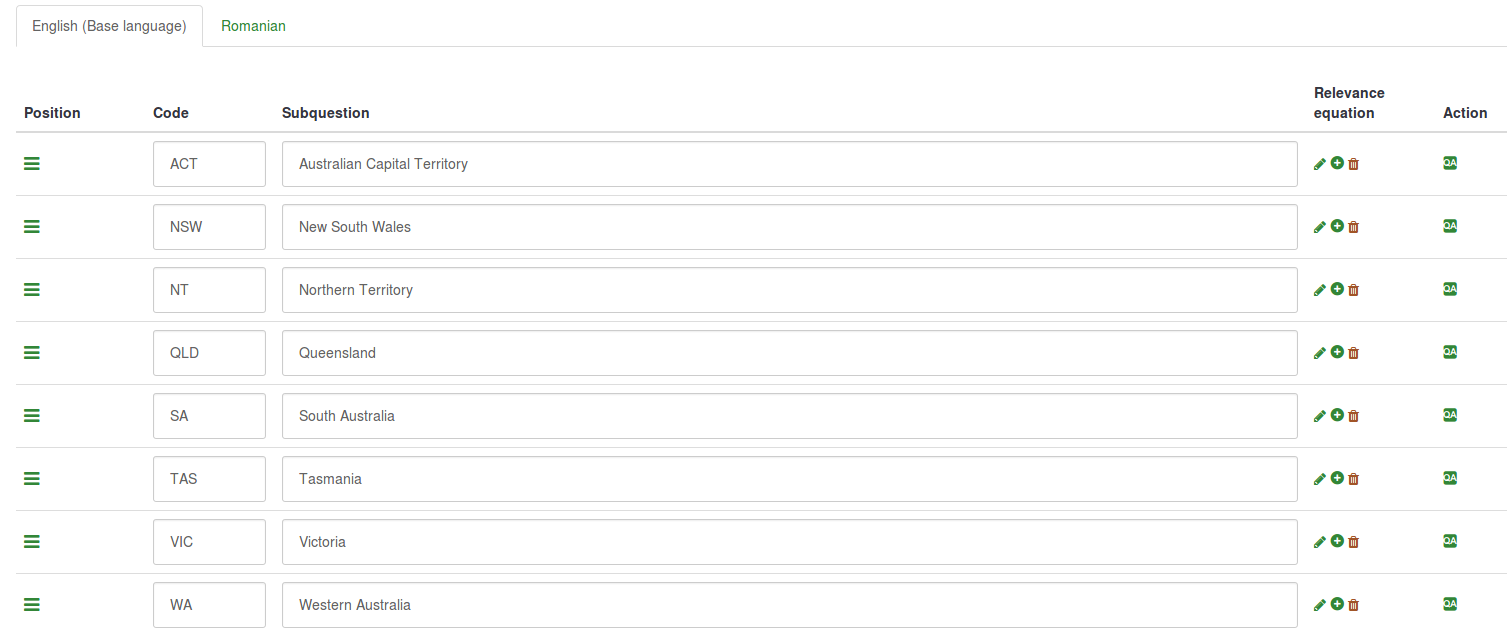
- Save and preview.