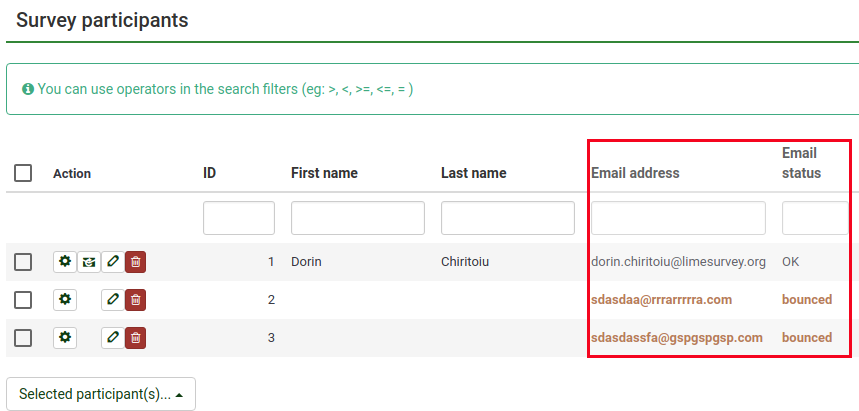Sistema de seguimiento de rebotes de correo electrónico
From LimeSurvey Manual
Introducción
El sistema de seguimiento de rebotes de correo electrónico es capaz de rastrear y marcar los correos electrónicos que no fueron entregados a los destinatarios (participantes de la encuesta). El sistema se basa en el "informe de error de notificación de entrega de correo electrónico". Por lo tanto, necesita una dirección de correo electrónico a la que se puedan enviar los correos electrónicos para poder realizar un seguimiento de los rebotes. Junto con la dirección de la cuenta, también se requieren las credenciales de la cuenta y los detalles de conexión.
Requisitos
El módulo php5-imap debe estar instalado en su servidor. Puede comprobar si este es el caso mirando el botón Mostrar PHPinfo, que se encuentra en la página configuración global de su instalación de LimeSurvey, en Descripción general pestaña:
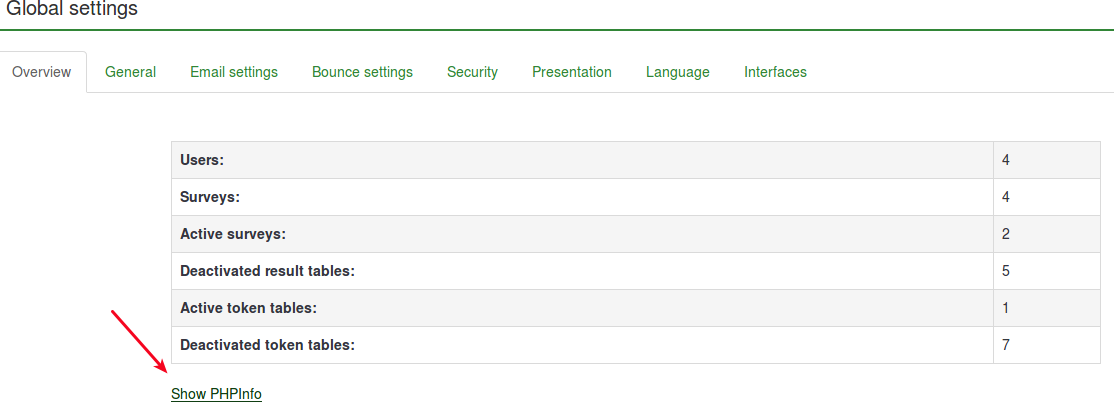
A continuación, busque una sección de imap (use control+F para una búsqueda rápida). Si se muestra una sección de imap, estás listo para comenzar:

Si no tienes instalado php5-imap y tienes acceso root al servidor, puedes instalarlo siguiendo el procedimiento específico para tu distribución. Por ejemplo, consulte este enlace si usa Debian. Sólo recuerde reiniciar su servidor web una vez que esté instalado (por ejemplo, ejecute "apache/usr/sbin/apache2ctl restart" en la terminal).
Cómo funciona
La idea básica detrás del desarrollo del sistema era reducir el trabajo manual y reducir los posibles errores humanos que pudieran surgir al editar manualmente cada campo.
La idea básica detrás de este sistema es que al enviar el correo electrónico, el sistema de seguimiento de rebotes de correo electrónico agrega automáticamente una identificación de encuesta y una identificación de token al encabezado del correo electrónico sin previo aviso por parte del administrador.
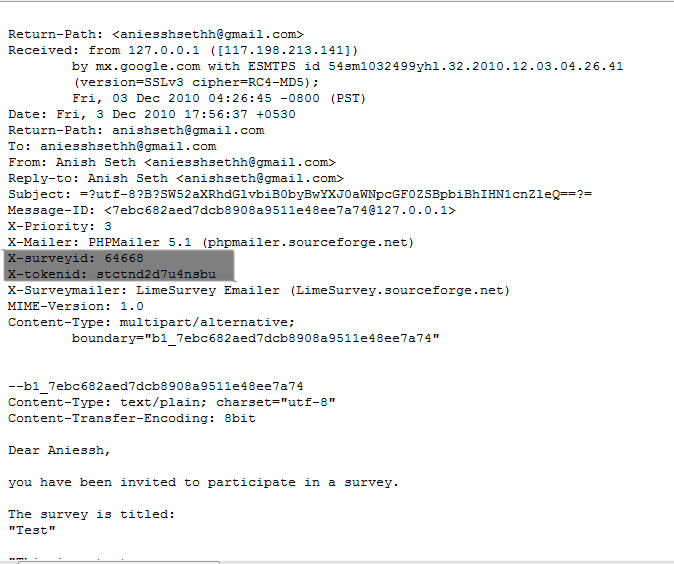
Estos encabezados (también conocidos como encabezados personalizados) se agregan a cada correo electrónico de invitación enviado a través de LimeSurvey a los participantes de la encuesta.
Cuando el correo electrónico se devuelve, se recibe el encabezado original junto con el "encabezado de notificación de entrega". Luego, el sistema busca nuevos correos electrónicos y analiza los correos electrónicos que tienen estos encabezados personalizados. Cambia el color de fuente de las direcciones de correo electrónico incorrectas de la tabla de participantes de la encuesta a rojo.
Configurando el sistema
El sistema es capaz de funcionar globalmente (para todas las encuestas) o localmente (sólo para una encuesta específica), por lo que la configuración se puede guardar en consecuencia. La configuración global de rebote se puede guardar en Configuración global -> Configuración de rebote. Se mostrarán las siguientes opciones:
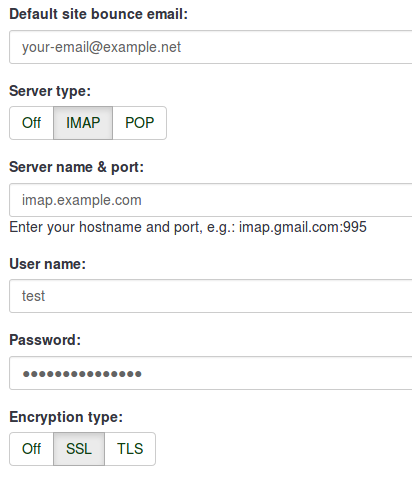
- Correo electrónico de rebote del sitio predeterminado: Esta es la dirección de correo electrónico a la que se enviarán los correos electrónicos devueltos. Para un procesamiento más rápido de los correos electrónicos devueltos, recomendamos el uso de una dirección de correo electrónico que se utilice únicamente para el sistema de seguimiento de rebotes de correo electrónico de LimeSurvey.
- Tipo de servidor: Si se establece en "Desactivado", no habrá funciones de procesamiento de rebotes disponibles. Elija "POP" o "IMAP" para utilizar el sistema de seguimiento de rebotes de correo electrónico de LimeSurvey.
- Nombre del servidor y puerto: Nombre del servidor y (si es necesario) el puerto separados por dos puntos. El número de puerto normalmente no es necesario a menos que el servidor de correo electrónico utilice un puerto no estándar.
- Nombre de usuario: El nombre de usuario de la cuenta POP/IMAP.
- Contraseña: La contraseña de la cuenta POP/IMAP.
- Tipo de cifrado : Si se utiliza cifrado, configure el correcto aquí (SSL o TLS).
Si desea aplicar la configuración de rebote solo a una sola encuesta, acceda a la encuesta deseada -> vaya al menú de la encuesta y haga clic en la pestaña Participantes de la encuesta -> consulte la barra de herramientas principal de la página y haga clic en Opción Invitaciones y recordatorios -> haga clic en Configuración de rebote. Se cargará la siguiente página:
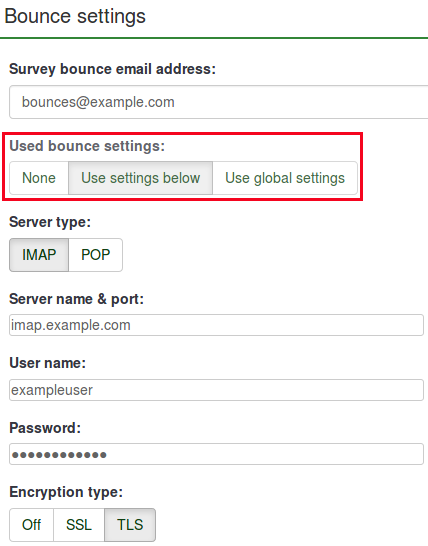
La opción adicional está representada por Configuración de rebote usada. Aquí puede elegir si desea utilizar:
- sin configuración de rebote;
- la configuración de rebote local. Si lo recoge, deberá completar el resto de los campos de configuración de rebote local;
- la configuración de rebote global. En este caso, se utilizarán las configuraciones de rebote de su instalación de LimeSurvey.
Usando el servidor de correo electrónico LimeSurvey Cloud
Si está utilizando el servidor de correo electrónico LimeSurvey Cloud, todos sus correos electrónicos tendrán la dirección del remitente "noreply@limesurvey.org". Sin embargo, estos correos electrónicos tendrán un encabezado Responder a con su dirección de correo electrónico. Así, en caso de que alguien intente responder, podrá escribirte directamente.
Los rebotes se procesan automáticamente si estás utilizando el servidor LimeSurvey Cloud. No necesita configurar nada y no necesita iniciar el procesamiento de rebote en absoluto, simplemente deje intactas las configuraciones predeterminadas. Todo sucede mágicamente en segundo plano. Tenga en cuenta que pueden pasar entre 10 y 15 minutos hasta que se procese un correo electrónico devuelto y se marque la entrada relacionada.
Iniciando procesamiento de rebotes
Before starting the bounce processing, do not forget to first send the email invitations to your survey participants.
In version 3.0+, once the email bounce tracking system has been set up, you can start bounce processing by accessing the survey home page -> click on the Survey participants tab from the survey menu -> click on Invitations & reminders (located on the toolbar) -> Start bounce processing.
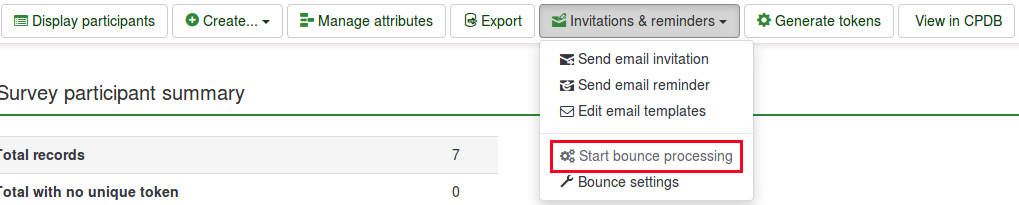
After selecting this option, a progress indicator will be displayed during the process, followed by a final processing status summary.
The sent email invitations will start to be examined. The scan results will be shown on the Survey participants table (you may have to manually refresh the page to actualize it). All the entries whose invitations were bounced will have their email addresses marked in red font. Also, their Email status is changed from "OK" to "bounced".

Starting Bounce Processing in v2.5
In version 2.50+, once the bounce processing system has been set up, you can start bounce processing. from the survey home page: Invitations & reminders -> Start bounce processing.
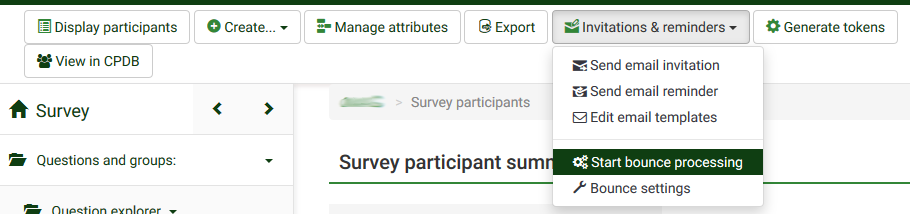
After selecting this option, a progress indicator will be displayed during the process, followed by a final processing status summary.
The sent email invitations will start to be examined. The scan results will be shown on the Survey participants table (you may have to manually refresh the page to actualize it). All the entries whose invitations were bounced will have their email addresses marked in red font. Also, their Email status is changed from "OK" to "bounced".
Example
To better understand how the LimeSurvey email bounce tracking system is working, check the below example:
1. Introduce your respondents to the survey participants table. Make sure that each of them has an assigned token and email address.
2. Select the respondents to whom you wish to send the survey invitation:
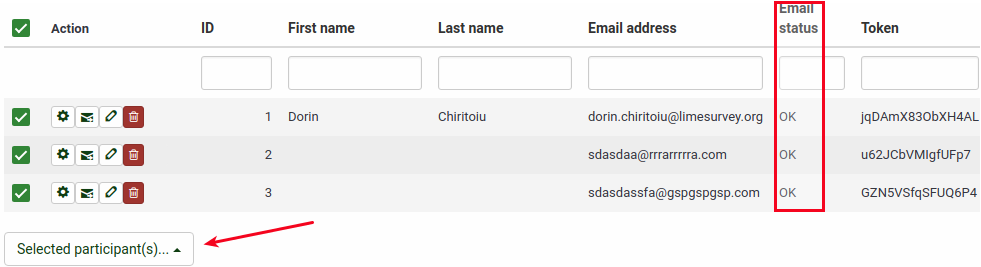
Click on the Selected participant(s)... button, and choose the send email invitations option.
3. Wait for some moments in order to make sure that the emails were sent to the survey respondents.
4. Now, you can make use of LimeSurvey email bounce tracking system. Click on Invitations & reminders and fill in the bounce email settings fields with the connection and account details of your personal email account:
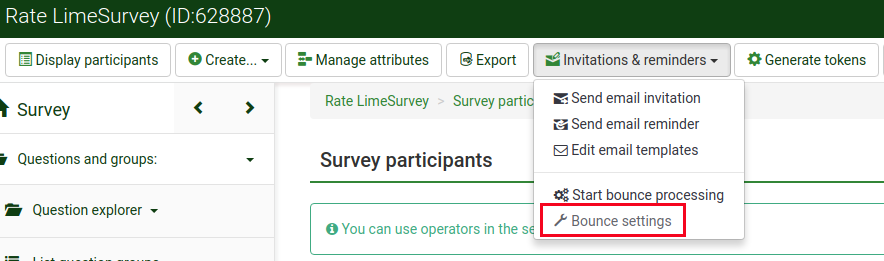
You could also leave the fields empty. The bounce processing will still work, only that you will not get any bounce-processing-related email. However, the email status of the entries from the survey participants table will get updated.
As you may observe below, we use the email bounce tracking system with the help of a free Gmail account. To find out about the Gmail-related connection settings, access the following link. Also, do not forget to enable IMAP/POP from the settings of your Gmail account.
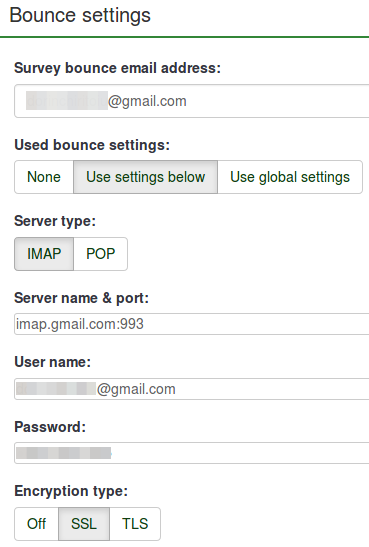
Fill in the fields. Select the desired server and encryption settings. Once done, click on the Save button located on the upper-right part of the screen.
5. Now, you can click on start bounce processing button:
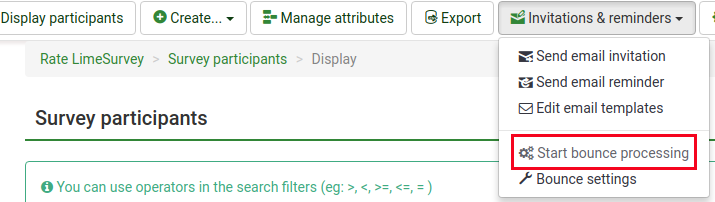
The email bounce tracking system will start to look for the survey-id, token-id, and delivery notification which are attached to the email header of each bounced email. If these custom headers exist, the system will change the font color of the wrong email addresses from the survey participants table in red. Also, the email status of the respective entries will be switched from OK to bounced.